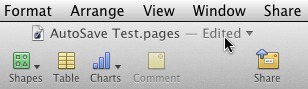TidBITS#1101/31-Oct-2011
We’re dancing around updates from Apple this week, with coverage of the speed-bumped MacBook Pro models and a variety of lightly described firmware updates. Then Michael Cohen explains the confusion surrounding the recent Apple TV software updates, and Jeff Carlson points out how Lion’s new Auto Save makes duplicating documents harder and potentially troublesome. Finally, Michael anchors the issue with a lengthy look at how we make our Take Control EPUB files in Pages. Notable software releases this week include iPhoto ’11 9.2.1, PDFpen and PDFpenPro 5.6, TextExpander 3.3.4, and KeyCue 6.0.
Silent MacBook Pro Update Provides Faster CPUs
In an update too minor to warrant mention by Apple, the entire MacBook Pro line now features slightly faster CPUs and options for larger hard drives, along with some beefier graphics processors.
- 13-inch MacBook Pro: The smallest MacBook Pro now comes with either a 2.4 dual-core Intel Core i5 CPU or a 2.8 GHz dual-core Intel Core i7, up from clock speeds (the chips remain the same) of 2.3 and 2.7 GHz. The new models also come with either a 500 or 750 GB hard drive; previously the options were 320 or 500 GB.
- 15-inch MacBook Pro: The mid-level MacBook Pro gains slightly more CPU speed, moving to either a 2.2 or 2.4 GHz quad-core Intel Core i7 CPU, up from the 2.0 and 2.2 GHz options. Previously, the only 7200-rpm hard drive available to replace the 5400-rpm stock hard drive was 500 GB; it’s now 750 GB.
In the 2.2 GHz configuration of the 15-inch MacBook Pro, the discrete graphics processor moves from being an AMD Radeon HD 6490 with 256 MB of GDDR5 memory to the Radeon HD 6750 with 512 MB of GDDR5 memory. The 2.4 GHz configuration jumps from the Radeon HD 6750 with 1 GB of memory to the 6770, also with 1 GB of memory.
-
17-inch MacBook Pro: On the CPU side, the largest MacBook Pro moves from a 2.2 GHz quad-core Intel Core i7 up to a 2.4 GHz processor. It also gains the option of a 750 GB 7200-rpm hard drive and replaces its AMD Radeon HD 6750 graphics processor with a 6770.
Obviously, these changes are minor and there’s no way short of formal benchmarks to know how much faster the new CPUs and graphics processors will make everyday tasks. If you’ve been planning to buy a new MacBook Pro, it’s worth making sure you get one of these new models. Prices and all other options remain the same.
Apple Releases Multiple Hardware-Related Updates
Normally we’d cover Apple’s hardware-related updates individually, but since there are so many of them and so few details, we decided to lump them all together. With the firmware updates, be sure not to interrupt the update process because doing so could brick your Mac. In general, we recommend getting firmware and other hardware-related updates; Software Update is the best method of installing the right ones, since it can be difficult to ascertain what exact model Mac you have.
-
MacBook Pro Video Update 1.0 (70.97 MB): Apple says that this update fixes a problem where the 15-inch MacBook Pro (Mid 2010) may intermittently freeze or stop displaying video. In a related support article, Apple says this applies only to a small number of these computers, and this update should resolve the problem for people running Mac OS X 10.7.2 Lion. For those experiencing the problem under 10.6 Snow Leopard, hardware service may be necessary — Apple promises to fix affected machines for two years after the date of purchase. Anecdotally, one TidBITS reader told us that he hadn’t experienced the problem at all under Snow
Leopard; it was brought out by upgrading to Lion. Luckily, the update seems to have resolved his crashes. -
MacBook Pro EFI Firmware Update 2.3 (4.17 MB): All Apple says is that this update improves the stability of the MacBook Pro (Early 2011) and is recommended for all users; it’s compatible with both 10.6.8 and 10.7 and later. It includes the previous changes in MacBook Pro EFI Firmware Update 2.2 that enable Lion Recovery from an Internet connection and provide fixes for those using the Thunderbolt Display or Thunderbolt Target Disk Mode.
-
MacBook Air EFI Firmware Update 2.2 (4.0 MB): Similarly, Apple says only that this update “fixes several issues to improve the stability of the MacBook Air (Mid 2011)” — it works only in 10.7. It also builds in the Lion Recovery and Thunderbolt fixes in MacBook Air EFI Firmware Update 2.1.
-
Mac mini EFI Firmware Update 1.4 (4.01 MB): For owners of the Mac mini (Mid 2011), this firmware update offers what are likely the same fixes as the previous one — they’re certainly described identically.
-
iMac EFI Update 1.7 (3.69 MB): This update provides fixes for the previously described Lion Recovery and Thunderbolt issues for the iMac (Early 2011), running either 10.6.8 or 10.7 or later. Amusingly, something about Apple’s publishing system initially pulled a Bondi blue iMac icon for this update, even though it’s only for the very latest iMacs. (Apple has now fixed the icon.)
-
Thunderbolt Software Update 1.1 (OS X Lion) (72.53 MB): For all Thunderbolt-capable Macs running 10.7 Lion, this 1.1 version of the Thunderbolt Software Update improves support for the Thunderbolt Display and provides bug fixes for Thunderbolt device compatibility.
Apple TV 4.4.2 Update May Cause Reset Upset
Unlike the relatively smooth iCloud introduction (smooth, that is, compared to the MobileMe roll-out fiasco — see “MobileMe Fails to Launch Well, But Finally Launches,” 12 July 2008), Apple’s version 4.4 update to the software for the second-generation Apple TV, intended to provide iCloud compatibility among other features, is one of the more star-crossed of Apple’s recent software offerings. To be clear, this whole situations affects only the Apple TV (2nd generation), not the original and now obsolete Apple TV.
Let’s recap: On 12 October 2011, Apple rolled out update 4.4 to its Apple TV software. This update provided, along with the usual security fixes, support for National Hockey League streaming for subscribers, Wall Street Journal news and analysis, several new slideshow themes, support for Netflix closed-captioning, support for iOS 5’s AirPlay Streaming feature, and access to iCloud Photo Streams.
A week later, on 18 October, Apple released update 4.4.1 to deal with problems that some users had with the 4.4 update that required them to connect their Apple TV units to iTunes in order to complete the update. However, some users found that the 4.4.1 update made their Apple TV units non-functional. Apple quickly pulled the update and re-released it the next day.
Then, on 24 October, Apple released update 4.4.2, stating in the release notes that “Apple TV devices with software version 4.4 and 4.4.1 have an issue with updating software to later versions.”
Problem solved? Well, yes — and no. For those who never bothered to install 4.4 or 4.4.1, installing update 4.4.2 is simply a matter of navigating to Settings -> General -> Update Software on the Apple TV and applying the update.
However, for those early adopters who had installed the earlier 4.4 updates, a few more steps are required: they have to navigate to Settings -> General -> Reset -> Reset All Settings before they update, and, only then, install the 4.4.2 update. And, if they don’t manually reset the Apple TV’s settings, the 4.4.2 updater will do that for them, after which they have to attempt the install again.
Although not the worst thing in the world, the forced reset does mean that Apple TV owners will have to enter their Wi-Fi information following the reset and before attempting the update if their Apple TV unit connects to the Internet via Wi-Fi. Furthermore, because the reset also wipes out any Home Sharing information stored in the Apple TV, they will have to enter that information using their Apple Remote devices to navigate the on-screen keyboard instead of using the more convenient keyboard provided by the Remote app on iOS devices: that’s because Home Sharing must be activated in order to connect the Apple TV with the Remote app.
The reset also means that a lot of other information will have to be re-entered as well, including any custom name given to the Apple TV, any time-zone settings, and all of the IDs and passwords for entertainment services like Netflix, sports services like Major League Baseball, Home Sharing, and iCloud.
For most Apple updates, “it just works” reasonably approximates the user experience. But with Apple TV update 4.4.2, “you just work” is a better description.
The Problem with Lion’s Duplicate Command
Mac OS X 10.7 Lion’s new Auto Save feature is one of the highlights of the operating system revision, especially for inexperienced users. It removes the need to remember to press Command-S (or take a mouse trip to choose File > Save) in applications that support the feature. Lion automatically and continuously saves every change to disk. Auto Save works alongside Versions, which provides the means to restore part or all of an earlier draft of a document.
However, one casualty of the feature is the age-old “Save As” command, used to create and then work on a new file with the same contents as the original. Save As has been replaced by a cumbersome duplicate-and-then-save behavior. I posted an annoyed message on Twitter that read, “Apple, really, ‘Save As’ worked perfectly well. This whole Lion make-a-duplicate-and-then-save model is a pain in the ass.”
I heard from many people agreeing with me (some even noting that it’s one reason they’re not yet upgrading to Lion), and from several who took me to task because I’m a “power user” and not in touch with regular Mac users who don’t know the difference between Save and Save As. In broad strokes, Lion’s Auto Save is a great feature, and will prevent people from losing work because they forget to save regularly. But, as I’ll describe here, the new behavior makes the outcome of what you’re trying to accomplish just as confusing — and sometimes more so — than sticking with the tried-and-true Save As command.
Programs must be revised for Lion to offer Auto Save instead of Save As, and, thus, you won’t see Auto Save in all the software you use. All of Apple’s software that manage documents and that has been updated for Lion features Auto Save.
How Auto Save Works — The idea behind Auto Save is that the user doesn’t have to worry at all about saving a document. In iOS, your expectation is that any work you perform in an app will be retained no matter if you switch to another program or put the device to sleep. You trust that your document will be exactly as you left it when you return. That’s what Auto Save offers: If a program crashes, you quit a program, or you shut the computer down, when you return to the application, documents are in precisely the state in which you left them.
Whenever a document in a supported application is opened, a new version is stored. A new version is also created every hour, and when you quit the program with open documents containing changes. (The version is stored in lieu of asking you to save, though saves happen much more frequently.) You can also manually create a new version by choosing File > Save a Version, which I’ll talk about more in the next section, as it relates to making a duplicate.
If you realize you want to use a paragraph that you deleted earlier or undo some other changes you made, the Versions feature can pull up a previous draft.
Select File > Revert Document and click the Browse All Versions button. You can also hover over the document title to get a small downward-facing triangle, click it, and then chose Browse All Versions from the drop-down menu. This lets you use Versions to see all earlier drafts and copy and paste what you want — or revert to an earlier version in its entirety.
In Mac OS X 10.6 Snow Leopard and earlier, and in most applications that do not yet support Lion’s Auto Save feature, a common way to achieve this same sort of version management is to choose File > Save As, which brought up a Save dialog box where you could choose a new filename and, in many cases, optionally change the file’s format. Once saved, you would be working on the new document you created, leaving the prior version of the file untouched back to the point at which it was last saved.
The advantage to the Save As approach is that it’s easy to keep track of revisions by name, and even if the current document becomes corrupted, there’s still another one, or five, or ten, to fall back on. The downside is that a folder can quickly become cluttered with many revised files.
(I’ve long relied on Dropbox, too, which automatically stores changes to files without any intervention on every manual save, and lets you download older versions via its Web interface.)
Lion’s Versions feature collapses everything into one neat collection. You’re working in just one document, and you can access all saved versions in a Time Machine-style interface. But that neatness gets subverted when you want to save a separate version to create a new starting point.
The Duplicate Confusion — The Auto Save/Versions approach works well when you’re intending to keep one master document, but there are also situations where you need discrete files. Suppose you’re job hunting and want several versions of your resumé, each highlighting a particular skill or past employer. It’s not practical to jump between revisions using Versions, so instead you want to create a new document based on an existing one.
If you’re working in an application that uses Lion’s new behavior, such as Pages or TextEdit, choose File > Duplicate. A new window appears with the contents of your document, named the same as the original file.
If you’ve been using computers for a while and are accustomed to saving often manually, you can press Command-S or choose File > Save to save the file. The program displays the Save dialog box in which you rename the file; or, you can keep the existing name, which appends “copy” to the end.
My first problem with this sequence is that it’s now two steps, duplicate and then save, where Save As was just one. For people accustomed to using Save As, it’s annoying extra work. It’s also not clear that after you duplicate a document, you then need to save it.
But the bigger issue is that, in an Auto Save world, why should anyone do this? It turns out you don’t need to; you can continue working on the new document. However, things get more confusing, especially for less-experienced users.
In Pages, I created a test document, made a duplicate, and started working in the copy without choosing File > Save. According to Apple, Lion saves “during pauses in your work and, if you work continuously, it will save after 5 minutes.” I added and edited text, inserted a photo, and occasionally paused and switched to other applications (Safari, Twitterrific, Mail) like normal.
During this time, I was never prompted to save and rename the document, and the Auto Save/Versions indicator in the document’s title bar never appeared to reveal the state as “Edited.” As far as I could tell, the document wasn’t being saved at all.
I next attempted a more dramatic test: I quit the application. If Lion wasn’t auto-saving, I would immediately lose all of my work. Apple wants users to not have to worry about saving at all, remember, and let the operating system and applications deal with that overhead.
When I restarted Pages, the duplicate reappeared — thanks to Lion’s Resume feature, since I didn’t first close the document before quitting — with all of my edits intact. Hooray! Still, Lion exhibited a few quirks.
I couldn’t revert any edits to before the time the duplicate was made. The Undo history was lost and there was no version created since the file wasn’t saved. That’s not unexpected: the Undo history is also lost if you quit with an open document that isn’t in this state of quantum uncertainty.
But here’s the kicker: What happens when I want to send the file to someone else, or upload it to iCloud so I can work on it on my iPad? In the Finder, the file does not exist. It hasn’t yet been formally saved, so the duplicate is apparently stored as a temporary copy somewhere inaccessible to most users.
The solution? Close the file or select File > Save to bring up the Save dialog box and choose a new name for the file and specify its destination folder — which is the same as if I had been able to choose Save As in the first place.
Of course, alternative approaches to duplicating and dealing with template-like files remain. You can select the file in the Finder and choose File > Duplicate (Command-D) to make a duplicate that you then rename manually before opening. Or, for files that you always want to duplicate, you can select the file in the Finder, choose File > Get Info (Command-I), and check the Stationery Pad checkbox. From then on, double-clicking the file in the Finder causes a duplicate to be created (with “copy” at the end of its filename) in the same folder as the original and then opened for editing.
And I will admit that, when working within a document, duplicating and then saving it later does make some conceptual sense. But why the delay between creating the duplicate and saving it to disk? Why doesn’t choosing Duplicate open the new window and automatically, quickly, let you choose how to save the document?
Well, I do know the answer: That’s not how it’s done on iOS, where filenames are afterthoughts. And, presumably, in a future version of Mac OS X with a single-application mode and possibly no Finder, we won’t need to deal with files at all. We’re not yet at that point — Mac OS X is too reliant on filesystem organization — but Lion is taking a big step in that direction with Auto Save.
How Take Control Makes EPUBs in Pages
A long, long time ago (to be precise, in 2003), Adam and Tonya Engst conceived the Take Control series. It was to be an “ebook-first” series, meaning that the manuscripts were written and formatted right from the start with the idea that they would be read as ebooks. It was possible to print them, of course, but they were really designed for reading onscreen. In those early days, the authors of Take Control books prepared their manuscripts in Microsoft Word X on the Mac.
Word was an obvious choice: Tonya, who created the first template, was an agile user of Word’s advanced features, and she knew that there was an Adobe Acrobat Pro plug-in for Word for Windows 2003 that would enable her to export PDFs that included clickable Web URLs, internal links, and bookmarks — that is, so long as the authors created the manuscripts to spec. Back then, PDF was the only widely used ebook standard, and for an “ebook-first” series, hot links and bookmarks were (and still are) required.
(Regrettably, the Mac versions of Word are, to this day, unable to generate a PDF with links and bookmarks. And, yes, there is more than a little irony that the Mac-focused Take Control series was exported to PDF with Windows software — until earlier this year when we switched away from authoring in Word. That said, Tonya did use Word on the Mac to export a PDF that she then swapped in to replace the visible layer of the somewhat ugly Windows-generated PDF, thus gaining the links and bookmarks from the Windows version and the better-looking PDF from the Mac version.)
Also, Word had long been a de facto standard in the book publishing world, which meant that all Take Control authors owned it and knew how to use it. Word offered a plethora and a half of formatting features, which meant that our authors could, with a little guidance, produce manuscripts that were close in appearance to the final PDF file that we distributed. That is, they could write directly into their layout, thus eliminating extra production time that would otherwise be needed to flow their final words into the final layout. Word’s advanced table-formatting features were especially useful, and tables were used to create grids for eye-catching visual elements such as figures and highlighted tips.
The Way it Was — In those early days of the series, PDF was (as it remains) the primary format for published Take Control books. Within a few years, though, we started offering print-on-demand versions (generated from the PDFs, run through Apago’s PDF Enhancer to shrink them to an appropriate physical trim size), and in late 2009 we even started publishing most of our titles in two other ebook formats, EPUB and Mobipocket. But, for the vast majority of our readers, PDF continued to be the format of choice.
This was far from surprising: the print-on-demand books cost significantly more than the PDF versions and took longer for customers to obtain than the downloadable PDF versions. As for the two non-PDF ebook formats we offered, the market was tiny, since few people had, or used, ebook readers.
As a result, we focused the bulk of our energies on producing our PDFs in-house and delegated the production of the other versions of our ebooks to our reselling partner O’Reilly Media. Given the low demand for these other versions, a short delay between the publication of the PDF version of an ebook and its availability in other formats seemed acceptable.
Then the Kindle with its Mobipocket format appeared, breathing life into the languishing ebook market, and, after the Kindle, the iPad. The iPad was immediately important to many people who read Take Control ebooks. And, although there are several excellent options for reading PDFs on the iPad, ebooks in EPUB format, such as those sold through Apple’s iBookstore, have become a fundamental part of the iPad experience.
But we were still using Microsoft Word to prepare our manuscripts, and our relationship with Word was a difficult one. Although it gave us our dealbreaker feature — the capability to add links and bookmarks to a long manuscript — and it supported many other desirable features, it also was, well, flaky. And, we were often under so much time pressure to finish ebooks quickly that we could not take the time to track down and share with Microsoft the exact nature of each and every problem we encountered. Without going into all the sordid details, let’s just say that 100-plus-page Word documents with huge amounts of change-tracking and comments do not always behave well. In addition, the internal links our books required were fragile
and painstaking to create and correct, resulting in a lot of effort going into checking and fixing links.
Meanwhile, as interest in the iPad and mobile ebook reading took off, we realized that outsourcing our EPUB book production, with its associated time lag, was not working well for many of our readers. Also, outsourcing meant that we had to relinquish control over the final look and feel of our EPUBs. But, for the longest time, we weren’t able to find a viable alternative to Word that would let us generate our PDFs, work in a feature-rich writing and editing environment with our formatting showing as we wrote, and generate EPUBs too.
Enter Pages — A few months after releasing the iPad, Apple released a minor update to its iWork productivity software suite for the Mac, which included an update to the Pages word processor. Included in that update was the capability to export Pages documents to the EPUB format (see “iWork 9.0.4 Gives Pages EPUB Support,” 27 August 2010). Taking the revised Pages for a spin around the block, Adam discovered that it could import a Word manuscript for a Take Control book and export both a decent PDF and a credible EPUB version of it. Metaphorical bells rang and
imaginary light bulbs turned on.
Tonya took on the side project of converting the complex welter of Word paragraph and character styles used in Take Control manuscripts to Pages equivalents. The object of the exercise was two-fold: to see if Pages could produce the look and feel of a Take Control book in PDF form from a Pages manuscript, and to see if, with minimal effort, that same manuscript could produce a satisfactory EPUB version, with the definition of “satisfactory” being something at least as good in appearance and navigability as those that were already being made available to customers.
Most Take Control books use about 12 custom character styles, and nearly 60 custom paragraph styles, so there were a lot of styles to consider. Plus, many of the table-based layouts had to be abandoned, since Page’s table features are blunt tools when compared with Word’s many refinements and because tables make less sense in the EPUB format (more on that in a moment). Furthermore, while Pages and Word are similar in many ways, their internal content models have some subtle (and some blatant) differences. Adding to the complexity were the limitations of the EPUB content model itself as compared to what is possible in a PDF.
Dealing with the limitations of the EPUB content model is no small undertaking. By comparison, the PDF content model is a powerful and complex thing, designed, among other considerations, to produce onscreen as close to an exact copy of a document’s printed appearance as possible. In a sense, PDFs live at the intersection of print and pixel: an onscreen PDF (such as a Take Control book) should look exactly like a printed version of the document, with the same fonts, colors, and layout characteristics, including the same pagination.
The EPUB format, on the other hand, was designed to present documents in a readable way on portable digital devices, allowing the EPUB reading software to adjust the layout and appearance of an onscreen document to conform to the characteristics of the device on which it is read. Identical presentation of the fonts, layout, and pagination of an EPUB from one device to another is not what the format is about. The device, and the user of the device, are in control of much of the appearance of an EPUB book. While an EPUB book can look rather like a printed version of the same book if enough care and trouble are taken in its design, it will never look exactly like it, and there is no guarantee that any two readers will see the book in
exactly the same way, unlike with PDF.
Reflecting the limitations of the EPUB format, the EPUB documents exported from Pages can use only a subset of the formatting capabilities of Pages itself: in its EPUB exports, Pages ignores, among other things, bordered text boxes, floating text and graphic elements, and various other features.
So Tonya not only had to convert the Take Control styles from Word to Pages, she also had to create versions of those styles that would look attractive both in a PDF and when reduced to those visual characteristics that an EPUB reader — such as the iBooks app on an iPad — can reproduce. With a lot of trial-and-error experimentation and rethinking of the purpose of each of the styles, Tonya eventually came up with a set of styles required for producing a PDF ebook and an EPUB ebook from the same Pages file. This project took about 40 hours of work spread out over a number of weeks. (Note, however, that Tonya’s original set of styles continues to evolve as we develop more understanding of how Pages produces EPUBs.)
In addition to rethinking the ebooks’ visual appearance, Tonya and Adam had to figure out what to do about what they considered key ebook features — the hot internal link, the hot Web link, and the bookmarks list. Creating a hot internal or Web link in Word was a slightly unreliable and fussy business involving the Hyperlink dialog, which Microsoft has never updated in any significant way through various versions of Word. Some authors eventually developed automation to help them through it and Tonya ended up linking up a lot of ebooks by hand, using a Keyboard Maestro macro for some of the heavy lifting. At least the Adobe Acrobat PDF plug-in for Word for Windows did generate bookmarks
reliably.
Luckily, Pages includes a feature for making internal links and Web URLs, which we’ve found to be extremely reliable. However, nobody on the Take Control team has found a satisfactory way to automate it, so the process in the Link Inspector is more manual than we would prefer. At least, however, once we set a link, it sticks around reliably.
We ran into two problems with PDFs exported from Pages. First, for each bit of text that’s a link, Pages creates two PDF links, one stacked on top of the other. The functional effect for the reader is the same — clicking either link works. The problem, however, is what the reader sees while clicking — PDF links can either show a box around the clicked link or can invert the screen around the link. With either, the fact that the clicked link likely doesn’t cover the link text entirely is disconcerting. Luckily, it turns out to be easy to select all links in Acrobat Pro and change their highlight style to none — there’s no visual indication at all that a link has been clicked now. It’s the lesser of the weevils, and
hopefully Apple will fix this unfortunate bug in the next revision of Pages.
Second, PDFs exported from Pages lack bookmarks associated with the headings in the document. This caused us consternation, since we’d rather not add them by hand during the final moments of production. Adam’s first solution involved using Smile’s PDFpen Pro, which provides tools for making bookmarks quickly from selected text, but that was still more involved than the technique he eventually settled on: using Aerialist X Pro, an Acrobat plug-in from Debenu that offers several advanced PDF manipulation features, including one that builds a hierarchical set of bookmarks automatically based on scanning for text in
specific fonts and sizes. (Another tool that’s worth a look for this task, if you’re on a budget, is PDFOutliner.)
Making the Switch — Having a set of styles for producing an EPUB does not a workflow make. For starters, we needed a set of style guidelines and instructions for our authors, as well as a template document containing all of the necessary styles, so that they could start working in Pages.
Coming up with those instructions and that template was only part of the task, of course: the other part was helping the Take Control authors to switch from one working tool, Word — software with which most had become comfortable and productive over the years — to a completely different one. Several authors, however, had been encouraging us to switch away from Word for years, even if they couldn’t suggest a viable alternative, and Joe Kissell, in particular, was supportive of leaving Word, which was important given the number of books he has written. (Now that Nisus Writer Pro provides EPUB export and many other welcome features, Joe is looking at whether it could take over from Pages.)
An even bigger task was figuring out how to convert our collection of existing manuscripts from Word to Pages. After all, many Take Control books are updates or new editions of existing Take Control books. Simply importing those Word manuscripts into Pages is not enough: the original Word styles, designed for producing PDF output from Word, have to be replaced by Pages styles designed to work both for EPUBs and PDFs.
In addition, in the move to Pages, Tonya took the opportunity to rationalize the set of Word styles that had grown organically over time into a set of Pages styles that were more consistently named and organized in the Styles drawer in Pages. This means that most of the styles in a Word version of a Take Control manuscript have to be replaced by hand with differently named Pages equivalents.
The style conversion process has all sorts of hidden pitfalls: for example, the numbered and bulleted list styles that we used in our Word manuscripts avoided Word’s auto-numbering and auto-bulleting capabilities because we did not like them — they were overly helpful, and too often guessed wrong about what styling we wanted to apply. The equivalent Pages styles, however, have been a big help in speeding up production and keeping our numbering correct. But using auto-generated bullets and numbers means that converting a Word manuscript to Pages involves a lot of search and replace work, removing all of the manually inserted numbers and bullets that the Word manuscript contains, as well as setting and checking the automatic numbering
and bullets produced by the Pages equivalents.
There are many other finicky differences between the Word styles and the Pages styles that require massaging. Tonya had to develop a written set of procedures for performing this conversion so that she wouldn’t have to memorize all the steps, nor be the only person who knew how to do it.
This procedural document currently consists of 30 major steps, along with substeps and notes. The original document had even more steps and involved running the Word document through the HTML format and a tremendously complex BBEdit text factory to clean up the internal links sufficiently so they could work in Pages. Over time, however, Tonya decided to dump Word’s links (which have several oddities that make them harder to work with in Pages) in favor of re-creating them in Pages, giving the documents a fresh start, link-wise. Not including any necessary re-linking, for a typical manuscript conversion from Word to Pages, running through those steps and double-checking the results takes about 2 hours — not an inconsiderable amount
of time, but not a huge amount either, especially when compared to the amount of time required to write and edit a book!
Making a Book — Actually producing both PDF and EPUB ebooks from a Pages manuscript is, however, a far less arduous undertaking than converting a Word document into its Pages equivalent.
Currently, there are roughly 15 steps that need to be performed on a final edited manuscript that are the same for both the PDF version and the EPUB version. None of these steps are particularly difficult, though some are time-consuming (for example, one of those steps is to check every single link in the manuscript, both internal links and links to external sites, a process that can take an hour or two for a link-heavy manuscript, but which, thankfully, seems to be required only once — if a link works in either the EPUB or the PDF, it will work in the other version of the ebook).
Once those steps are performed, the document branches: one branch becomes the PDF and the other becomes the EPUB. By developing a workflow that branches only near the very end of the production process, we can be reasonably sure that both versions of a book contain identical content: usually, all typos and other minor errors in the content are addressed before the branching occurs. If a typo is discovered in either branch after the split, we do have to fix it in both branches, but that’s minor.
For the EPUB branch, there are about ten steps that we follow to make the manuscript ready for exporting. One of those steps involves replacing three styles, out of the several dozen in the manuscript, with modified styles that work better in EPUB. To be specific, the Pages EPUB exporter cannot produce multiple adjacent block paragraphs that share a colored background, such as the ones we use in chapter openers and sidebars. Therefore, we substitute paragraph styles that use first-line indents instead of empty space following the paragraph for those color-background paragraphs. We also adjust the ebook’s page margin settings (EPUBs don’t need page margins; the EPUB reader supplies its own), remove the Table of Contents (the Pages
exporter creates its own EPUB table of contents), provide a cover page designed for the EPUB version, and export the EPUB.
After that, it’s a matter of visually checking the book in an EPUB reader for any obvious visual anomalies. For that, we look the book over in iBooks on an iPad in both horizontal and vertical orientation, using the default iBooks font, Palatino. We also may do spot-checks of the book in Firefox, using the EPUBReader add-on (see “EPUBReader Displays EPUBs in Firefox,” 10 September 2010). The entire process following the branch usually takes less than an hour, with the bulk of the time devoted to the final visual check.
Once all that’s done (and a similar number of post-branch steps performed for the PDF version), the ebooks are ready to be loaded into our Take Control catalog and made available for sale, something that takes Adam a few hours as he deals with the different content management systems involved at that final stage.
What’s Next — Developing and refining our in-house workflows and document styles is a continuing journey. Books, especially technical books like Take Control books, are inherently complicated, and there are often exceptions or adjustments to our template that we have to make to accommodate a particular book’s content — after all, the template is the servant of the content, not the other way around.
What’s more, we have yet to find a good way of producing Mobipocket (Kindle) format ebooks in-house: the KindleGen software that Amazon makes available for making Kindle books is something of a black box, and we have yet to find a way of employing it in-house that produces acceptable results with heavily formatted books, so we still outsource the production of Mobipocket ebooks to O’Reilly. But maybe someday a good EPUB-to-Mobipocket converter will appear (Calibre isn’t it, before you ask), and if it does, we’ll be able to bring the Mobipocket production in-house as well. It’s also possible things will change when the recently announced Kindle Format 8 becomes available, along with KindleGen 2.
We are finding certain frustrations with Pages that we didn’t anticipate. A big one is comment retention: In Word, a comment sticks around even if the text that it is associated with is deleted. So, in Word, an editor can highlight a word, insert a comment, and write “I think you made a typo in this word.” The author can easily perceive the problem, delete the word, and re-type it. However, in Pages, the author’s act of deleting the misspelled word also deletes the comment, so neither the editor nor the author can refer to it if a question remains about the edit. We’ve had to be much more careful about comment placement, and more wordy because the comment can’t highlight the text that it is discussing.
Another frustration is with navigating a manuscript in Pages: Word’s optional Navigation pane, which neatly shows the table of contents in a sidebar at the left of the main document display area, is sorely missed by some Take Control people. Tonya has resorted to opening a second copy of the Pages document and viewing its table of contents or using Outline view to simulate this functionality — she finds the ability to see the big picture while editing in a small area to be extremely important, especially when she considers the paths that different readers might take as they click through the internal links in the final ebook.
Nonetheless, the adoption of Pages, with all of the work we had to do to get there, is beginning to pay off for us: we are able to produce new Take Control books and revise existing books more quickly and efficiently than ever, and with more attractive results for the EPUBs. Not bad for a few dozen hours of hard thinking and research, and with a word processor that costs less than $20!
TidBITS Watchlist: Notable Software Updates for 31 October 2011
iPhoto ’11 9.2.1 — Hot on the heels of the iCloud-enabled iPhoto ’11 9.2 comes iPhoto 9.2.1, which fixes a single important bug that caused iPhoto to crash if the 3ivxVideoCodec plug-in was installed. There are no other changes, but it’s well worth getting this update to avoid unexpected crashes should you ever end up with the 3ivxVideoCodec plug-in. ($14.99 new from the Mac App Store, free update, 357.18 MB)
Read/post comments about iPhoto ’11 9.2.1.
PDFpen and PDFpenPro 5.6 — Those who make comments on PDFs in Smile’s PDF-manipulation software PDFpen (or its big brother, PDFpenPro) will appreciate PDFpen 5.6, which adds a setting for the name associated with PDF notes and comments, and lets you make notes and comments anonymously as well. These options are controlled in a new Editing preference pane in PDFpen’s Preferences window. Also new is an option in the General preference pane to display documents at their actual printed size, regardless of your screen’s resolution. Other changes include improved
selection accuracy and fixes for a number of rotation-related issues. ($59.95/$99.95, free update, 41.2 MB)
Read/post comments about PDFpen and PDFpenPro 5.6.
TextExpander 3.3.4 — The latest update to Smile’s text expansion utility TextExpander features only bug fixes, but they may be important ones for you. Most notably, TextExpander 3.3.4 fixes an issue with updating snippets and settings via Dropbox, and works better if your Dropbox folder is not in your Home folder. The update also changes how TextExpander works when you use input methods (like Japanese or Chinese) that combine keystrokes; if that’s not a desired behavior, you can reset it using instructions in this blog post. Nested plain text snippets now
take their formatting from the snippet in which they are nested, too, and Smile fixed various interface display issues and other minor bugs. ($34.95 new, free update, 5.7 MB)
Read/post comments about TextExpander 3.3.4.
KeyCue 6.0 — With Ergonis Software’s just-released KeyCue 6.0, you can discover even hidden keyboard shortcuts in two common Adobe applications, and create your own custom shortcut descriptions to add to KeyCue’s onscreen keyboard shortcut cheat sheets. Previously, KeyCue would display all the keyboard shortcuts that appeared in menus; now you can download shortcut description files for hidden shortcuts in Adobe InDesign and Adobe Photoshop, plus universal navigation and text-editing shortcuts. Ergonis will be making more shortcut description files available in the future, and you can also create your own. Other
changes in KeyCue 6.0 include minor bug fixes. (€19.99 new, free upgrades for purchases within the last 2 years, 2.0 MB, release notes)
Read/post comments about KeyCue 6.0.
ExtraBITS for 31 October 2011
We have lots of great extras for you this week, starting with Mona Simpson’s eulogy for Steve Jobs, stats on just how embarrassingly wrong rumor sites really are, how to import camera videos into iMovie ’11, news of iPad Smart Cover color changes, several podcasts featuring Jeff Carlson, and an explanation of how Netflix lost 800,000 customers.
Mona Simpson’s Eulogy for Steve Jobs — Of all that has been written about Steve Jobs, nothing has been as touching as the eulogy his sister, the novelist Mona Simpson, delivered at his memorial service. It’s a rare glimpse of a side of Steve Jobs that very few people ever saw.
Why We Don’t Cover Rumors — In TidBITS, we limit ourselves to that which is actually known (and hopefully useful). Why? Because trafficking in rumors adds unnecessarily to the hubbub of our lives — and now we have some numbers to back that up. The Stupid Apple Rumors site tracked rumors on numerous different Apple-related Web sites and found that, overall, the rumors are false more than 75 percent of the time. Or, to put it another way, they’re mostly just making stuff up. We prefer better plot lines and character development in our fiction.
Import Camera Videos Directly into iMovie ’11 — iMovie ’11 can smoothly import video from camcorders, but with so many digital still cameras now shooting video as well, why doesn’t the application recognize those clips, too? Over at Macworld, Jeff Carlson reveals how to bypass iPhoto and import movies directly into iMovie.
iPad 2 Smart Covers Change Colors — MacRumors is reporting that Apple has tweaked the colors on the iPad Smart Covers. The orange cover has been replaced with a dark gray cover, and the interior color now matches the exterior instead of being a uniform gray.
20 Years of Dejal Systems — With TidBITS heading toward its 22nd year, it shouldn’t be surprising that other Mac-related companies are celebrating similar anniversaries, but somehow it still is. Congratulations to David Sinclair of Dejal Systems, who has just hit his 20th year producing Mac software, starting with SndPlayer in 1991. (He’s doing a sale on all his products to celebrate, through the end of October.)
Jeff Carlson Talks iPad and iOS 5 on MacVoices — In this first part of a two-part interview with Chuck Joiner, Jeff Carlson talks about what’s new in iOS 5 for iPad users and what readers of his new ebook “Meet the iPad & iOS 5” can expect to learn. (The ebook recently hit number 3 on the iBookstore’s list of Top Paid titles, briefly besting Nicholas Sparks’s latest!) An audio-only version of the interview is also available via a link on the MacVoices.tv page.
Jeff Carlson Chats about Photoshop Elements 10 on MacVoices — MacVoices.tv host Chuck Joiner sat down with Jeff Carlson (in the second part of a two-part interview) to talk about his latest print book, “Photoshop Elements 10 for Windows and Mac OS X: Visual QuickStart Guide.” Learn about what’s new in the software, and about the challenges of tailoring books for a changing audience of digital photo enthusiasts. (An audio-only version of the interview is also available via a link on the MacVoices.tv page.)
How Netflix Lost 800,000 Members — The more that comes out about Netflix CEO Reed Hastings, the more it seems that he fundamentally doesn’t understand how miffed customers were about his proposed split between the streaming (Netflix) and DVD (Qwikster) businesses. Even in this New York Times piece, he comes off as defensive and argumentative, claiming people were more upset about the summer price hike and citing the Tea Party and Occupy Wall Street movements as examples of the country’s angry mood.