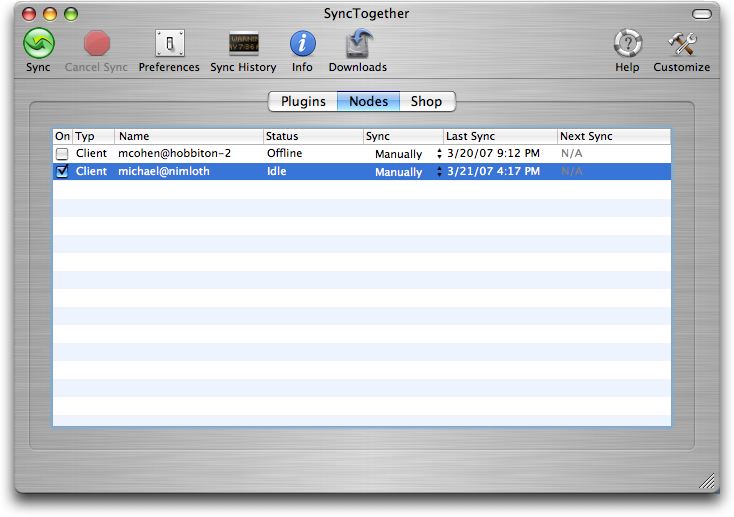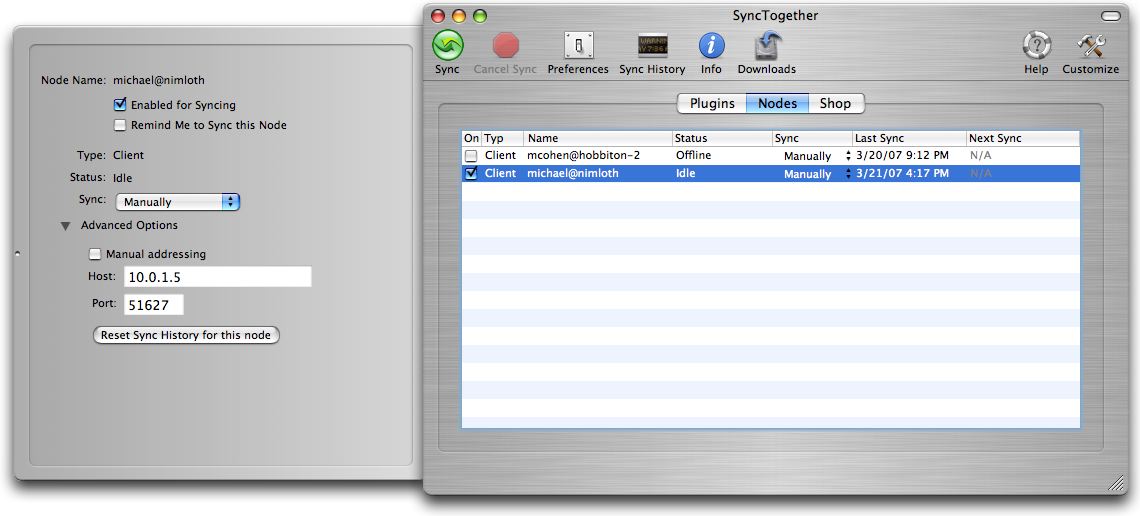TidBITS#876/23-Apr-07
Security news has overtaken us once again, with a $10,000 challenge to break Mac OS X’s security that looks like it will be collected, Apple’s release of Security Update 2007-004, and a DealBITS drawing in which you could win a copy of the DoorStop X Security Suite by Open Door Networks. But those are all short bits, so for more thoughtful coverage this week, we talk with a group of TidBITS readers about how they provide Mac tech support for their families. Then, we turn to Michael E. Cohen for a detailed review of Mark/Space’s new SyncTogether, which provides many of the same features as .Mac syncing, but for multiple users and without an annual subscription fee.
Security Update 2007-004 Released
Apple has released Security Update 2007-004, which fixes a wide variety of obscure security holes and includes new versions of several open source components of Mac OS X, including fetchmail and ftpd. Of particular interest are fixes to Mac OS X’s file sharing client software, the elimination of several bugs identified by the Month of Apple Bugs project, and fixes for holes in the Login Window authentication dialog. Academic users should also note that Security Update 2007-004 addresses three different exploits aimed at the Kerberos secure authentication support in Mac OS X. The update is available in four versions, for Mac OS X 10.4 for PowerPC-based Macs (9.3 MB) and for Intel-based Macs (16.1 MB), and for Mac OS X 10.3.9 Client (37.6 MB) and Server (54.1 MB). Or just let Software Update do the job for you.
Money Meets Mouth on Mac Exploits
Two hackers were able to meet a challenge at CanSecWest by gaining access to one of two fully patched MacBook Pros (one 15-inch, one 17-inch). The computers were updated with the latest security release from Apple (Security Update 2007-004, released 2007-04-19). Shane Macaulay and Dino Dai Zovi combined efforts to compromise one of the Macs. Dai Zovi developed the exploit off-site, relaying it to Macaulay at the conference. (Other reports indicate that remote attackers were also
eligible, but later reporting seems to contradict that.)
The contest was originally set up to offer attendees a chance to win either of the two MacBook Pro laptops, but 3Com’s TippingPoint division upped the ante by adding a $10,000 prize after the challenge started. Dai Zovi said that he has agreed to TippingPoint’s conditions and will accept prize money, which is pending. TippingPoint confirmed via email that they had verified the hack’s uniqueness.
The first challenge originally required the winner to retrieve a file protected with root permission on the root filesystem. The organizer planned to change the computers’ configuration each day, adding behaviors like polling a wiki page every five minutes or checking email.
After TippingPoint put its money on the line and the challenge progressed to include riskier behavior, the winning exploit appeared, requiring that a URL received via email was opened using the default Safari Web browser (relying on user interaction was a change from the original rules, after no one had been able to break in previously). However, the exploit wasn’t based on Safari’s “Open ‘safe’ files after downloading” preference, as was originally suspected. According to security researcher Thomas Ptacek, the attack was based on a flaw in Java, which would affect other Mac browsers as well; turning off the Enable Java preference
in Safari or other browsers will protect against the vulnerability.
The malicious page caused Mac OS X to give user-level privileges to the attacker, if I read the explanation at the conference site correctly. Dai Zovi told ZDNet he discovered the exploit and implemented it in about nine hours overnight. The second computer is still unexploited, and requires that root privileges be obtained.
The contest was apparently designed to tweak Apple for what one organizer said was its lack of participation in the security industry. Dragos Ruiu told InfoWorld, “I hear a lot of people bragging about how easy it is to break into Macs,” and this contest gave them a chance to show their stuff.
3Com’s TippingPoint offers bounties via its Zero Day Initiative, which tries to reward researchers by providing exploits that could be immediately put to use in a malicious fashion. TippingPoint then updates its own security software and notifies the affected vendor. The firm later notifies its competitors, too.
[Article updated after publication to reflect Dai Zovi’s acceptance of the prize money, and TippingPoint’s confirmation.]
DealBITS Drawing: DoorStop X Security Suite
Despite the CanSecWest exploit (see “Money Meets Mouth on Mac Exploits,” 2007-04-23), Macs have proven remarkably secure in comparison with the myriad problems that afflict Windows. But anyone who wants to increase their level of security and knowledge about attacks and vulnerabilities can turn to tools like the DoorStop X Security Suite, from Open Door Networks. It brings together the recently updated DoorStop X Firewall 2.0, Who’s There? Firewall Advisor 2.1, and an updated version of the accompanying ebook, “Internet Security for Your Macintosh: A Guide for the Rest of Us.” (For what’s new, see “Open Door Networks Updates Security Products,” 2007-02-05.)
In this week’s DealBITS drawing, you can enter to win one of two copies of DoorStop X Security Suite, each worth $79. Entrants who aren’t among our lucky winners will receive a discount on DoorStop X Security Suite, so be sure to enter at the DealBITS page. All information gathered is covered by our comprehensive privacy policy. Be careful with your spam filters and challenge-response systems, since you must be able to receive email from my address to learn if you’ve won. Remember too, that if someone you refer to this drawing wins, you’ll receive the same prize as a reward for spreading the word.
InterviewBITS: Family Tech Support
Robert Movin’s recent article “Switching My Mother to the Mac” (2007-04-02) generated a number of nice comments from people who had engineered similar switches for family members. That got me thinking about how many of us act as unofficial tech support for our Mac-using friends and family (and occasionally for Windows users as well). But I wondered how similar the experience was for different people, so I picked a few TidBITS readers and asked them to share how many members of their extended families they regularly provide tech support for. I also asked how they generally perform that support – in person, over the phone, or via remote control software – and what their last support job
was. And just so you know I’m in exactly the same situation as everyone else, I’ll lead off.
Adam C. Engst — Publisher, TidBITS and Take Control Books
My parents have an aging Power Mac G4 Cube and a 14-inch iBook G4 that they use for all the usual personal tasks. My mother also reads her work email from home at times and works on Word and Excel documents at home as well, transferring them back and forth to her PC by sending them to herself in email.
Even though they’re primarily PC users, my sister and her husband, who have a two-year-old son, recently bought a Mac mini with an iSight camera for video iChats; it’s a great way for the whole family to communicate, particularly with the little one (who wants to say that he also uses the Mac to look at pictures of rhinos). Plus, my aunt and uncle have a 20-inch iMac and a 14-inch iBook, and both of Tonya’s sisters use laptop Macs. I also provide personal tidbits.com email accounts for a number of relatives, mostly because I started doing it well before there were good free alternatives like Yahoo Mail and Google Gmail. On the whole, everyone is pretty good with their Macs, and I never feel as though I’m explaining the obvious.
Since my parents are local, they occasionally call with urgent problems, but more commonly, they invite us out for a weekend dinner with the warning that they have some computer questions. The last problem I solved involved Dad’s iBook refusing to boot normally. I couldn’t fix it, but I verified it was a hardware problem that would be covered by AppleCare. Luckily, I was able to boot the machine in FireWire Target Disk mode and make a full backup before Dad sent it in, since Apple replaced the hard disk along with other parts, even though that was almost certainly not the problem. Other relatives usually call with problems, although a visit to my aunt and uncle is never complete until I’ve answered any questions that have arisen since
the last visit.
Of course, Tonya uses the Mac constantly as well, and as much as she’s highly capable, she last worked in tech support before Mac OS X appeared, so I end up dealing with any unusual problems she runs into, along with maintaining our network, keeping the backup system working, and fussing with the Internet connection whenever necessary.
Peter N Lewis — CEO, Stairways Software
My parents and my sister both have Macs, and I regularly help my folks with tech support, although my Dad is pretty good at figuring things out himself. My most recent tech support job was purchasing a second-hand 12-inch iBook and setting it up for him (clean install of course, never trust a used computer’s installation!), and showing him how to use it in FireWire Target Disk Mode to transfer files to it from his old iMac.
I do most of my support in person as my folks live only a short distance away. Tech support over the email or the phone is always a challenge, and most problems can wait a few days until I next see them.
Naomi Pearce — Owner, Pearce Communications
Both my parents use Macs, and my brother and random extended family members are also Mac users. Thankfully, my brother splits parental support duties with me, almost all of which take place over the phone.
The last situation I remember having to help them with was fixing the settings when their DSL goes down; every time it drops, the settings in the DSL modem get all flubbed up.
The most interesting note regarding my support-providing experience actually stems from a turnaround moment. My husband and I noticed that one of the MacMania cruises left from San Diego, which is within driving distance from my parents’ house. We thought it would be a once in a lifetime experience to take them on a cruise, in style, and let them peek into our world a little bit. Cruises allow taking a vacation together without being too together or too apart.
So, after months and months of lobbying to convince my mother to go (another story altogether), we hiked the gangway to one of the most wonderful vacation experiences ever. Mom and Dad were encouraged to experience the inimitable Andy Ihnatko’s Mac OS X overview sessions, and Janet Hill’s “Life is Good, iLife Makes it Better” class. MacMania classes are relatively small, so people can ask questions, even outside of class should a question dawn later on. Participants are essentially in a week-long computer camp at sea, with the teachers right there, and I know for sure my father availed himself of the experts outside of class.
And now that you ask about it, I just realized that I haven’t received a support question since that MacMania trip. So, anybody who fancies an Alaskan adventure, particularly if their parents need Mac class and they’re also interested in Aperture and real photography, might want to consider trying a last-minute sign-up for May, while there are still glaciers to see! Of course, the Panama MacMania looks fun too.
Chris Pepper — [Chris Pepper babysits Unix systems at Rockefeller University for a living, and is still pleased and amused that a Mac is the best tool for his work.]
My least computer-savvy family member has a grape iMac, which replaced a Mac Plus, largely because it would still run Word 5.1a. Her discomfort with the computer is best encapsulated by this quote:
“I know the computer isn’t really going to blow up on me, but I like the mouse because I know if it did it would just blow my hand off, while if the whole computer blew up, it would really hurt me, just like my car would kill me if it blew up.”
Her last few questions were: “Why can’t I print?” Answer: Restart. “Why is my computer frozen?” (Luckily a rare occurrence.) Answer: Restart.
She normally apologizes when she calls me at work, and sometimes calls my work voicemail at night to avoid disturbing me, but she’s so stressed that everything feels like a crisis, especially since she tends to avoid updating her documents (teaching materials) until they’re needed.
My father, who has long read TidBITS, is, yes, Dr. Pepper. As a psychiatrist, he’s also an MD, even though he doesn’t really treat physical problems. So when I was growing up, every family gathering included at least one relative asking him about bunions or a bad back or a hurt finger. For a few years in and after college, when I still went to lots of these events, I briefly and shockingly became more popular, as those same relatives instead asked questions about what computer they should get, what the Internet was, or why their PC was misbehaving.
David Shayer — iPod Software Engineer, Apple Computer
My wife, my sister, and my mom use Macs. My kids use PCs, because they think more games are available. When they decided to get PCs instead of Macs, I told them they were pretty much on their own for tech support. They’re pretty smart and are usually able to resolve their own problems.
My sister is pretty tech savvy and rarely needs tech support.
My wife can usually figure stuff out, and when I have to help her, being next to her so I can see the screen is invaluable. I occasionally have to help her with work email problems, because the IT people at Stanford can be slow.
My mom is a very smart person, but just isn’t computer savvy. I usually can’t see her screen, since I generally help her over the phone. She doesn’t know what specific user interface elements are called, but she knows the terminology, so she starts randomly throwing in “window” and “desktop” thinking she’s helping, but she actually confuses me more. I suppose I should try Fog Creek’s Copilot or other remote assistance software.
Last night, my mom called with a Quicken question. As far as I could tell she was doing the same thing I do, but not getting the same result. So obviously she was doing something different, but I never figured out what.
Apple Stores are a godsend, because anyone can go in and get free, competent technical advice. This lets me redirect casual friends to good tech support without feeling like I’m abandoning them. Unfortunately, around here the Apple Stores have become so popular that you have to make a reservation to avoid long waits.
Last week, by coincidence, I met a dozen newly hired Apple Geniuses from around the country, who were in Cupertino for their initial training. I was impressed by how smart, dedicated, and serious they all were.
Eric Ullman — Director of Marketing, Mark/Space
Not as many members of my extended family use Macs as I would prefer. It’s somewhere around half: My mom, my in-laws, brother-in-law’s family, one step-sibling’s family. On the PC side are my dad and his wife, brother’s family, my two other step-siblings’ families.
The step-siblings have knowledgeable users who handle support in those families, and my dad and his wife use their small business support person. I am the IT guy for everyone else, including the PC users (either you get computers in general, or you don’t – the same troubleshooting principles apply to Macs and PCs alike). I also provide “weekend support” for the five PCs and one Mac at the small office where my wife works and for many of my Mac-using friends.
Most of my help-desk-type support can be done over the phone, but I also make use of VNC and Microsoft’s Remote Desktop Connection for Mac. Networking and certain difficult or multi-computer issues require an on-site presence.
The most recent support I provided was for my best friend of more than 20 years, who just switched to the Mac. Specifically, I helped him get a Windows-based flight bidding program for Southwest Airlines pilots working in CodeWeavers’s CrossOver for the Mac (works great, by the way). That involved work (though mostly corrective – he was off to a good start) with some trial and error involved, so I performed it in person.
A week doesn’t go by without handling at least two or three requests, though most take less than five minutes over the phone. I enjoy doing this kind of thing for friends and family, and covering the Windows issues certainly keeps me on my toes and highly appreciative of my Mac. I’ve also developed a general hatred of anti-virus/spyware “solutions” on the Windows platform.
Everybody Sync Now: SyncTogether Stands in for .Mac Sync
I’m a fan of Mark/Space’s syncing products. The Missing Sync for Palm OS, for example, has made my wife’s digital life much more pleasant now that she no longer has to deal with the not-always-reliable collaboration between Apple’s iSync and Palm’s HotSync conduit to get her Palm TX and her PowerBook G4 on the same page. So I was delighted when Adam asked me to review SyncTogether, the latest addition to Mark/Space’s collection of syncing utilities.
Am I still delighted? Read on.
One Sync-ular Sensation — The $50 SyncTogether is based on MySync, an application that Mark/Space acquired last year from the delightfully named MildMannered Industries.
Like its predecessor, SyncTogether lets you sync the same kinds of information that Mac OS X’s .Mac syncing service does, but it eliminates the need for you to purchase a $100-per-year .Mac subscription. For those of you who haven’t made your way to the Sync view in Mac OS X 10.4 Tiger’s .Mac System Preference pane, these kinds of information include such Apple offerings as iCal tasks and events, Address Book contacts and groups, Safari bookmarks, and various Mail settings. Items from other programs, such as Bare Bones Software’s Yojimbo, can appear in the list, too.
What makes this all possible is Tiger’s Sync Services, a set of functions that Mac applications can use to sync information between devices and between other Mac applications.
SyncTogether taps into the power of Sync Services to synchronize the same types of information as .Mac syncing between Macs, between different user accounts on the same Mac, or both. This capability to sync between different people’s Macs and between user accounts enables SyncTogether to turn syncing into a form of data sharing – a significant difference from basic .Mac syncing. (You can read much more about Sync Services in my book, “Take Control of Syncing in Tiger” (shameless plug!), or by consulting a Mark/Space knowledge base article).
The one notable exception in SyncTogether’s set of information-syncing capabilities is the Mac OS X keychain system: although you can sync keychains between Macs using .Mac, SyncTogether cannot. The SyncTogether documentation remains silent on exactly why keychains are excluded from the syncing party, but Mark/Space tells me that Apple does not provide third-party support for keychain syncing. This is likely a security measure, and a reasonable one, too – you don’t want just any Tom, Dick, or Trojan messing with your keychains, do you?
The license that accompanies SyncTogether allows up to three Macs to sync their information. That’s three Macs, not three user accounts: it’s possible to sync information from as many user accounts as you care to create on the three Macs that you can license. SyncTogether can also sync information over a local area network (it’s Bonjour-savvy), and across the Internet. You can add more Macs to your SyncTogether sync-farm in groups of three by purchasing additional licenses.
Set Up… and Do It Again — SyncTogether requires you to run an installer to get it on your Mac, and, even before you do that, you really, really, really want to read the Read Me file, the first section of which, labeled in bright red letters, strongly urges you to back up your data. Since it’s all too easy with any syncing software to select the wrong option and blow away data, follow that advice. The Read Me provides some hints for backing up your iCal calendars and your Address Book contacts, and, once installed, SyncTogether’s built-in Help offers more hints for backing up other kinds of data, such as your Safari bookmarks. I dutifully followed the Read Me’s advice and was glad that I did, as you’ll
see.
The installation procedure, while not time-consuming, is not trivial, and odds are that you’ll have to go through the final part of it – the Setup Assistant – at least twice, since you have to configure SyncTogether on at least two Macs (or on two user accounts on a single Mac) to get any practical benefit.
For this review, I used my desktop iMac G5, my MacBook Core Duo, and my almost-but-not-quite-retired 500 MHz iBook G3. All three machines were running Mac OS X 10.4.9. SyncTogether requires version 10.4.7 or later, and claims to require at least a G4 processor, although it did install without complaint on the venerable iBook G3. On each machine, a SyncTogether folder was created in the Applications folder, containing the application, Read Me files, and an uninstaller.
The first time you launch the SyncTogether application, a Setup Assistant also launches to help you configure the program. You can run the Assistant again later by choosing Setup Assistant from SyncTogether’s Help menu.
When setting up SyncTogether, you first must specify whether your Mac (called a “node” in SyncTogether parlance) will act as a “client” or a “server” and whether it will join an existing “Sync Group” or create a new group. These are new concepts for those who are familiar only with .Mac syncing or iSync, but they aren’t hard to understand: a Sync Group is a set of individual nodes that sync with each other, and a server is the one node in the sync group that coordinates all the syncing with the client nodes. (In fact, iSync and .Mac implicitly organize syncing this way, too: for iSync, the Mac running iSync is the server and the devices connecting to that Mac are the clients; for .Mac, Apple’s .Mac service is the server, and all the
Macs that sync with it using the same .Mac account are the clients.)
The Assistant enables you to set up SyncTogether nodes that aren’t on the same local network. For one of these “remote” nodes, you must specify an IP address and a port number for the node. All the nodes in a Sync Group must be accessible by either Bonjour or IP address; if a firewall is present, the firewall must be set up to allow traffic on the specified port number. By default, SyncTogether chooses an available port number at random for you, though the built-in Help does suggest that port 50001 is a reasonable choice if you want to pick one manually.
The Assistant then asks you to set a password that is used for encrypting the data among all nodes in the Sync Group.
Next you specify which types of information you want to sync. SyncTogether uses plugins to handle the kinds of information it syncs, and several of its plugins offer more fine-grained syncing control than .Mac syncing offers. For example, you can choose to sync specific iCal calendars or Address Book contact groups with SyncTogether, instead of the all-or-nothing iCal and Address Book syncing choices that .Mac offers. You can use this enhanced syncing capability to create calendars and contact lists that, through the magic of SyncTogether syncing, you can share among family members or co-workers. For instance, now my wife and I can share our holiday card address lists and family birthday calendars.
Once the Setup Assistant finishes its work you are ready for your node’s first sync… that is, if your node belongs to an existing Sync Group. Otherwise, you have to set up at least one more node because, obviously, a node can’t sync if it’s the only member of the Sync Group.
And Your Bird Can Sync — The SyncTogether application window resembles the windows of other Mark/Space products: a metallic window containing a customizable toolbar along the top, and a main pane below it that can display several different views. In the case of SyncTogether’s window, the three views available in the main pane are Plugins, Nodes, and Shop.
In the Plugins view you can change both the types of data being synced and specific settings for some of the data types. In the Shop view, you can order other Mark/Space and third-party products (my copy is currently offering some twelve products).
The Node view is the one you should have showing when you run a sync. It shows the status of the other nodes in your Sync Group, and provides controls for enabling and scheduling syncs with each node.
Mark/Space recommends that a node’s first sync be done manually, and that you have each node easily accessible during that sync so you can respond to the dialogs and alerts that Tiger’s Sync Services generates during a first sync. With the update to Mac OS X 10.4.9, Sync Services no longer generates as many first-time-sync-related dialogs as it did in earlier versions of Tiger (nor does 10.4.9 allow you to delete a node’s data on the first sync), but giving yourself easy access to the syncing nodes so that you can watch for, and respond to, dialogs popping up on one node or another is still good advice.
Easiest of all is monitoring a first sync between user accounts on the same Mac: just use Tiger’s fast user-switching capability. Only slightly more difficult is monitoring each node on a local network, such as the small AirPort network I have at home: it’s just a matter of walking from one room to another. Monitoring a first sync among remote nodes, or nodes on more geographically dispersed LANs, however, means that you may also need to install remote access software, such as a VNC client, on the nodes so that you can respond to the Sync Services dialogs.
After all the set-up work, running an actual sync is almost anticlimactic. With SyncTogether running on the nodes you want to sync, you just click the Sync button on the SyncTogether toolbar on any of the nodes, and (if the network gods are smiling) the nodes sync. As a sync takes place, prominent progress messages appear in a new, blue pane that opens in the main SyncTogether application window on each node. When the sync ends, the progress pane vanishes.
If you want a detailed view of what is going on during a sync, the toolbar’s Sync History button brings up a log of syncing activity. You can also view this log, by the way, with Tiger’s Console utility. It’s in ~/Library/Logs/SyncTogether/, and, if you’re hungry for syncing details, you can also use Console to check both the SyncTogether.log file in that directory and the main console.log, which also receives some Sync Services-related messages.
Clicking the SyncTogether toolbar’s Info button produces a drawer that shows detailed information about the selected plugin or node (the button is disabled in Shop view). In the Node view you can use the Info drawer’s controls to set the sync schedule, IP address, and port number for a selected node, and to reset that node’s sync history.
Other tools on the SyncTogether toolbar include a Downloads button (used when you download an update or for purchases when you buy something in the Shop view), a Cancel sync button, and a Preferences button.
SyncTogether’s Preferences window offers just a few settings and most users can probably ignore them, since the defaults are sensible. If you need to tweak detailed network or security settings, you can access an Advanced preferences sheet by holding down the Option key when choosing Preferences; most users won’t ever need (or desire) to see this sheet.
Different Syncers, Different Song — Even though both .Mac and SyncTogether use Tiger’s underlying Sync Services, the two have some different features.
I’ve already mentioned that SyncTogether lets you separately sync iCal events and iCal tasks. In addition, SyncTogether provides three sync modes for each plugin: Normal, Publish Only, and Subscribe Only. You could create, for example, a master event calendar by syncing a Publish Only event calendar on one node: this calendar would send new events to other nodes but would not receive any from them. You could use a Subscribe Only tasks calendar on a home machine so that you could see tasks from your synced work machine when at home, but keep your personal home tasks private.
One feature .Mac has that SyncTogether lacks is the advanced Reset Sync Data command. With .Mac you can reset the contents of your Mac’s data items with those from .Mac – or vice versa – instead of merging them. SyncTogether offers only a Reset Sync History feature, and relies on Sync Services to offer you the choice of resetting the data the next time you sync – which it doesn’t always do, in my experience. While I can understand the necessity of not allowing one SyncTogether node to reset the data on another SyncTogether node (for example, I don’t think my wife would like me to replace all of her holiday contacts with mine without her say-so), I would like to be able to reset the data on my local client node if I think it needs a
complete refresh drawn from the syncing group’s shared wisdom.
Incidents and Accidents — I did have some problems with SyncTogether. Although the first sync between my iMac and my MacBook went well, attempting to sync my old and unsupported iBook did not: syncs failed, processes stalled, and my synced data got rather confused on the other nodes. Fortunately, I did have backups of the data and was able to set things right, and although this was undoubtedly my fault, I would have been happier if SyncTogether had been smart enough to detect the unworthiness of my old iBook and simply refused to install or launch.
As I dealt with the iBook fiasco, I attempted to uninstall and reinstall SyncTogether and discovered that the uninstaller does not do a complete job. Several folders that SyncTogether creates in ~/Library are not removed by the uninstaller. This is both intentional and common practice, according to Mark/Space, so the user’s data and preferences are in place in case the application is reinstalled, but on the downside, if there is corrupt data in those folders, a fresh install of SyncTogether will pick them right up. (Note, by the way, that you must deauthorize your computer before uninstalling since you need the software to issue the Deauthorize Computer command.)
Hints and Allegations — SyncTogether also has some deficiencies in its Help contents, and some confusing idiosyncrasies in its user interface.
Although SyncTogether’s built-in Help provides detailed explanations on how to set up and run the first sync, it maintains almost complete silence about subsequent syncs. For example, I couldn’t find any Help topic that mentioned that you must have the SyncTogether application constantly running on the server node for scheduled syncing to work – that information appears only, and then by implication, on the last screen of the Setup Assistant.
Another question on which Help is silent is whether or not SyncTogether is compatible with .Mac syncing. For example, I would like to sync my iMac using both .Mac (so I can access bookmarks and contents from any Web browser on any machine) and SyncTogether (to keep my MacBook current), but the Help doesn’t give a clue as to whether syncing both ways would be clever or daft. (In fact, Tiger’s Sync Services are designed to allow just such multi-way syncing; of course, if a sync messes up through one sync – say, an iSync sync with a flaky mobile phone’s contact list – that mess will happily propagate through other syncs, such as a subsequent SyncTogether sync between Macs. So it goes.)
On the user-interface side, SyncTogether makes it difficult sometimes for you to figure out which node a command affects. For example, the Reset Sync History dialog first says that the feature “will not affect any other sync clients” but later says that the history “will automatically be reset on the corresponding Server or Client as well.” In fact, SyncTogether uses “Servers” and “Clients” to refer to the nodes in a SyncTogether group; a “sync client,” on the other hand, is Sync Services terminology for an application that makes use of Sync Services (such as iSync or SyncTogether).
SyncTogether also enhances confusion by employing a “user-name@machine-name” convention to label each node, a convention which, though familiar to programmers and network administrators, probably looks an awful lot like an email address to the vast majority of users. (.Mac, by comparison, uses a somewhat less confusing convention: for example, in my syncing setup, the node labeled “michael@nimloth” in SyncTogether appears as “Nimloth – Michael Cohen” in the Advanced view of the .Mac System Preference pane.) Maybe I’m picky, but when programming conventions and terminology needlessly bubble up into the user interface of a consumer software product, it puts me off.
Unsynchronized Emotions — So, was I delighted with SyncTogether? Not completely. Some of my lack of complete delight, to be sure, is not altogether SyncTogether’s fault: after all, the program can only be as good as Tiger’s Sync Services allows it to be, and Sync Services still has a few rough edges of its own. Plus, some of the problems I experienced were a result of coloring outside the lines by running SyncTogether on an unsupported machine, although I wouldn’t have encountered those problems if the installer had been slightly more strict in its pre-flight analysis.
Bottom line: I can and do recommend SyncTogether to any reasonably Mac-savvy person who doesn’t want to pay for .Mac and who doesn’t find the initial setup complexity daunting. I also recommend it to small groups of Mac users (families, work groups) who want to share some common, Sync Services-friendly information like calendars and contacts with a flexibility that .Mac currently doesn’t provide. And, despite the flaws I found, I am confident that Mark/Space will do a good job of maintaining and improving SyncTogether over time.
It wasn’t quite love at first sight for SyncTogether and me, but I can honestly say I did like it a lot. In fact, next week we’re going out again for lunch, and then maybe we’ll catch a movie: I hear “Yojimbo” is playing at a revival theater nearby.
SyncTogether costs $50 and is a 16 MB download; a 14-day demo is available.
[Michael E. Cohen has worked as a teacher, a programmer, a Web designer, a multimedia producer, and a certified usability analyst. He’s the author or co-author of several books, including “The Xcode 2 Book,” “AirPort and Mac Wireless Networks for Dummies,” and of course, “Take Control of Syncing in Tiger.”]
Take Control News/23-Apr-07
.Mac Ebook Update Covers Latest in .Mac Webmail Access — We just released version 1.2 of our comprehensive guide to Apple’s .Mac service, “Take Control of .Mac.” Written by Joe Kissell, the 204-page ebook provides everything .Mac users need to know to get the most of their $100-per-year subscriptions. Along with a smattering of general changes, this new version provides up-to-date advice and steps for using .Mac’s webmail features. The update is free to current owners of the ebook (click the Check for Updates button on the cover to access it); new copies cost $15.
To give you a taste of what’s in the book, here are a few tips you might find useful:
- Email aliases behave a bit differently from member names. If you create an email alias and later delete it (as opposed to merely turning it off), that email address is reserved permanently, but you cannot reactivate it – and neither can anyone else.
- To make it even easier for others to access files in your Public folder, tell them to visit http://idisk.mac.com/membername-Public. That URL displays a Web page that provides download links for each item in your Public folder.
- Even if you use only a single Mac all the time, .Mac bookmarks can be very helpful if you use a variety of browsers. Instead of storing bookmarks separately in Firefox, OmniWeb, Opera, and iCab (or whatever browsers you use), you can simply open your .Mac bookmarks Web page in each of those browsers. You’ll get access to your Safari bookmarks, and any new bookmarks you add using the .Mac Bookmarks window will also appear in Safari (after they’ve been synchronized, of course).
If you’re in need of up-to-date documentation of how to use .Mac’s features, look no further.
Hot Topics in TidBITS Talk/23-Apr-07
iRemote — An Apple patent filing indicates that the iPhone (or other mobile phone) can be used to control software such as iTunes. Hmmm… (1 message)
Apple Store Traffic — If you’re still undecided about Apple’s retail store experiment, go hang out at an Apple Store for a while; boxes seem to exit at a brisk clip, according to readers. (1 message)
Disabling “talking heads” in Flash? If Flash-based ads and other automatic multimedia on the Web are driving you crazy, learn how to turn them off. (13 messages)
Little Snitch — This utility warns you when an application is attempting to “phone home” over the Internet. (2 messages)
Using Verizon Treo 650 as Modem from MacBook Pro — Alas, this capability doesn’t appear to work on the Mac; some hacks exist, but they aren’t reliable. (2 messages)
Battery drain during sleep — Is it normal for a MacBook lose 40 percent of its charge while asleep during the weekend? (14 messages)
Hackers upgrading Apple TV’s capabilities — The Apple TV has been the focus of intense hacker interest since its release: upgrading the hard drive, booting via the USB port, and more. (9 messages)
TidBITS Turns 17 — A throwaway comment about getting hold of car keys turns into an interesting discussion of automobiles and the decreasing need for keys. Oh, and Happy Birthday, TidBITS! (25 messages)
AirPort Extreme N Firmware 7.1 Update — Readers run into issues when updating the latest AirPort Extreme base station. (7 messages)
Current Apple Market Share — Where can you find current information on Mac market share? And will it increase? (3 messages)
Police attempt to emerge from the 19th century — Prosecuting computer crime is made more difficult by the fact that few police officers understand the technology. (1 message)
When to cut ties to the past — Sure, it would be nice if every program ever written for the Mac could run under Mac OS X, but that’s not realistic. What’s a reasonable cutoff point? (18 messages)
Finding rogue invisible files — Mac OS X uses lots of invisible files for temporary storage, which can sometimes get out of hand. Several methods for tracking them down are offered. (17 messages)
What if Apple designed a car? The talk of cars in another thread prompts the question of what an Apple-designed car would look like, and which features it would have compared to other cars on the market today. (8 messages)