OS X Hidden Treasures: Typing Exotic Characters
It’s easy to look at your keyboard and assume that its keys represent all the characters you can type. But nothing could be further from the truth. You can press the Shift key to get uppercase letters, and the Option key provides access to numerous other characters. Even that’s just the tip of the iceberg, thanks to Apple’s support of Unicode, which makes it possible to enter more than 128,000 characters. Those characters come from modern and historic scripts, plus multiple symbol sets. Emoji? Just another symbol character set in Unicode.
So whether you’d like to insert an eggplant ? emoji in a text message, give a price using the euro € symbol, or just use the Command key ⌘ symbol in a keyboard shortcut, it’s good to know how to access all the characters you can type on your Mac. (That said, we’re not going to get into how to type in languages that use different scripts.)
Everything we talk about here applies to OS X 10.11 El Capitan; in earlier versions of OS X, menu commands, keyboard shortcuts, and interface controls may differ.
Option Characters
Historically speaking, the main way you used to access special characters was by holding down a modifier key or two while typing, and that’s still possible. Many people memorize a few key shortcuts, such as Option-8 for the bullet • character or Option-G for the copyright © symbol. You could even add Shift to get more characters, so Shift-Option– (minus) gives you an em-dash — character.
The Option key also helps you type accented characters like the umlauts necessary for a proper rendering of metal band Mötley Crüe’s name. The trick is to type the keyboard shortcut for the accent, such as Option-U for an umlaut, followed immediately by the character you want underneath. So Option-U, followed by u, gives you ü.
It was hard to remember all the combinations, so starting in Mac OS X 10.7 Lion, Apple added an easier way, the Character Picker. Just press and hold the key for the character until the Character Picker appears. Then click the accented character you want, or press its corresponding number.
The Character Picker suffers from two problems. First, it can be flaky, and the recommended fix is to add a French or Spanish keyboard to System Preferences > Keyboard > Input Sources and then restart. Second, it prevents you from holding down a key and having it repeat. To re-enable that functionality, enter this command into Terminal and relaunch the app in question (revert the setting by changing false to true at the end):
defaults write NSGlobalDomain ApplePressAndHoldEnabled -bool false
Using the Option key to type special characters remains the fastest and easiest way to enter commonly used ones. How can you learn those shortcuts? With the Keyboard Viewer, a floating window that shows what pressing any combination of keys will insert.
To access it, open System Preferences > Keyboard > Keyboard and select “Show Keyboard, Emoji & Symbols Viewers in menu bar.” That puts a new icon in your menu bar, either a flag representing your language or a square icon with a ⌘ symbol in it. Click that menu and choose Show Keyboard Viewer. Whenever you press a key, Keyboard Viewer gives you feedback, and if you press Shift, Option, or Shift-Option, it shows you what characters you can type. How else would you figure out that Shift-Option-K gets you an ?
The Emoji & Symbols Viewer
The problem with entering special characters from the keyboard is that, even with modifier keys, you can type only so many (there is another trick that we’ll share later, but it’s largely not helpful).
Starting in OS X 10.10 Yosemite, the primary way to insert special characters of any sort is via the Emoji & Symbols Viewer. In most Mac apps, you can find it in Edit > Emoji & Symbols (Edit > Special Characters in earlier versions of OS X) or bring it up by pressing Command-Control-Space.
By default, it comes up in the compressed form you see above, but unless space is at a premium, we recommend you expand it to its full glory (below) by clicking the square button at the top right. Click that button again to shrink it, if you prefer the thinner look.
There’s another way to access the Emoji & Symbols Viewer even if the app you’re using lacks the Edit menu command. If you enabled the menu bar icon that provides access to the Keyboard Viewer as discussed just above, you could also use it to bring up the viewer in any app — just choose Show Emoji & Symbols.
Unlike the Keyboard Viewer, which floats over all windows and shows keys typed regardless of the current app, the Emoji & Symbols Viewer is tied to the app that’s frontmost when you open it. Open Emoji & Symbols in BBEdit, then switch to the Finder, and the Emoji & Symbols window disappears. Switch back and it reappears. The window also remembers its state, position, and size per app, so you can configure it for one app and have it look different for another.
In the Emoji & Symbols Viewer, the far left column contains several categories, but for the sake of simplicity, let’s break it down to two: emoji and other Unicode characters. When Emoji is selected, as it was in the screenshot above, three more columns appear: one for emoji categories, another with the actual emoji characters, and a third that displays a large preview of the selected character with additional information and variations in other loaded fonts. When selected, the non-emoji categories show only two columns: the character and preview columns.
You can insert a character from the viewer in four ways:
- While the cursor is active in a text area, double-click a character in the viewer to enter it at the insertion point.
- Drag a character out of the viewer and into the text area.
- Drag a character out of the viewer to the Desktop to create a text clipping with it. Then drag that text clipping anywhere you can type. For more on text clippings, see “OS X Hidden Treasures: Copy and Paste” (11 June 2016).
- Control/right-click a character and choose Copy Character Info from the contextual menu. When you later paste, you’ll get that character along with its Unicode name and ID, which you can delete.
Once you insert a character, it appears in the Frequently Used category in the left-most column, which makes it easy to find and enter again later. You can also add your most used characters to a Favorites category: while a character is selected, click the Add to Favorites button in the right-hand preview column.
Browsing might work for emoji, but for other characters, you often know which character you want. To find a specific one, search for it using the Search field in the upper-right of the Emoji & Symbols window. Alas, not all characters are named what you might think, so don’t be afraid to fall back on a Google search with some words that you think describe the character along with the word “Unicode.” If you find the desired character on
the Web, copy and paste it into the Emoji & Symbols Viewer’s search field, after which you can add it to your Favorites list.
While you’re looking at the top of the full Emoji & Symbols Viewer, check out the gear button at the left. Clicking it displays a pop-up menu that lets you customize which symbol categories appear and the size of the symbols; you can also use it to clear your list of frequently used characters.
The Emoji & Symbols Viewer provides access to even more character variations. For instance, when you first click on some emoji of people or body parts, a popover menu appears that lets you choose a skin tone. To change the skin tone later, click and hold on the emoji. If you have an appropriate trackpad, a Force Touch will also bring up the popover.
There are other variations, too. With a character selected, take a look at the preview column. You’ll see a section called Font Variation that’s uninteresting with emoji because the variation is usually the same as the original. However, most other Unicode characters have at least a few variations, and some have dozens. It’s worth scrolling through because a variation in a different font may fit your typographic needs better than the one from your current font.
Here’s another neat trick. If you select a Unicode symbol that has a corresponding emoji, like ✂︎, when you switch to Emoji in the left-hand column, the corresponding emoji appears automatically.
Finally, if you find yourself looking for an emoji that doesn’t exist, you can submit a proposal to the Unicode Consortium to have it added.
That’s about it for the Emoji & Symbols Viewer. Let’s take a look at some of the interesting characters it offers.
Fun with Unicode
Now that you know how to access these characters, what can you do with them? Emoji need no introduction; their increasing popularity has led Apple to make them a prominent part of the upcoming iOS 10. But other Unicode character sets might offer some characters you would find handy.
For instance, have you ever wondered how to type the symbols for the Command ⌘ and Option ⌥ keys, which you see all the time in OS X’s menus? The Option character is easy to find, just search for “option” in the Emoji & Symbols Viewer. Finding the Command character is harder, since its Unicode name is “place of interest.”
The Emoji & Symbols Viewer offers numerous categories of characters to explore. Here are some of the most interesting ones:
- Currency Symbols: If you’re using a U.S.-centric keyboard, the dollar sign is easy to type, but symbols for things like cents ¢, euros €, pounds £, and yen ¥ require more effort. If you can’t remember their Option-key shortcuts, you can find them in the Currency Symbols category.
- Letterlike Symbols: The Letterlike Symbols category contains things like the copyright © and trademark ™ symbols, which are both commonly needed, but not easy to find. You’ll also find some typographic niceties, such as the ”care of” ℅ symbol. Be sure to play with the font variations for these.
- Math Symbols: Here, you’ll find all the mathematical symbols you need, from basic multiplication × and division ÷ symbols to more obscure things like greater-than-or-equal-to ≥ symbol. It also includes advanced symbols like infinity ∞, spherical angle ∢, and sigma ∑.
- Pictographs: This category is a lot of fun. It contains characters for things like the sun ☼, chess pieces (♞♔♖♛), dice (⚃⚅), astrological symbols (☿☉), playing cards (???), mahjong tiles (???), and even dominoes (??).
- Technical Symbols: Although this category isn’t enabled by default, it’s worth adding if you want access to the all the various symbols for Mac keys (⌘⌥⇧⌫), along with the power ⌽ button.
That’s just a taste of what the Emoji & Symbols Viewer has to offer, but what if you don’t want to fool with the viewer? There are other ways to type these characters…
Other Ways to Insert Special Characters
Those who find themselves needing to enter a wide variety of special characters should take a look at Ergonis’s PopChar X, which has been helping Mac users find special characters since 1987, making it one of the oldest continuously developed Mac utilities.
PopChar X provides roughly the same capabilities as the Emoji & Symbols Viewer but adds numerous additional features. For instance, you can use it to find similar characters based on shape, find characters by drawing them, and figure out which font contains a particular character variation. It also boasts a magnifier tool that shows characters at a large size so you can see fine details and lets you preview fonts in paragraphs of text so you can get a sense of whether a font will work before committing to it.
We haven’t used it, but Ultra Character Map also comes highly recommended. It has many of the features of PopChar X, and also lets you apply colors and 3D effects to characters.
Even if PopChar X or Ultra Character Map is overkill for your needs, using the Emoji & Symbols Viewer to access a small number of characters that can’t be typed from the keyboard gets old fast. Luckily, if you already own a macro utility like Keyboard Maestro or a text expansion tool like TextExpander, it’s easy to set up a shortcut to any character you wish.
If you don’t own either of those apps, or something like them, OS X provides its own text expansion feature. Go to System Preferences > Keyboard > Text, click the plus button, type a shortcut into the Replace column, and then paste your character in the With column.
Another way to insert Unicode characters is via the Unicode Hex Input keyboard. To enable it, go to System Preferences > Keyboard > Input Sources, click the plus button, and search for “hex.” Select Unicode Hex Input and click Add to make it a selectable keyboard. If you haven’t previously enabled another keyboard, adding Unicode Hex Input gives you a new menu bar icon — an American flag if you’re using a U.S. keyboard layout. Click it and choose Unicode Hex Input to enable the keyboard.
Now you can hold down the Option key and type in a four-character hexadecimal code for a character to insert it. How do you find the hex code for a character? The Emoji & Symbols Viewer shows it to you in the right-hand column, or you can scan through Wikipedia’s full list of Unicode characters. Just look up the character you want, find its code under the Code column, hold Option, and type that code, minus the U+ character. For instance, 00BF is an inverted question mark ¿, 2673 is the recycling ♳ symbol for Type 1 plastics, and so forth. This isn’t the most practical way to enter Unicode characters, but it might be useful at times.
Unfortunately, when you switch to the Unicode Hex Input keyboard, you can no longer use the Option key to enter characters as discussed earlier, and even using it to navigate within text may fail. Unless you work with obscure Unicode characters regularly, we can’t recommend using Unicode Hex Input.
There is one important reason to enable Unicode Hex Input, and that’s to help someone who has put an emoji in their account password. Since the login screen doesn’t let users bring up the Emoji & Symbols Viewer, emoji can’t be entered in its password field. However, Unicode Hex Input does work there. But it gets even trickier. Some emoji require five hex characters, and for them you must look up and enter two UTF-16 hex codes. (Thanks to Tom Gewecke for the solution to this unusual but sticky problem, and for other advice in preparing this article!)
Regardless of how you choose to enter special characters, remember that they’re available and more flexible than you might think. For instance, there’s no need to go looking for a skull and crossbones graphic when you can just find its ☠ symbol and then bump up the font size until it’s as large as you want.
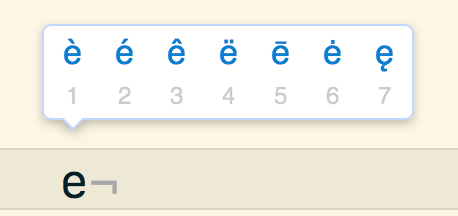
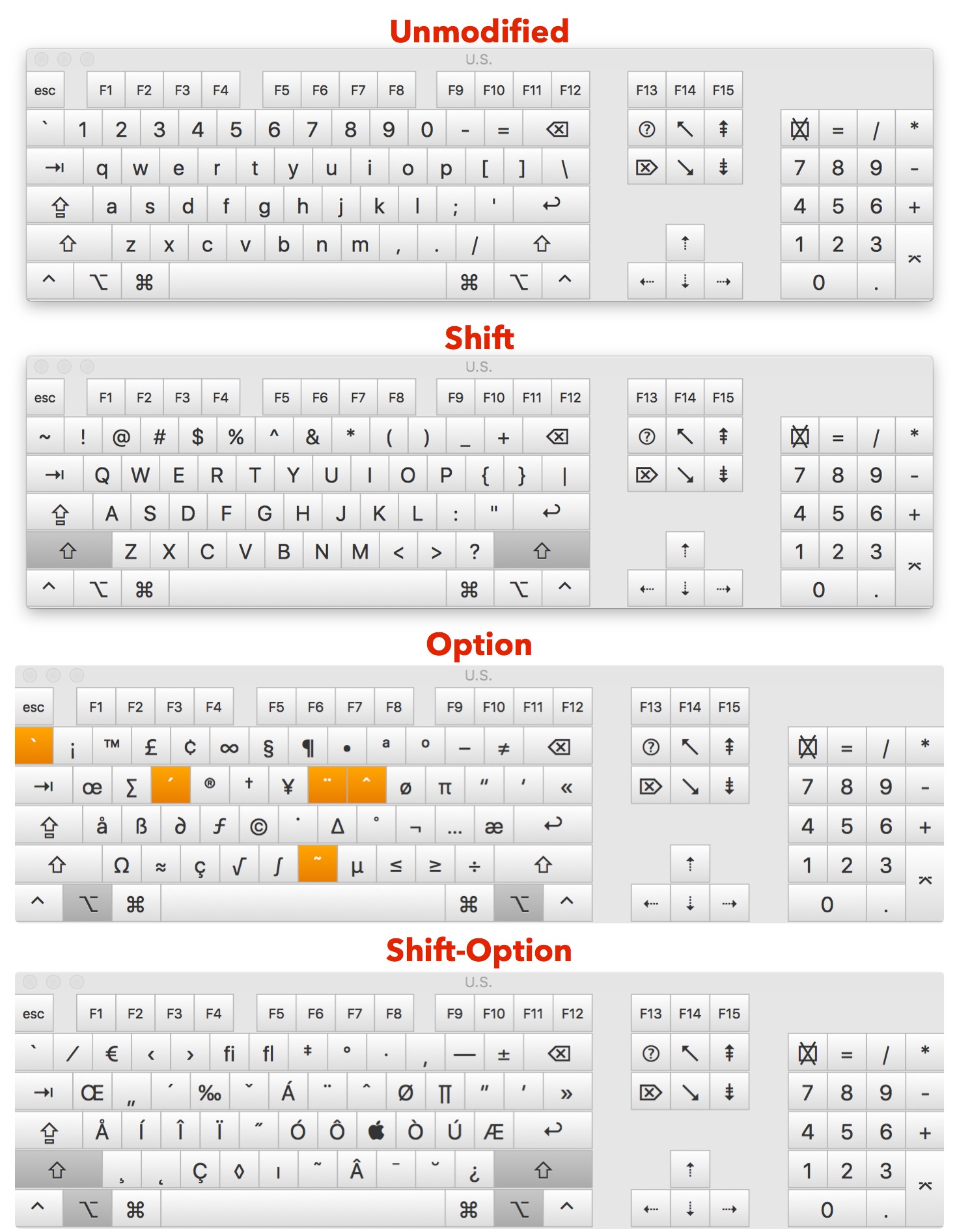
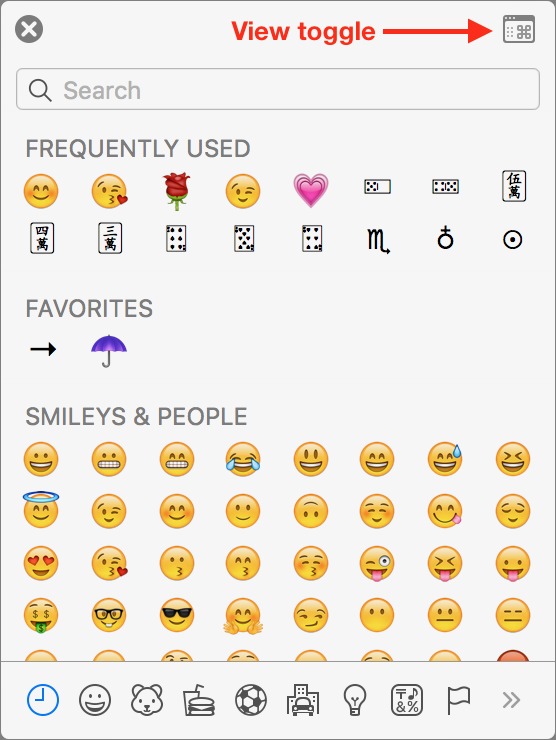
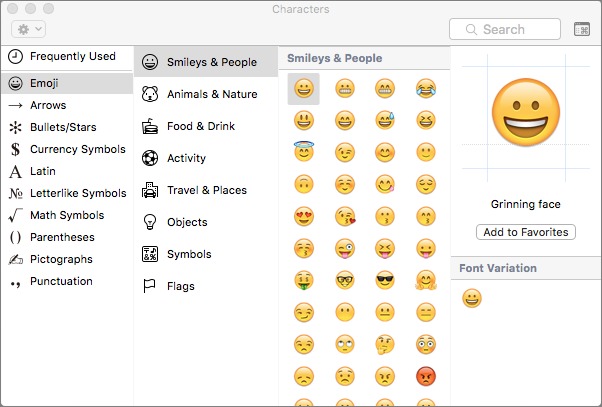
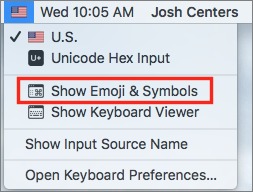
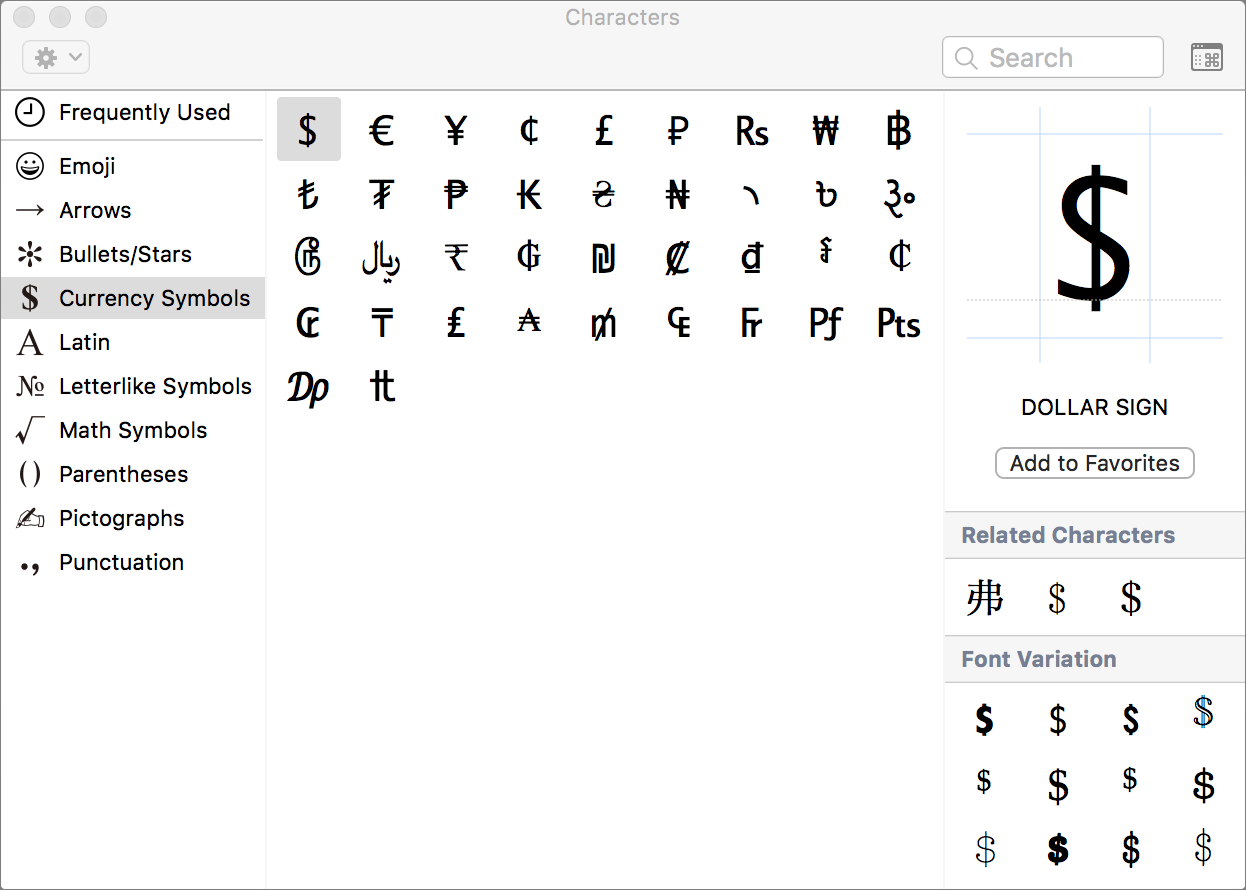
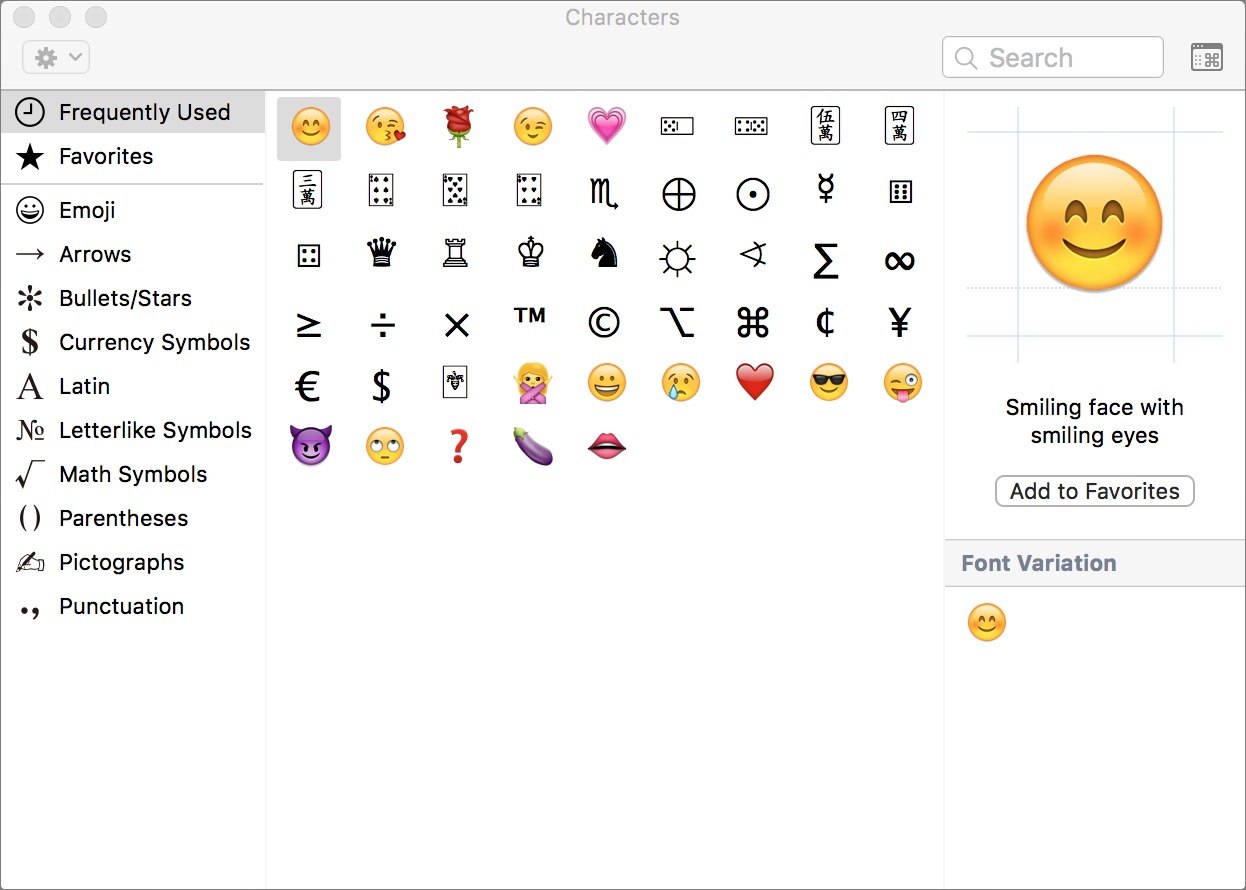
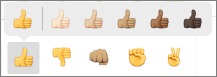
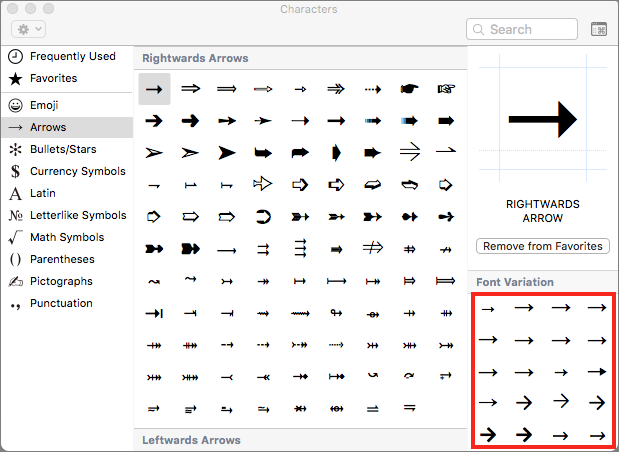


Josh, Adam – thank you so much for this very helpful article! ?
Thanks so much!
Awesome collection of OSX treasures. You finally got me. I'm on my way to the membership page.
Thanks to Adam and the gang at Tidbits.
Thanks for the support—it means a lot to us!
Great summary.
I use the symbol picker a lot when I do scientific presentations in Keynote. One problem I have is how to enforce a special symbol (eg. a right arrow ->) be inserted in the font I'm otherwise using. Sometimes I find a great character, but it's in some crazy font so inserting it screws up the line spacing. Is there any way to restrict the selection to characters available in the current font?
Not that I know of, but it's possible that PopChar X or Ultra Character Map can help. Tom Gewecke might know more too since he's our go-to expert on this topic.
I think Ultra Character Map lets you do something like that. But you may also be able to do what you need in Apple's Font Book via View > Repertoire.
For the Emoji & Symbols Viewer you say that Technical Symbols isn't enabled by default, but I don't see where you say how to enable it.
Yeah, I ran into the same problem, but found the answer. Click the gear symbol in the upper left of the emoji & symbols viewer and select customise list. Then scroll down the list, you'll see it.
Bill is right, and the instructions are in the article too.
"If you don’t own either of those apps, or something like them, OS X provides its own text expansion feature. Go to System Preferences > Keyboard > Text, click the plus button, type a shortcut into the Replace column, and then paste your character in the With column."
I tried this technique using an Emoji and it works in Pages but not in Mail. Too bad... Mail is where I want to use an Emoji more often.
I have no problem in El Capitan Mail. What emoji and shortcut are not working for you?
What about superscript and subscript numerals like for "squared", "cubed", chemical/elemental formulas like for dioxide, trioxide, deuterium? How are those entered?
You should find those in the Digits All category after you do gear wheel > customize in Character Viewer.
Thanks for the article; how to get the character out of the Yosemite character picker was a mystery to me.
The article said one method is to drag the character from the viewer. That doesn't work for me. Is that a El Capitan feature?
Drag/drop should work for all OS's, but maybe not all apps. Are you dragging from the central pane? Does it not work with TextEdit?
I see the problem. When you use Command-Control-Space to bring up the picker, it does not become the active window. And *every* action you take in it (selecting categories, selecting characters, right-click Copy, expand or collapse window, or even selecting from the gear control!) does not change the window activation status.
The only action that will make it the active window is to click on the title bar. And until you do that, dragging doesn't work.
Not a complaint, just an observation.
iPad, iOS 9.3.2
Safari
Mail (TidBITS full HTML)
In the section Fun With Unicode
Pictographs: playing cards, mahjong tiles, and dominoes examples just showed (), no symbols came through.
Also the power button in the next Technical Symbols section "looks funny."
Everything is fine for both Safari and Mail on Mac OS X 10.11.
I see that too, iOS must be missing some font characters or something.
Yeah, we had to pick a few of our examples carefully because they rendered oddly or not at all in some fonts. That's one of the aspects of these special characters that I don't entirely understand, particularly as you move among apps that support fonts in different ways.
These are all in the standard Apple Symbols font, so I guess either that is not part of iOS or there is a bug where they do not display.
I installed a font called Symbola on my iPad and all those characters now display ok.