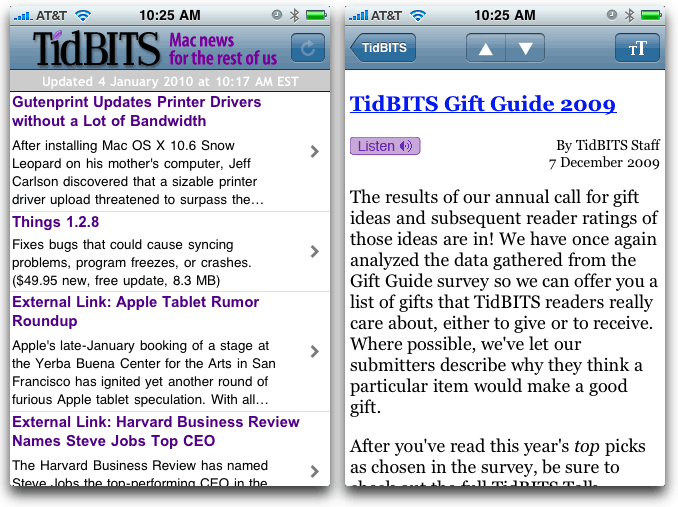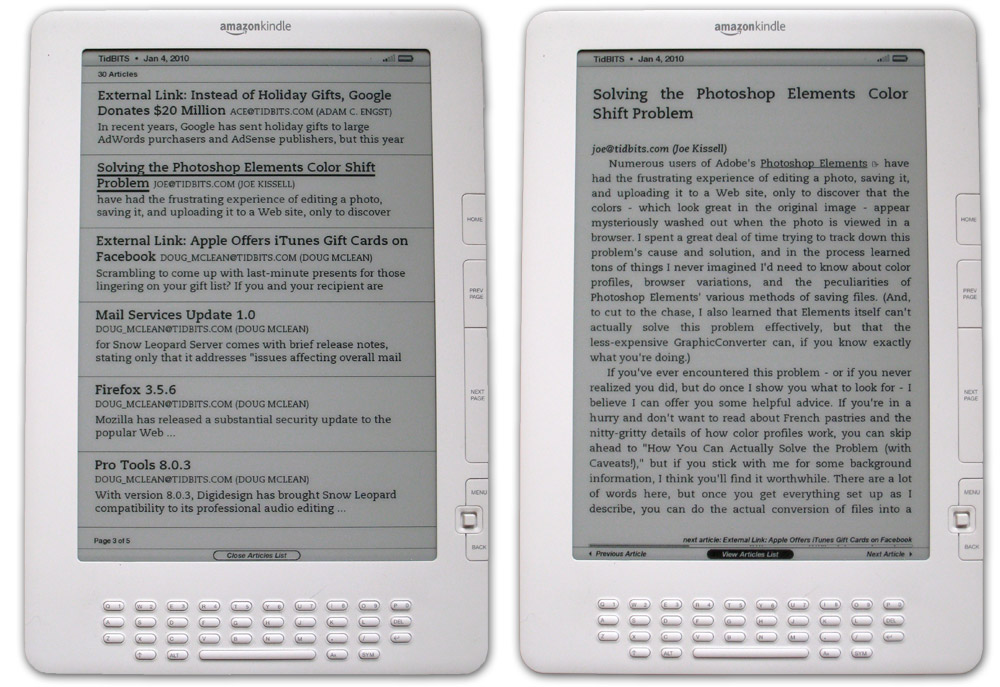TidBITS#1008/04-Jan-2010
We launch into 2010 with not one, but two new ways to read TidBITS while on the go. We’re especially pleased to announce the free TidBITS News app for the iPhone and iPod touch, and those who prefer the Kindle can now subscribe to TidBITS on that platform as well. And what to read? Jeff Carlson works around a bandwidth limitation to install a specific printer driver from the Gutenprint collection, Glenn Fleishman offers helpful tips on improving Wi-Fi performance in the 5 GHz band, and Joe Kissell delves into the past and present of right-clicking on the Mac (or is that Control-clicking?). Notable software releases since our last issue in December include Things 1.2.8, WireTap Anywhere 1.0.6, 27-inch iMac Graphics Firmware Update 1.0, Keyboard Maestro 4.0.1, Mail Services Update 1.0, Firefox 3.5.6, Pro Tools 8.0.3, Hazel 2.3.5, Epson Printer Drivers 2.2 for Mac OS X 10.6.1, and Lexmark Printer Drivers 2.2 for Mac OS X 10.6.
Free TidBITS News iPhone App
It gives us great pleasure to ring in the new year by announcing the availability of the free TidBITS News app for the iPhone and iPod touch! This app, our first official foray into the brave new world of iPhone OS development, was truly a team effort (a positive spin on “Too many cooks make even the simplest app take forever to write”), involving Cocoa code wrangling from Matt Neuburg, a special behind-the-scenes RSS feed created by Glenn Fleishman, icons by Jeff Carlson, and design assistance and input (a positive spin on “nagging”) from the rest of the staff. Now it’s ready for you to download from the App Store. And did we mention it’s free?
Our primary goal with this first version of the TidBITS News app was to create a simple, elegant app that provides access to the full text of the most recent TidBITS articles while taking full advantage of the elegant conventions of the iPhone OS platform.
To that end, the TidBITS News app has just two screens. On the first, it displays the headlines and summaries of our 60 most recent articles. Tap any item on the headline screen to see the second screen, where you can read the full text of the article.
In the article display screen, tapping a link within an article loads the associated Web page in Safari. Tapping an article’s title loads the associated TidBITS Web page; if the item is an external link article, however, it loads the original article that the external link refers to. If there’s an embedded YouTube video in the article, tap it to watch the movie; clicking Done returns you to the article. For articles we’ve recorded as a podcast, tap the Listen button at the top to listen to the recording as streaming audio from our Web site.
Everything listed in the preceding paragraph requires an active Internet connection, of course. But the TidBITS News app can also be used without an Internet connection, because the articles themselves are cached on your iPhone or iPod touch. So, for example, you might launch the app in the morning, causing it to cache the latest articles automatically, and then quit it; later on, you can launch it again, even when offline, to read the articles that interest you on the subway ride to work, or on an iPod touch that’s out of range of a Wi-Fi network.
The app contains only three buttons. One, on the first screen, is a Refresh button, which causes the app to go out to the Internet and update the cache of articles. The cache is updated automatically when you launch the app, but only if you were on the headline screen when you last quit the app; if you quit the app while you were reading an article, then when you launch the app again, you are naturally returned to that screen so you can continue reading that article, but the cache is not updated. So you need a manual way to update the cache, and the Refresh button is it. When you tap the Refresh button, it disables itself, because we don’t want users thrashing the RSS feed unnecessarily; one refresh per run of the app is sufficient.
The second button, on the article display screen, governs the article font size. Tap it to cycle through five font sizes; after you get to the largest one, it returns to the smallest, so you can easily stop at the size that works best for your eyes. The third button, also on the article screen, provides up and down arrows that, when tapped, display the previous article or the next article without forcing you to return to the headline screen.
The app has no other buttons and no other options, which was a deliberate choice. We wanted to keep things simple, and we wanted to avoid wasting space on the iPhone’s tiny screen. After all, this an app in which you read text, so we wanted each screenful to hold as much text as possible. By limiting ourselves to just one or two buttons on each screen, we were able to place those buttons in the navigation bar at the top, leaving the remainder of the screen free for legible content.
So if you have an iPhone or iPod touch, please give the TidBITS News app a try. It’s free, it’s easy to use, and it’s a great way to keep up-to-date with everything we publish in TidBITS, on your schedule. Those of us on the TidBITS team who have been testing the app for some time have already found it an excellent way to read TidBITS (for some, it has become our favorite way!); we hope you’ll like it too. If so, a kind rating and review on the App Store would be extremely welcome, since we’d hope that the TidBITS News app might attract new readers to TidBITS as well, and good ratings and reviews in the App Store significantly improve app discoverability.
Lastly, remember that this is only a 1.0 release. It’s always possible for us to create updates, and one of the nice things about the App Store distribution system is that anyone who has downloaded an app is automatically notified of any updates. So we’d like to hear your ideas for ways we could improve and extend the app in future versions. We have our own list, of course, but interest from readers will make a difference in where we invest time and effort. We’re thinking about indicating an article’s read/unread status, providing access to comments, displaying linked articles within the app instead of switching to Safari, tying into our full-text search engine, and more. But do let us know in the comments what you’d like to see!
Subscribe to TidBITS on the Kindle
Although it’s likely that more TidBITS readers rely on an iPhone or iPod touch for reading TidBITS, particularly now that we’ve released a free TidBITS News app (see “Free TidBITS News iPhone App,” 4 January 2010), we also have good news for Kindle users: you can now subscribe to TidBITS on the Kindle.
Much as with the TidBITS News app for the iPhone, reading TidBITS on the Kindle works through an RSS feed, which means it downloads new articles whenever it can, and caches them for offline reading. It supports basic text styles (bold and italic), and displays any graphics. You can even follow links to external Web sites, though only if Whispernet is turned on and available, and even then the Kindle’s experimental Web browser is mediocre at best.
You can jump to any article from the Articles List, and you can navigate to the next or previous article while reading (I’m using the little joystick on the Kindle DX). Somewhat oddly, the Kindle runs individual articles together one after another, so there’s never any white space between articles when you use the Next Page button to page through our feed.
Due to limitations on the Kindle platform, embedded movies don’t appear and there’s no option for listening to our podcast recordings (though some Kindles have their own text-to-speech features). I doubt either of these capabilities will ever become available, but both are minor in the overall scheme of things.
Reading TidBITS on the Kindle after a 14-day trial period isn’t free; Amazon requires a $0.99 per month fee, mostly to pay for the free Whispernet wireless service over which the feed is updated. Since we get 30 percent of all subscription fees, consider it a loose-change way to support TidBITS.
We’ve always tried to offer TidBITS in a variety of common formats and on a variety of platforms, so we’re pleased to add the Kindle to the collection. We also hope the Kindle reading experience will continue to improve.
If you like reading TidBITS, and you like reading on your Kindle, try mixing the two together for at least the 14-day free trial. Who knows, maybe it will be like peanut butter and chocolate, and either way, let us know what you think in the comments.
Gutenprint Updates Printer Drivers without a Lot of Bandwidth
Part of being a tech writer is that when major operating system updates come along, I embark on a slow tour of visiting relatives and updating their Macs. While staying with my mother recently, I upgraded her iMac to Snow Leopard (and gave her a copy of my “Mac OS X Snow Leopard Pocket Guide“), and also made sure her backups were functioning well.
Although the upgrade to Snow Leopard itself went without issue, we discovered a problem that was somewhat specific to her setup: she needed a new printer driver for her HP Photosmart P1000 printer. Software Update could download the update, but it was included in the HP Printer Drivers for Mac OS X v10.6 update – which is a whopping 387.44 MB.
The problem was that my mom lives on a farm in rural California, so her only broadband Internet access is via satellite. And in her case, HughesNet imposes a daily bandwidth cap of 200 MB to (I presume) prevent people from saturating the connection with large file downloads (euphemistically called the Fair Access Policy). If you go over the limit, Hughes automatically cripples your connection to a trickle during a 24 hour “recovery period.”
System and application updates continue to increase in size, however, which can easily blow past that cap. The alternative is to wait until 11:00 PM (Pacific Standard Time), when HughesNet lifts the cap for a five-hour window. Unfortunately, Apple offers no method of scheduling update times, so I’ve had to disable the Download Updates Automatically option in the Software Update system preference pane.
Since I didn’t want to stay up late to babysit a long download, and didn’t want to make my mother do it either, I looked for another option. Fortunately, Apple pointed me in the right direction. Linked from the HP Printer Drivers update page is an extensive list of printer and scanner software for Mac OS X 10.6.
Searching for “HP Photosmart P1000” in Safari (which is far easier than scrolling through the list), I discovered that HP is using Gutenprint v5.2.3 as the driver for that printer (and many others).
Gutenprint is an open-source collection of drivers (formerly called Gimp-Print) for a wide range of printers. Since I was already at Apple’s site, I searched for “Gutenprint” and located the Gutenprint Printer Drivers for Mac OS X 10.6 installer – which is a mere 16.1 MB!
After downloading and installing the update, I needed to set up my mom’s printer again using the Print & Fax preference pane in System Preferences. After that, it printed just as it had before I installed Snow Leopard.
The Gutenprint driver offered by Apple is at version 5.2.3, even though the installer text lists the version as 5.0. The most recent version for Mac OS X offered through the Gutenprint site is Gutenprint v5.2.4, but none of the recent changes affected her printer, so I didn’t bother installing the latest version.
When I’m at home on my fast cable Internet connection, downloading large updates isn’t an issue, but I know firsthand that’s not the case everywhere, with folks in rural locations still often unable to get high-speed access. I wish Apple and other companies would acknowledge that updates that are hundreds of megabytes in size are not convenient (or even possible) for many people. Instead, it’s good to know that a little poking around will often reveal better options, and when that fails, a friend or relative with a high-speed connection may need to put together a CD or DVD of downloads from the Apple Support Downloads site.
Improve Wi-Fi Performance in the 5 GHz Band
A year or so ago, I rarely received email from TidBITS readers or those who have read my “Take Control of Your 802.11n AirPort Network” book detailing problems using Wi-Fi networking in the 5 GHz band. This higher-frequency radio band is available in the United States and many other countries worldwide, and was long seen as a less-crowded alternative to the 2.4 GHz band that was Wi-Fi’s original home.
Now I get a few messages a week about mysteries involving channel selection in 5 GHz – normally an obscure option that most people don’t need to deal with. I have a few tips, which I’ll share after explaining what this is all about.
A Band, a Plan, a Channel: New Crowding — The 5 GHz band was allotted more than a decade ago in the United States, but usage was sparse until it became cheap enough to put 5 GHz radios in cordless phones and until 802.11n appeared on the scene. Before 5 GHz was an affordable option, cordless phones, Wi-Fi, Bluetooth, and a bunch of other competing uses were crowded into a sliver of bandwidth in the 2.4 GHz range. Competing uses lead to interference and signal trouble.
These 5 GHz channels were heavily underused because only the 802.11a standard – introduced in 1999, at the same time as 802.11b – took advantage of 5 GHz. But 802.11a never took off, because 802.11a gear was initially expensive and not backwards compatible with 802.11b, which used the 2.4 GHz band.
It wasn’t until the introduction of 802.11n, which could work over either the 2.4 or 5 GHz spectrum range, that 5 GHz saw any real employment outside of corporate networks that turned to 5 GHz often just for reliable voice-over-Wi-Fi communications.
Then simultaneous dual-band 802.11n base stations, like Apple’s AirPort Extreme and Time Capsule revisions introduced in early 2009, started to become popular and affordable. These devices allowed users to retain legacy 2.4 GHz 802.11b and 802.11g hardware by broadcasting on both 2.4 and 5 GHz bands simultaneously.
This capability enabled the increasingly common dual-band 802.11n radios in computers and other devices to work at higher speeds over 5 GHz when close by and lower speeds over 2.4 GHz when further away, while still retaining compatibility with older Wi-Fi adapters. (An 802.11n adapter can be designed for only one band, but most such client hardware allows the choice of either band.)
With 5 GHz gaining popularity, the danger of overcrowding increased. While there are 23 possible distinct (or non-overlapping) channels for use in 5 GHz in the United States, Apple and most consumer equipment makers support only 8 of them in base stations. (Depending on your country, the 2.4 GHz band has just 3 or 4 channels that barely overlap, out of what is typically 11 or 14 channel divisions.)
Manufacturers ignore 15 of the 23 channels to avoid limitations that could be frustrating to users due to shared use with the military. While military radar can overlap with these 15 channels, for it to happen in the real world is rare, and even then it occurs only in limited parts of the country. However, the rules are in effect everywhere, and they can in theory lead to poor experiences, so consumer firms avoided including those channels as options in their base stations. (Apple and most other firms allow an adapter, such as is built into Macintosh computers, to access those channels if they are already in use by a base station, however.)
Those eight widely used channels, however, are split into two pieces: a lower band, called UNII-1 for the lowest band of the Unlicensed National Information Infrastructure range, and an upper band, UNII-3. The 15 other channels are in the UNII-2 range, split between what’s generally called the lower UNII-2, which has four channels, and the upper UNII-2, which has 11 channels.
The lower four channels are numbered sequentially as 36, 40, 44, and 48. The upper four channels are likewise numbered as 149, 153, 157, and 161. (The reason for the four-unit gaps is that the channels are 20 MHz wide, but channel numbers are assigned in 5 MHz increments.)
I was reminded by Apple product managers a few months ago while talking about AirPort issues that the lower band uses 1/20th the power of the upper band. That’s right: Choose channel 149, and your base station broadcasts signals at 20 times the power of channel 36! (The 5 GHz band, because of its shorter wavelength, requires more power to send the same quantity of data the same distance as a 2.4 GHz device.)
Power corrupts, however. The more power you use to broadcast a signal, the more potential there is for that signal to interfere with other networks, and to receive interference as well.
There’s a second problem with the upper band: it’s used for 5 GHz cordless DECT phones. These phones use an entirely different technology that can disrupt Wi-Fi performance without violating any FCC rules.
Finally, if you use so-called wide channels, which use 40 MHz of bandwidth to double 802.11n throughput, you’re down to just four possible channels (36 or 44 in the lower band, or 149 or 157 in the upper band).
What to do? Read on.
Tips for Better 5 GHz Performance — You can ameliorate or perhaps solve your 5 GHz problems in different ways depending on what’s causing them.
Swap out your own 5.8 GHz DECT phones. The problem of so-called 5.8 GHz or even inaccurately named “6.0 GHz” DECT cordless phones can’t be understated, as they tread all over the best 5 GHz Wi-Fi channels due to their signal pattern.
The solution is to switch to 1900 MHz DECT, a relatively recent flavor that has better in-home coverage because of the lower frequency employed. Lower frequencies typically penetrate objects better because of longer wavelengths, which are absorbed and reflected less well by seemingly solid objects. (That’s why VHF TV runs from 40 to 200 MHz. If you recall, the higher-frequency UHF channels – from about 500 to 700 MHz – were always harder to pick up and required a separate and different antenna.)
I helped my in-laws get set up with the Panasonic DECT 6.0 Series, which builds in a digital answering system and supports up to five handsets, and we’ve all been generally happy with them. Amazon sells a base station and two handsets for under $60.
Switch to lower-numbered channels. Buying a new set of cordless phones is an expense, of course, so another option is to set your base station to use lower-band 5 GHz channels from 36 to 48 (or just 36 or 44, if you want to use wide channels). This can work in cases of interference from DECT cordless phones being used by nearby neighbors.
You change channels manually by launching Applications > Utilities > AirPort Utility, selecting your base station, and clicking the Manual Setup button. Click the Wireless tab. With a simultaneous dual-band base station, you see the options Manual and Automatic in the Radio Channel Selection pop-up menu. Choose Manual. Click the Edit menu. You can set the 2.4 GHz band to Automatic, and then select among the four lower-band (or four upper-band) channels for 5 GHz. Click Done, and then Update, which restarts the base station. (For a walk-through, watch my video.)
These lower channels, as noted above, are less likely to suffer interference because Apple and all other base stations put out lower power for that segment of the 5 GHz band, and because DECT and other cordless phones don’t work in the lower band.
Because using the lower band substantially reduces the distance over which a signal can carry, you’re limiting the higher speed uses of the 5 GHz band – it can top 100 Mbps in throughput with no other devices in use – to within probably the same room as the access point.
Try other upper-band channels, too. If you’re having trouble making your network work, and examining the speed reported by holding down the Option key while selecting the AirPort Menu shows very low rates (below tens of megabits per second), you may need to experiment with changing channels manually on your base station. (For more on how to read the AirPort menu values in Snow Leopard, see “AirPort Menu Improves in Snow Leopard,” 27 August 2009.)
In numerous conversations, Apple product managers have recommended letting the base station use automatic channel selection. But they acknowledge that the selection scans for interference only when the device is powered up, which won’t help with DECT phones that are in sporadic use.
In Europe and some other regulatory domains, you will be unable to select channels numbered above 48, because all those higher-numbered channels have to use a process that avoids interfering with other nearby users. The base station may select one of those channels, however, when powering up or restarting.
Get a new base station. One trend in favor of improving 5 GHz interference is that Apple quietly updated its base stations for better range in October 2009. A new AirPort Extreme Base Station or Time Capsule base station now has two sets of three antennas instead of two sets of two antennas. These additional antennas produce better speed over greater range even using the lower band of 5 GHz channels, among other improvements.
Change the Channel — There’s no Wi-Fi spec in common usage yet that would allow all the adapters and the base station to agree to move to a different channel if interference were detected. (There is a standard from the IEEE for something like this, but it’s not built into consumer gear, and would require near-universal adoption to make a difference.)
Clicking the Right Button
I would like to share with you a tiny personal frustration in the hope that by doing so, I can eventually eliminate it. The frustration is that in nearly every Mac-related book and article I write, the Powers That Be require me to add cumbersome extra words – over and over again – to explain how to click one of the buttons on your mouse (or trackball or trackpad).
What I want to be able to say is, “right-click” (followed by whatever it is you should right-click on, and what you should do afterwards), but what my editors invariably make me say is “Control-click (or right-click)” – that is, hold down the Control key while clicking, or alternatively click the right-hand mouse button. Presumably they do this because of a belief that a large percentage of Mac users don’t know what a right click is, don’t have an input device that can perform a right click, or have deliberately chosen not to enable this feature on their input device – meaning the only guaranteed way to get the desired end result is to Control-click. After all, for many years Macs had only one-button mice, and to this day don’t
require two-button mice, so to tell someone to right-click – so the thinking goes – is to tell them to do something that may be incomprehensible or even impossible.
Except I don’t buy that. It was true a decade ago, of course, but it is far from true today. I am convinced that the vast majority of people who read what I write about the Mac are sufficiently attuned to modern ways to know exactly what I mean by right-clicking and that no further explanation is necessary, even if they physically lack a second mouse button. But for those few of you who are still scratching your heads over the notion of a right click, I want to not only clear things up once and for all but also persuade you that a second mouse button (or its trackpad equivalent) is a true friend that will, once you get properly acquainted, fill you with joy for the rest of your days. I also have some other things to say about that extra
button that may be of interest to everyone, however comfortable you may already be with a multi-button mouse.
Hot Button Issue — By way of disclosure and background, you should know that I spent five years (1997-2002) managing the development of Kensington’s MouseWorks software for both Mac and Windows, which, among other things, enables users to define the functions of all the buttons on certain Kensington input devices. During my tenure at the company, we released a trackball with 11 buttons and a touchpad device called WebRacer with no fewer than 22 buttons! The software has apparently languished in recent years – I don’t know anything about that, so don’t ask! – but I’m just saying that my professional involvement with multi-button input devices goes way back, and undoubtedly gives me a certain bias.
I should also mention another bias here at the outset: I’m right-handed. As my wife, who’s left-handed, would be quick to point out, the whole notion of a “right click” is a bit discriminatory, as left-handed people tend to use their left index finger to click their primary mouse button (on the right side of the mouse) and their middle finger to click the secondary button (on the left side of the mouse). So the neutral term – and the one Apple uses – is “secondary click,” but the nature of English is such that that expression works well as a noun but less well as a verb. I can tell you to “right-click” something, but it sounds awkward to “secondary-click” something. So, with apologies to the lefties out there, I follow the convention
(long established in the Windows world) of using “right-click” to mean “click the secondary button,” which is to say the logical right button, even if it happens to be physically located on the left (or top or bottom or elsewhere) on your input device of choice.
A Scroll Down Memory Lane — Let’s zip back in time to 1984. The Mac is brand new, and one of its nifty innovations (although not in fact invented by Apple) is a little box called a mouse. The mouse made the Mac’s unique graphical interface possible, and introduced an entirely new way for people to interact with computers. Instead of having to memorize commands that you must type on a keyboard, you could point at words and pictures on the screen, and by clicking that big button on top of the mouse, tell it to take some action. At the time, some people saw the mouse as superfluous and confusing – everybody already understands keyboards, and they work just fine, don’t they? – but it caught on quickly enough
and soon became a normal way to operate a computer.
The original Mac mouse had only one button, because the operating system was designed to need just one. Apple wanted to make the operation of the computer as simple and obvious as possible, and one of their design principles was to make the user interface “discoverable” – that is, it should be as easy as possible to figure out what everything does and how to perform any operation, with minimal dependence on documentation, labels, and other external cues. As history has shown, that approach worked remarkably well, and the single-button mouse was an important contributing factor to the success of the Mac in particular, and of graphical interfaces generally.
Of course, the Mac’s interface didn’t remain unique for long. Microsoft Windows 1.0, released in 1985, supported (but didn’t require) a mouse, as did graphical shells developed for various versions of Unix, as well as a long list of other operating systems that are no longer with us. What was different about the Windows approach, however, was the assumption that your mouse would have (at least) two buttons. (In much of the Unix world, three-button mice were the norm, but I’m going to ignore that in this article.)
So, why the extra button? Microsoft wanted to give users and developers more flexibility. The left mouse button selected or activated what you clicked on (just as on a Mac), whereas the right button was available for developers to use as they saw fit, and in the early years of Windows, the behavior of that button varied quite a bit. Starting with Windows 95 (released in 1995), standard behavior for the right mouse button in Windows was to display a pop-up menu at the pointer location with a list of commands relevant to whatever it was you clicked on. And that’s what most people have come to assume that “right click” means, at least on a PC.
By late 1997, Apple had clearly seen the value of those contextual pop-up menus, which could simplify activities such as copying, pasting, or modifying whatever text, icon, or other object happened to be under the mouse pointer. With the release of Mac OS 8, Mac users finally got the capability that had been standard on Windows for a couple of years, but because Mac mice still had only one button, the way to access this capability was to hold down the Control key while clicking that one button. That was the genesis of the Control-click.
Giving the Finger to the Right Button — Mac users immediately noticed and complained about the fact that it required two hands to do this common activity that Windows users could perform with one finger. But Apple’s position was that Mice Have One Button – period. The company steadfastly refused to complicate the elegant Mac design by adding an extra, potentially confusing button. After all, what is there about that second button to hint at its use? How will people know what it’s for? What if they click the wrong button by mistake and get unexpected results? No, those things aren’t consistent with the smooth, uncluttered design of the Mac. Apple wasn’t merely saying Mac mice shouldn’t have
multiple buttons, but implying that Mac users were wrong to want them. It wasn’t the Macintosh way.
Of course, Apple wasn’t the only company building mice and other pointing devices that could work on a Mac, and other developers – including Kensington, Logitech, and even Microsoft – were only too happy to meet users’ demands by selling multi-button Mac mice. These invariably required custom driver software to connect the extra button(s) to some activity, and in order to make the right mouse button produce a contextual menu the same way the right button does in Windows, the software simply emulated a Control-click. Mice with more than two buttons let you assign other activities (such as double-clicking, emulating menu commands, or typing text) to the additional buttons.
It wasn’t until the release of Mac OS X in 2001 that Apple built support for multi-button mice directly into the operating system. You could plug any old 2-button USB mouse into a Mac running Mac OS X 10.0, and that right button would magically pop up a contextual menu – no extra software or Control-click emulation required! And if your mouse had more than two buttons, Mac OS X understood them and passed them along to the active application for processing in whatever way it deemed fit.
That development was a boon to users and a convenience to companies making multi-button mice, but Apple persisted in its practice – which by this point appeared rather bloody-minded – of selling only single-button mice.
But surely, you might be thinking, Apple had a valid point – two buttons are indeed more complicated than one, right? To understand why having two buttons can reduce complexity rather than increase it, you have only to think of a digital clock. Have you ever tried to set the time on a clock with just one button? You have to hold it down until the right time cycles around – and if you don’t release it at the right time, you must wait for another cycle, a real pain. With two buttons you can go at multiple speeds, or forward/backward, depending on the clock’s design. With three, maybe you can toggle AM/PM with a single press rather than having to cycle through 24 hours. And if the clock has a full keypad, it’s simpler
still – just type in the exact time and you’re done. So, multiple buttons may look more complicated, but in fact they sometimes make the user interface simpler because they reduce the complexity of the action you must perform to accomplish some task. Multi-button mice are the same way.
(On the other hand, despite the fact that Windows had right-clicking long before the Mac did, Microsoft made what I regard as a poor design choice: they made some actions available only via a right click, which makes them harder to find. Apple’s Human Interface Guidelines, by contrast, stipulate: “Always ensure that contextual menu items are also available as menu commands. A contextual menu is hidden by default and a user might not know it exists, so it should never be the only way to access a command. In particular, you should not use a contextual menu
as the only way to access an advanced or power-user feature.” Alas, Apple occasionally ignores their own policy, as in the case of iPhoto’s Detect Missing Faces and Rescan for Location commands, but at least the principle is sound. One other note: for better or worse, unlike Windows, Mac OS X has never had a concept of right-click-and-drag, as you might do to create a shortcut, for example.)
Apple Gets It Right, Sort Of — Hell finally froze over in August 2005 when Apple introduced the Mighty Mouse (now called the Apple Mouse due to a legal complication over the name). This new rodent had physical sensors on both left and right sides of the top, a switch that activated when you squeezed the mouse, and a sensor that detected when the tiny trackball (for scrolling) was pressed down. This made for a total of four logical buttons, even though the case had no visible physical buttons (you press the entire top of the case to click, and the left or right “button” registers depending on which part of the case your finger is in contact with). Finally, using a genuine Apple mouse, users could right-click
properly – and then some!
Interestingly, though, the fact that the Mighty Mouse had the equivalent of four buttons didn’t seem to change Apple’s official stance. For one thing, the mouse’s physical design meant Apple could maintain the illusion that it still wasn’t selling a multi-button mouse (or in fact a mouse with any buttons at all). For another, the default behavior of Mac OS X was to treat both the left and right sensors on top of the mouse the same – as a standard click. That is, out of the box, the Mighty Mouse was still a one-button mouse! Users were now obligated to change a setting in System Preferences explicitly to make the right “button” perform a right click.
Apple’s recent release of the Magic Mouse has continued this trend. Now not only have the buttons disappeared but so has the scrolling mechanism, replaced by a more-capable, but invisible, multi-touch sensor. Unfortunately, the Magic Mouse has only two logical buttons rather than four, which is a giant step backward in functionality.
Tap Into the Power — The story regarding right-clicking on laptops is a bit more complicated. No Apple laptop has ever had more than one physical trackpad button, and current models have no visible buttons at all – the entire trackpad is a button, and how it behaves depends on the number, position, and motion of fingers touching the pad.
For a long time, the only way users of Mac laptops could display a contextual menu was to hold down the Control key while clicking the single trackpad button (or use an external pointing device). Trackpads on Mac laptops introduced since January 2005 have the option – if you enable it – of producing a right-click response when you hold two fingertips on the trackpad and click the button (on some models) or tap with two fingers at the same time (on others). Even before that, one could use Raging Menace’s $15 Sidetrack software to “right-click” by tapping on the trackpad. And beginning with the MacBook Air introduced in February 2008, Mac laptops began using multi-touch
trackpads that optionally produce a right click response when you tap in a designated (lower left or lower right) corner of the trackpad. With that configuration, it can literally be a right click, but in any case, laptop users have no longer needed both hands to get at contextual menus for several years.
Getting Right to the Point — As far as I can tell, Apple no longer sells single-button mice at all. Your current choices are the Apple Mouse (four logical buttons, wired) or Magic Mouse (two logical buttons, wireless). Every desktop Mac model introduced in October 2005 or later that included a mouse came with a multi-button mouse, and every laptop Mac model introduced in January 2005 or later has a trackpad that can produce a secondary click with one hand. So everyone whose Mac is four years old or newer has the capability to right-click, whether or not it’s enabled in System Preferences. Anyone running any version of Mac OS X with a third-party multi-button mouse, trackball, or trackpad can also
right-click. And even users of Macs running System 7 can – with a third-party input device and its accompanying software – perform a right click.
In short, Mac users who lack the hardware capability to right-click are increasingly few and far between, and the vast majority of those could remedy that situation, if they choose to do so, with nothing more than a $5, two-button mouse.
If you are one of those people without an input device that can right-click – or if you have the capability but haven’t enabled it – I urge you to join the ranks of multiple clickers at your earliest opportunity! To reiterate, the key advantage is that you’ll be able to display a contextual menu with one finger, rather than two hands. Even if you normally keep both hands on the keyboard, you’ll probably find, with a day or two of practice, that right-clicking requires less effort and coordination than Control-clicking – and that it quickly becomes second nature.
And if you don’t yet use contextual menus at all, well, you don’t know what you’re missing. Because that pop-up menu is right at your pointer location, you needn’t move the pointer across a (possibly large) screen to access common menu commands such as Paste, Duplicate, Label, and many others – depending, of course, on context. Even if you prefer keyboard shortcuts to menu commands (as I do most of the time), there are often cases in which you must select something (with the mouse) before performing a command. When you can select and perform the command with one click, rather than selecting first, returning your hand(s) to the keyboard, and then pressing some keys, you save all sorts of effort.
If I’ve persuaded you to give right-clicking a try and you have a pointing device that supports it (which, I believe, should be pretty much everyone reading this), you can turn on the feature somewhere in System Preferences. The exact method depends on which version of Mac OS X you’re using, whether you have a wired or Bluetooth pointing device, a trackpad, or some combination of these, and whether or not your device is made by Apple. But in general, do one of the following:
- For older Apple mice and third-party pointing devices without their own software, open the Mouse pane of System Preferences. Choose Secondary Button from the pop-up menu pointing to the button you want to use for right-clicking.
- For the Apple Magic Mouse, open the Mouse pane of System Preferences. Make sure Secondary Click is checked, and choose either Left or Right from the pop-up menu to determine which side you should press for a secondary click.
- For Mac laptops, open the Trackpad pane of System Preferences and check either Tap Trackpad Using Two Fingers for Secondary Click or Place Two Fingers on Trackpad and Click Button for Secondary Click.
- For third-party pointing devices with their own software, follow the documentation included to assign a right (or secondary) click to the button of your choice.
And that’s it. Point at something, click your secondary button (typically with your middle finger), and notice what happens. Try it again with other things – text selections in various programs, icons in the Finder, graphics in a drawing application, and so on – and take note of how the commands change. Once you’ve gotten into the habit of performing common actions this way, you’ll never want to go back to a single-button mouse. And you’ll know exactly what I mean when I tell you to right-click!
TidBITS Watchlist: Notable Software Updates for 4 January 2010
Things 1.2.8 — Cultured Code has released a minor update to the popular task manager Things that fixes five bugs. The bugs fixed could cause Things to open with a blank window and remain unresponsive, to recreate Quick Entry dialog shortcuts that had been removed by the user, to generate duplicates of certain file links when opening their related to-do items, and to crash when running version 1.2.5 with a 1.2.6 database. Also, this update fixes a bug related to sync conflicts with the Today list, though the fix is dependent on installing the latest iPhone version of Things (1.3.12). Lastly, several minor localization issues have been resolved. ($49.95 new, free
update, 8.3 MB)
Read/post comments about Things 1.2.8.
WireTap Anywhere 1.0.6 — Ambrosia Software has released a minor maintenance update to its audio capture suite WireTap Anywhere. WireTap Anywhere 1.0.6 includes an upgraded version of the AmbrosiaAudioSupport kernel extension (version 3.2, which enables proper loading for users running Mac OS X 10.4 Tiger on PowerPC-based Macs), fixes a drawing problem on the input meters, improves overall compatibility, and fixes a number of unspecified bugs. ($129 new, free update, 12.5 MB)
Read/post comments about WireTap Anywhere 1.0.6.
27-inch iMac Graphics Firmware Update 1.0 — Apple has released a much-needed firmware update for the 27-inch iMac that aims to address that model’s widespread display problems. The update is for the ATI Radeon HD 4670 and 4850 graphics cards, and corrects issues causing “image corruption or display flickering.” Those issues have been widely discussed in Apple’s Support Discussion forums (see “New iMac Screens Cracking and Flickering,” 10 December 2009) in conjunction with instances of shipped iMacs arriving with cracked screens – still no word on that latter problem. Finally, take heed of this important warning
in Apple’s release notes: “Do not disturb or shut off the power on your iMac during this update. Loss of power could result in your iMac failing to start up.” The update is available via Software Update and the Apple Support Downloads page. (Free, 683 KB)
Read/post comments about 27-inch iMac Graphics Firmware Update 1.0.
Keyboard Maestro 4.0.1 — Stairways Software has released a minor maintenance and stability update to the popular macro utility Keyboard Maestro. Version 4.0.1 resolves an issue that caused slow typing speeds when simulating keystrokes, fixes a bug that enabled multiple engines to run at once, prevents simulating keys from causing hot keys to trigger, and addresses a crashing bug that affected users running Mac OS X 10.5. Also, support for Growling macro execution has been added, the Remap Forward Delete macro is now disabled by default, and a 10-second emergency timeout has been added on trigger repeat. ($36 new, $18 upgrade from 3.x, free update, 7.6 MB)
Read/post comments about Keyboard Maestro 4.0.1.
Mail Services Update 1.0 — Apple’s Mail Services Update 1.0 for Snow Leopard Server comes with brief release notes, stating only that it addresses “issues affecting overall mail service reliability and performance.” Although Apple recommends the update for all users running Mac OS X Server 10.6.2, there have been reports of it causing problems, along with a possible solution outlined in an Apple Discussions thread. It’s available via Software Update or the Apple Support Downloads page. Installation instructions for the update are available
on Apple’s Web site. (Free, 20.59 MB)
Read/post comments about Mail Services Update 1.0.
Firefox 3.5.6 — Mozilla has released a substantial security update to the popular Web browser Firefox. While release notes are terse, saying only that the update fixes “several stability/security issues”, the bug list indicates several critical vulnerabilities have been addressed, including three that could be exploited to crash the browser and run arbitrary code. (Free, 17.6 MB)
Read/post comments about Firefox 3.5.6.
Pro Tools 8.0.3 — With version 8.0.3, Digidesign has brought Snow Leopard compatibility to its professional audio editing software Pro Tools, which also now requires an Intel-based Mac. In general, Pro Tools 8 offers a refreshed interface, the capability to work with three times as many audio tracks, an added Score Editor, a new MIDI editor, an Elastic Pitch feature, and new track compositing capabilities. (New purchase and upgrade prices vary widely.)
Read/post comments about Pro Tools 8.0.3.
Hazel 2.3.5 — Noodlesoft has released a maintenance update to the file cleanup utility Hazel. Version 2.3.5 can sequentially renumber files, reference the source folder in rules so as to be able to mimic folder structures when copying and moving files, run AppleScript bundles, and integrate with Yazsoft’s Speed Download to clean up incomplete and duplicate downloads. Also, a handful of minor interface tweaks have been made, AppSweep now cleans out Growl tickets and the Caches folder under /var/folders, and a number of bugs have been fixed. The full release notes are available via Noodlesoft’s Web site.
($21.95, free update, 3.9 MB)
Read/post comments about Hazel 2.3.5.
Epson Printer Drivers 2.2 for Mac OS X 10.6.1 — Apple has released a driver update that “includes the latest Epson printing and scanning software for Snow Leopard.” More information on supported Epson printers is available on Apple’s Web site. The update is available via Software Update and the Apple Support Downloads page. (Free, 546 MB)
Read/post comments about Epson Printer Drivers 2.2 for Mac OS X 10.6.1.
Lexmark Printer Drivers 2.2 for Mac OS X 10.6 — Apple has released a Snow Leopard driver update for Lexmark printers that “includes the latest drivers for printers you have used on your system.” More information on supported Lexmark printers is available from Apple’s Web site. The update is available via Software Update and the Apple Support Downloads page. (Free, 121 MB)
Read/post comments about Lexmark Printer Drivers 2.2 for Mac OS X 10.6.
ExtraBITS for 4 January 2010
Though we weren’t writing much during our end-of-year vacation, we were keeping up with what was going on in the Apple industry. Steve Jobs was named the top CEO in the world, Microsoft was banned from selling Microsoft Word (at least in theory), and Apple tablet rumors continued to build. Also, MacTech is soliciting fun Mac stories, David Pogue continued to browbeat cell carriers for usurious business practices, Google donated millions to charity, and Apple both apologized for iMac shipping delays and made it possible to buy iTunes gift cards via Facebook. We also did a few podcast guest appearances, and Glenn wrote a great article comparing nine GPS navigation apps for the iPhone.
Apple Tablet Rumor Roundup — Apple’s late-January booking of a stage at the Yerba Buena Center for the Arts in San Francisco has ignited yet another round of furious Apple tablet speculation. With all the theories, assumptions, and stories kicking around, it’s easy to feel completely lost on the subject. To help you wrap your head around the buzz, Gizmodo has compiled a summary of all the Apple tablet rumors to date… or you could just wait until Apple’s announcement to see what happens.
Harvard Business Review Names Steve Jobs Top CEO — The Harvard Business Review has named Steve Jobs the top-performing CEO in the world. The article ranks almost 2,000 company leaders from around the world by analyzing each company’s performance over the CEO’s full tenure. Jobs, since returning to Apple in 1997, has increased the company’s market value by $150 billion and overseen an industry-adjusted return of 3,188 percent.
Court Bans Microsoft From Selling Word 2007 — The Wall Street Journal reports on a recent federal appeals court decision to fine Microsoft $290 million and ban the company from selling copies of Word 2007 after 11 January 2010. The plaintiff, a Canadian software company named i4i Inc., sued Microsoft in 2007 for infringing on a patent for technology that improves the handling of XML code. Microsoft, while looking further into its legal options, has plans to remove the contested code from future copies of Word 2007 and the forthcoming Office 2010 – though the company notes it does not expect shipments of
the program to be disrupted.
MacTech Soliciting Best Mac Stories for 25th Anniversary — Our friends at MacTech Magazine are kicking off their 25th anniversary celebration by soliciting the Mac community’s best Mac-related stories, to be printed in upcoming issues of MacTech over the next year. The first issue of MacTech came out in December 1984, after which it was published as MacTutor for the next 7 years, before eventually reverting back to the MacTech name.
Pogue Pursues Verizon Plundering — New York Times columnist David Pogue is holding Verizon Wireless’s toes to the fire regarding the carrier’s dubious pricing schemes. The profit centers in question include doubling early cancellation fees for smartphones and charging users $2 a pop for hitting those hard-to-miss arrow buttons on the keypad. Despite the involvement of the FCC, which formally asked Verizon for answers, Verizon continues to deny culpability. In other words, the grass isn’t always greener in other cellular carrier pastures.
Instead of Holiday Gifts, Google Donates $20 Million — In recent years, Google has sent holiday gifts to large AdWords purchasers and AdSense publishers, but this year is instead donating $20 million to a variety of charities. Kudos to Google for putting its money where its “Don’t be evil” mouth is, and for not adding to the world’s ever-increasing layer of cheap plastic crud.
Apple Offers iTunes Gift Cards on Facebook — The holiday buying season is over, but there are plenty of other gift-giving opportunities throughout the year. If you’re scrambling for a last-minute gift idea and you and your recipient are Facebook users, consider an iTunes Store gift card. You can now purchase virtual iTunes gift cards through Facebook, without needing iTunes at all. To purchase one, you must become a fan of iTunes on Facebook, then click the iTunes Gifts tab to follow customization and purchase instructions. The certificates come in $5 (which isn’t available normally via iTunes
itself), $10, $15, and $25 values.
Apple Apologizes for iMac Shipping Delays — In a statement to CNET, an Apple spokesperson has apologized for a two-week shipping delay on all 27-inch iMacs that affected many people prior to Christmas. While Apple isn’t giving a specific cause for the delay, other than implying the 27-inch’s wild success has made filling orders difficult, it would seem likely that the delay is related to the recent reports of broken displays (see “New iMac Screens Cracking and Flickering,” 10 December 2009). The 21-inch iMac is still shipping within 24 hours.
Head-to-Head Tests of Nine GPS Navigation iPhone Apps — TidBITS editor Glenn Fleishman spent weeks driving aimlessly for Macworld, where his overall look at GPS navigation for the iPhone appears, along with reviews of nine apps and the TomTom car kit.
MacJury Podcast Pages through Electronic Readers — Chuck Joiner interviews a slew of electronic book authors about electronic book readers, like the Kindle and Nook. Chuck talks to Michael Cohen, Glenn Fleishman, Joe Kissell, Kirk McElhearn, and Matt Neuburg, all Take Control authors who have strong opinions about print books, too.
Adam Recaps 2009 on the Tech Night Owl Live Podcast — It’s hard to remember everything that made Apple news in 2009, but Adam and host Gene Steinberg roll through a variety of headlines from the past year, talking about what Apple has done well and not so well.
Hot Topics in TidBITS Talk for 4 January 2010
This week’s discussions cover a broad range: getting Mail and Gmail to talk; pondering whether it’s possible to use an iPhone as one’s sole computer; replacing an aging Power Mac; using OpenType fonts between Mac and Windows environments; converting Eudora mailbox archives; distributing the multimedia project If Monks had Macs; keeping printer ink fresh when not in use; recording streaming audio; and buying a scanner.
IMAP, Gmail, and Apple Mail — What should one do when Apple Mail stops syncing with Gmail? (3 messages)
G4 replacement recommendations — A reader needs to replace an older Power Mac, but does he need all the power and expense of a brand new machine? Would buying a faster PowerPC model suit his needs? (36 messages)
The iPhone Nomad – Is He or She Possible? Travelers have wondered if an iPhone is sufficient computing power to take when on the road, but one reader is wondering if it’s possible to use the iPhone as one’s only computer. (7 messages)
OpenType .otf Fonts — It should be possible to use one set of OpenType fonts for Mac and Windows, but experience suggests that problems arise. (10 messages)
Eudora archives to other email programs — Readers report success with Emailchemy, a utility for converting Eudora’s mailbox files for use with other email programs. (2 messages)
post-commercial software – best way to give my If Monks had Macs away? The author of the classic If Monks had Macs wonders how best to distribute the massive multimedia project for free without paying for a lot of bandwidth. The consensus: BitTorrent. (19 messages)
Inkjet printer on several-month hiatus: ink dries out – solutions? Is toting ink cartridges from one place to another the best way of ensuring that they don’t dry out if not used for several months? Or perhaps a cheap laser printer would be better? (16 messages)
Anyone using Apogee One with WireTap Anywhere? A reader looks for assistance in recording incoming sounds such as Skype calls or streaming music. (4 messages)
Seeking advice on scanner to buy — Readers share their opinions and experiences with scanners. (7 messages)