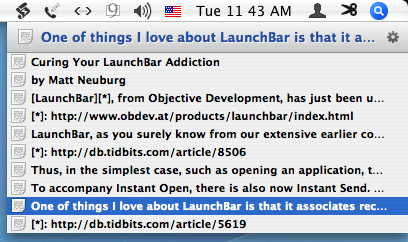Curing Your LaunchBar Addiction
LaunchBar, from Objective Development, has just been updated to version 4.3, and I’m in serious trouble. I just can’t stop playing with it. The purpose of LaunchBar is to increase your productivity; the idea is to work through it, not to look at it.
LaunchBar, as you surely know from our extensive earlier coverage, is a launcher that lets you open things by typing an abbreviation. LaunchBar indexes the contents of your computer, and uses intelligent guesswork and learning to match things instantly to the abbreviation you type. Thus, with LaunchBar you don’t need to use the mouse, the Finder, or your memory: you don’t need a knowledge of where anything is on your computer (because LaunchBar knows), and you don’t need to memorize your abbreviations (because LaunchBar is intelligent).
Thus, in the simplest case, such as opening an application, the sequence goes: (1) Get LaunchBar’s attention, by typing its hot key shortcut; (2) type the abbreviation; (3) press Return. So, for example, with my configured hot key and LaunchBar’s learned abbreviations, to open TextEdit, I type Control-Space TE. LaunchBar offers a list of possible matches; you select the one you like (using the keyboard) and hit Return. After two or three uses, when you’re sure that LaunchBar’s first guess will be right, you don’t bother to examine the list. And now you needn’t bother with Return either: in LaunchBar 4.3, I just press Control-Space TE, and continue holding down the final E for a moment to open TextEdit. That’s LaunchBar’s new Instant
Open feature. By the way, rather than bothering with Apple’s Dock or Command-Tab application switcher, I tend to use LaunchBar even to switch to an application that’s already open, especially because I think of applications in terms of names, not icons.
To accompany Instant Open, there is also now Instant Send. (This came as a shock to me because I was previously unaware even of ordinary Send; note that you must quit and relaunch running applications the very first time you run LaunchBar 4.3 after installation for Instant Send to work.) You can select text in an application and tell LaunchBar to process it; how it processes it depends on what you ask LaunchBar to launch. For example, in this article, I’ve selected and copied the word “TextEdit”. Now I type Control-Space, to get LaunchBar’s attention. If I then type Command-V (for Paste), I’ve “sent” the word “TextEdit” as a command to LaunchBar, so if I press Return, TextEdit will open. But there’s more: if instead I type Control-Space
Command-Shift-V, LaunchBar accepts “TextEdit” not as a command but as text; and if I now press Tab, I can type an abbreviation to determine where to “send” that text. For example, Control-Space Command-Shift-V Tab WIKI Return causes “TextEdit” (the contents of the clipboard) to be looked up in Wikipedia in my browser! Well, Instant Send eliminates several of those steps; the sequence now goes: select “TextEdit” in my document (and don’t bother to copy it!), press and hold Control-Space (Instant Send to LaunchBar, as text, ready to “send” to another command), and type WIKI and Return.
One of things I love about LaunchBar is that it associates recently opened documents with their applications; forgivably but unfortunately, it can do this only with Cocoa applications. (I’ve long been obsessed with this kind of functionality, as in “Now Menus Reincarnated as Action Menus,” 1999-10-25.) For example, if I press Control-Space TE, to get LaunchBar thinking about TextEdit, I can then press Space to see a list of all TextEdit’s recently opened documents – and of course then I can choose one to open, still without using the mouse. This feature has just gotten smarter too; LaunchBar can now actually dive into text documents and display their contents directly in its menus! I have
no idea how I’m going to use that feature; I’m too busy playing with it to worry about that just now.
LaunchBar also has a built-in calculator. Again, I was unaware of this, but with its new improvements I’m likely to use it all the time, especially thanks to Instant Send. If I select “44/7” in some application and hold down Control-Space (for Instant Send as text), I then just press the Equals key and Return to get the result; it is displayed in big letters in a translucent window, and I can then press Command-C (for Copy) to capture it.
Similarly, LaunchBar’s Open Location feature responds to Instant Send as well. This is a feature I already use a great deal. When I’m not in my browser and I want to go to some online URL, I use LaunchBar instead of switching to the browser. Control-Space Command-L brings up a text field where I can type the URL; Control-Space GOO Space brings up a text field where I can type a Google search. Well, now if I see a URL in some application where I can’t merely click it, I can select it, press and hold Control-Space to send it to LaunchBar as text, and then press Return to open it in my browser.
LaunchBar has many other features that I am clearly not utilizing sufficiently, if at all. I confess, my eyes tend to glaze over when I try to read all the way through the online help. (Hint: When you’ve summoned LaunchBar, press Control-Right Arrow to see a pop-up menu of the many commands you can employ at that point.) And it has many new features I haven’t mentioned or fully understood; check the release notes for a full listing. None of this does my addiction to LaunchBar any good; in fact, I’ll probably be spending more time than ever with LaunchBar. So much for curing the addiction!
LaunchBar 4.3 costs $19.95 (free for registered users of earlier 4.x releases). It’s a 1.1 MB download, and can be used free for evaluation purposes, with a limitation on how many items you can launch. It works with Mac OS X 10.2 and later, so almost no one should be left out in the cold.