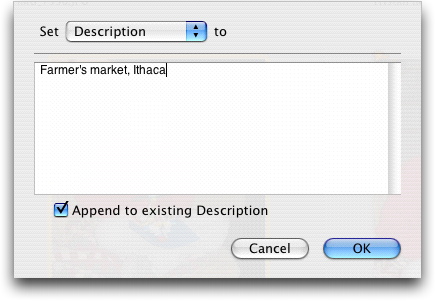Three Handy Tips for iPhoto Organization
Organizing my photos in iPhoto always seems like a good idea, but my efforts often fall short of my ideals. However, I’ve recently been playing around in the new iPhoto 7 that comes with iLife ’08, and I’ve learned three useful photo-organizing tips that are either new in this version or that had previously eluded me. I can’t promise that these tips will help you whip out your holiday cards from iPhoto while you bake cookies and realize that Chanukah is way before Christmas this year, but they certainly won’t hurt.
Rate Photos with Keyboard Shortcuts — You can rate a selected photo, in nearly any view, including a slideshow, from the keyboard. Command-5 rates your photo as 5 stars, Command-4 as 4 stars, and so forth, down to Command-0 (zero), which removes all stars. Once photos are rated, you can then, for instance, set up a smart album to find photos that have more than a certain number of stars, making it easy to view only your favorites.
Describe Photos in Batches — Titling, describing, and keywording photos goes faster if you do it in batches. To do this, select a bunch of photos and then choose Photos > Batch Change. From the Batch Change dialog, you can change the title or description of all the selected photos at once. And, the description option can be applied to the end of any existing descriptions, so, for instance, for a trip to the Farmers Market, you could enter individual descriptions for any photos that needed special commentary (Huge Turnips!”), but then append something like “Farmers Market, Ithaca” to each description.
You add keywords via a different interface, but you can still add them to multiple shots at once. Choose Window > Show Keywords to open the Keywords palette, select a bunch of photos, and then click any keyword button in the palette to apply that keyword to all selected photos. In that same Keywords palette, you can click Edit to manage your keywords and assign single-letter keyboard shortcuts to them. The single letter shortcuts are especially handy for applying keywords quickly, since with them you can select a bunch of photos and, as long as the Keywords window is open, press a key to apply its associated keyword to all the selected photos.
Flag Photos — As you go through a bunch of photos, you may want to single some out – maybe you’re considering them for an order of prints or you want to show them to your spouse – you could create a separate album, but if you are like me, this results in your having about 20 miscellaneous albums that you aren’t sure if you need any longer. It might be better to create a more temporary “album” that could later, possibly, be converted to a more formal project like a calendar or book. You can do this with the new Flag command in iPhoto 7.
To flag selected photos, click the Flag icon in the toolbar or press Command-Period (yes, that’s an odd keyboard shortcut for those of us who remember it being the universal “Stop everything!” shortcut). To view all your flagged photos quickly, select the Flagged item in the Source pane (in the Recent category). Now that you’ve flagged photos, you can drag them from the Flagged category to an album, or you can make them into a new event via the Events menu.
The screenshot shows an unflagged photo at left and a flagged photo at right. The flagged photo has an orange flag in its upper left corner.
That’s all for the tips, and I hope they give you the extra productivity push to work with your photos more meaningfully. I’ll be using them to sort through my family’s photos from 2007 to identify, title, describe, and keyword those that I want to include in my holiday greeting card this year – I’m already planning to use iPhoto 7’s new Year in Review card template.