Deciding If Time Machine Should Back Up Dropbox
If you use Time Machine to back up your Mac, you have the security of automatic backups. And if you’re a Dropbox user, everything in your Dropbox folder benefits from both the protection of offsite storage and file versioning. But what may not have occurred to you is that, by default, Time Machine is also backing up the contents of your Dropbox folder.
It’s important to realize that one of the key aspects of how Dropbox works is that it creates a Dropbox folder in your home folder and then syncs the contents of that folder with the Dropbox Web site. Move a file into the Dropbox folder and it’s copied to the Dropbox Web site; make a change, and that change automatically propagates to the Dropbox site. Because there’s nothing special about the Dropbox folder itself, it’s part of Time Machine’s backup set by default.
On the one hand, backing up your Dropbox folder with Time Machine gives you an added layer of confidence that your files in Dropbox are backed up locally, in case something were to go wrong with the Dropbox Web site. Plus, Dropbox maintains deleted files for only 30 days unless you pay for a Dropbox Pro account and enable the Packrat add-on in your account settings, so a Time Machine backup could let you restore deleted files after that 30-day period.
On the other hand, since all those files in your Dropbox folder are duplicated on the Dropbox Web site, they can be restored easily in case of accidental deletion or hard drive death, so there’s no inherent need to use space on these files on your Time Machine drive. (An earlier version of this article said that only files, not entire folders, could be restored from Dropbox. In fact, both files and folders, plus application packages, can be restored easily.)
To exclude your Dropbox files from your Time Machine backup, open the Time Machine pane of System Preferences and click the Options button to reveal the “Exclude these Items from Backups” dialog. Drag your Dropbox folder from the Finder into that list, or click the plus sign at the bottom and select the Dropbox folder in your home folder. Click Save when you’re done.
When I initially discovered my Dropbox files on my Time Machine backup, my first reaction was to exclude the files from my backup. After more thought, though, I realized there already had been times that I had deleted files from my Dropbox folder that I could have rescued via Time Machine. But if you have a Dropbox Pro account with Packrat enabled, or simply aren’t worried about needing to restore a deleted file more than 30 days later, you might prefer to save some space on your Time Machine
drive.
[Alicia Katz Pollock has been working with computers since designing a database on an Apple IIc for her father’s dental practice when she was 13. Today she is a consultant at Royalwise Solutions and a course author for Lynda.com. She holds a variety of Apple, Microsoft, and Intuit certifications.]
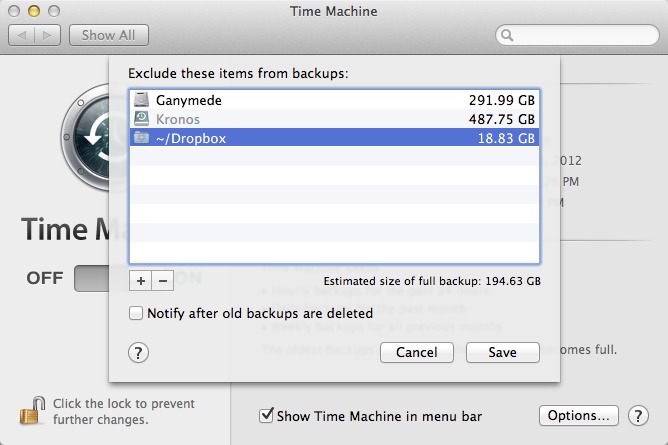
heh, i backup my dropbox to both time machine and crash plan, in case something happens to dropbox. fortunately i have the disk space on my time machine drives to do so.
Both the Dropbox website and the client only permit you to restore previous versions of individual files, not folders. If you want to restore a folder of files, you'd need to drill down and individually restore each and every file. This is true even if you are trying to restore an application or document package which the Finder presents as a single file.
Excellent point, Michael! I'll add that to the article, since it's well worth keeping in mind.
You should be able to restore folders by clicking "Show deleted files". It'll show folders as well as files, and right-clicking folders will give you a "Restore" option.
That'll teach me not to check things - you're absolutely right. Will fix...
The answer to "Should I do an extra backup?" is almost always "Yes."
And the answer to "Should I have at least one complete backup, even if I have everything backed up, just not in the same place?" is also "Yes."
But despite my glib comment, this is a good article. Thanks.
I (as a non-user of Dropbox) think you should allow Time Machine to back up the Dropbox folder.
It's not necessary—you can get the data back from Dropbox. Unless...something horrible happens at Dropbox. Dropbox is careful about not losing data, but...suppose for example the FBI got overly aggressive when trying to seize someone else's Dropbox data and its contents. It's happened before at other sites.
At the same time, if you have multiple Macs on the same Dropbox account, letting Time Machine back up the Dropbox folder on only one of them would seem to be enough.
My rule is "one copy is not enough". If you consider all of Dropbox to be one copy, then Dropbox is not enough.
1. My paranoia is showing above. But the machines ARE out to get me.
2. I use Skydrive instead, and I let Time Machine back up the Skydrive folder on one of my Macs.
I actually exploit the fact that Time Machine can backup folders on Dropbox! I have a Mac at home and an iPad when I travel. I have my main Documents folder on dropbox, with an alias on my Mac. This means that all the original files for administrative and family stuff are accessible anywhere in the world. It works so well that I tend to forget that the most important bits of my life are not on my Mac but on another cloud.
For me it would depend on the Dropbox folder. Let's just say I wouldn't want to be downloading one that's over a GB or 2 as it would be quicker and simpler to go back to Time Machine.
If your TM drive is correctly and sufficiently large the DropBox size shouldn't matter to it although it may well do if you need to add Internet speeds into the mix.
There is also an invisible folder within the Dropbox folder, ".dropbox.cache", which seems to contain files recently deleted from the main folder. I assume this is to speed recovery of files deleted from other machines, but haven't really tracked its function much. Time Machine must be backing this up as well.
One thing to be careful with if excluding Dropbox from Time Machine is that Dropbox only supports some Mac metadata. I believe it now supports labels, but in the past I've had annotations removed from my Skim PDFs by Dropbox (Skim stores these as extended attributes). My understanding is that Dropbox supports core metadata, but not the full set. In my opinion, it is therefore not a reliable backup. I don't want to have to worry about what kind of files will and won't be fully backed up. That's why my Dropbox folder is included in both my local backup (a combination of two of Time Machine, Carbon Copy Clone, and SuperDuper) and my CrashPlan backup (which has excellent Mac metadata support).
Dropbox has talked about how hard it was to add support for all this extended metadata in the past, but my understanding is that they have tried to support it all. Might be worth some additional research or testing if you're worried.
What no one here seems to be aware of is that if you lose your harddrive and have to wipe it and reload it with TM, TM will only upload it's latest bachkup. If you've done a ton of work and saved it in Dropbox since that last backup, then it's all lost. Once you put TM bakup on a new disk, it automatically pushes that old Dropbox data to the cloud and rewrites all the work you did since that last TM backup. I lost tons of work I did on a script because of this.
Best solution is to create a mirror folder that is backed up if you're concerned that mirrors your Dropbox folder.
I've not tried this, but I would have expected the newer information from the Dropbox Web site to update the older, now-restored information on your Mac. But perhaps there's something that prevents that from happening.
And if it does, the next approach would be to restore that information from the Dropbox Web site, since if old bad information has somehow replaced new good information, it will be only a single event for each file, and Dropbox's revision history should be sufficient to restore it.
Regardless, I think the issue we were looking at in this article was the loss of a single file, which could be restored either via Time Machine or via Dropbox. If you're concerned about this possibility of a Time Machine restore overwriting newer Dropbox files, it sounds like excluding your Dropbox folder from Time Machine would be called for, since then the Time Machine restore wouldn't contain those old files and Dropbox would simply bring the restored Mac back to the current state with no fuss.