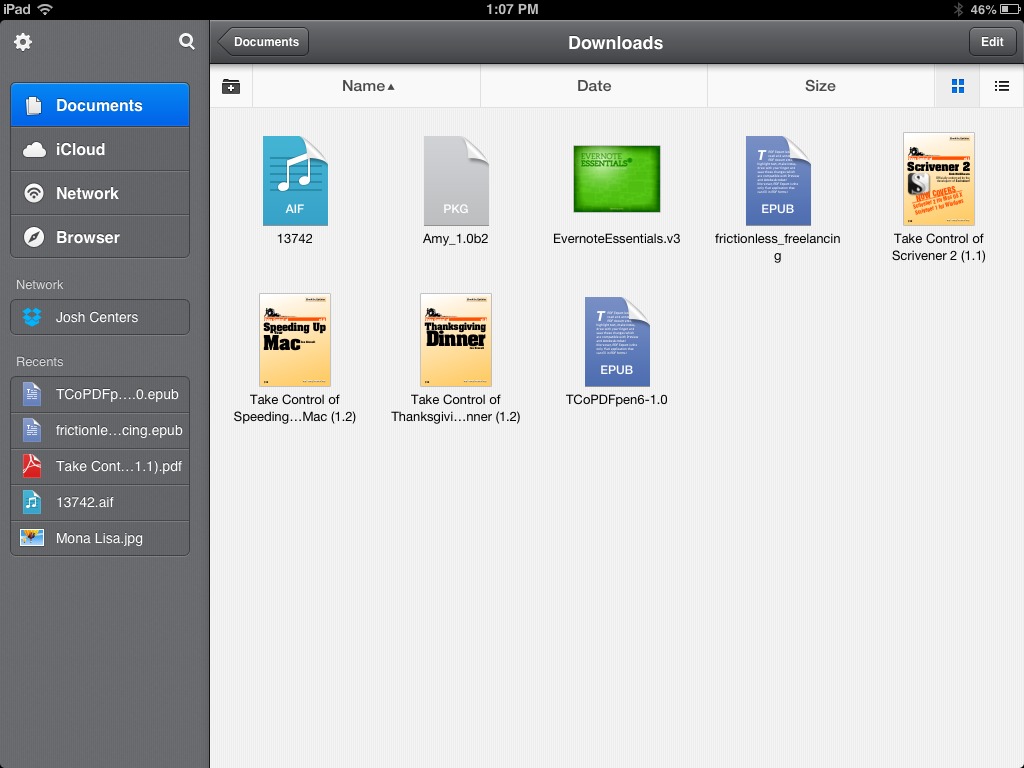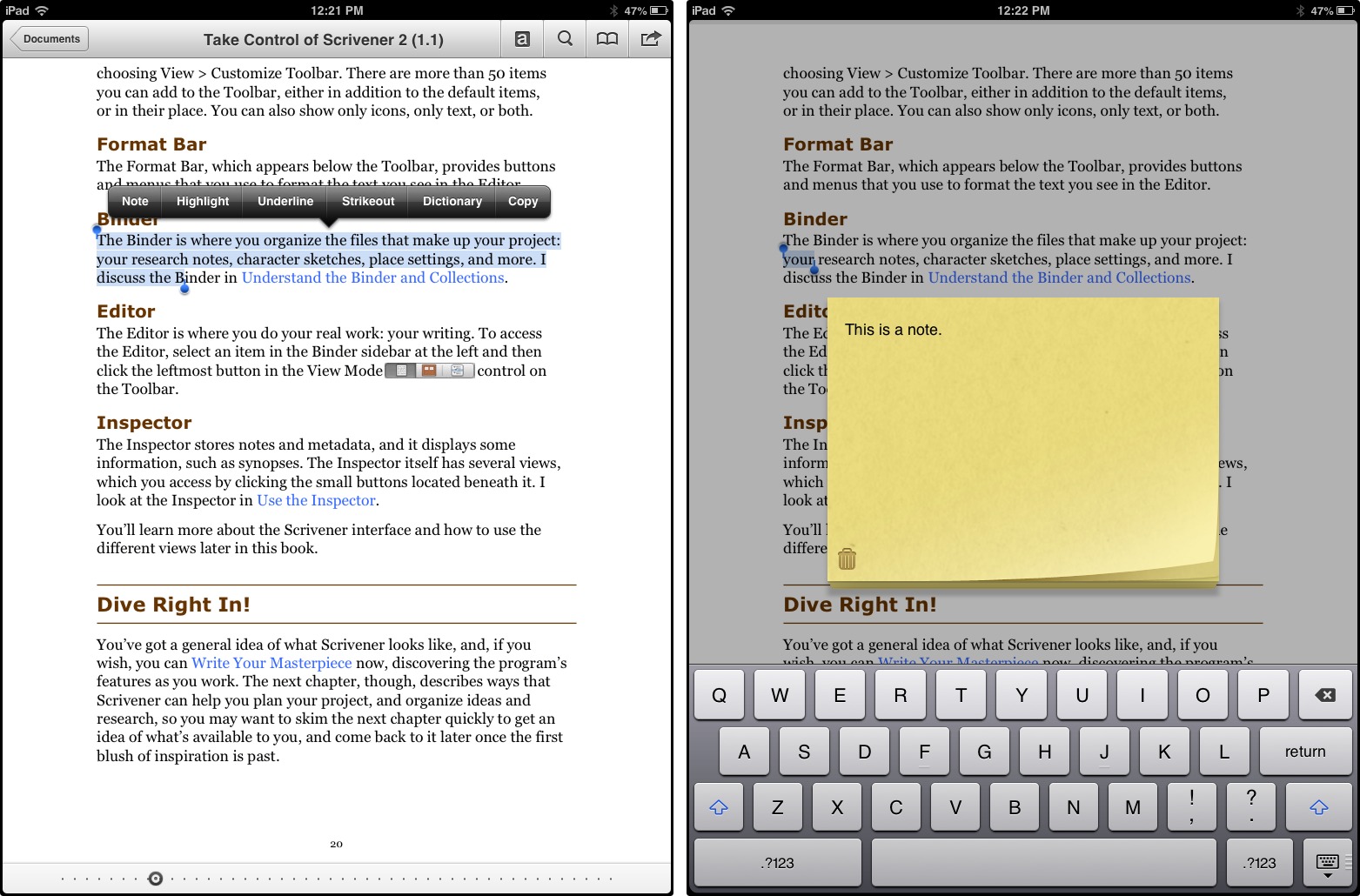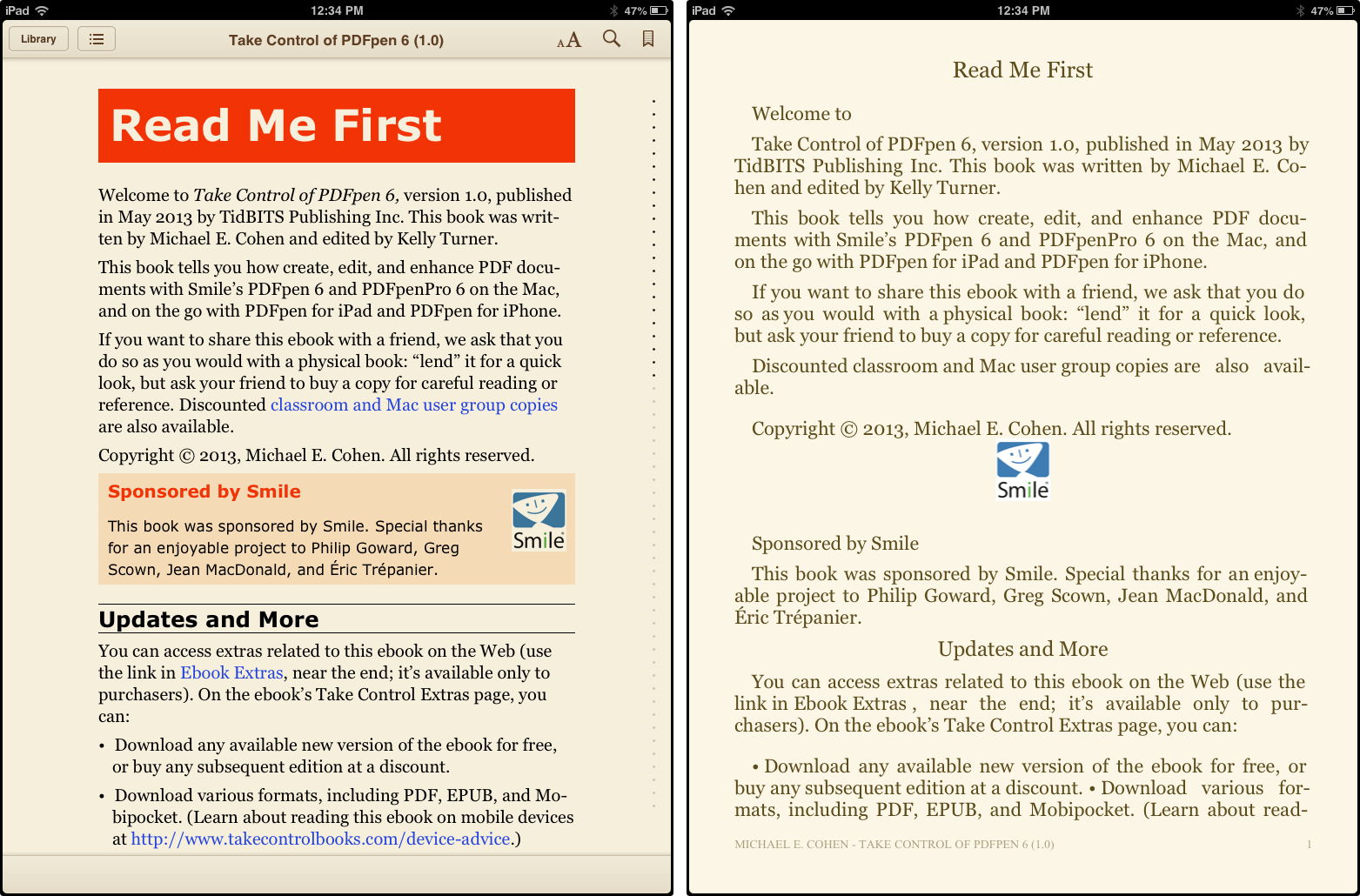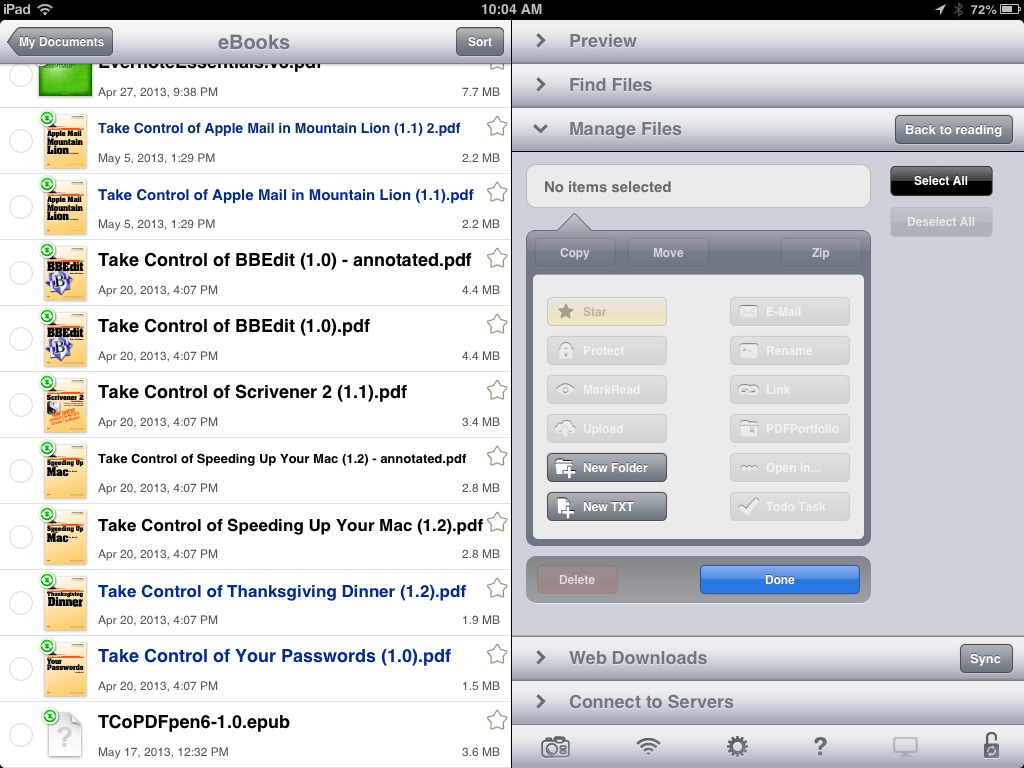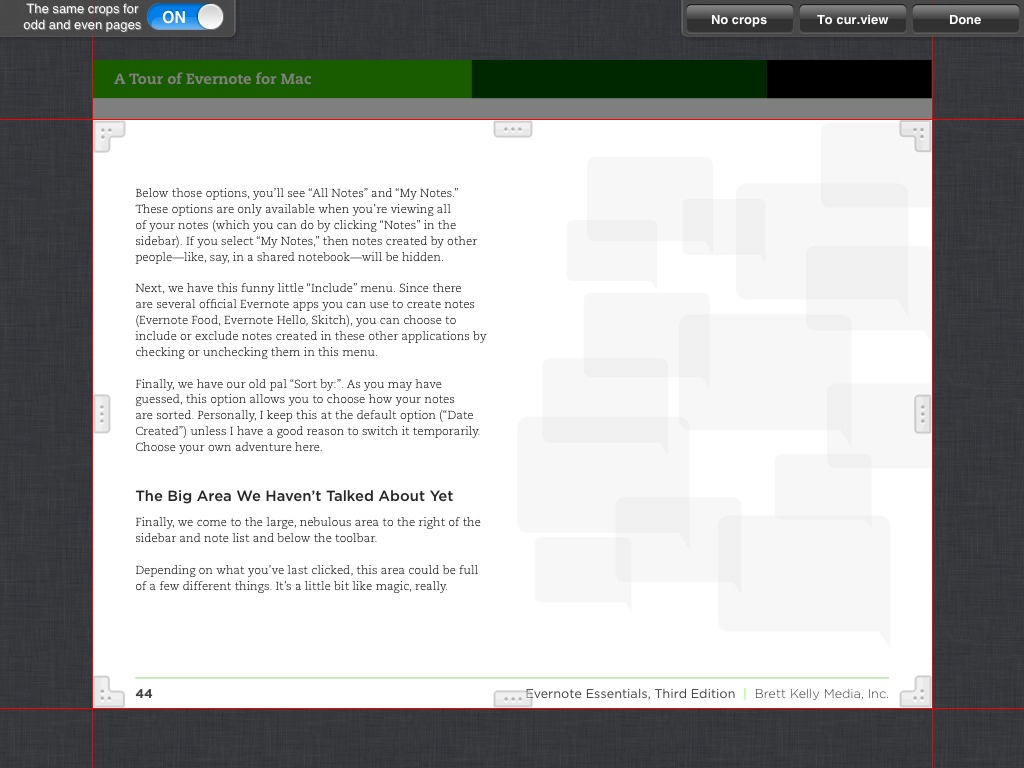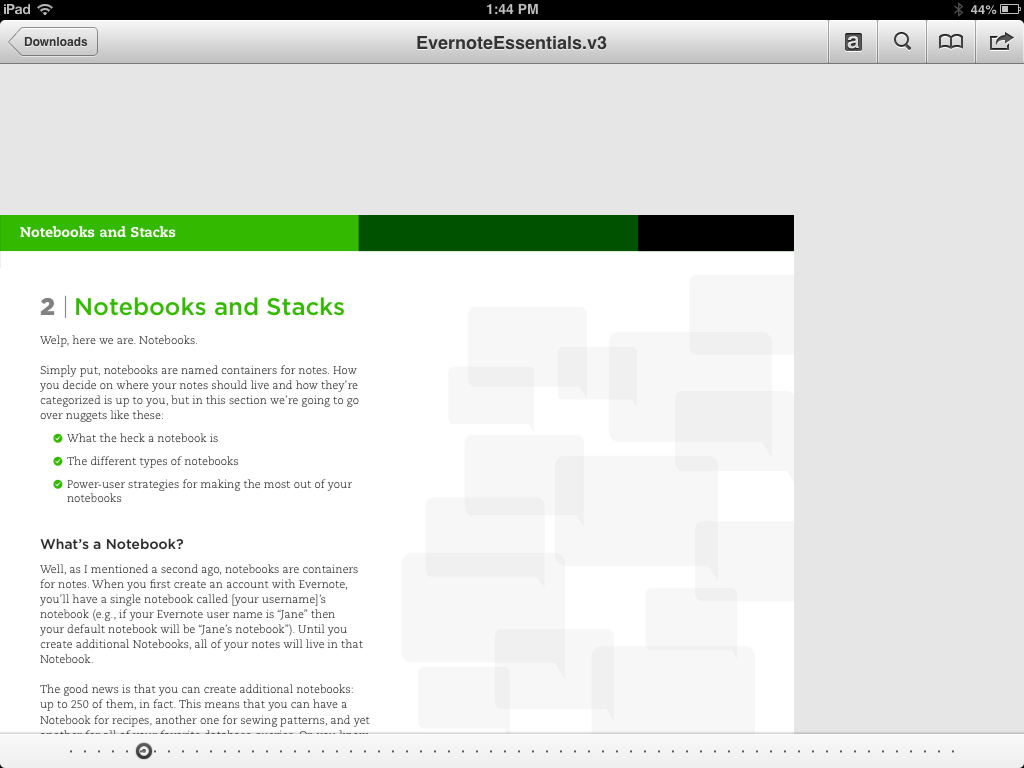Comparing GoodReader and Documents by Readdle
In an effort to get us to forget about file systems, Apple has done all it can to hide iOS’s file system from users, but the real world continues to intrude: we still need a way to juggle individual files. That’s where two utilities come in especially handy — GoodReader and Documents by Readdle. Both are ostensibly PDF readers, handy for reading Take Control ebooks, IRS forms, and anything else you run across in PDF format. In actuality, though, both apps are also capable of storing, downloading, and managing files, and even tasks like displaying photos and playing audio and video.
The core format of our Take Control ebooks is PDF, which guarantees that formatting will always be consistent. (For an example of how EPUB can suffer on the layout side, see “Marvin the Intelligent Ebook Reader (Almost) Gets It Right,” 10 May 2013. Luckily, Marvin has improved in that regard; see “Marvin Redux: A Smart Ebook Reader Gets Smarter,” 24 June 2013.) We’ve long recommended GoodReader as the best way to read our PDF books on the iPad — for quite some time, Apple had no answer at all for PDF reading, and even though we now have iBooks, it still lacks basics like a way
to go back after following an internal link inside a PDF. But recently, Readdle retooled its ReaddleDocs app into Documents by Readdle and added an iPhone version. While GoodReader remains a Swiss Army knife of document consumption and file management, Documents by Readdle is simpler, but still packs powerful features. Read on to discover which one is right for you.
Documents by Readdle — Thanks to its easy interface and lack of a price, the free Documents is a good choice for beginners. You can add content in various ways: Dropbox, FTP, SugarSync, Box, Office 365, SkyDrive, or directly from your Mac via a Web browser or USB. As befits its role as a file manager, Documents can do much more than just display PDFs — it can also store and view music, photos, and movies.
Viewing PDF content in Documents is a breeze. Just tap the file and then flick back and forth on the screen to turn the pages. You can tap internal links to navigate within the document (and a back button lets you return after following a link), and external links load in Documents’ own Web browser. Four buttons in the upper right enable you to make highlights, search text, navigate the document, access bookmarks, and share content.
While you can’t make the extensive PDF annotations that GoodReader offers, as we’ll see in a moment, you do get the basics. You can highlight, underline, and strike through text by tapping the button in the upper right and selecting the desired text. You can also select the text and choose the preferred action from a pop-up menu. Notes can be attached to any bit of selected text, and all of your notes and annotations are listed in the navigation tab. Of course, you can make your own bookmarks, which are also
accessible from the navigation tab. These simple tools are easy to find and use, making Documents a great choice for reference material.
Documents can display and work with many other document formats, including EPUB. I wouldn’t rely on it for reading EPUBs, since you lose all formatting, but it’ll work in a pinch. (In the screenshot below, the EPUB version of “Take Control of PDFpen 6” is displayed in iBooks on the left, Documents on the right.) It also handles images, as well as any audio or video format that iOS supports. Documents can even extract Zip and RAR files to a folder in inside its own file manager. If you decompress an archive in a folder that is synced with Dropbox, the extracted files will be synced to your Dropbox folder. For a full list of supported formats, which includes iWork
and Office documents, check the Readdle Web site.
As mentioned previously, Documents also features a rudimentary Web browser, with one important feature: file downloads. You can download any kind of file, and, if it’s supported, view it inside Documents. Even if a file isn’t supported or is supported poorly, you can still download it and store it within Documents, and either send it to another app like iBooks or Evernote, or transfer it to another to a Mac later via iTunes USB sync, Wi-Fi, or WebDAV.
If you ever need to carry around sensitive documents, the Passkey Lock feature, which requires a password to access the app, secures the contents of Documents from prying eyes. You can also enable iOS Data Protection, which encrypts your documents when the device is locked so nefarious users can’t extract them.
GoodReader — GoodReader can do almost everything Documents can do, and then some. It packs a lot of power, but that power comes at a cost: $4.99 and a nearly indecipherable interface. GoodReader is as close as you can get to the stereotypical Windows app of yesteryear on iOS, in terms of both power and interface.
Every time I open GoodReader, I get a sinking feeling in my stomach. The interface reminds me of a construction site. There are mysterious buttons that don’t seem to do anything, slide-out boxes that hide common features, and so much visual noise that my brain shuts down. I’m sure I haven’t touched even 80 percent of what the app can do, but I just can’t get past the interface.
Even its method of accessing Dropbox is bizarre. In Documents, you can browse and directly access files stored on Dropbox, with changes synced back to Dropbox. However in GoodReader, documents must either be downloaded or synced to your device, with no option of direct access. Both Documents and GoodReader can sync with a Dropbox folder, but GoodReader’s implementation is confusing, offering both normal sync, and “download only” sync, which only
downloads changes to your device, without uploading changes made on your device. I’m sure there are users who appreciate being able to download and mess around with files without syncing changes back, but for me, it’s utterly unintuitive. I think it would make more sense to duplicate a file I wanted to experiment with. Also, despite sync being supposedly automatic, I often have to find and press the manual sync button to get changes made on one end to reflect on the other. To be honest, I’m not sure if this is a flaw in the app, or some kind of misconfiguration on my part.
So why on earth is GoodReader so popular and highly regarded? Because like any good power tool, despite being frightening to look at, much less use, it does so much. In addition to the basics of viewing and marking up PDF files, GoodReader lets you add shapes, freeform drawings, and even your own text. And once you hide all of the visual cruft that enables those capabilities, it makes a good PDF reader, one that’s even better than Documents in some ways.
For instance, GoodReader gives you a lot of control of how to display PDFs. Want to get rid of the white space around a page to make the text easier to read? Tap the Crop icon, pinch the screen to zoom in to your desired viewing level, then tap the “To Cur.view” button in the upper right. Presto, your view is locked in place. Sure, you can zoom in with Documents, but then you have to scroll around to flip the page, which is obnoxious.
Another of GoodReader’s strengths comes in handling funky page layouts. Brett Kelly’s “Evernote Essentials” comes as a PDF in an odd landscape layout. This confused Documents, which stuck the content in the corner until I changed the lowest page zoom setting to Whole Page. GoodReader, on the other hand, displayed the book correctly from the beginning, with no interaction required, though I chose to crop out white space to make it easier to read.
While GoodReader is powerful, it has one huge feature omission: EPUB support. While Documents may not handle EPUB well, it can at least display a file so you can see what’s inside before sending it off to iBooks, Marvin, or Bluefire. In light of GoodReader’s power-user slant, this exclusion is odd. Otherwise, GoodReader can open a plethora of file formats — including, like Documents, Office documents and iWork files — and it can extract
Zip and RAR archives, either to the internal file manager to to a synced folder.
Beyond Reading — Both of these apps are not just great PDF viewers, they’re also powerful file managers, something that Apple deliberately omits in iOS. For even casual users, it’s a good idea to keep at least one of these apps for those times when you need access to a file system. As for which one to choose, Documents is a car (a free car at that!); GoodReader is a truck. For file management, PDF viewing, and making the occasional note, the free Documents app is an easy choice. If you need more powerful features, and don’t mind a more complex interface, GoodReader is worth checking out.