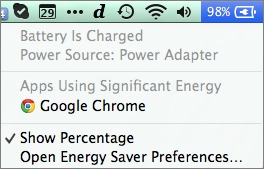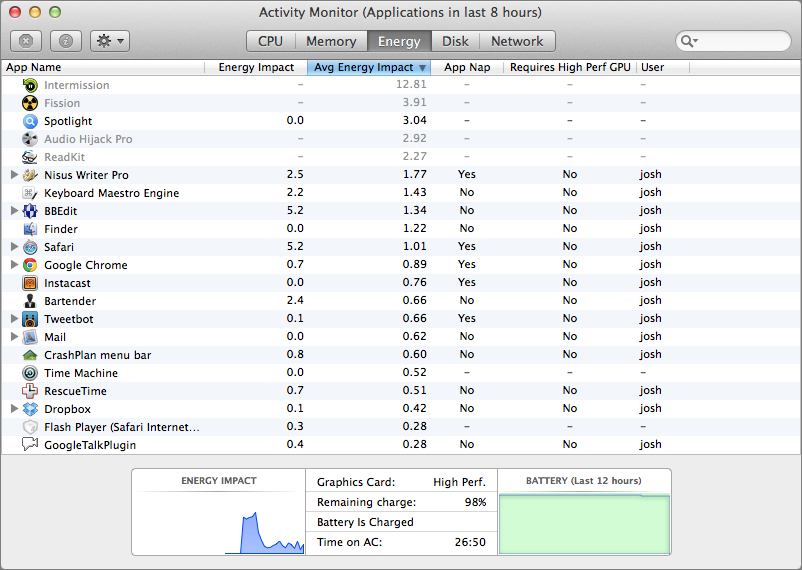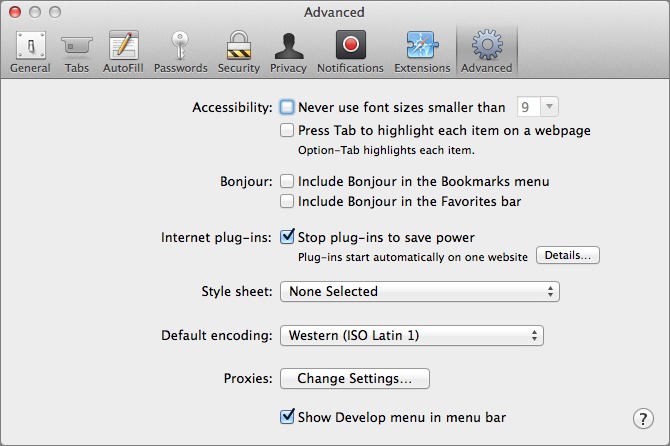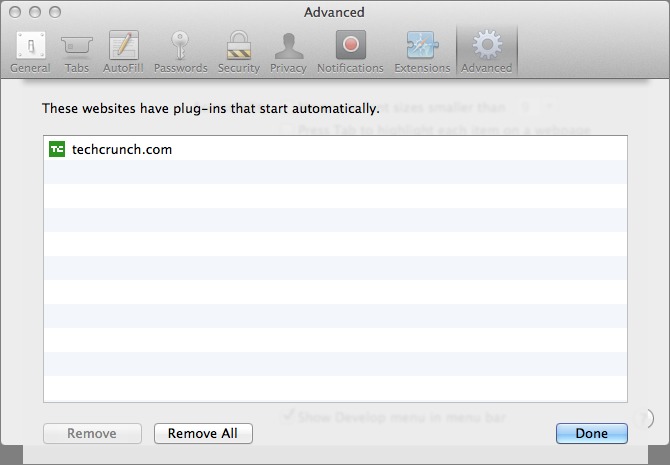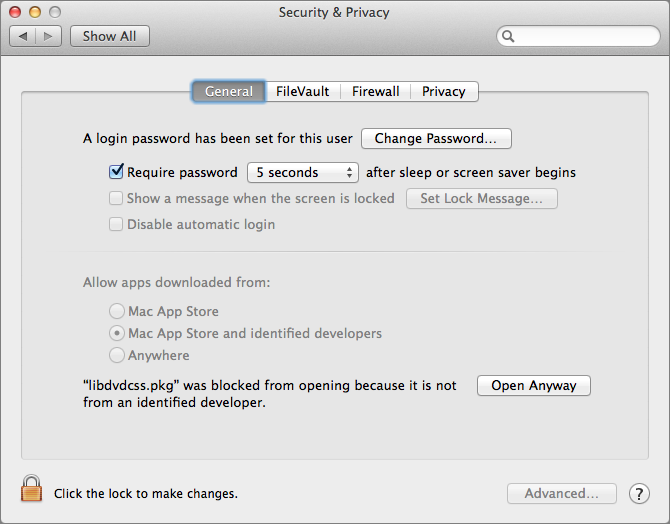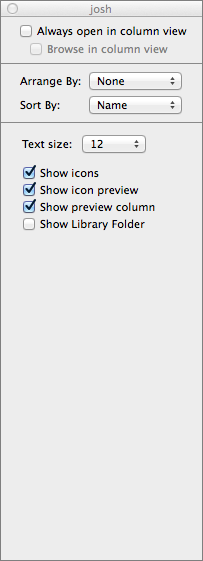The 9 Best Tips for OS X 10.9 Mavericks
OS X 10.9 Mavericks has been out for a week and there seems to be no end to what you can read about it. In the interest of saving you time, here are the 9 best tips we’ve found for Apple’s latest desktop operating system.
Monitor Power Usage — Sick of running low on battery unexpectedly? 10.9 Mavericks makes it easy to see what applications might be sucking your juice. Click the battery icon in the menu bar to see which apps are currently using significant energy.
That’s just the quick view – for full details, open Activity Monitor and click the Energy button, to see per-application data for both the current Energy Impact and Average Energy Impact. The latter even shows the energy impact of no-longer-running apps that were active in the past eight hours.
Save Power in Safari — Adobe Flash ads are annoying, and Flash is a major cause of fan noise and battery drain. Before Mavericks, you had to install an extension like ClickToFlash or uninstall Flash entirely to avoid it. Now, the ability to block Flash is built into Safari.
Open Safari > Preferences (or press Command-,), click Advanced, and check “Stop plug-ins to save power.” If a Details button appears, that means you’ve allowed some sites to use plug-ins all the time; click it to see and manage them.
Now, if you hover your mouse cursor over an animated block of plug-in-driven content in the margins of a Web page, you’ll see a Safari Power Saver notification pop up. If you click it, it enables that plug-in for the entire site.
Use an Xbox 360 Controller — You’ve long been able to connect a Playstation 3 controller to your Mac over Bluetooth, but the (IMHO superior) Xbox 360 controller didn’t work without a third-party driver like the Tattiebogle. Unfortunately, that driver interfered with games that had built-in support for the Xbox 360 controller, such as BioShock Infinite (see “FunBITS: In Praise of BioShock Infinite for Mac,” 6 September 2013).
Now you can use the Xbox 360 controller with any game. To test this, I tried my controller with the game Fez, recently released for Mac, which previously required the Tattibogle driver in 10.8 Mountain Lion. To my delight, the Xbox 360 controller worked straight away!
Presumably this support is an inadvertent side effect of either MFi game controller support or increased support for assistive devices (for more on those, see “Enabling System-Controlling Utilities in Mavericks,” 27 October 2013).
Move the Dock to Another Display — In Mavericks, the Mac finally gets support for a separate menu bar per display, but the Dock is still tied to a single display. Fortunately, there is an easy way to move it.
Move your cursor to the other display, move your mouse cursor down, and keep moving it down until the Dock pops up. To move it back, just repeat the process on another monitor.
This is one of Apple’s stranger interface choices — almost like a video game cheat code.
Bypass Gatekeeper More Easily — In Mountain Lion, if you wanted to install an application that didn’t come from the Mac App Store or wasn’t signed by the developer, you either had to know the secret shortcut of Control-clicking the application and choosing Open from the contextual menu – which still works in Mavericks! – or you had to allow all applications to bypass Gatekeeper.
Mavericks makes it easier to bypass Gatekeeper for a single app. When you see the message telling you that Gatekeeper has prevented you from running an app, open the Security & Privacy pane of System Preferences. You’ll see a message telling you that the app was blocked. To open it, click Open Anyway.
Reveal Your Library Folder — Since 10.7 Lion, Apple has hidden the Library folder that’s inside your Home folder. Sure, you could access it with a command-line hack that had to be reinvoked after every operating system update (see “Dealing with Lion’s Hidden Library,” 20 July 2011), or by pressing Option while clicking the Finder’s Go menu, but now there’s a better way.
In the Finder, select your Home folder and choose View > Show View Options, or press Command-J. In the View Options window, click Show Library Folder.
Insert Emoji Quickly — In every group, there’s at least one person who likes using cute emoji characters (Michael Cohen, we’re ? at you). Now you can be that person, thanks to the redesigned Character Viewer. In any text entry area, press Control-Command-Space to display it, after which you can click an emoji to enter it.
Swipe down on a trackpad to reveal a search field; an icon next to lets you switch back to the traditional look for Character Viewer.
Messages Trades Smileys for Emoji — Previously, when you typed
Text Shortcuts — In iOS 5, Apple implemented text shortcuts, which act as a sort of built-in TextExpander. They then added them to OS X 10.8 Mountain Lion, but there was no way to sync them — until Mavericks. If you’ve already created text shortcuts in iOS, then they should be available in 10.9.
To create or edit shortcuts, open System Preferences, then open Keyboard and the Text tab.
What We Didn’t Cover — There are tons of small changes and improvements in OS X 10.9 Mavericks that we didn’t touch on here, such as the powerful new Finder tagging capability. Stay tuned to TidBITS for in-depth coverage.