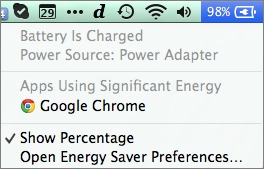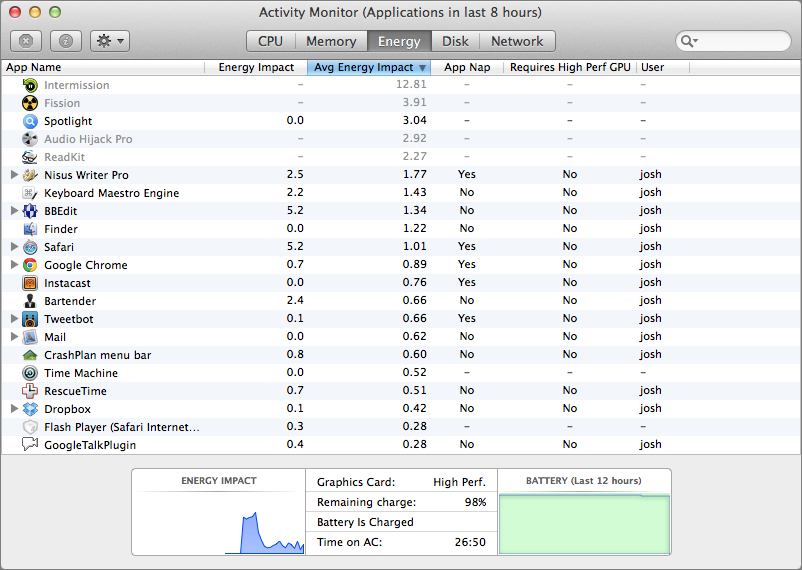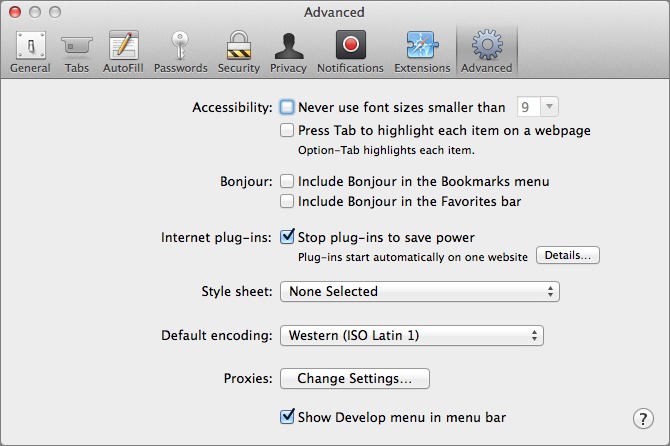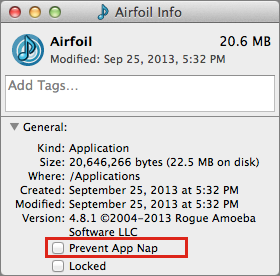Getting Better Battery Life in Mavericks
Even before the iPhone and iPad ushered in the “post-PC era,” Apple was already a mobile device company, thanks to its popular lines of laptops. And while the company has already done significant engineering work to provide the longest possible battery life — in particular, shoehorning larger batteries in, at the cost of user-swappable batteries — with OS X 10.9 Mavericks, Apple turned its attention to the software side of the equation with a variety of new technologies.
Timer Coalescing groups low-level operations together, allowing the CPU to alternate more frequently between normal operation and battery-saving periods of idle time. App Nap slows down completely hidden background apps — and Safari tabs — that aren’t otherwise doing something useful, eliminating the unnecessary CPU use. Safari Power Saver identifies CPU-hungry animations from Web plug-ins — largely Adobe Flash — that run in the margins of Web pages, and pauses it until you intentionally start it playing again. And, if you watch iTunes HD video, Mavericks improves the energy efficiency of that action by up to 35 percent.
Timer Coalescing and more efficient iTunes HD video playback have no interface, but there are times when you need to interact with both App Nap and Safari Power Saver. And to help you pay attention to your battery, Mavericks has another feature for you — here are a few tips on making the most of the power-saving capabilities of Mavericks.
Monitor Power Usage — No one likes running low on battery, but even worse is when it’s happening repeatedly, and you can’t figure out why (for one such story, see “Solving iCloud-Related Slowdowns in Lion,” 16 February 2012). Mavericks makes it easy to see which applications are sucking your juice. Click the battery icon in the menu bar to see which apps are currently using significant energy. Choose an app from that menu to open Activity Monitor and select the app in the Energy view.
Something that’s not new in Mavericks, but worth keeping in mind, is that if you Option-click the battery icon, it displays your battery condition as well. All is well if you see “Normal,” but if it says “Replace Soon,” it’s starting to have trouble holding a charge, and you might want to schedule an appointment at an Apple Store if it reads “Replace Now” or “Service Battery.” (But remember, even if the battery is entirely dead, it should still run fine when plugged-in.)
The battery menu provides just the quick view — for full details, open Activity Monitor and click the Energy button, to see per-application data for both the current Energy Impact and Average Energy Impact. Additional columns report on whether App Nap is active for any given app, and identify which apps require a high-performance — and thus power-hungry — GPU on MacBook Pro models with both integrated and discrete graphics processors.
Apple says Energy Impact is based on “a number of factors including CPU usage, network traffic, disk activity and more,” including interrupts or timers that cause the CPU to wake up. The scale starts at 0 but has no upper limit that we’re aware of — the highest number we’ve seen reported is 780, during a benchmarking stress test. Regardless, the lower the number, the less impact an app will have on your battery life.
Average Energy Impact is exactly as it sounds, the average energy impact, over the past 8 hours, or since the last boot if less than 8 hours. It’s helpful because it shows the energy impact of no-longer-running apps that were active in the past 8 hours, as well as those apps that don’t use that much at any one time, but have a significant impact over time.
Save Power in Safari — Adobe Flash ads are annoying, and Flash is a major cause of battery drain and fan noise. Before Mavericks, you had to install an extension like ClickToPlugin or uninstall Flash entirely to avoid it. Now, the ability to block Flash and other plug-ins that can consume power by playing animations in the margins of Web pages is built into Safari.
In Safari > Preferences > Advanced, select “Stop plug-ins to save power.” If a Details button appears, that means you’ve allowed some sites to use plug-ins all the time; click it to see and manage them.
Once that option is enabled, if you hover your mouse cursor over a block of paused plug-in-driven content that wants to play a video or show an animation in the margins of a Web page, a Safari Power Saver badge appears. Click it to enable that plug-in for the entire site.
In our testing, we found Safari Power Saver to be rather hit-or-miss. On some sites, it correctly identified animated marginalia and paused it, but on others, videos and animations played automatically. It’s possible that Safari Power Saver isn’t picking up on them, or those sites have figured out ways to bypass the feature. For consistent plug-in blocking, you may still want to install the aforementioned ClickToPlugin to maximize battery life.
Disable App Nap — Like Safari Power Saver, App Nap automatically identifies apps to send to bed, and it may not always guess correctly. If an app you rely on to operate in the background seems to be sleeping on the job (check it in the Energy view of Activity Monitor as described above), you can disable App Nap for individual apps. Here’s how.
Select the app in the Finder, then choose File > Get Info (Command-I). Check the Prevent App Nap box in the General section of the Info window to disable App Nap for that particular program.
How successful are these features being? Are you seeing better battery life in Mavericks? Or is it worse than in previous versions of Mac OS X? Let us know in the comments!