How to Solve Wi-Fi Connectivity Problems
One of the benefits of Apple products is that the company has gone to great lengths to make the underlying technology invisible, to the extent possible. Think about Internet connectivity. Remember the lengthy screech and squeal of a modem handshaking with your ISP? Today, thanks to wireless networking (and broadband Internet connections), you can open your MacBook Air and be browsing the Web within moments.
At least, you can when Wi-Fi is working properly. As a consultant, I occasionally come across a Mac that insists that you choose the Wi-Fi network from the menu bar icon every time. Or perhaps the Mac drops the Wi-Fi connection, or won’t connect at all. Here are a few troubleshooting steps that should fix it. (Note that I’m talking just about the wireless network connection here, not Internet connectivity, since that’s another whole ball of wax.)
Restart the Mac — Just do it, and if you’re helping someone else, make sure he or she does it. You may think that restarting is obvious, but several times my clients have told me they restarted, and, after two hours of troubleshooting, admitted they hadn’t actually done so, because they thought it would take too long. A restart fixes many ills, including recalcitrant Wi-Fi, so it’s always worth a try. If that doesn’t work…
Restart the Wireless Router — The next step is to reboot the wireless router, often an AirPort base station. Just as many issues are solved by restarting the Mac, the same goes for Wi-Fi hardware. That hardware may come in the form of a single device from the Internet service provider, a cable/DSL modem with Wi-Fi built in. Or, you may have a standalone cable/DSL modem connected to an AirPort base station, Time Capsule, or third-party wireless router.
These devices often lack reset or power switches, so the easiest way to restart them is to pull the power. (You can also restart an AirPort base station using AirPort Utility in either Mac OS X or iOS, assuming, of course, that you can connect to it at all.) Unplug the device (either end; it’s generally safest to unplug the cable that goes into the device rather than risk pulling the wrong cord from the wall) and wait a few seconds to be certain any internal capacitors have discharged.
If you’re dealing with a separate cable/DSL modem and wireless router, restarting the modem won’t generally affect Wi-Fi. But if you do unplug the modem as well, make sure to plug it in first, wait a minute or so for its lights to indicate that it’s back online, and then plug the wireless router back in.
Once the wireless router is back up (this can take another minute or two), see if the Mac can connect to the Wi-Fi network. If not, restart the Mac to encourage it to reconnect, and if even that doesn’t work, read on.
Recreate Your Preferred Network — It’s possible that the Mac’s wireless connection settings have become corrupted. To fix this, delete the connection and recreate it. Follow these steps:
- Open the Network pane of System Preferences.
- Select the Wi-Fi connection in the list of network services on the left.
-
Click the Advanced button at the bottom right of the window. In the Wi-Fi view’s Preferred Networks list, you’ll see every wireless network you’ve ever used. This is where your Mac remembers Wi-Fi details that enable it to connect automatically the next time that network is available.
-
Find the desired wireless network name in the list and select it.
-
Click the – button below the list to delete that network.
-
Click the + button, and in the dialog that appears, click the Choose a Network button.
-
Wait for the right wireless network to appear. Select it and click the OK button, entering the network password if prompted.
Because it’s your most frequently used network, your home or office wireless network should appear at the top of the Preferred Networks list. If it’s farther down, drag it to the top to make sure it’s used preferentially.
While you’re there, take a moment to peruse the list. Every wireless network you’ve ever joined is listed. A few may be from places you’ll never visit again. There’s no harm in having a long list, but if you took a trip to Hawaii, you probably won’t need your hotel’s wireless network again, so you can remove it.
Restart your Mac to see if your it joins the network automatically. Are you on, and does it stay on? If yes, congratulations! If not… onward and upward.
Create a New Location — A little-known feature of the Network preference pane is the capability to create multiple “locations.” This feature enables you to maintain separate sets of networking preferences for different places. For example, you could create a “Mobile” location that removes all network services except Wi-Fi and Bluetooth, or a “Work” location that includes only Ethernet.
Creating a new location gives you a clean slate of wireless network settings and may clear up any remaining glitches. Follow these steps:
- In the Network pane of System Preferences, choose Edit Locations from the Locations pop-up menu at the top.
-
Click the + at the bottom and type a new Location name, like Home or Work. Click Done.
You’ll notice that your list of network services will clean itself up.
-
Using the buttons at the bottom, you can add or remove any network services that you never use, and set the order by choosing Set Service Order from the pop-up gear menu. Once everything is adjusted (probably with Wi-Fi at the top), click the Apply button.
It’s a good idea to restart your Mac to make sure everything is refreshed; you may be asked for your Wi-Fi password again. Does your Wi-Fi stay connected? It should! This solution hasn’t failed me yet.
Last Ditch Efforts — Of course, there are a number of other reasons why Wi-Fi connections can be problematic, and some of them can be difficult to fix. For instance:
- It’s conceivable that your wireless router’s settings have become scrambled to the point where restarting it isn’t sufficient. To resolve this, reset it to factory defaults (consult the manual) and reconfigure it from scratch. It’s best to write down all the settings before you nuke its little brain.
-
Worse yet, wireless routers do die, despite their lack of moving parts. If no computer can pick up the wireless network, and a factory reset doesn’t help, it’s possible that a new AirPort base station is in your future. Luckily, you usually get new Wi-Fi flavors when you upgrade. If you have a combined modem/wireless router, you may have to call your ISP for a replacement.
-
If your Mac can’t see any other wireless network at all, it’s possible that its AirPort card has failed. That might be reason to visit the Apple Store, but if you’re feeling ambitious, iFixit has free repair guides for nearly everything you might want to replace, along with tools and replacement parts for sale.
-
Finally, and most frustratingly, Mac OS X upgrades are often accompanied by numerous complaints on the Apple Support Communities forums about Wi-Fi dropouts. The suggestions above will often resolve these problems, but sometimes the solutions are specific to Wi-Fi settings (like switching to a particular channel instead of letting it be chosen automatically) or to corruption in areas outside of what would you’d normally think. If all else fails, calling Apple is your best bet.
Conclusion — There’s little more frustrating than being forced to connect manually to your favorite wireless network repeatedly, or not being able to connect at all, so I hope this advice will help you avoid that inconvenience. If you’ve run across other useful solutions for solidifying unreliable Wi-Fi connections, let us know in the comments!
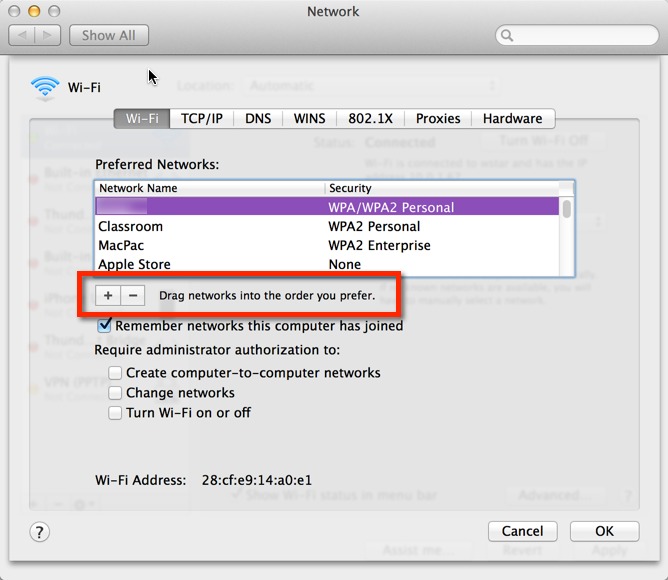
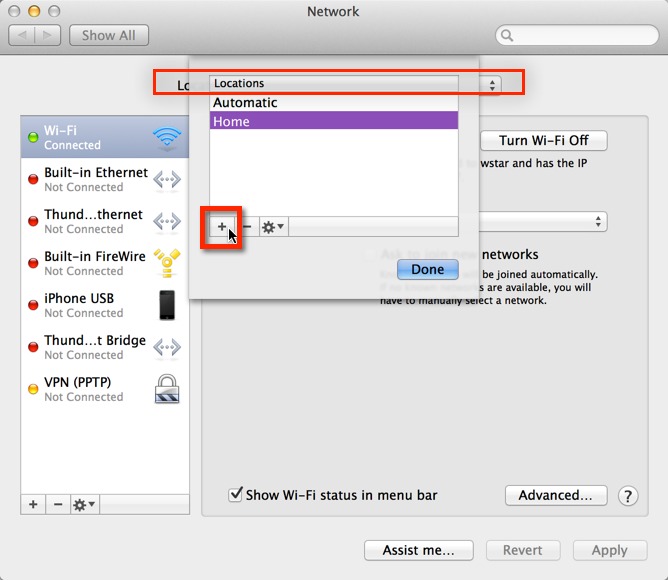
Has anyone created a utility to edit the wifi network list? It's a real pain to find individual networks (it's not like Apple gives a search option).
Surely there must be an easier way?
I often hit this problem after my MacBook Pro wakes from sleep. Turning the WiFi off/on again (network preferences, or via the menu bar if you have that switched on) usually does the trick. Sometimes it takes a couple of goes.
Hi James, That's exactly the point! You shouldn't have to do that at all. See if deleting and recreating the network, or making a new Location, helps your laptop connect automatically.
When visiting places with public WI-FI (like the library), I have noted that, if I have a DNS in my settings, I often have problems connecting. It seems that the local network doesn't recognize the DNS. Since I can't change the router, I have created a 'location' that is as 'plain Jane' as possible with no DNS specified. That seems to work every time.
Interesting. Yes, if you don't specify a DNS server, the router from which you're getting an IP address via DHCP should also provide it. Those who use OpenDNS or Google DNS might run into this and need to use your location-based workaround.
Another possibility is a corrupted keychain key. Open Keychain Utility and delete the key for the network that the Mac is failing to connect to automatically. You'll have to reconnect to the network as if it were one you've never used before, but after that hopefully your Mac will remember it and join automatically.
And Finally . . .
Make sure your microwave oven is off.
In the section "Recreate your preferred network", I am told "Select the Wi-Fi connection in the list of network services on the left.", but it seems I have no IP address. What ??? Help!
So Wi-Fi appears in the list of network services on the left of the Network pane? And what happens when you select it? (The IP number should generally be provided via DHCP by your router.)
If your computer is a recent MacBook Pro, I've discovered one cause can be connecting a USB 3 hub. I've gone through 3 hubs so far (Anker and Buffalo) and when I connect them to one of the 2 available USB 3 ports on my MBP retina 13-inch late 2013 model it often causes the wi-fi to stop. Apparently there are interferences with the 2.4 GHz band of the wi-fi router. I have achieved better luck using the 5 GHz band. My current hub, a Plugable, is better, but I have experienced the outage once. In all cases with the hub, a restart was not needed. Just an unmounting of the connected drives and hub. Then wi-fi returned to normal. Plugable is being very cooperative and sending me out a new hub with the latest chipset and firmware which they say works around this problem. It seems to be an Apple issue they need to address.
Thanks for all the additional suggestions, everybody. Keep 'em coming!
I have two MacBook Airs, one older one running 10.6.8 (I have some software that requires Rosetta...) and a newer one with 10.8.5. The old one always reconnects as it should. The new one has this sleep problem to such an extent that most of the time I don't sleep the machine at all (using a combination of Caffeine and NoSleep). Most people mention sleep, but I notice that the screen switch-off (not the screensaver) also induces wifi-amnesia. My impression is that upon reactivation it _tries_ to reconnect, but it thinks there is nothing to reconnect to. The list of available wifi networks is empty at that stage: it typically takes a couple of seconds for the list to become populated again with SSIDs. I've found nothing in the discussion pages, but it should be said that notwithstanding Google and the like, it is becoming more and more difficul to weed out the irrelevant stuff in internet searches. Presumably the NSA has better search algorithms, but I don't think we don't have access to those.
Hi Minus,
I noticed that as of 10.7, it takes longer than it used to for my AirPort to recognize local wireless networks. After that 30 seconds, I'm up and running. I personally run over a dozen little utilities that have to activate after sleep, and it does seem that my Wi-Fi is one of the last services to wake up. Your laptop may indeed have other sleep issues, but waiting is, as the song goes, my hardest part. But in my case, that's my own fault, so I live with it.
I have a exclamation point (!) in the Wi-Fi symbol after I upgraded to Mavericks which means "Alert: No Internet Connection" but, it's connected! Everything else that has permission (3G iPhone, other peoples iPad, iMac, Macbook, iPod) and has the latest upgrades connects without showing the symbol. Even Wireless Diagnostics says it's OK. But Airport Utility for my little Airport Express says; "This version of AirPort Utility doesn’t support this base station. Go to AirPort Service and Support for more information." There is no info for me there that I could find.
I just scratch my head and continue on. You have any answers?
The new 6.x version of Airport Utility isn't compatible with older Airport Expresses. You need to reinstall v.5. Ironically, Airport Utility 5 is compatible with Mavericks, but the Installer app isn't! I found instructions for what to do here: http://frank.is/mountain-lion-and-the-old-airport-utility/ .
Thanks for that. I used the Corey Mahler link in the link to download a launcher script. It seemed to jar-it. then Adam Engst sent a suggestion...
Sounds to me like you may have some problems in your Internet configuration, since the Wi-Fi is clearly working. Open the Network pane of System Preferences, click Wi-Fi, click Advanced, and look in the TCP/IP and DNS tabs - configure them to look like another Mac that's working.
So after I tried Alicia Katz Pollock method, checked my various Advanced configurations (2 Preferred Networks) were OK. I decided to check my locations again; one I called 'Home' (usual) and 'Automatic'. Put it on 'Automatic'. This time, the connection went solid with no exclamation point. Thanks for that.
Deleted 'Home'.