It may seem as though all photos are digital these days, but, amazingly, I still come across the occasional physical photo. School photos, my son’s sports photos, and tourist-trap attraction photos still come into our lives on paper, even if they started out digital. Needless to say, that’s annoying because they’re segregated from the bulk of my photo collection and are difficult to share with family and friends. The obvious solution is to scan them, but like many people, I don’t deal with enough physical photos to invest in a quality scanner.
Here’s an alternative. Google’s free PhotoScan app for the iPhone is a quick and easy way to digitize photos while automatically removing glare. PhotoScan doesn’t require you to log in to a Google account, reducing the privacy concerns often associated with Google services. And unlike a dedicated photo scanner, it’s always in your pocket, so you can scan a photo no matter where you are.
There are lots of scanning apps for the iPhone, such as the excellent Scanbot, but most are tailored toward documents rather than photos. The main alternatives to PhotoScan that I’m aware of are Photomyne’s PhotoScanner and PhotoScanner Plus, but both push you toward a subscription, which seems like overkill for this purpose.
Using PhotoScan
An introductory video explains how to use PhotoScan. Lay your photo on a flat surface in a well-lit room. Open PhotoScan, position the photo in the viewfinder, and tap the shutter button.
Here’s where the process becomes unusual. Four white dots appear around the photo—they won’t necessarily appear on the photo itself, so don’t worry if the placement seems weird. (It is.) You then move your iPhone so that the hollow circle in the center of the viewfinder aligns with each dot—when they’re aligned, the circle and the dot turn blue. Be sure to keep the iPhone level as you move from dot to dot because PhotoScan captures an image at each corner. Turn all four dots blue, and PhotoScan saves the combined image as a JPEG, in the PhotoScan album in Photos. (If you use Google Photos, you can find photos captured by PhotoScan by searching for “photoscan.”)
Once captured, you can adjust the scans slightly in PhotoScan. Tap the photo thumbnail to edit the image—if you’d like to edit a previously captured photo, tap the back button to see all the photos you’ve scanned with PhotoScan. From the edit screen, you can adjust the corners, rotate the image, or delete it.
The edit you’ll probably have to make the most often is adjusting the corners. While PhotoScan is pretty good about distinguishing the corners of your photo from the background, it sometimes needs a little help. Grab one of the white dots and begin dragging it. A circle appears above, with a magnified view of the corner and a crosshair, making it easy to get the corner exactly right.
How do the scanned photos look? As promised, PhotoScan eliminates glare, but captured photos are often a bit washed out. You can correct that in various ways, but the easiest way I’ve found is in Photos on the Mac:
- Double-click the photo in Photos.
- Click Edit in the upper-right corner.
- Under Levels, look at the dots below the histogram. Drag the dots to the right until the picture looks the way you want. I’ve found that the leftmost and middle dots usually provide the best results.
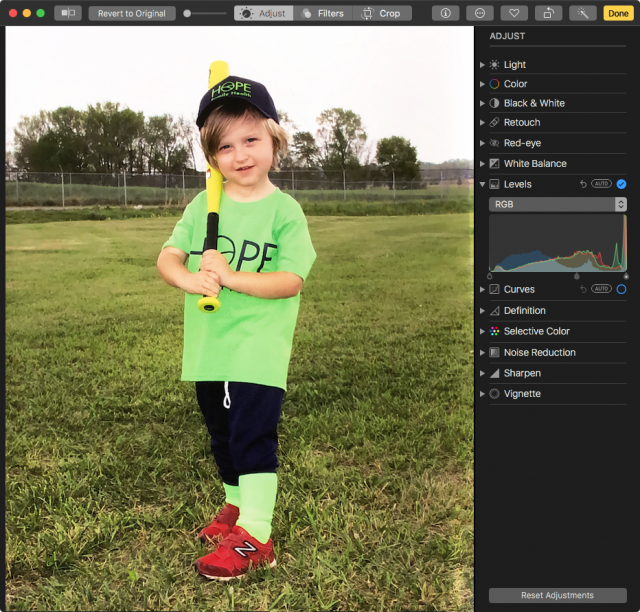
- When you’re finished, click Done in the upper-right corner.
(To learn how you can compare your edits to the original image easily, see “TipBITS: Compare Before/After Edits in Photos,” 5 July 2018.)
The Right Tool for the Job
If you have oodles of physical photos in albums or shoeboxes (why is it always shoeboxes?), Google PhotoScan won’t solve your digitization problems. It’s just not designed for scanning hundreds or thousands of photos. For that task, you’d likely want a dedicated photo scanner like the Epson FastFoto, but such devices are a significant investment and still require lots of your time.
A better approach might be to send your photos to a scanning service, such as Memories Renewed or DigMyPic, both of which were well-liked by Wirecutter. They can be expensive ($0.39 to $0.60 per photo), and it can be stressful to entrust irreplaceable photos to a service. Also, be careful about which service you pick, because some don’t return your originals.
But for quick, one-off scans, PhotoScan is a reliable and useful tool that’s always available. To paraphrase the old adage, “the best scanner is the one you have with you.” It works well for the handful of physical photos that creep into my life, and I’ve found it especially handy when an elderly relative shows me an old photo I’d both like to have in my collection and share with other family members.
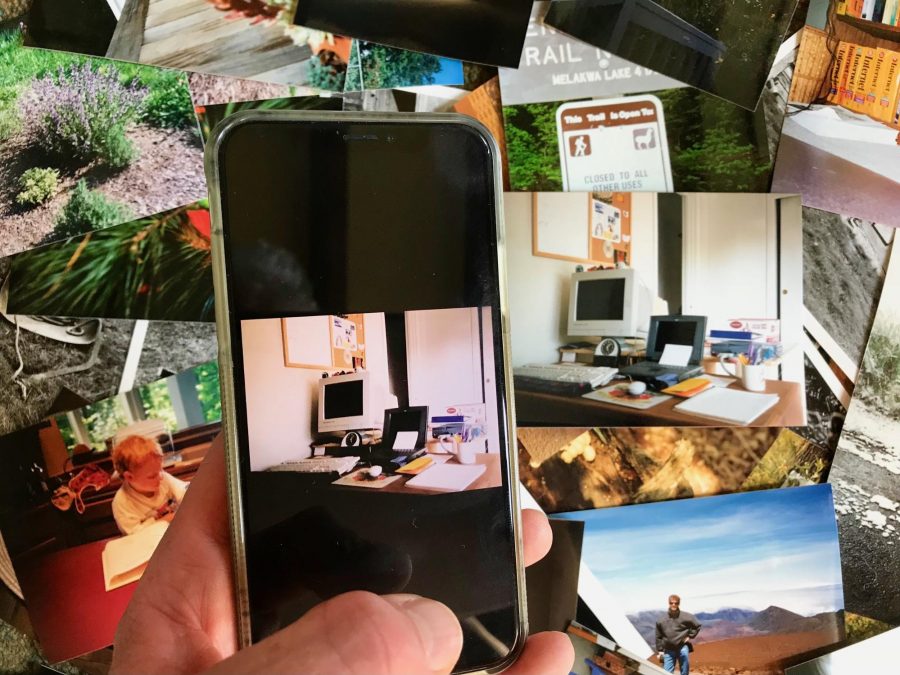
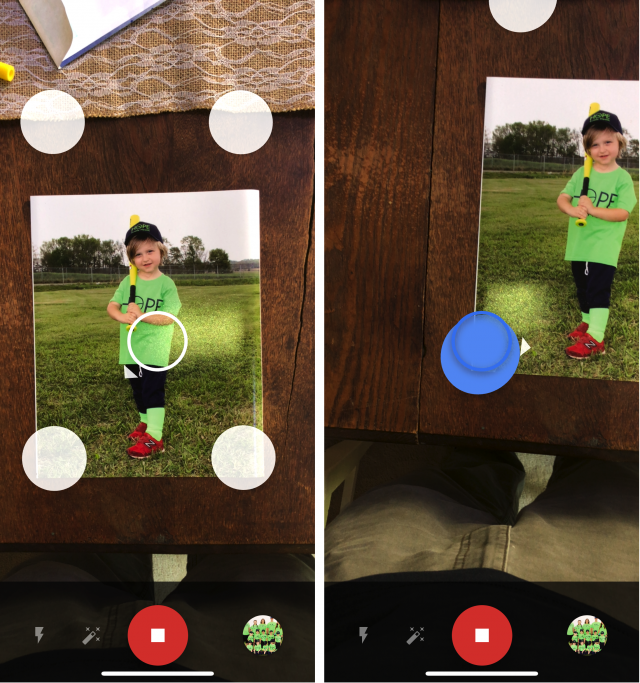
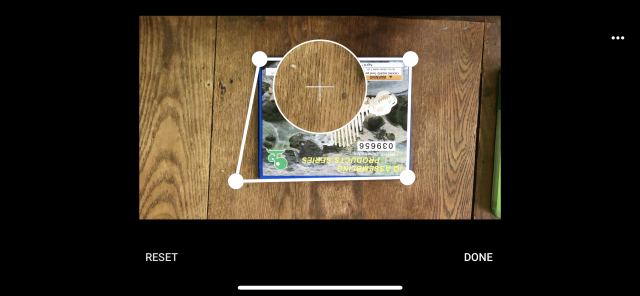
Josh, what are my privacy concerns using this app? And what does Google get out of this? Surely they’re not releasing this so a user can simply scan their photos.
This is my preferred solution, the Epson FF-640, just waiting until it becomes available on this side of the Atlantic.
https://www.youtube.com/watch?v=48M7LkIVQMwLet the “this is MY app” avalanche begin!
I’ve been using the “Scanner Pro” app by Readdle for years now. It lacks what appears to be an innovative way of combining several scans to eliminate glare. But it handles documents and photos very well. It also has many pipelines to sync your photos and docs to different cloud repositories (think Evernote, Dropbox, and so on), along with customizable workflows so you can send something exactly where you want it. The scanning process is simple: hover your device over the paper, let it find the edges, and when it’s ready, it captures an image. It can do multiple captures, without requiring you to touch a button in between takes. The crop editing process is similar to Google PhotoScan. It has built-in text recognition as well, and can switch its processing from document to photo at a touch.
They charge $3.99 for it in the App Store. I’m not sure any more what the “in app purchases” would be, or cost, because it’s been quite a while that I’ve been using it.
I so recommend this approach, whether it’s Scanner Pro, Google PhotoScan, or another app (Evernote captures scans now in a similar way). For documents, I now take a moment after meetings to scan the handouts, which generally have my own notations on them, and then shred them on the spot.
And, the other evening, my 3 year old granddaughter was visiting and did one of those “paint with water” drawings that burst with color while wet, then fade as the water dries. I scanned the photo, printed it to an Epson printer via AirPrint, and gave it to her a couple minutes later. She was enchanted. It would have been a pain to do with just the camera and Photos, because the print would have been distorted. Scanner Pro automagically straightened it out.
Agreed, Matt. This app is so excellent. Another wonderful use is receipt scanning. The automatic edge detection and straightening are wonderful.
As I said, it’s not linked to an account as far as I can tell, so it’s limited. However, I’m willing to bet this app is helping train Google’s photo recognition AI for Google Photos and other projects.
I use Scanner Pro on my iPhone too. Great for dealing with books and research material. The ability to make a multi page PDF on a phone, priceless.
But the six archive boxes of old photos… I need more help…
Is there a reason for using this (or other apps) instead of Notes.app? I find Notes to be an excellent scanner, especially via the iPad.
Josh,
I have enjoyed using Photoscan at SF Moma to capture some lovely paintings by the Norwegian artist Munck. His work is seldom seen outside Norway.
I use an Epson V200 at home for old negatives and photos but Photo scan is a great way to capture great art at a museum where photography is permitted. No flash allowed typically. Gil
I have used the notes app, although I find it confusing to find the scan function. I prefer Scanable, which scans into Evernote. It also corrects color and straightens. maybe it cam out before Photoscan since this is an old thread.
I don’t know if Notes can produce multi page PDF, that might be a difference