
Photo by Robin Higgins
Socializing Siri: Add Relationships, Teach Pronunciations, and More
As magical as Siri can be when it works, it’s annoying when Siri fails due to not realizing who you are, doesn’t understand who your mother is, or pronounces names wrong. Apple provides a few ways you can teach Siri about yourself and the people in your life, but because many of them require voice commands, they’re not obvious or well explained.
Tell Siri Who You Are
Siri works better if it knows who you are. For instance, when Siri can access a contact card assigned to you, you can issue commands like “Give me directions home” because Siri can look up the home address on your contact card. This contact card also lets you tell Siri who your relatives are.
You might already have this set up—check in Settings > Siri & Search > My Information or just ask Siri “Who am I?”. If you haven’t yet introduced yourself to Siri, tap My Information and choose your contact card from the list. (And if you don’t have your own contact card, open the Contacts app and tap the + button in the upper-right corner to add a new contact with your information.)
Teach Siri Who Your Relatives Are
You can ask Siri to perform tasks like “Call Bertie Wooster.” However, we often don’t refer to those close to us by their names, but instead by how they’re related to us, like “my mom,” “my brother,” “my assistant,” etc. One of the handiest things I do with Siri is telling it to “Call my wife,” after which it calls Hannah Centers without me having to give her name explicitly.
The simplest way to set up such a relationship is via Siri itself, by saying something like “Hannah Centers is my wife.” Or you can do it with these steps:
- Go to your contact card in the Contacts app.
- Tap Edit in the upper-right corner.
- Scroll down and tap Add Related Name.
- A new field appears with a relationship and related name field. The default relationship is Mother. Tap that to choose another from the list, or you can create a custom label.
- In the Related Name field, tap the info button and choose a contact from the list.
- Repeat from Step 3 for additional relationships.
If you set the relationship to “spouse,” Siri will respond to either “husband” or “wife” for the same person. So if I say “Call my husband,” the iPhone still dials Hannah.
Set Nicknames for Contacts
Let’s say your mom’s name is Dahlia, but you only call her “Mom.” People “solve” this problem by setting the first name for their mother’s contact card to “Mom,” which is terrible data hygiene. If you were to share that contact card with someone who has done the same thing, they would end up with two cards called Mom. Apple added a Nickname field to Contacts for just this purpose. Here’s how to assign it to a contact:
- Open a contact and tap Edit in the upper-right corner.
- Scroll down to the bottom and tap Add Field.
- Tap Nickname.
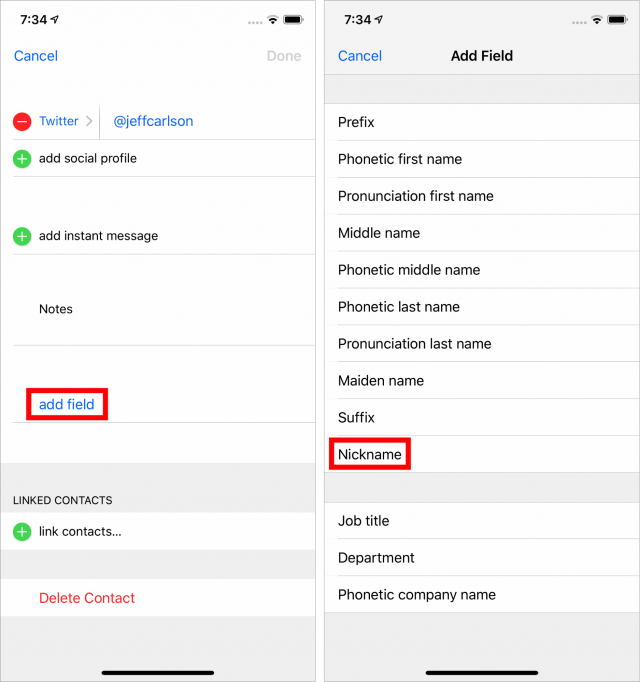
- Back on the contact screen, tap the new Nickname field at the top, enter the nickname, and tap Done in the upper-right corner when you’re finished.
From then on, in Messages and phone calls, that person’s name will be replaced by their nickname. Also, you can give Siri commands based on the contact’s nickname. So if you have a friend named Augustus Fink-Nottle, and you’ve set his nickname field, you can tell Siri to “Call Gussie.”
One more nickname-related tip. By default, Messages displays the first name of the person with whom you’re having a conversation, and if you have a nickname assigned to that contact, it shows the nickname instead. If you’d prefer a different short name format, you can pick one in Settings > Contacts > Short Name.
Teach Siri How to Pronounce Names
Out of the box, Siri often butchers names with unusual pronunciations, but Apple provides a few built-in ways to correct it. The easiest is to tell Siri “Learn how to pronounce Contact Name.” Siri will ask you first how to pronounce the first name followed by the last name, and after each presents a list of options. Tap the play buttons to hear each pronunciation and then tap Select next to the best one.
A quick way to test how Siri thinks a name is pronounced is to tell it “Show me the contact card for Contact Name”—this requires Settings > Siri & Search > Voice Feedback be set to Always On.
Alternatively, you can train Siri with the pronunciation and phonetic name fields in Contacts. You add these fields the same way you add the Nickname field above. The two fields appear to work the same from Siri’s perspective, but the phonetic fields change how the name sorts in lists as well as how it’s pronounced. That’s essential in Japanese, for instance.
I prefer this way of training Siri since you get a handy pronunciation reminder below the contact’s name. Plus, if you use these fields, the information syncs with all the rest of your devices via iCloud, so they’ll pick up the correct pronunciations as well. Training Siri’s pronunciation with the voice command seems to work only on that device.
Voice assistants still have a long way to go before we’ll be able to carry on anything resembling normal conversations with them, but with a little setup and training, you can make talking about people with Siri a lot less stilted.
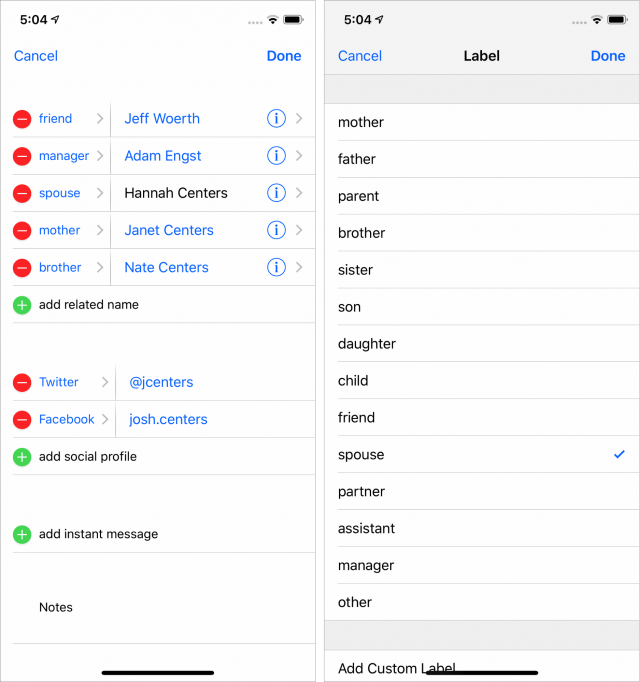
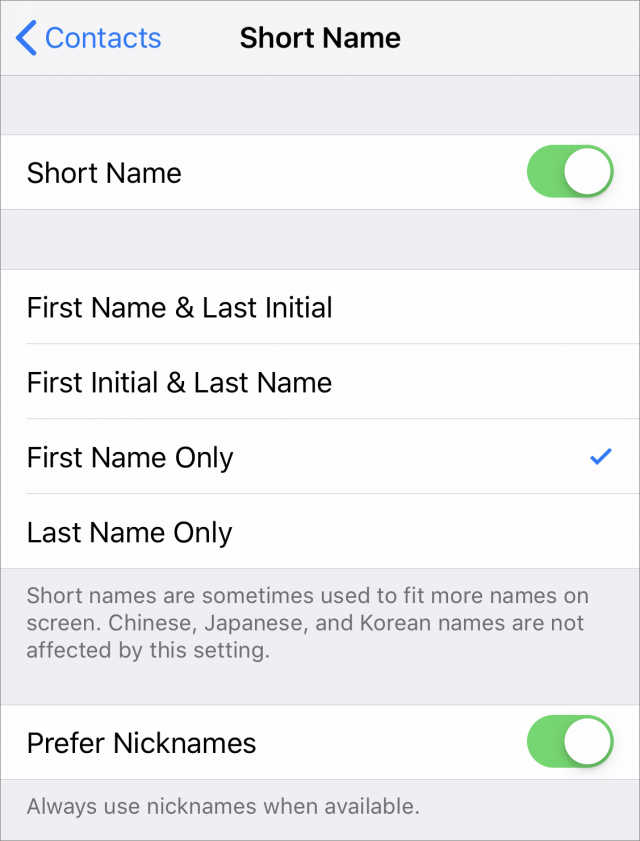

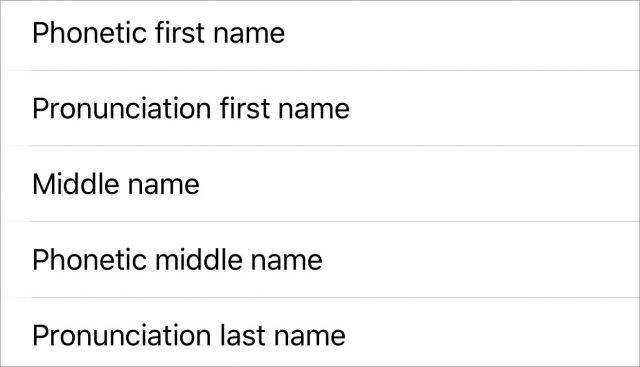
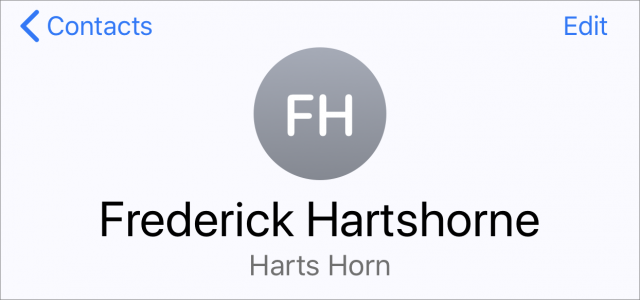
There is no “Siri and Search” or “Siri” or “Search” in the Settings app on my iPhone 6+ running iOS 11. ??
This is really useful information. Using Siri in this way is completely non-discoverable.
@John, it’s there on 11.2.1 on my 8+. About 4 or 5 entries beneath General (and off the bottom of the screen at first).
Another reason it would be nice if Settings were alphabetized!
iOS 11.4.1 (recently installed).
Under General I have:
Display…
Wallpaper
Sounds
Touch ID…
Emergency…
Battery
Privacy
That’s freaky—Siri & Search should be right under Sounds.
Interesting article. Mine don’t appear to be alphabetized. I jumped from iOS 8 to iOS 11 in case that helps.
Just guessing here, but is your device corporate managed?
One nice trick you didn’t mention: ask Siri to call your mom, and if you haven’t set a contact relationship for your mom, Siri will ask you who your mom is and then if you want her to remember that for the future.
At least I think I remember that happening.
No and never has been.
Just noticed a “Linked contacts” field when trying out your tips. What is its purpose?
If you go to Settings > General > Restrictions, are Restrictions enabled? If Restrictions are enabled and Siri is not set to Allow (toggle switch is to the right, revealing the green area, as most of the toggles will be), Settings > Siri & Search will not be present.
If I’m understanding the question right, I think it’s the difference between selecting an existing contact card for a related name versus just typing in a name there. Most of the time, you’d want to select a contact card if you have one, but if you’re adding small children to someone’s contact card so you remember their names, you probably wouldn’t have a contact card to link to.
Curtis - that did it. I figured Siri was turned Off some place. You found it. Thanks.
Ah yes…
Thank you
Apparently I have another switch set wrong somewhere because “Hey Siri” will only work when plugged into power. What an odd process.
That happens when you are in low power mode.
In your case, that’s because you have an iPhone 6 Plus, which has to be plugged in to work with Hey Siri. The capability to have it work when not plugged in arrived with the iPhone 6s.
Thanks everyone. It was an interesting article and discussion. The Apple support article was good too. I learned quite a bit all told.
Glad to hear it! Siri is simultaneously quite simple and tremendously complex, and it’s not always clear when you move from one of those to the other.
A difference between “phonetic” and “pronunciation” fields:
If you show Siri how to pronounce a Contact’s last name using the “phonetic” field, the phonetic spelling will be used in the alphabetization of that Contact! I have never been able to find out why that’s done.
Example – Siri always pronounced my friend Dave Baronik’s last name as if it were the word “baron” followed by “ick”, so I entered the phonetic “buhh-RO-nik” and she said it correctly (accent on second syllable, long O)…but for years, the phone has filed him between Budget and Burnham!
This article gave me the idea of trying “pronunciation last name” (and deleting the phonetic one), and his name is now filed and pronounced properly.
Thanks!
I’ve done this out of need, my wife shares a name with three others in my contact book. With my two sons Siri can ask which son and I have nicknames for key people depending on the work or project.
I like all the other commands you can use with Siri and messages - change it, add to it, read last message from, etc.
Oh, that’s fascinating. Even more so is that a quick search suggests that the same is true in Android. The best explanation I saw was that if you’re moving between script systems, the phonetic name may be useful for changing the sort order.
https://www.google.com/search?sourceid=navclient&gfns=1&q=contacts+phonetic+sorting
That makes a lot of sense. Sorting names in Japanese, for example, is impossible unless you have the name written phonetically, because it’s quite possible for names which sound different to be spelled the same in Kanji. This article discusses the problem and gives some examples:
http://www.localizingjapan.com/blog/2011/02/13/
Siri is so aggravating at times, how old is Siri now? I have a hard to pronounce last name shared with multiple brothers and sisters and other relatives. When I train Siri to pronounce my last name, it still doesn’t understand how to pronounce THEIR last names spelled the same way. Then, once trained for them, it pronounces the trained names correctly when making a call to them, but will frequently mispronounce again when sending an iMessage or email…
Love Apple, love my Apple stock but tome times the remedial nature of some components is frustrating. Wish we could say, Hey Siri! Ask Google NOW, “what we really need to know”.
Dave in Dallas
iPhone 8+
That’s not really surprising, but setting the Pronunciation Last Name field in Contacts for all your relatives should solve that problem fairly easily.
In macOS High Sierra Contacts. I only see Phonetic: there is no Pronunciation. Any idea where it can be found?
You enter the name into the phonetic name field, spelling it the way it should be pronounced (phonetically). Siri will use the phonetic spelling field as a guide as to how to pronounce the name. So if the last name is Goethe, but is pronounced Gerta, you would enter Gerta into the phonetic last name field and Siri will pronounce it correctly.
Thank you Fritz, but that’s not what I asked.
My problem is that macOS does not seem to have the Pronunciation field in Contacts. I see it in iOS on my iPad (it has both: Pronunciation and Phonetic), but I don’t see Pronunciation on my Mac. Using Phonetic causes the problem noted by Bob Leedom above, i.e. it names are sorted according to phonetic, not to actual spelling. That’s undesirable. My name is pronounced MEE-row and if I enter it in Phonetic Last Name in Contacts on my Mac, it gets sorted under ME, not MI. Your example will be sorted GE, not GO.
I don’t use either field so I was shooting from the hip, but now, looking at my iPad, I see what you’re talking about and frankly, I don’t get it either.
You are absolutely correct—we missed that it was different on the Mac. Someone should file it as a bug against Contacts in Mojave.