
Original photo by Mike Yakaites
How to Uninstall the Discontinued CrashPlan for Home
As all TidBITS readers should be aware, Code42 Software discontinued its CrashPlan for Home service recently (see “CrashPlan for Home Ends Today,” 22 October 2018). Since CrashPlan is an Internet-enabled service—even when used for peer-to-peer backups—there is no reason to let it continue running in the background. It may not consume significant CPU cycles or RAM, but you can’t use it to back up or restore data ever again, so you should remove it to ensure that it doesn’t cause any future problems.
Here’s how to uninstall CrashPlan for Home:
- In the Finder, choose Go > Go to Folder or press Command-Shift-G.
- In the dialog that appears, copy and paste the line below and click the Go button:
/Library/Application Support/CrashPlan/Uninstall.app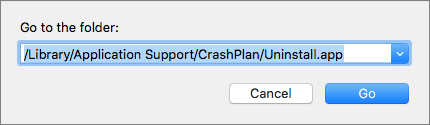
- If you don’t see the Uninstall app, that means CrashPlan was installed just for your user, so copy and paste this line instead and click the Go button:
~/Library/Application Support/CrashPlan/Uninstall.app - The Finder displays the CrashPlan application support folder, which contains the Uninstall app.
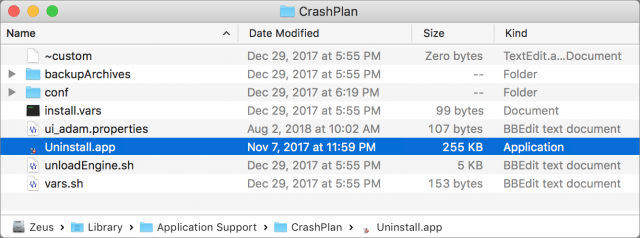
- Double-click the Uninstall app to run it, click the Uninstall button, enter your administrator password when prompted, and when it finishes, click the Exit button.
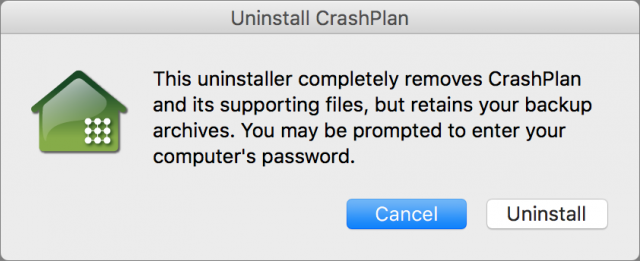
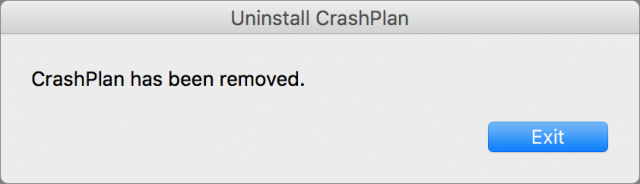
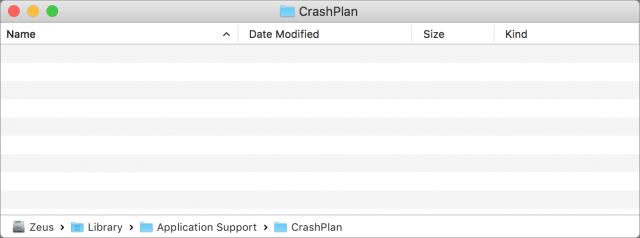
- The Uninstall app deletes the main CrashPlan app along with everything from the CrashPlan application support folder, and there’s no reason to keep that folder either. Navigate up one level in the Finder—press Command-Up Arrow—and then delete the empty CrashPlan folder. If the CrashPlan app remains in your Applications folder, TidBITS reader Tom Tubbiola has the solution:—copy and paste this line into Terminal to remove any “immutable” bits.
chflags -R nouchg /Applications/CrashPlan.app; chflags -R noschg /Applications/CrashPlan.app - Finally, if you were backing up to a local destination, you can delete the folders containing those local backups. They’ll have long numeric names like
312757381423956228and will contain acp.propertiesfile.
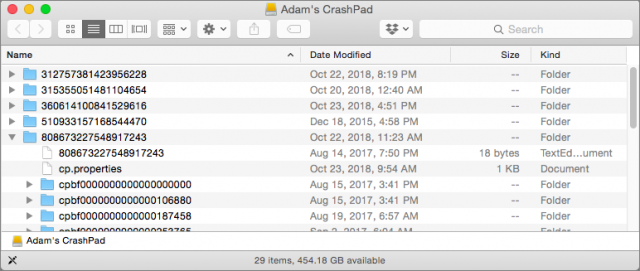
That’s it. If you were using CrashPlan for Windows or Linux as well, refer to Code42’s instructions for removing CrashPlan from those operating systems.
Suppose, like me, you have taken Code42’s advice and upgraded to CrashPlan for Small Business. Did that upgrade process include the removal or migration of CrashPlan for Home, or do the two apps (one new, one now superfluous) exist in parallel, in which case your instructions will be very useful.
Pete
Honestly, I don’t know for sure, since I didn’t upgrade. Do you have two different CrashPlan apps in your Applications folder now?
Thanks, Adam,
I’ll let you know when I get home and can take a look.
Pete
I did upgrade. All that’s in my Applications folder is “CrashPlan”, last updated Sep. 19, 2018, so well after the switch. There’s no other application, so my guess is that they simply updated the Application.
You should have only one CrashPlan app, version 6.8.3. That’s what is running your CrashPlan for Small Business data uploads. If you select Open Code42. . . using the Finder Menu Bar icon and then About Code 42 under CrashPlan For Small Business, it will provide the version number, etc.
This did not work at all for me, as both scripts just lead to beeps. I have the CrashPlan app in my applications folder but cannot get rid of it. It its Get Info window the “Locked” check box is grayed out. Any suggestions?
Did you try the Terminal command in the article to remove the immutable flags?
I know that the Crashplan for Home dmg install included a “To uninstall, double-click the trash can” icon on the bottom. If you still have the install file for Crashplan, you can try opening the .dmg file and look for it. If not, I can share a dropbox link to the last version I had.
Adam,
Thanks much for the reply. When I run Terminal command in the article I get the following;
However the app is in fact there:
Any further thoughts on how to get rid of this would be appreciated. Thanks for your time.
Dan
There should be two chflags commands. The first is:
The second is:
Try running them as two separate commands and both should work and you’ll be able to remove CrashPlan.app after that.
You could also run them as a single command with a semi-colon after the first, which is what I think the article’s getting at, although the semi-colon’s lost in the article, which you might want to fix Adam.
When I ran the first one, nothing happened. When I ran the second, I got a message that I am not allowed to do that [My account gives me administrator privileges]
After running these there were no changes to the Get Info window of the CrashPlann app. Am I doing something wrong?
Thanks again for your help.
Dan
Then use them by trying:
sudo chflags -R noschg /Applications/CrashPlan.app
-Al-
Al,
That worked. Thanks much! This was driving me nuts.
Dan
Thanks, fixed. I couldn’t test this for real, so it wasn’t clear if what I was copying was correct or not.
And it’s good to know that
sudomay be necessary.