It seems like everyone’s nose is in their phone these days, drawing criticism that smartphones are addictive. To address this concern, Apple has introduced a suite of features in iOS 12, called Screen Time, that lets you see how often you use your iOS devices and control how often you use certain apps. Apple also moved iOS’s parental controls into Screen Time, giving you the capability to see and control (to an extent) the usage of children in your Family Sharing group.
Before I show you how to use Screen Time, let’s clear up a common misconception. Some have said that Screen Time won’t make a difference because people will just ignore its warnings. That’s not the point! Apple isn’t your mother—Screen Time is just a set of tools that help you manage your time.
With that attitude in mind, let’s learn how to use these new tools. For a guide to other new features in iOS 12, check out my book, Take Control of iOS 12.
Turn on Screen Time
To get started, turn on Screen Time in Settings > Screen Time. A screen appears telling you everything that Screen Time can do. Tap Continue and you’re asked if the device is yours or your child’s. Choose the former to go directly to Screen Time settings.
However, if you’re configuring your child’s device, iOS 12 walks you through setting up each of Screen Time’s features:
- Downtime: This lets you set a schedule during which Screen Time prevents you from using the device, from 10 PM to 7 AM by default. The idea here is to help you avoid tech temptations when you should be asleep.
- App Limits: Here you can limit daily usage for categories of apps: social networking, games, etc. You can choose any amount of time from 1 minute on up. You can’t limit specific apps here, but it is possible to get that specific—I’ll explain how later.
- Content & Privacy: This screen just tells you that you can configure content settings and lock privacy settings but doesn’t offer any actions.
Finally, Screen Time prompts you to set up a Screen Time passcode, which is separate from your device passcode and is required to bypass any of Screen Time’s restrictions. Without a passcode, your child (or you) can ignore all time limits, which somewhat misses the point.
If you’re setting up Screen Time for yourself, you may still want to set a passcode to make you think twice before bypassing your own set limits. Or you could let a trusted partner set the passcode so they can hold you accountable.
You can turn any of these options on or off at any time, so don’t feel compelled to configure them now. And while you can limit a child’s device during setup, you can also limit the device of any child in your Family Sharing group by going to Settings > Screen Time > Child’s Name. More on that toward the end.
Check Your Consumption
Screen Time provides you with a report every week, telling you how much time you spent with your devices and what you were doing. If you have children set up on Screen Time, you’ll also get a report on their usage.
You can also check your usage at any time with the chart in Settings > Screen Time, which shows your total screen usage for the day, along with a breakdown of the categories you’ve spent the most time on.
Tap that summary to see a more detailed graph that shows an hourly breakdown, or, if you switch to displaying the last 7 days, a daily breakdown. With these and other graphs in Screen Time, tap and hold to see specific values at different points in time overlaid on the otherwise unlabeled graph.
Scroll down to see additional details on your Most Used apps, Pickups, and Notifications:
- Most Used: This section lists your most used apps (and Web sites), in order of usage. You can tap Show Categories if you’d rather see entire app categories instead of individual apps. Tapping an app or category lets you set a restriction for it, which I explain below.
- Pickups: This section tells you how often you’ve picked up your device and when. Even if you’re not using your device much, you may be checking it incessantly. What counts as a pickup is somewhat unknown, but it’s not uncommon to get one in the middle of the night even if you just tap the screen to see what time it is.
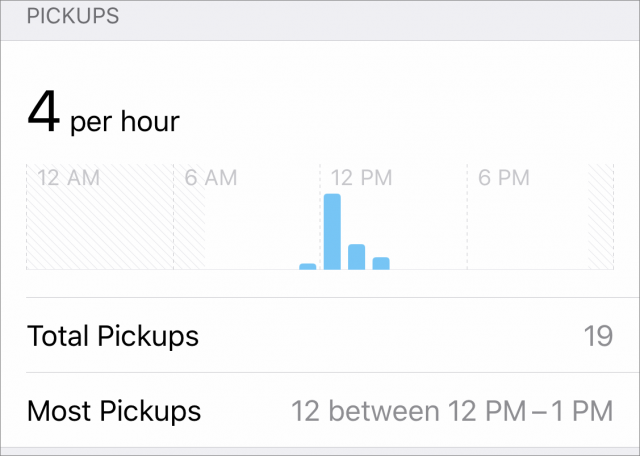
- Notifications: Feel like you’re getting hammered by notifications? This section can help quantify your impressions. It tells you how many you’ve received in a designated time period, estimates how many you get every hour or day, and lists which apps send you the most. Most importantly, you can tap on an app to be taken to its notification settings, where you can turn off notifications for that app entirely.
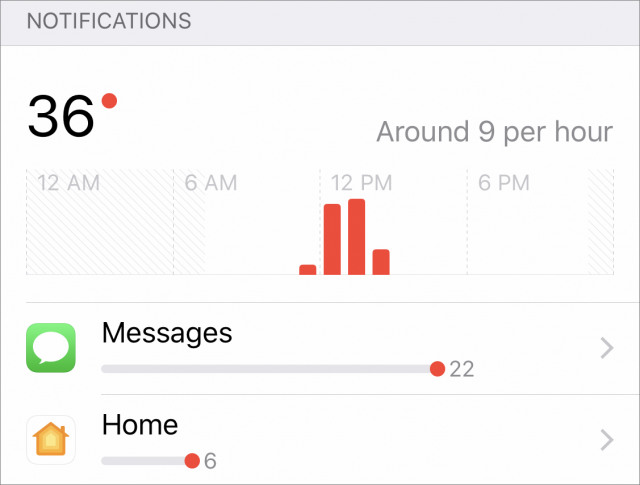
Observing your device usage is a good start and may be all that many people need, but Screen Time also lets you take it a step further and limit your usage.
Restrict Screen Time
Screen Time offers three ways to limit your usage:
- Downtime: As I explained above, Downtime lets you block access to your devices during particular hours every day. Set it up in Settings > Screen Time > Downtime, where all you have to do is enable the Downtime switch and set start and end times. Unfortunately, there’s no way to have a different schedule on weekends.
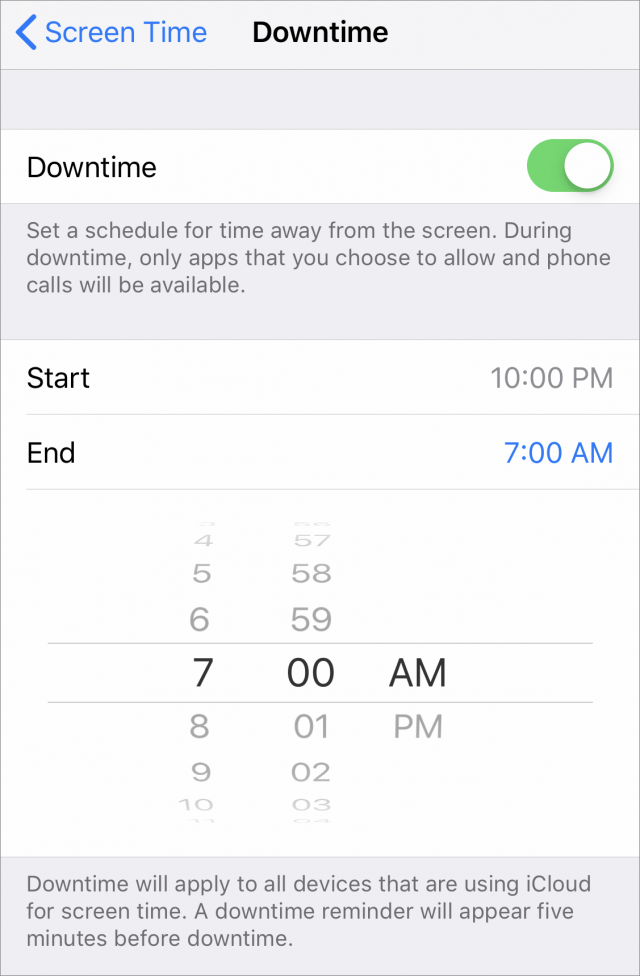
- Limit App Categories: To limit the amount of time you can spend using an entire category of apps, go to Settings > Screen Time > App Limits and tap Add Limit. In the Add screen, you can set how much time the limit should be for, and customize which days of the week which it should be active. If you’re setting the limit for yourself, you could keep Block at End of Limit off so it’s just a nag; for a child, you’ll likely want that switch on. App categories include Social Networking, Games, Entertainment, and more, although it seems unlikely you’d want to set a limit for Creativity or Productivity. These categories also apply to Web sites in Safari, so if you try to get around the social media limit by going to Facebook’s Web site, Screen Time will still have your number.
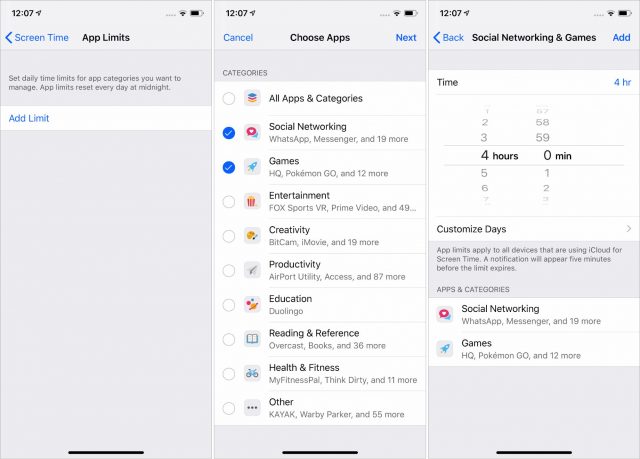
- Limit Individual Apps: Apple doesn’t make it obvious, but you can limit individual apps and Web sites by tapping the daily usage graph in Settings > Screen Time and then, in the Most Used section of the next screen, tapping an app or Web site and then Add Limit. Restricting a particular app could be helpful if you want to stop yourself from overusing an app that happens to be in the Creativity category without blocking anything else in that category.
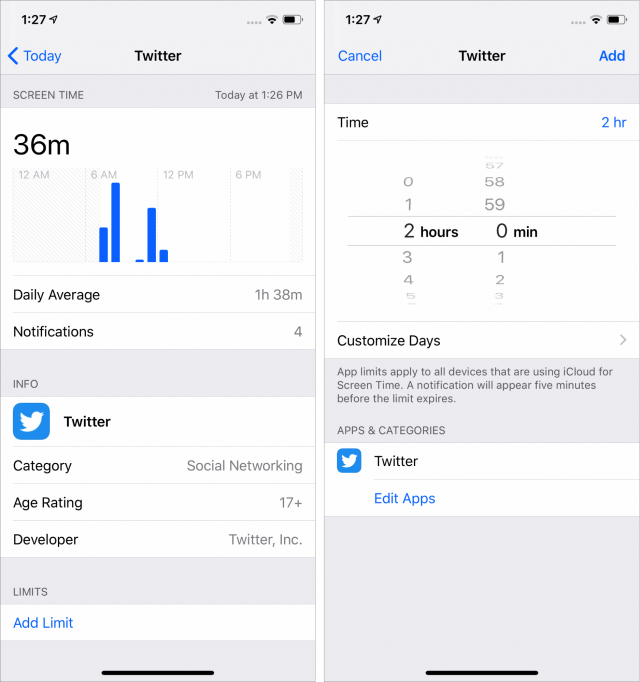
Regardless of which limit you’ve set, Screen Time warns you 5 minutes before the time limit expires. When that 5-minute warning runs out, Screen Time puts up another notification saying you’ve hit your limit.
If you want more time to finish something, you can tap Ignore Limit, which lets you ignore the limit for that app or Web site for the rest of the day or for just for 15 extra minutes. If you have a Screen Time passcode, you’ll have to enter it to bypass the limit. On the Home screen, you’ll note that limited apps are grayed-out and have a little Time Limit icon next to their names to indicate you can’t open them.
The problem with Downtime and the category-based App Limits is that they can be overly broad, locking you out of an app that’s both innocuous and perhaps even necessary. You can blacklist a particular app, as described above, but you can also go in the other direction and whitelist an app to ensure that it’s always available, regardless of what limit might be in play.
To pick these apps, go to Settings > Screen Time > Always Allowed and tap the green plus button next to desired apps. By default, Phone, Messages, FaceTime, and Maps are always allowed, but you can limit all of those except Phone. You also cannot restrict Clock, Find My iPhone, or Settings. You can’t restrict Safari itself, but content inside Safari is restricted based on your settings.
Kids have already been finding clever workarounds to Screen Time (see “How Kids Are Circumventing iOS 12’s Screen Time Limits,” 21 October 2018), and one way to put a stop to that is to create an app limit for All Apps & Categories and then individually whitelist approved apps. The big downside to this technique is that Apple doesn’t let you add Web sites to the whitelist, so when the Screen Time limit comes into effect, every Web site will be cut off (except apple.com, naturally).
Parenting with Screen Time
Apple has moved the content restrictions in iOS 12, to Settings > Screen Time > Content & Privacy Restrictions. Here’s a summary of what you can find there:
- iTunes & App Store Purchases: Here you can control whether your kids can install apps, delete apps, or make in-app purchases. If you’re managing a child’s device, I recommend setting all of these to Don’t Allow, and to always require a password to make those changes. Be sure to restrict deleting apps, because one Screen Time workaround is to delete an app and reinstall it.
- Allowed Apps: This category of allowed Apple apps might seem pointless given the App Limit controls, but the interesting bit here is that you can restrict access to Siri and dictation, if you’re so inclined.
- Content Restrictions: These controls let you restrict certain kinds of content based on ratings, but the problem is that it mostly applies only to iTunes content, so it won’t help with, say, YouTube or Netflix. The Web Content setting is interesting because it can block “adult” Web sites, but it’s highly unreliable and impossible to configure.
- Privacy: This is a long list of settings that let you adjust a child’s privacy settings and lock them in place. It’s probably a good idea to set these for a young child, but they may be a bit too heavy handed for an older child.
- Allow Changes: You’ll want to review each of these settings to see if you want your kids to be able to change them. Some of them you’ll likely want to restrict, like passcode changes and account changes, while others are of more questionable value, like TV provider. Volume limit might be good to restrict if your kid uses headphones and isn’t smart about keeping the volume reasonable.
If you’ve set up Family Sharing and enabled Screen Time for it (you can do this in Settings > Your Name > Family Sharing > Screen Time), Screen Time will gain a new Family section that contains the names of all your family members. The first time through, Screen Time will guide you through configuration; subsequently, tapping your child’s name in the Family list will show the full Screen Time interface—complete with the usage graph—for that child’s device. It’s a great way to see what your kids are really doing, without having to be looking over their shoulder repeatedly. And, of course, you can adjust all the Screen Time settings from your device as well.
What happen if your child runs into a limit and needs to keep working? Instead of an Ignore Limit link on the Time Limit screen, they’ll get an Ask For More Time link that requires the Screen Time passcode you set. Once you’ve entered your passcode, you can set the time limit to be ignored for 15 minutes, 1 hour, or the rest of the day. This can take place on the child’s device, or, if you’re using Family Sharing, you’ll get the notification on your iPhone or iPad.
Screen Time won’t replace good, old-fashioned parenting, but I’ve found it to be a useful tool to regulate my own screen usage. I had struggled with time management until iOS 12 made me aware of how much time I spent on social media every day, Thanks to Screen Time, I’ve reapportioned some of that time to exercise, reading, and learning Spanish with Duolingo (see “FunBITS: Duolingo Makes Learning Languages Enjoyable,” 14 June 2013). Hasta luego!
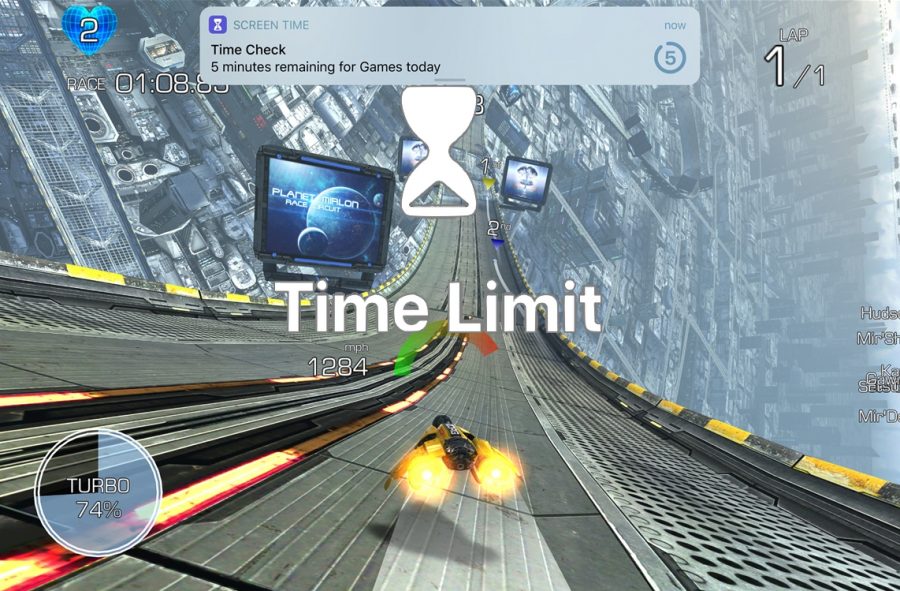
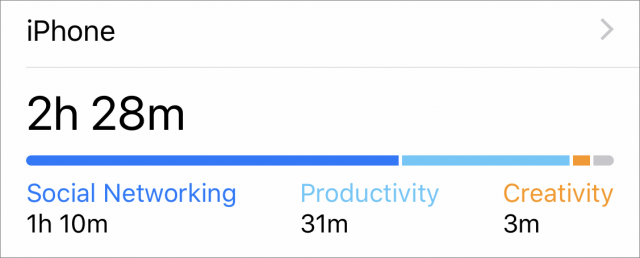
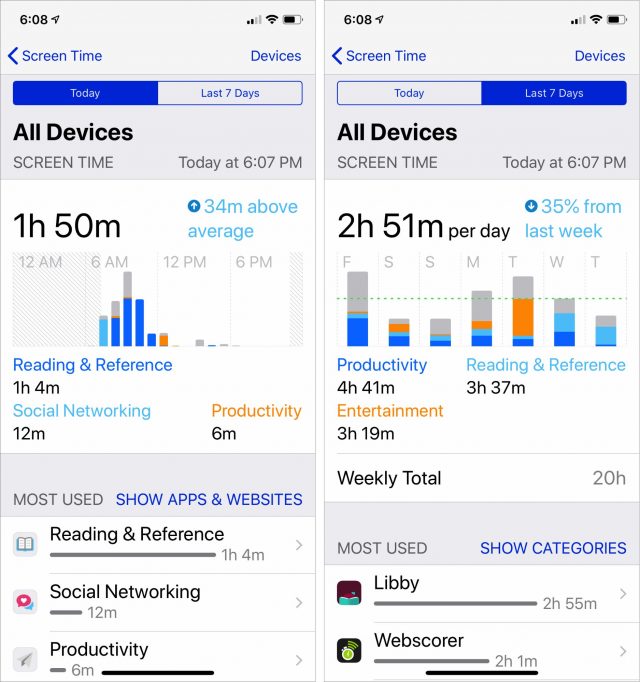
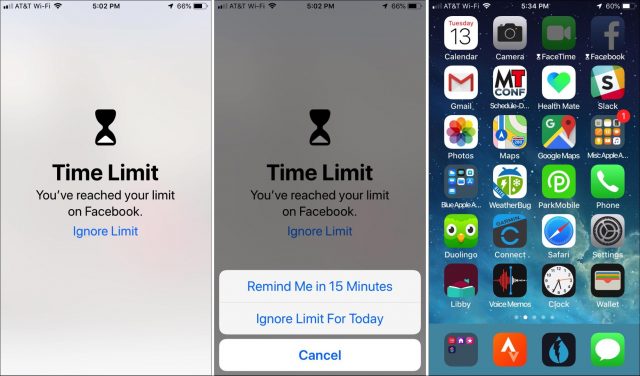
2019-01-07T23:53:00Z
re: Inside iOS 12: Manage Device Usage with Screen Time
Apple introduced Screen Time with IOS 12. The problem is it requires a FOUR digit PASSWORD. I did not forget this password because, to my knowledge, I NEVER HAD ONE. I use a password manager, but NOWHERE did I locate this password.
The only way, as per Apple, is to do a RESET, which means my iPad Pro will be starting anew. That’s a lot of work and time, plus no guarantee that this will work.
QUESTION- Is there a simpler answer to this issue❓ If not, can someone share the BEST way to do a RESET and STEP BY STEP DIRECTIONS so that I don’t screw this up:question:
If you were using the old parental restrictions function, that four-digit code carries over to the new screen time settings (which includes the other restrictions). You might have set one experimentally at some point, then decided against setting any restrictions on yourself but forgotten setting the passcode.
Thanks, Mark, but I do not recall ever using the restrictions. Perhaps I had played with it & then forgot.
This was a very timely article for a parent who just installed Minecraft on our iPads.
It’s worth mentioning that these features can also complement the Guided Access restrictions, that can ensure kids stay in a particular app for a period of time (e.g., my daughter might have 30 minutes of Khan Academy or 20 minutes of Reflex Math, etc.)