If you’ve ended up here because you asked Google what happens when you utter the magic word “fourteen” to Siri, check out “Hey Fourteen: When Numbers Get Siri-ous,” for the answer. Or just keep reading here for some great Siri tricks!
Answering questions, making telephone calls, and (perhaps) telling jokes may be some of the things you think of when you think of Siri, but Apple’s digital assistant has many more tricks up its sleeve.
Here’s a collection of some of the coolest things it can help you do that don’t fit into a particular category, from translating phrases into foreign languages to controlling your smart home. (Not sure how to trigger Siri on all your devices, including your Mac, iPhone, HomePod, AirPods, and Apple TV? See this Apple support page.)
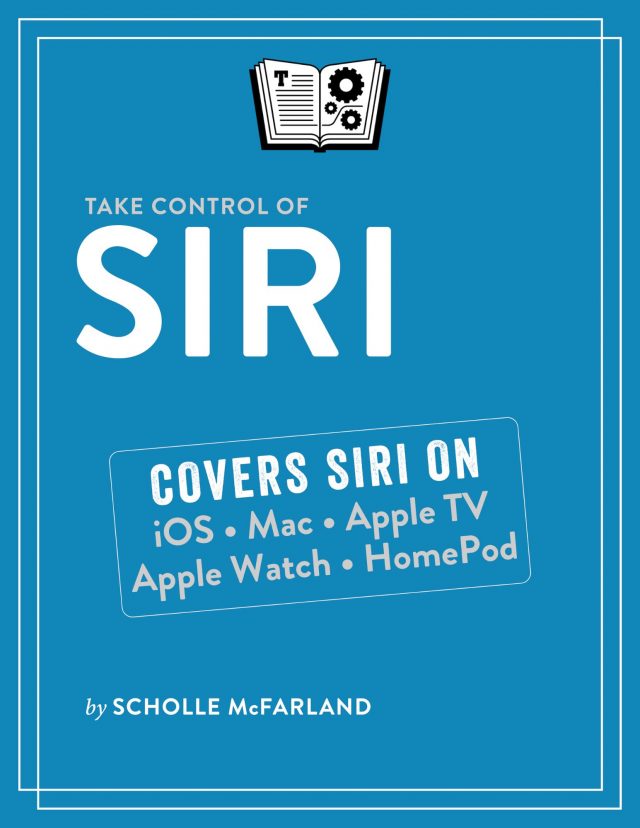 These tips are just the part of the iceberg that’s peeking out of the water when it comes to Siri, though. You can learn about everything that Siri can do in detail in my new book Take Control of Siri. It’s just $14.99, and if you’ve caught the HomeKit bug as well, you can buy it for just $20 in a bundle with the just-updated Take Control of Apple Home Automation, by Josh Centers, which is also normally $14.99.
These tips are just the part of the iceberg that’s peeking out of the water when it comes to Siri, though. You can learn about everything that Siri can do in detail in my new book Take Control of Siri. It’s just $14.99, and if you’ve caught the HomeKit bug as well, you can buy it for just $20 in a bundle with the just-updated Take Control of Apple Home Automation, by Josh Centers, which is also normally $14.99.
1. Find Your Apple Devices
It can get tiring to log in to iCloud.com and scan the map for a wayward Apple device, just so you can end up, as always, wandering around your house listening for a muffled ping. (In my case, that ping once came from the freezer where my iPhone was cooling its heels, carefully wrapped in tin foil. Ah, toddlers).
Siri lets you cut to the chase. Trigger Siri and try “Ping my watch” or “Find my iPhone.” Siri tells you if any of the devices signed into your iCloud account are nearby and can play a sound to lead you to it. I find this particularly useful with the HomePod as I can just call out “Hey Siri, where’s my iPhone?”
2. Retrieve Passwords
From time to time, you may need to look up a password for a Web site when Safari AutoFill goes on the blink or you need to type the password on another device. As of iOS 12 and macOS 10.14 Mojave, Siri makes the process a whole lot easier. Trigger Siri and ask for a password by name to jump right to it. For example, ask “What’s my Netflix password?” or “What’s my Dropbox password?” Or say “Show my passwords” to pull up the whole list. Don’t worry: you must enter your login password on the Mac to gain access to passwords. Your iOS device can verify your identity using Touch ID or Face ID.
Tip: Wi-Fi passwords aren’t covered by Siri’s password recall powers, but there is a quick trick that makes sharing them easy. See “Share your Wi-Fi password from your iPhone, iPad, or iPod touch.”
3. Launch an App
On your Mac and iOS devices, Siri offers fast access to your apps. Trigger Siri and say: “Open app name,” “Launch app name,” “Play app name,” or even just the app’s name. (Perhaps Apple thought it would improve our attitude toward work to say “Play Photoshop” just as easily as “Play the Sims.”) However, Siri can’t close apps.
Tip: You can also search the App Store using Siri. Say something like “Show me money management apps” or “Show me kids’ games” and the App Store opens to that category.
4. Set a Timer
Whether you’re keeping track of when to take something out of the oven or timing a test, Siri can help you count down a few minutes or a few hours on your iOS devices, Apple Watch, or HomePod. It’s as simple as triggering Siri and saying “Set timer 20 minutes.”
To check how much time is left, trigger Siri and say “Check timer.” To cancel it, say “Stop timer.”
The HomePod has an extra trick up its sleeve—you can use it to set multiple timers, which is particularly helpful when you’re cooking. Name them so you know which one is which. Say “Hey Siri, set lasagna timer to 45 minutes” and then “Hey Siri, set sauce timer to 5 minutes.” To see how much time is left on a particular timer, say “Hey Siri, check lasagna timer.” To cancel it, say “Hey Siri, cancel lasagna timer.” To clear all running timers, say “Hey Siri, cancel all timers.”
For a demonstration of some of the cool things you can do with Siri and the HomePod in the kitchen, watch my video “How to Use Siri in the Kitchen.”
5. Set an Alarm
Love them or hate them, alarms help us wake up on time and get out the door. Use Siri to set an alarm on your iPhone, iPad, Apple Watch, or HomePod. Trigger Siri and say “Wake me up tomorrow at 6 PM” or “Set an alarm for 5 AM.” When the time comes, the alarm sounds, even if your iPhone is set to Do Not Disturb or your Ring switch is set to silent.
On your iOS devices, alarms remain in the Clock app until you delete them, making it convenient to use them again. If you name them, it’s easy to turn them on or off later using Siri. For example, if you say “Set School Day alarm for 6:45 AM” on another day, you can say “Turn on School Day alarm” or “Turn off School Day alarm.” Likewise, when summer comes, just say “Delete School Day alarm.” To get rid of a big honking list of alarms you don’t need anymore, say “Delete all my alarms.”
6. Translate a Phrase
You can ask Siri on your iPhone, iPad, or HomePod to translate any English phrase into (deep breath) Arabic, Brazilian Portuguese, French, German, Italian, Japanese, Mandarin Chinese, Russian, or Spanish. Your iOS devices can perform these translations in writing as well as out loud. Even though Siri can’t yet decode what’s said back to you, this can still be a great help if you’re traveling and want to order breakfast or find a bathroom. Besides, it takes us another step closer to a Star Trek future. (Universal translator, anyone?) Preface your phrase with either “How do I say” or “Translate” For example, “Translate where is the nearest bathroom in French.”
7. Look Up a Word
Don’t bother opening the Dictionary app or doing a Google search when you’re at a loss for words. Trigger Siri and ask “How do you spell rhythm?” or “Define flibbertigibbet.” I often use Siri on my watch to look up words when I’m reading with my teenager. (Dickens has some doozies.)
8. Track Down Friends and Family
Whether you find it convenient or creepy, you can use Siri on your iOS device or Mac to track down your loved ones using Apple’s Find My Friends. Trigger Siri and ask it: “Where are my friends?” “Find my nearest friends,” “Where’s Graham?” or “Let me know when Dave gets to work.” You can track anyone who has given you permission—for instance, people in your Family Sharing group. (See Apple’s “Set up and use Find My Friends” and “Share your location with your family” for setup details.)
9. Take a Photo (or a Selfie)
It’s not difficult to grab your iPhone and take a snapshot, but Siri can make it a little bit easier and faster—skipping over multiple steps that could make you miss the moment. On your iPhone or iPad, trigger Siri and try: “Take a selfie,” “Take a photo,” “Take a square photo,” “Take a panorama,” “Take a video,” “Take a slow-motion video,” or “Take a time-lapse video.” (Siri can’t activate Portrait mode.) Siri opens the Camera app to your desired setting. Line things up and take your shot. That’s right, you have to take the shot—Siri can’t press the shutter for you.
This gets more fun if you have an Apple Watch. Put your iPhone in place with its rear-facing camera on your target, then walk away. Activate Siri on your watch and say “Take a picture.” (Other Siri Camera commands won’t work). As long as you’re in Bluetooth range, your iPhone’s camera activates.
Tap the white shutter button on your watch to take the photo immediately or tap the 3s icon for a three-second countdown.
With its simpler camera setup, your Mac is more limited, but “Take a photo” does launch Photo Booth and activate the iSight camera.
10. Find Your Photos
Looking for a photo? Siri can help. Ask it: “Show photos from February 27,” “Look up my videos taken in Portland, Oregon,” “Show me my favorite photos” (ones that you’ve marked in Photos by clicking or tapping the heart icon), or “Show me pictures of David.” (Siri taps into the People data in Photos.)
Siri can also go beyond the basics to do searches that would be complicated, or even impossible, to do by hand. Ask Siri a question that ties into the Photos Advanced Computer Vision feature to comb through your images at lightning speed. For instance, say “Show me pictures with collies” and Photos opens to a collection of images it thinks match.
You can find a strange and wonderful variety of objects, including tree types (“Show me pictures of oaks”), plants (“Show me pictures of roses”), landmarks (“Show me pictures of the beach”), and little ones (“Show me pictures of babies”)—4432 objects, according to Apple. If Siri doesn’t find matching photos in your library, it does a Web image search instead.
On the Mac, your Siri request appears at the top of the Photos window in large type. On your iOS device, your Siri request takes you to the Photos search screen with what you said in the search field.
11. Send or Request Money
If you use Apple Pay, PayPal, or Venmo on your iPhone, it’s fast and easy to transfer money using Siri. (Apple Pay works with Siri on the Apple Watch, too.) Unlock your iPhone and then say something like “Send $5 to Mary for coffee using Venmo” or “Apple Pay $25 to Kabir for dinner.” Confirm the recipient of the transfer by name, if necessary, and approve the transfer by saying “Yes.”
You can also request an Apple Pay payment from a friend using Siri on your iPhone or Apple Watch. Try: “Ask Eowyn for $17 for the T-shirt.” For more details about setting up and using Apple Pay, see this Apple support page.
12. Hear the Headlines
If you live in the United States, it’s easy (if often depressing) to keep up with the headlines on your iOS devices and HomePod. Just ask Siri about the news. As long as you have Apple’s Podcasts app installed, Siri can play news digests and recaps from Bloomberg, CNBC, CNN, ESPN, Fox News, NPR, and the Washington Post by tapping into the media outlets’ latest shows.
Trigger Siri and say “Play news headlines” or “Play news from NPR” to hear an update from the NPR News Now podcast. If you prefer something else, say “Switch to Fox News” or “Switch to the Washington Post.” Or, next time ask for your favorite outlet (from the list above) by name.
Tip: You can also ask for your local NPR station by name, such as “Play OPB radio.”
In some cases, you can get more specific, with a command like “Play sports news from ESPN” or “Play business news from Bloomberg.” But you’ll find that you can’t yet request a lot of topics—science, technology, or world news for instance—that you’d usually see in the newspaper.
Of course, if you like a particular news podcast, you can also ask Siri to play the show by name. For example, say “Play the Daily” to hear that New York Times podcast. (If you have trouble getting a podcast to play, add the word “podcast” to your request, as in “Play the Daily podcast.”) When you’re done, say “Stop the news” or simply “Stop.”
13. Control Your Home
Siri in iOS has long been able to control smart home accessories like lights, security cameras, and thermostats through Apple’s home automation platform, HomeKit. With Mojave, we gained the capability to tap into the Home app’s powers on the Mac, too. Assuming you’re equipped with HomeKit-ready accessories—the HomePod is one, too!—try commands like: “Play music in the kitchen,” “Turn all my lights on,” “What’s the temperature in the attic,” “Make the family room blue,” and “Open the garage door.”
14. Turn on the Flashlight
Need a flashlight? Just activate Siri and say “Turn on the flashlight.” This can be particularly helpful if you’re still not used to the way the flashlight button works in iOS 12.
If you’ve enabled voice activation, you can also use this trick when you’re trying to find something in the middle of the night. Just say “Hey Siri, turn on the flashlight” and your iPhone illuminates, even if it’s on the charger across the room. Your toes will thank you for not stumbling around in the dark.
Discover more ways to use Siri in Take Control of Siri!
Scholle McFarland has been covering the Mac since 1996 as an editor at MacUser magazine and then Macworld. During that time, she witnessed Apple transform from everyone’s favorite “doomed” company to everyone’s actually favorite company and is still amazed by the whole thing. When she’s not working as a freelance writer and editor, Scholle (“Sholly”) likes to hang out with her family, friends, and many animals in beautiful Portland, Oregon.

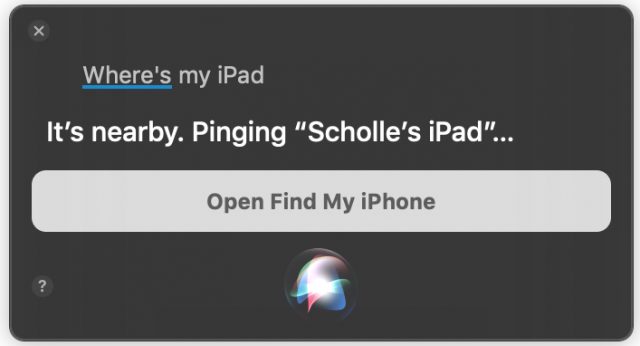
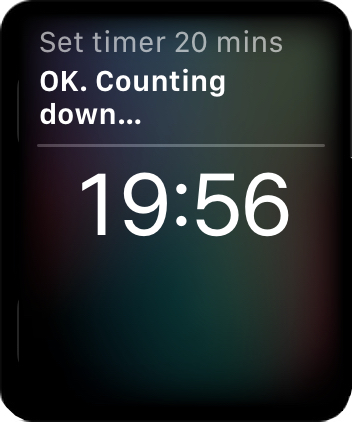
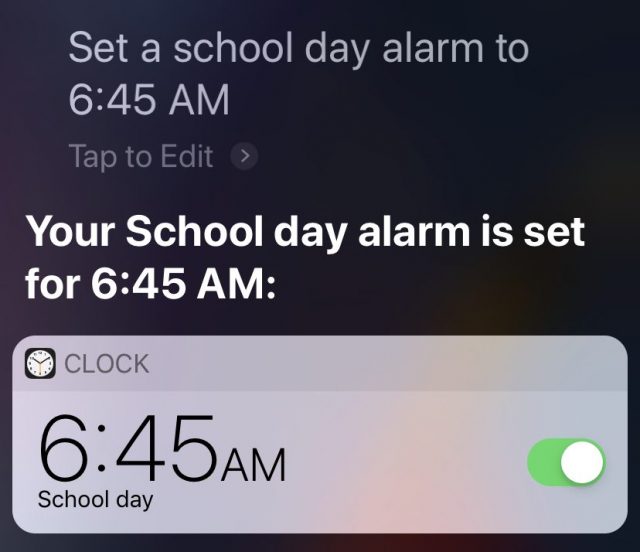
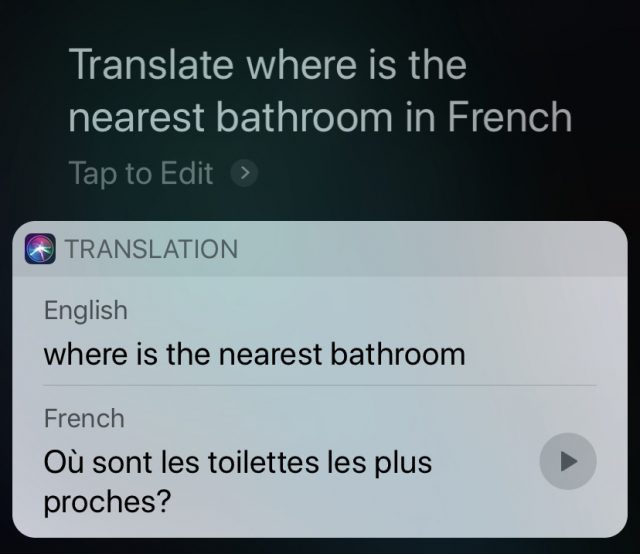
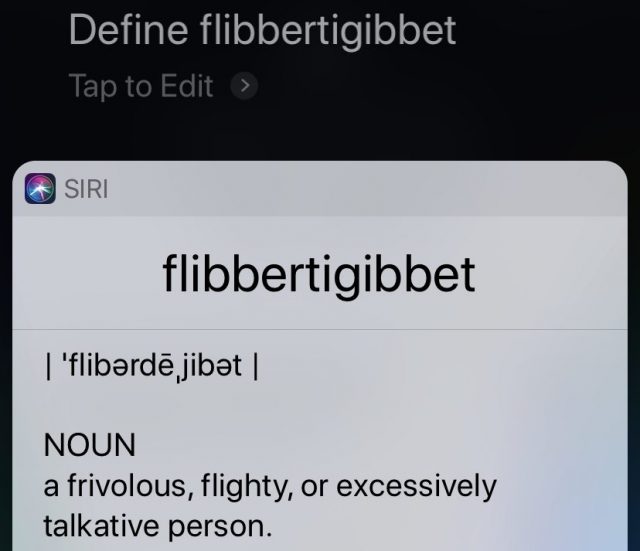
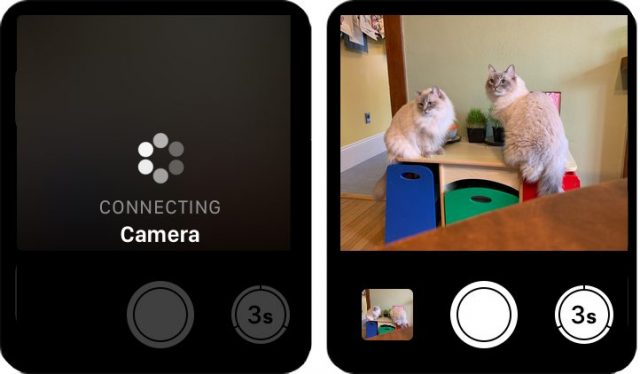
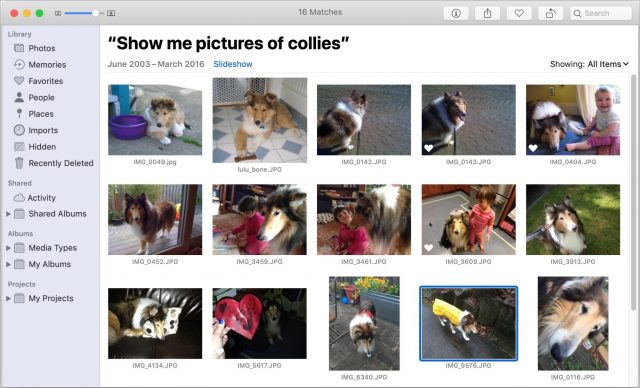
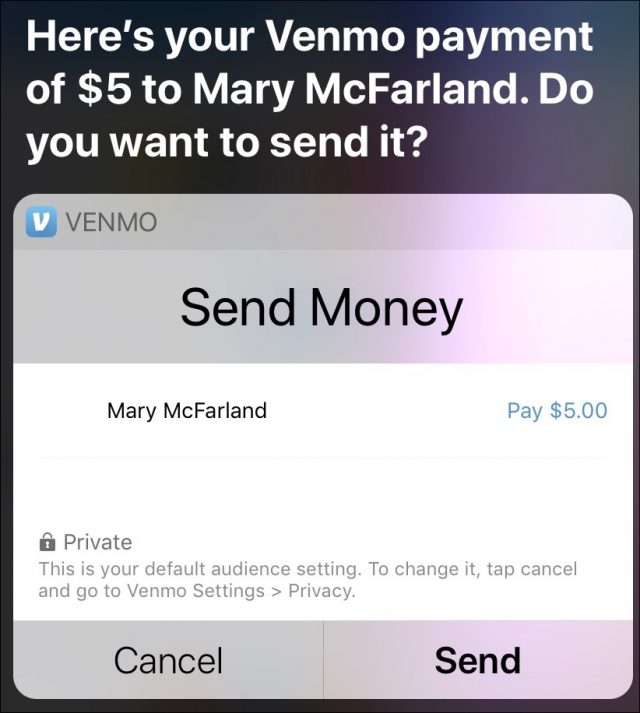
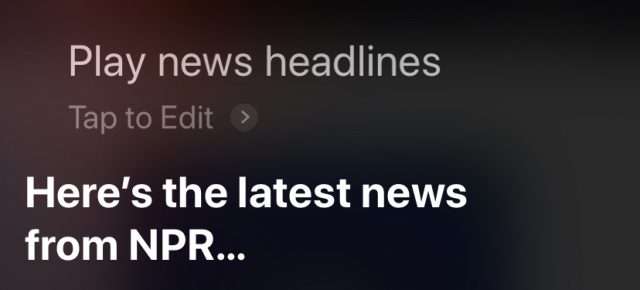
Not mentioned, but the one I use the most: Add items to your Reminders. I have a Grocery Reminders, and if I see I’m running low on something, I say “Add (whatever) to my grocery list”. When I go shopping, I have all the items I need to buy.
Another Siri feature I use are the alarms when I am cooking a big meal and lots of various items need to go into and out of the oven:
If you just give the length, Siri figures out the end time of the alarm, and when an alarm goes off. I can then say Delete all my alarms to get rid of them all.
I use “set timer” a lot, but I find the most helpful Siri feature is “remind me to xx when I get to work”, or “when I get home”.
Jeremy
I use Siri extensively for messaging, whether texts or WhatsApp, when I’m in the car.
“messages” will read them
“Send a text to my wife” will compose
“Change it” will reset your composition
“Add to it” will allow extending it.
“Read the last message from my daughter”
etc.
I also like using it for directions “Take me home”.
Here’s one I use a lot:
“Remind me to (do whatever) when I (leave, get home, get to work, etc)”
Here’s one that should have been working for the last 5 years and still doesn’t work, in spite of my emailing Tim Cook about it.
“Give me directions to my next appointment.”
If I have a list of long numbers to add and don’t feel like going into a spreadsheet, you can ask Siri to add it up. Avoids accidentally mistyping on a calculator and she shows the list at the end so I can proof it.
Yes! I use Siri for calculations too, and I also use it to dictate numbers:
I do that to read in shipping numbers into Deliveries on my iPhone. reading the numbers distinctly and steadily (not slowly) works every time. I only do this as the keyboard in iOS does not have a proper numeric keyboard (like on the right side of extended keyboards) only the right to left version that is on the top of keyboards and is more difficult to use for me.
One thing I’d really like to see added to Siri is multilingual support. Obviously Siri can already work in different languages (Hey Siri, how do you say I have a peanut allergy in Japanese ?), and Siri speaks the requested translation in arguably well pronounced language requested, so why can’t I activate Siri in the multiple languages I speak in order to more easily do things like respond to an SMS with a French speaker or define a German word ? Logically, one could just use the specific activation command for Siri in French (Dit Siri,) or whatever language and continue in that language.
Warmly,
Christopher
I use Siri for messages often. But lately I’ve said “Read the last message from Bob” and Siri tells me there are no messages from Bob (even though one just came in).
I’ll then ask her to read my most current messages, and she says “Here’s a recent message from Bob”
I recently discovered “Hey Siri, remind me to do X when I leave the car.”
When I shut the car off and my iPhone has noticed that my car’s Bluetooth has been disconnected, it’ll issue the reminder. Useful when you’re suppose to take something out of the car when you leave.
I continue to be disappointed with Siri’s relative stupidity compared to Alexa. It’s embarrassing!
nis: Agreed!
I guess I don’t know enough about the merits of the other offerings from Amazon and Google. I’m just not willing to have either of those companies process any more of my data than I have to. Neither have my trust tbh.
One thing that baffles me is the range of experience I have with Siri, works fine on my phone generally for the limited set of tasks I do with it, works really well on my watch, and pretty badly on my Mac. It’s as if a more capable machine which surely would have better options for on-board processing does a worse job than the less capable one.
It was interesting in the WWDC keynote the one Siri mention with the biker and the AirPods appeared to have some ‘follow on’ capabilities.
I’m trying to figure out if this is a bug or a feature. I use “Hey Siri” with my iPhone. If I say, “Hey Siri, send an email to my wife.” it seems to work fine. But if I say, “Hey Siri, send and email to Alice.” it asks me which of several people named Alice I mean. I tell it which one and it asks me to confirm. Good so far, but after I confirm it says, “You’ll have to unlock your iPhone first.” I swear this used to work, but I could be wrong about that…
It is normal for Siri to ask “which Alice” if you have more than one Alice in your Contacts app. As for it stopping to ask you to unlock your iPhone, that could be a couple of things: 1) If you have Face ID, your iPhone can unlock without you noticing, which could be why you’re surprised when it doesn’t. Try making sure you’re facing the screen when you make Siri requests; 2) Take a look at Settings > Siri & Search. If you want Siri to carry out your commands without asking you to unlock the phone, set “Allow Siri When Locked” to on. Good luck!
Try sharing your Siri data between your devices to see if that improves performance. On your iPhone, go to your name > iCloud. Under the “Apps Using iCloud” header, set Siri to On.
There’s actually a Siri Shortcut that can get you directions to your next event in Calendar. In the Shortcuts app, search for the “Where Next?” shortcut. (Here’s a Shortcuts primer: https://support.apple.com/guide/shortcuts/shortcuts-at-a-glance-apdf22b0444c/ios)
Thanks for the reply. Of course I know asking to resolve an ambiguous name is normal… but see final note below.
However:
I don’t have FaceID. I have an iPhone SE. The two situations where I have observed this behavior are when I am using double-tap on my airpods or when I am using “Hey Siri”. In both cases the phone remains locked in my pocket or nearby. I don’t touch it.
I have “Allow Siri When Locked” enabled and I can send emails when the name I use as the recipient is not ambiguous. It seems to be only in the case of the ambiguous name that it leads to the thing about needing to unlock the phone. This makes me suspect it is just a bug in the software.
One more thing: I can say, “Call Alice at work” and it just works even if the phone is locked. I do it all the time. Somehow it seems to have learned that when I say “Alice” without a last name it knows which Alice I mean. But it does not do that when I try to email Alice. Perhaps it’s just because I have not done it often enough… but I cannot due to the above mentioned problem!
I have had Siri give me directions without unlocking my phone. I’ve also had her insist I unlock the phone before she continues. There is no rhyme or reason to her.
Also on an SE,
Diane