Here’s What Sets iPadOS Apart from iOS
After some uncertainty on the release date, iPadOS is now out. While Apple markets iPadOS as being a completely different operating system than iOS, it’s essentially iOS 13.1 with a few iPad-specific features. You can download iPadOS 13.1, which weighs in at 3.02 GB on a 10.5-inch iPad Pro, through Settings > General > Software Update or via iTunes. (Shortly after releasing iPadOS 13.1, Apple followed up with iPadOS 13.1.1 to fix bugs in the initial release—see “iOS 13.1.1 Fixes Bugs and Keyboard Security Issue,” 27 September 2019.)
In addition to iOS 13 features like improved text editing, Sign in with Apple, enhanced Maps, and redesigned photo editing, iPadOS improves the multitasking system, beefs up Safari to support complex Web apps, adapts the Home screen for the larger iPad screens, improves markup features, and adds a new one-handed floating keyboard. For more on iOS 13 and iPadOS, see my freshly updated book, Take Control of iOS 13 and iPadOS 13.
Multitasking in iPadOS
Apple enhanced the multitasking system in iPadOS in small ways, so it’s better, but not drastically different than how it worked in iOS 12. In fact, it remains entirely possible to use an iPad without even realizing it can do multitasking. (That’s not necessarily a bad thing—while there are plenty of excellent use cases for Split View and Slide Over to see two apps or windows at once, a case can also be made for increasing your productivity by focusing on only one thing at a time.)
As in iOS 12, you usually initiate iPad multitasking from the Dock. While viewing an app, pull up the Dock by swiping up from below the bottom of the screen. Tap, hold, and then drag an app icon from the Dock onto the current app. A gray “window” appears around the app’s icon. Drop it directly on the current app to open the app in a Slide Over window, or move it all the way to the left or right to open the app in Split View. (Technically, you can also start dragging an app icon from the Home screen—ignore the wiggling icons if they start—or Siri Suggestions with one hand, and then use your other hand to switch to the main app you want to use, but that requires a good bit of dexterity.)
You’ll notice a couple of minor niceties right away:
- When you open Split View, the default split is now 50/50, as opposed to the odd 70/30 split in iOS 12. You can still adjust the split to 70/30 on either side.
- You can now position Slide Over on either side of the screen to start (previously, Slide Over always started on the right side).
Slide Over works much like it always has: drag the short gray bar at the top of the window to move it to the left or right side of the screen. Swipe the gray bar (or just the left side of the Slide Over window) all the way to the right to hide it, and swipe left on the right-hand edge of the screen to bring Slide Over back.
What’s new in Slide Over is you can now easily switch between multiple apps in it. Just open another app in Slide Over, and it will replace the current Slide Over app if one is open. Switching between Slide Over apps works as it does on Face ID-equipped iPhones: swipe up on the black bar at the bottom of Slide Over to reveal all open Slide Over apps and tap one to make it active. From the switcher, you can also swipe up on an app to close it. For faster app switching, swipe left or right on the black bar to cycle between Slide Over apps.
As before, you can put an app from in Slide Over into a Split View window by dragging down on the top bar and moving it to the right or left edge of the screen. Likewise, you can move an app in Split View into Slide Over by dragging down on the top bar and moving it away from the top of the screen. New in iPadOS, you can drag that top bar to the left or right to swap the positions of the Split View windows.
Apps can now have separate windows open in multiple spaces. For example, you could have a full-screen Safari window in one space, two Split View Safari windows in another space, and a third Split View space where Notes is in one window and Safari in the other. You can see all of these combinations in the App Switcher.
To see all of an app’s open windows, bring up the Dock while viewing one of the app’s windows, and then tap the app’s Dock icon. Alternatively, tap and hold the app’s icon anywhere and tap Show All Windows from the popover. While in this view, you might see a + button that lets you open additional windows for the app. If you close a window in this view (by swiping up on it), you might also see a Reopen Closed Windows button that lets you undo that action.
To split some apps into multiple spaces, you can take advantage of iPadOS’s new drag-and-drop features. For example, if you’re in Notes, you can tap and hold a note in the notes list, and then drag it to the right side of the screen to open it in a second Split View window. Safari can do this with tabs too, as I’ll explain below.
“Desktop-Class” Safari
Apple boasts that the version of Safari in iPadOS is “desktop-class,” suggesting that it supports many popular Web apps that tend to work poorly with mobile browsers. And it’s true! Here’s a screenshot of me editing a TidBITS article in the full Web version of Google Docs, which was impossible in iOS 12.
Note that if you have the Google Docs app installed, you’ll need to remove it, because otherwise, iOS will open all Google Docs URLs in the app.
This new desktop-class Safari isn’t yet the equal of Safari on the Mac, but it’s an impressive effort. If there are sites you couldn’t get to work with mobile Safari before, give them a try in iPadOS and let us know how it works. If you stumble upon a problematic site, we recommend reporting it to Apple.
Back to those multitasking features. If you tap and hold the Tabs icon (two stacked squares) in Safari’s toolbar and tap Open New Window, Safari opens a new window in Split View. You can also drag a tab from Safari’s Tab bar to the side of the screen to open it in a Split View window. And for those with dextrous fingers, you can start dragging a tab from Safari, switch to another app in some other way, and drop the tab to create a new window in Split View or Slide Over, depending on whether you drop onto the app or to the left or right of it.
It’s easy to end up with a plethora of Safari windows, spread across multiple spaces. You can consolidate them by tapping and holding the Tabs icon and choosing Merge All Windows.
Apple has added a Download Manager that looks and works much like the one in Safari on the Mac. It displays the progress of current downloads and lists recent downloads, letting you access them in the newly enhanced Files app. Tapping and holding on links for images, videos, or audio files reveals a Download Linked File option in the popover that lets you download such files.
Apple also says that Safari in iPadOS supports many more keyboard shortcuts when used with a physical keyboard. We haven’t compared with iOS 12, but to see which ones are on offer, press and hold the Command key.
The iPadOS Home Screen
Apple made two welcome improvements to the Home screen in iPadOS, increasing the density of the app icons and adding Today View widgets to the Home screen.
Greater App Icon Density
iPadOS now displays more app icons—up to 30—on the Home screen by default, making it less like an oversized iPhone and more like the Mac’s Desktop. If your eyes prefer larger icons—up to 20 of them—you can switch to the Bigger layout in Settings > Display & Brightness.
Today View Widgets on the Home Screen
When you’re on the first Home screen, you might notice that swiping from left to right to access your Today View widgets no longer takes you to a separate screen. Instead, the Home screen icons shift over to the right to make room for the widgets.
At first, you’ll see another option there in the Today View widget: Add to Home Screen, which permanently fixes your Today View widgets to your Home screen. You can also adjust this setting later in Settings > Display & Brightness; it also appears if you scroll to the bottom of the Today View widgets and tap Edit to pick which widgets appear and in what order.
The Floating Keyboard
The iPad’s onscreen keyboard has always been awkward. Unless you can easily palm a basketball, the full-size keyboard is practically unusable while holding the iPad with both hands. To address that, Apple first made it so you can split the keyboard in two. That’s better but still awkward.
In iPadOS, Apple is trying again with a new floating keyboard that you can use with one hand or thumb-type on with both hands like an iPhone. To access it, pinch in with two fingers on the full-size keyboard. Pinch out with two fingers to return to the large keyboard.
You can tap-type on the keyboard, but Apple’s real intention here is for you to use slide-to-type, a feature Apple’s marketing mavens call QuickPath. Similar features have been available for years from third-party iOS keyboards.
To use QuickPath, slide your finger from letter to letter without lifting it up in between letters. When you get to the end of a word, lift your finger. You can switch between tapping (best for unusual words or proper nouns that QuickPath might get wrong) and sliding on a word-by-word basis.
If you don’t slide accurately, or if iOS guesses what you meant incorrectly, tap Delete to remove the entire word. If you’d rather delete a letter at a time, turn off Delete Slide-to-Type by Word in Settings > General > Keyboard. QuickPath works in iOS 13 as well, so be sure to give it a try on your iPhone too.
Improved Markup and Screenshots
Last, and probably least, iPadOS benefits from a few markup improvements:
- Apple Pencil latency is lower. Apple says it’s as low as 9 milliseconds, which may not mean much to you, but it feels much more responsive.
- You can take a screenshot by dragging the Apple Pencil from any bottom corner.
- There is a new tools palette when marking up a screenshot or other document that you can move around to any side of the screen. It includes a new pixel eraser, which erases just part of a shape.

A related feature, which is also available on iOS 13, is the capability to take a screenshot of the entire contents of a scrollable page in some apps, notably Safari. To do this, first take a screenshot of a Web page in Safari. Then tap the preview thumbnail to edit it, and tap Full Page at the top of the screen. That captures the entire Web page. To scroll around the page, place two fingers on the screen and move them around, or use the scrollbar on the right. Saving it gives you a multi-page PDF in Files rather than a PNG in Photos.
Sidecar in macOS Catalina and More
Given that macOS 10.15 Catalina isn’t slated for release until sometime in October, there isn’t much we can say right now about the Sidecar feature that lets you use an iPad as a secondary screen or as a graphics tablet.
Have you noticed any other feature unique to or particularly relevant in iPadOS? Let us know in the comments.
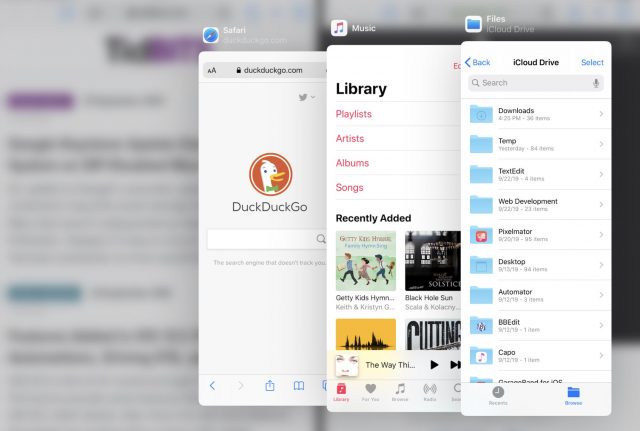
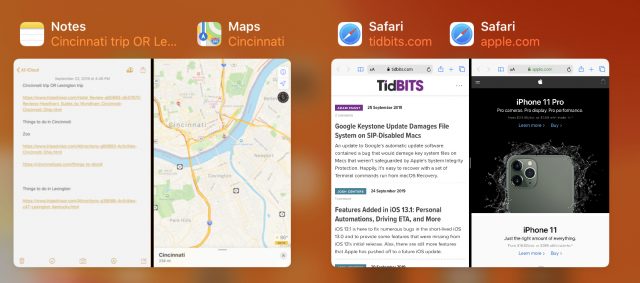
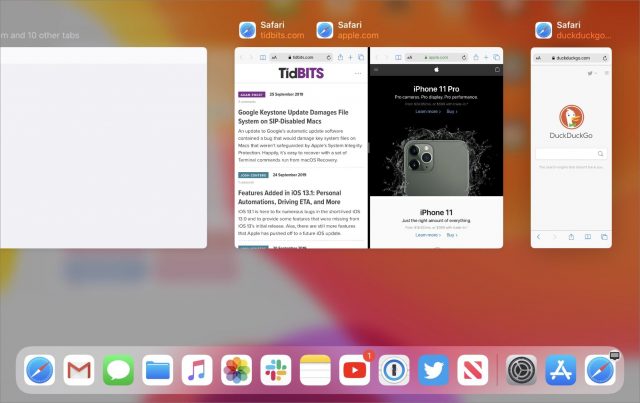
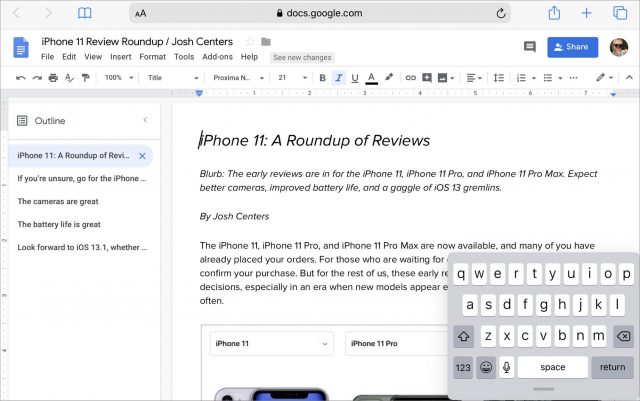
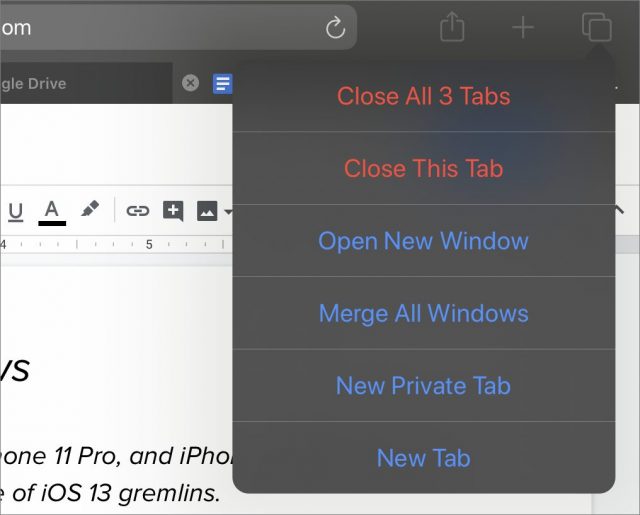
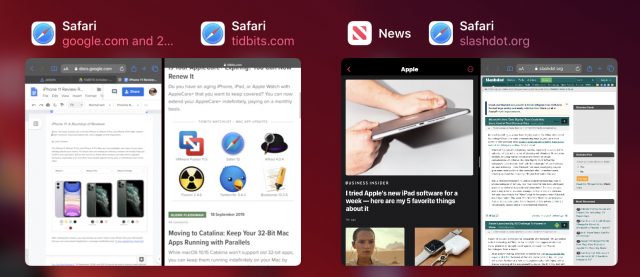
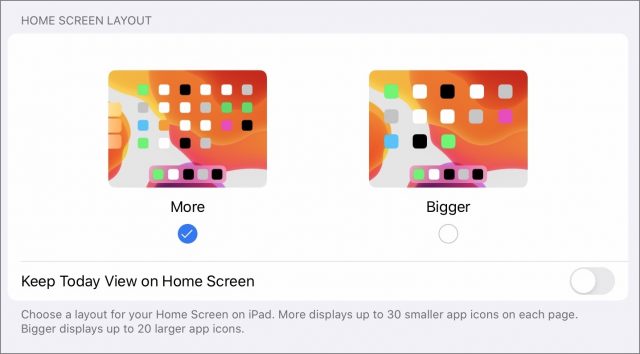
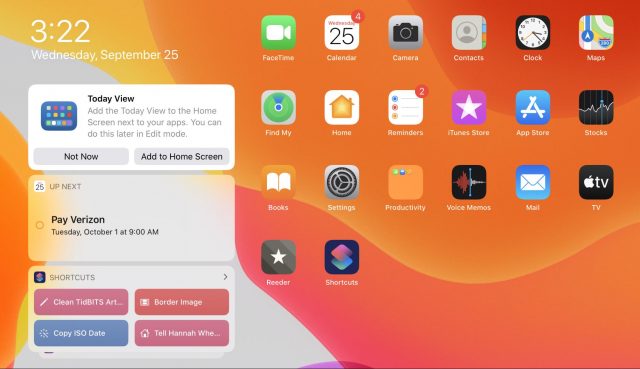
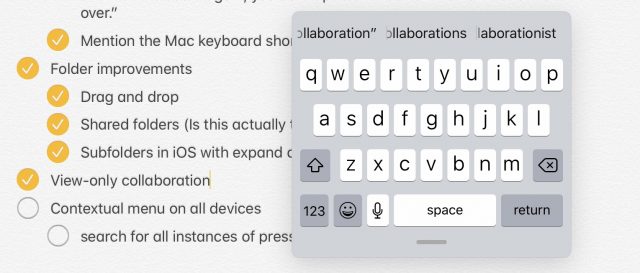
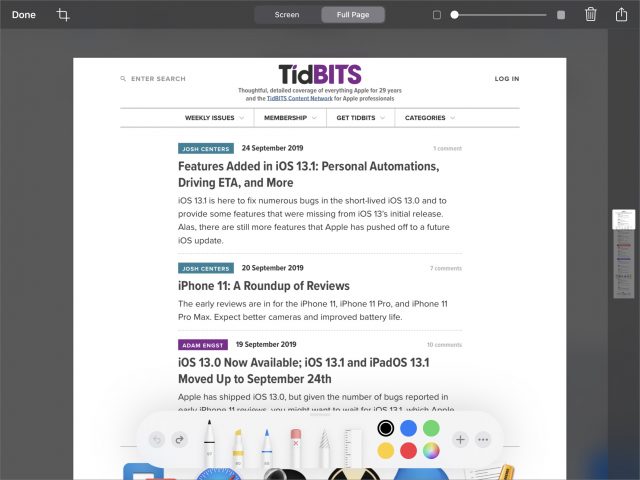
Where did all my tabs go?
Can I stop all these split screen from popping up and refusing to go away?
Go to settings/general/multitasking and dock and turn off allow multiple apps.
It was driving me nuts as it opened split screens in Safari that I couldn’t close. A really stupid function.
Mike
Does desktop-class Safari have a way to simulate hovering with a mouse?
Not sure, exactly, but try tapping and holding something that you’d normally hover over. You’ll get a preview and a popover with various commands, some of which might be what you expect from a hover.
(Cool! I was just able to take that screenshot on my iPad Pro while working here, crop it, save it to Photos, open Photos in Split View, and drag it back over here. Not terrible.)
Safari removed all my saved tabs!
Often can’t scroll in Facebook app or maybe Facebook web page. (Who knows where a FB link will take me?)
Mail inconsistently displays unread count when reading mail.
Mail sometimes has delete is greyed out until leaving and returning to a message.
Often have to remove previously removed mailing list removal option.
(IPad Air 2)
Amirite?
Thanks! Worked!
Josh: brilliant idea for a story. Still reading through your Take Control book and this is an excellent summary of the stuff I really care about.
Addendum re the Today widget: worth noting that it only appears onscreen in horizontal layout. The Pinned feature is a bit odd: if you don’t have enough widgets to fill the iPad horizontal height top-to-bottom, it works as expected by putting in a “page break” between the pinned and unpinned, but if there are more pinned widgets than there’s space, there might as well be no pinned widgets—it all just flows. Finally: easiest way to get to the widget always-on switch is with the edit widgets button, as it appears at the top of the edit screen.
There doesn’t seem to be a hover equivalent. I tried on an old version of my old band’s website. If you hover a mouse cursor over the album at the bottom of the page, the pieces of the album cover change. I couldn’t find a way to do that on the iPad.
I haven’t tried using Accessibility to connect a mouse to the iPad to test hovering yet. I just got a text from a friend who did hook a mouse up to his iPad and absolutely loves it. He says that might be the final piece that makes him give up his MacBook Pro.
Great article. I learned a lot. Thank you for the clarity.
Thanks so much!
Since updating it seems Spell Checking is always on, at least in Notes. Can it be switched off, or is it a bug? I often use a couple of languages at the same time and I find these wiggly red lines underneath words extremely distracting.
Settings > General > Keyboards turn off Check Spelling
That’s what I had before. I switched it on and then off again and then even restarted my iPad, but to no avail…
I’ve noticed something different about iPadOS 13, although I wouldn’t call it a feature. When addressing a new message in Mail, Mail offers suggestions for completion in the “To” field, but not in the “CC” or “BCC” fields. In iOS 13 completion suggestions are offered in all three fields.