The iPad Gets Full Trackpad and Mouse Support
Apple has long positioned the iPad as a device for getting real work done. The company has made this argument with increasing emphasis in recent years—even using a snarky “What’s a computer?” pitch in a commercial that touts the iPad’s productivity prowess.
Yet Apple stubbornly resisted adding an obvious interaction method—trackpad and mouse support—despite user requests. Without such a capability, the iPad fell short as the notebook alternative Apple claimed it to be.
Last year, Apple added rudimentary pointing device support to iPadOS but positioned it as an accessibility feature.
This year, Apple is going all-in. With iPadOS 13.4, the company is rolling out robust, general-purpose trackpad and mouse support that takes cues from the Mac but offers a fresh spin in many ways.
Device and Peripheral Compatibility
First off, iPadOS 13.4 is compatible with the following models of the iPad:
- All iPad Pro models
- iPad Air (2nd generation and later)
- iPad (5th generation and later)
- iPad mini (4th generation and later)
All of these models work with iPadOS 13.4’s trackpad and mouse support, which in turn is fully compatible with Apple’s current Magic Trackpad 2 and Magic Mouse 2. Apple says it also works with the original Magic Trackpad and Magic Mouse, but neither of those older devices supports multi-touch gestures. Third-party mice connected via Bluetooth or USB also work, as do, reportedly, third-party trackpads, but I had none to test. I suspect they wouldn’t support multi-touch gestures either.
In addition, Apple has announced a pricey iPad Pro keyboard case, the Magic Keyboard for iPad Pro, which incorporates a trackpad (see “Hell Freezes Over: Apple Ships an iPad Pro with an Optional Trackpad,” 18 March 2020). The accessory, due in May, will work with all versions of the 11-inch iPad Pro and the third-generation and later versions of the 12.9-inch iPad Pro.

Third-party accessory makers such as Logitech and Brydge are following suit, releasing iPad keyboard cases with built-in trackpads that work with iPadOS 13.4.

I find all of this exciting because I’ve made many attempts to use iPads in work scenarios over the years, but I often ended up aborting my experiments due to the platform’s limitations compared to traditional computers. Lack of pointing device support was one such iPad shortcoming that, well, stopped me short.
A Brand New Kind of Cursor
Apple has clearly put a lot of thought into how trackpad and mouse support on the iPad would have a personality all its own. The cursor, for starters, looks different. It’s not a traditional arrow or a pointing hand. Instead, its default state is a small, translucent circle intended to evoke a rounded fingertip. What’s more, the cursor morphs depending on how it is being used and where it is positioned. For instance:
- Its shade shifts subtly depending on the background—darker on a lighter background, lighter on a darker background. The Mac pointer is black with a white border regardless of its background.
- It transforms into a vertical I-beam when hovering over text to let you insert and highlight words. When moving text around, the cursor reverts to the circle.
- When hovering over a button or other interface element, it becomes a rectangle that envelops the on-screen control, highlighting what a tap would affect.
- When hovering over an app icon on the Home screen, it vanishes temporarily but enlarges the icon slightly as a cue that you are in the right place for a tap or hard press.
- It transforms into directional arrows under some circumstances, such as when you are resizing columns or rows in a spreadsheet. (This one isn’t unique, roughly the same thing happens on a Mac.)
[Editor’s note: Apple uses the term “cursor” in its marketing materials for this iPadOS feature, so we’re following its lead in this article, even though the Apple style guide is quite clear about not using the word “cursor,” saying: “Don’t use in describing the macOS or iOS interface; use insertion point or pointer, depending on the context.” We’re trying to get guidance from Apple on whether the use of cursor was a mistake or a style change. –Adam]
Setting Up the Magic Trackpad 2
I did most of my testing with a Magic Trackpad 2. Pairing the trackpad with my 11-inch iPad Pro worked as expected in Settings > Bluetooth, where I saw the trackpad appear under Other Devices, selected it, and tapped a Pair button to confirm. I could also have connected my trackpad to the iPad using a Lightning cable.
Once I got the trackpad working, I spent a minute gleefully whizzing the cursor back and forth across my iPad Pro screen—much as I did long ago when I first used a Mac and its then-novel point-and-click functionality.
Trackpad behavior is adjustable, much as it is on a Mac, but options are scattered throughout Settings instead of consolidated in one spot.
Go to Settings > General > Trackpad, and you can tweak the tracking speed, turn “natural” scrolling on and off, and opt to use Tap to Click and Two Finger Secondary Click. (Note: “Trackpad” will appear as “Trackpad & Mouse” if you have also set up a mouse. I’ll get to the mouse support in a bit.)
You can find additional adjustability controls in Settings > Accessibility > Pointer Control. Here you can customize trackpad inertia, the appearance of the cursor—color, size, degree of translucence—and how long it remains visible on the screen when idle. You can also prevent the cursor from animating and adapting to elements on the screen, as described above, if you want a more traditional and static pointing experience.
Trackpad Gestures on the iPad
For basic use, you just move your finger around on the trackpad and press to click, which mimics what happens when you use your finger on the iPad screen and tap.
The real fun begins when you use trackpad gestures, which in many cases mirror or resemble those you have long used with your finger on the iPad’s screen. Others mimic what you’re used to on a Mac’s trackpad.
One Finger
With one finger, you would move the cursor:
- To the bottom of the screen and then push against the edge (when an app is on the screen) to reveal the Dock. Give another nudge, and you return to the home screen. But if you nudge and hold, you open the App Switcher.
- To the bottom of the screen until it snaps onto the home indicator on a Face ID-based iPad Pro. Click it to hide all apps and reveal the Home screen and Dock.
- To the bottom of the screen (on the Home screen) and then push against the edge to open the App Switcher.
- To the upper-right corner and then click the battery indicator to open Control Center. You can also move to the upper-right corner and then nudge upwards to see Control Center.
- To the upper-left corner and then click the date to open Notification Center. (The date appears only if the Today View time and date display isn’t showing on the main Home screen; scroll down in Today View or switch to another Home screen to see the date in the upper-left corner.)
- To the right side of the screen and then push against the edge to reveal any open Slide Over apps (this works only when you’re in an app). Repeat to hide the Slide Over window.
- To the top of the screen and then push against the edge for Notification Center.
- To an app icon and then click and hold for a Quick Actions menu. Continuing to hold engages the wiggling icon Edit Home Screen functionality.
- To an app in the Dock and then click, hold and drag to place it in Slide Over or beside another app in Split Screen.
- Onto text and then tap, double-tap, triple-tap, or tap/drag for cursor insertion, word selection, paragraph selection, or text movement.
Additional multi-touch gestures are available using multiple fingers, much like those directly on the iPad screen.
Two Fingers
With two fingers, you would:
- Swipe left or right to move between Home screens.
- Swipe left or right to move through App Switcher screens.
- Click or tap for contextual information (such as on an app for Quick Action options, or on Safari links for Web-page previews).
- Pinch to zoom in and out within supported apps (such as photo and map apps).
- Scroll vertically through documents and Web pages.
- Swipe left or right in Safari to page-flip backward and forward.
- Swipe left to navigate backward in nested menus, such as moving back up from Settings > General > Trackpad.
- Flick an app (upward or downward, depending on how Natural Scrolling is set) in the App Switcher to force-quit it.
- Flick a notification (upward or downward) to dismiss it. (You can also swipe a notification left or right in Notification Center to access the usual management controls.)
- Flick vertically on the Home screen (upward or downward) to reveal Spotlight.
Three or Four Fingers
With three or four fingers, you would:
- Swipe left or right to move among open apps.
- Swipe left or right on the Slide Over panel to switch between apps there.
- Swipe up on the Slide Over panel to see all available apps there. (You can then flick apps away with two fingers if you’re done with them.)
- Swipe up to go to the Home screen from an app or Notification Center, to go to the first Home screen if you’re on a secondary one, to stop the wiggling icons while editing the Home screen.
- Swipe up and hold briefly (or execute a longer upward swipe) to reveal the App Switcher.
Five Fingers
As far as I know, there’s only one five-fingered gesture:
- Pinch inward with all five fingers to open the App Switcher.
Apple’s Craig Federighi does a nice job of running through basic gestures in a video that was supplied to some tech journalists—you can see it in this article on The Verge.
Using Magic (Or Other) Mouse
Most of Apple’s pointer focus has been on trackpads, which is in line with the attention it has long lavished on the trackpads built into its laptops.
However, Apple has built in decent support for the Magic Mouse 2 and third-party mice. You connect them with Bluetooth or USB (directly to the iPad, with an adapter if needed, or indirectly via a hub or dock).
Setup is a bit different than with a trackpad. Go to Settings > General > Trackpad & Mouse and fiddle with Tracking Speed and Natural Scrolling, as before. But at the bottom, there is an option to assign Secondary Click functionality to either the right or the left mouse button (the original Magic Mouse gets this option too).
Additional mouse settings are deeply buried. Go to Settings > Accessibility > Pointer Control, as before, and tweak those settings as you would for a trackpad. That screen also informs you that “button customizations are available in AssistiveTouch settings.” Click the link to go there.
AssistiveTouch is where you can customize the functionality of a mouse’s buttons, ranging from the dual touch surfaces on the Magic Mouse 2 to devices like the Logitech MX Master 3 that are chockablock with buttons and scroll wheels.
Select one of the connected devices. You’ll find basic functions mapped to one or more buttons, but if you want to set up additional functions, click Customize Additional Buttons. You’ll be prompted via a dialog to press the button you want to customize. When you do so, a long list of button functions appears. Pick one. Repeat for more buttons (including scroll wheels on some mice that have button-click capability).
The Magic Mouse 2 works better with iPadOS 13.4 than traditional mice because its touch surface makes it a bit like a trackpad with a few supported gestures. With finger flicks, you can scroll vertically through documents and Web pages, and navigate horizontally through Home screen views, pages in Web browsers or news apps, and the like. You can also flick with the cursor positioned roughly in the center of the Home screen to reveal Spotlight.
Other functions are more universal and applicable to any mouse. Any of the trackpad gestures that involve moving the cursor to an edge and then nudging should work well with all devices.
But there are a few mouse-only variations. When in an app, you reveal the App Switcher by moving your cursor to the bottom of the screen and onto the home indicator (for a Face ID-based iPad Pro), then swiping upward. I’m not sure if there’s a similar gesture for Touch ID-based iPads.
Perhaps unsurprisingly, I saw some glitches. With my Logitech mouse, I once experienced intermittent cursor-tracking jerkiness that rendered the mouse all but unusable, and only an iPad reboot set it right.
Laptop Alternative, At Last?
Trackpad and mouse support goes a long way toward making the iPad the productivity powerhouse I have long yearned for it to be.
Along with Bluetooth keyboard support—I’m using a standard wireless Magic Keyboard 2—this means, among other things, that I no longer have to keep the iPad close up when trying to get work done, which can get uncomfortable. Now I can set the iPad farther back on my desk and raise it to eye level for ergonomically safer productivity sessions. A variety of stands from third-party accessory makers are available for this purpose; I grabbed my Super Stump, which is marketed as a lap stand but works as effectively on a work surface.
Being able to separate an iPad from its keyboard and trackpad feels like a seismic shift. I can finally see myself using the iPad as a primary productivity device—such as the computer I use as a Web editor at the St. Paul Pioneer Press. I am making some attempts at relying entirely on the iPad, and they are going reasonably well, although I imagine it will be some time before everything seems natural.
But it’s still early days with the iPad’s trackpad and mouse support, with rough edges yet to be smoothed out. Many apps are not yet fully compatible with iPadOS 13.4. This means, among other things, that the cursor’s morphing capabilities in such apps (switching from circle to I-beam to translucent rectangle, and so on) aren’t present. Worse, some Web sites are borderline unusable. The slider controls on the YouTube site, among others, don’t respond to cursor control.
Although I have yet to lay my hands on the Magic Keyboard for iPad Pro or any other such iPad keyboard, I must confess to some skepticism about their Lilliputian trackpads. They resemble the tiny trackpads on the keyboard covers for Microsoft’s Surface tablets, which have never impressed me. Granted, there’s not much space on the Magic Keyboard, but the huge trackpads on Apple laptops are appealing.
I am, however, having a ball using my iPad Pro with the Magic Keyboard 2 before me, the Magic Trackpad 2 to its left, and the Magic Mouse 2 to the right. It’s just magic.
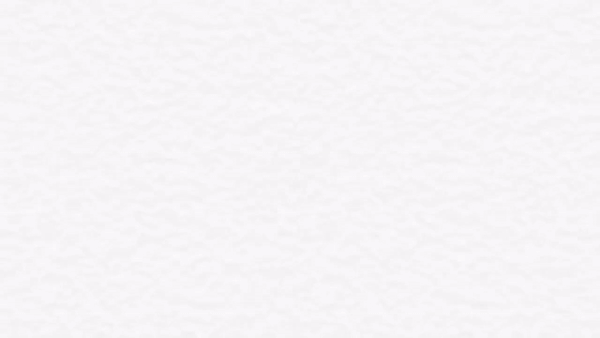
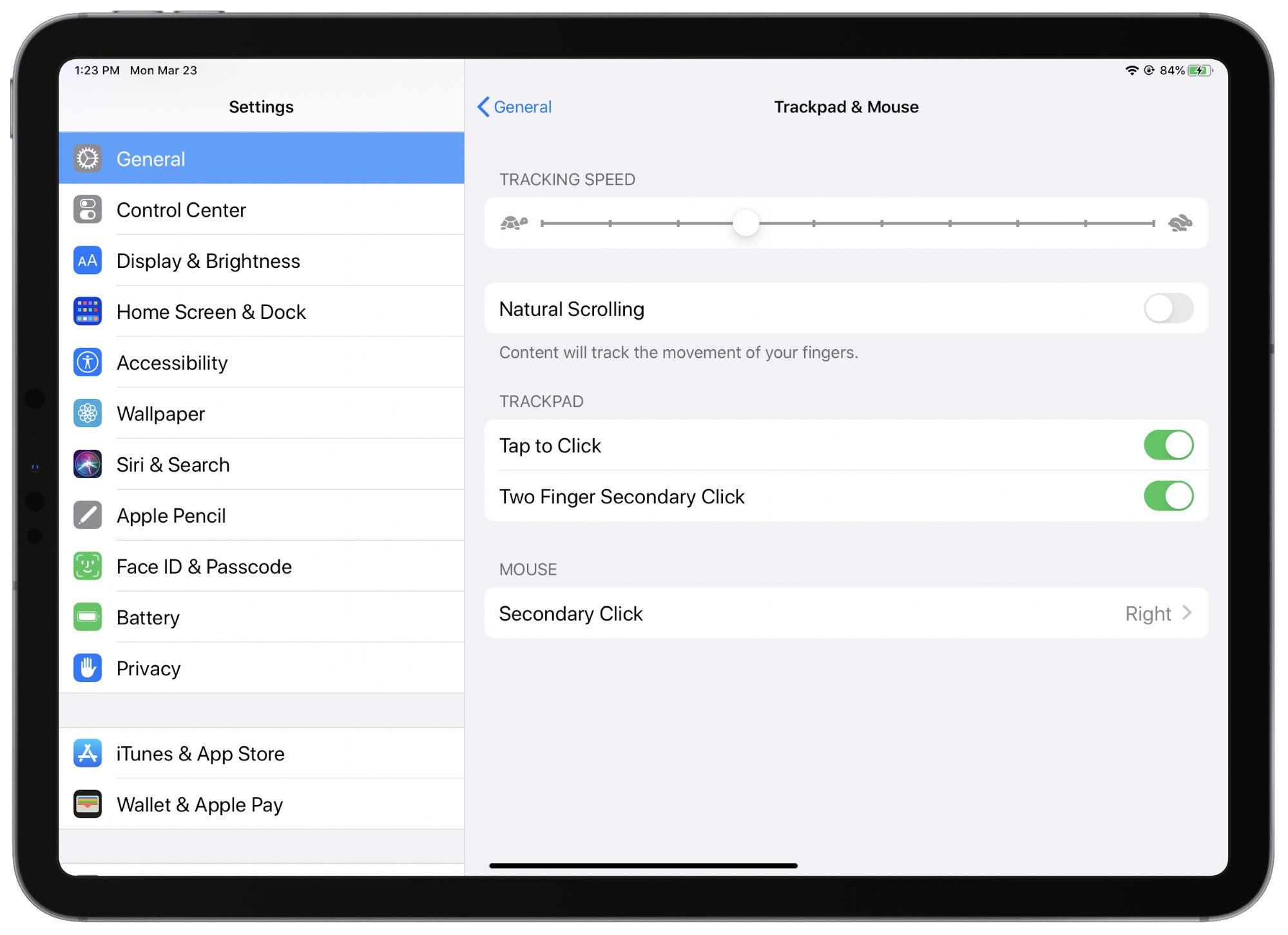
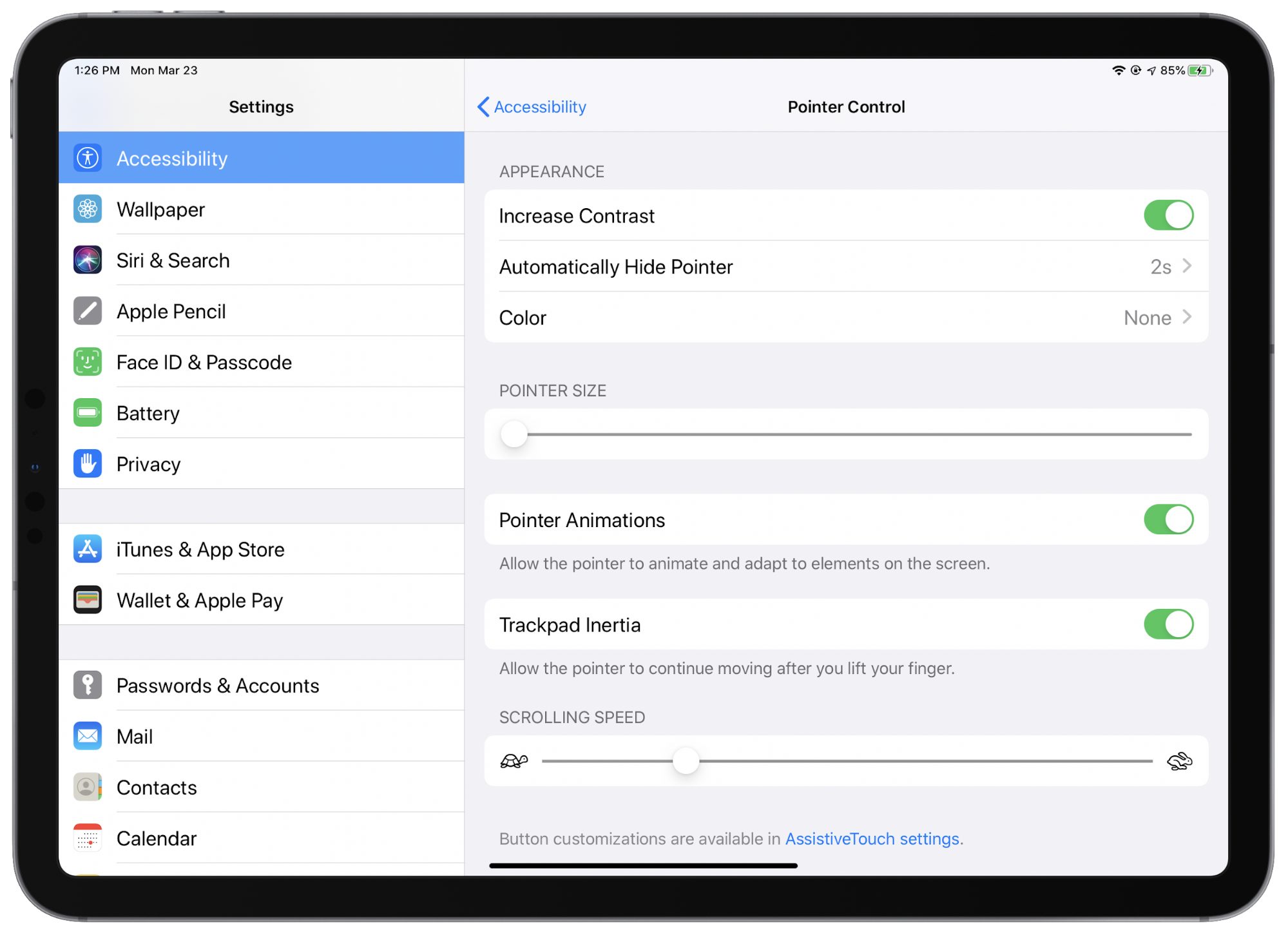
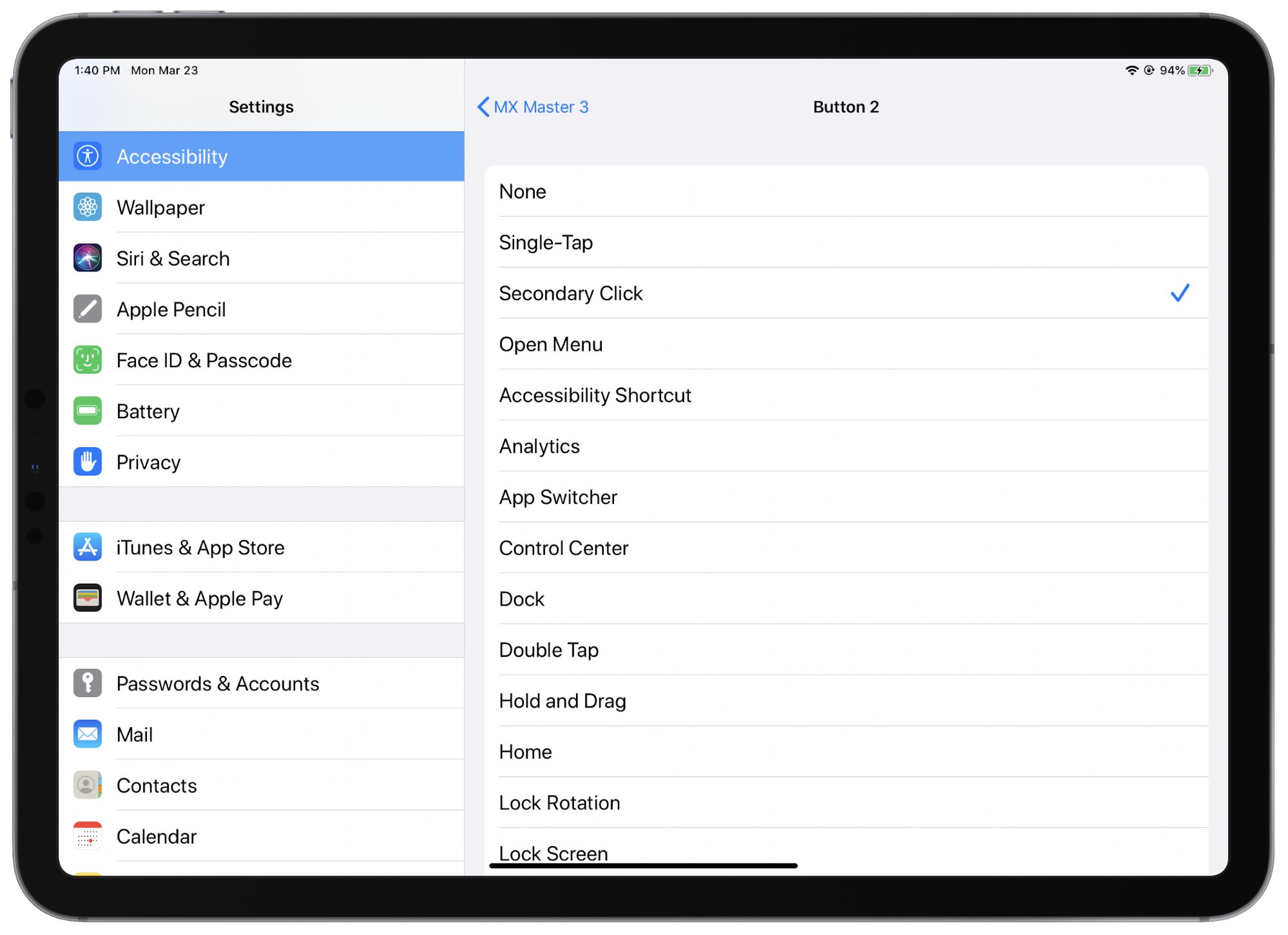

One thing that I find very un-Appleish are the contortions I need to go through to move my Magic Trackpad 2 from my desktop Mac to the iPad. Despite the fact that the devices are in different rooms, I must go into the Bluetooth preferences on the Mac and have the Mac ‘forget’ the Trackpad. Disconnecting is not enough–I need to go all the way to forget. So the next time I come back to the Mac, I need to go through the pairing procedure again.
Apple already has a model for doing this right: the AirPod and AirPod Pro procedure. Once you have the earphone paired with any owned device, you can have it connect with any other known to that Apple ID but just connecting it from the new device. That automatically disconnects it from the previous device. Hopefully, the next release of iPadOS and MacOS will fix this issue.
Enjoying this update even within the limitations of having a spare Magic Trackpad v1. Multitouch gestures would make a huge difference. That and the lack of widespread support within apps does limit things, I keep expecting to be able to do a thing and it doesn’t do it. Hmm, I might consider picking up an additional new v2 trackpad for this, I can’t be bothered switching my iMac’s one over and back.
Thanks for sharing your experiences. I am becoming more and more interested in this new iPad OS to (eventually) replace my MacBook. Perhaps I should try it on my current iPadAir 2 by first spending a relatively small amount on a Magic Trackpad and Keyboard before going all out on a new iPad pro with Magic Keyboard? Do you find the mouse essential for the new way of working on the iPad or could one do without (and what would you miss then)?
They do—I tested with a Magic Trackpad 1 and found it really frustrating in comparison with the Magic Trackpad 2.
I fully agree with @aforkosh. I had to check what I was doing wrong, and looking up that indeed the trackpad had to be unpaired from the Mac first.
It would be really good if the same physical pairing setup that works with macOS —just plugging in the trackpad to the computer and negotiate the wireless pairing, forgetting previous pairings— worked for iOS.
I am interested in whether it now easier to put the ‘I beam’ cursor in a piece of text do text editing. Until this process is much easier than it is currently, then I will stick to using my iPad as a consumption device and not a creation device.
I am using my Magic Mouse 2 with the first gen 12.9-inch iPad Pro, and can confirm that the ‘I beam’ cursor works like a charm for text editing.
In fact, I had long used my iPad Pro in place of a laptop, and this latest addition of Trackpad/Mouse has made it complete! Very happy camper here
In the current lock-down the ability to use a mouse or trackpad also has hygiene benefits - Possibly keeping the screen free of fingerprints and associated microbes!
Nice article on TechCrunch about how the Apple team designed the new iPadOS cursor support.
And I tried it with an original Magic Mouse and it doesn’t work. Now I have to convince my wife to let me switch mice with her