When2Meet: An Easier Way to Settle on a Meeting Time
For years, when I’ve wanted to schedule a meeting with an arbitrary set of people, I’ve relied on Doodle to select a mutually compatible date and time (see “Doodle Helps You Schedule Meetings,” 28 May 2015). It’s a useful, effective service that lets you specify a set of times for meetings and then enables people to say whether they can or cannot attend (or can attend, if necessary) at any particular time. When everyone has voted, you can scan the columns to determine which got the most votes and is thus the best time to meet.
However, since I ran across When2Meet, I haven’t used Doodle. Why? It’s faster and easier to create a When2Meet event, vote in it, and identify the best time. Add in the fact that When2Meet is free and limits itself to a single ad (in contrast to Doodle’s plethora of ads), and you end up with a compelling scheduling solution when you’re trying to herd cats into a meeting.
Create a When2Meet Event
Let’s take a pandemic-appropriate example and assume that I’m trying to set up an hour-long Zoom call for a committee meeting. With Doodle, I would have to figure out all the possibilities (9–10 AM, 10–11 AM, 1–2 PM, and so on), enable each of them as a separate voting option, and then repeat that for each possible day. Not difficult, but sufficiently tedious in both the creation and voting phases that you usually want to suggest times carefully.
With When2Meet, creating an event is much easier because you don’t specify precise times, just overall time ranges.
- Load the main When2Meet page.
- Type a name for your meeting at the top
- Click or drag to select the possible days for your meeting.
- Specify what the earliest and latest times should be, along with the time zone.
- Click Create Event.
That’s it. The hardest part is looking carefully at the grid of dates to make sure you’re selecting the correct ones. The current week appears at the top, so if you’re in the middle of the month, the grid may not match up with what you’d expect a calendar to look like.
Once you click Create Event, When2Meet creates your event and loads its voting page, which has a unique URL for sharing. It provides links for creating an email message or Facebook message, and it displays the URL in plain text as well. I always just copy the URL from my browser’s address field before sharing via email, a forum post, or text message.
Vote in a When2Meet Event
The voting experience is the same for everyone, even the person who creates the event. The first step is to sign in with a name that others will recognize and an optional password. The name and password combination is specific to this event and exists only to identify you in the event you want to change your vote. You could use easy throwaway passwords for different When2Meet events. I saved a login with a real password in LastPass, which auto-fills it automatically every time I vote in a When2Meet event.
Once you’ve signed in, the left side of the When2Meet window displays a date-and-time grid that matches the Group Availability grid on the right side. Before you start selecting times, make sure the time zone matches yours—it should, but if you choose a different city from that pop-up menu, all the times adjust to reflect your local time.
To select times, you can either click or drag in your Availability grid. Clicking selects 15-minute blocks of time, whereas dragging horizontally or vertically allows you to select contiguous chunks quickly, turning them from red to green. If you accidentally include a bad time, click or drag over it to deselect.
I usually pull up my calendar and look back and forth at every day to see what might be going on. Then I select the times I’m available, making sure that I’m not voting for too-early morning times and leaving time for when I run at lunch on Tuesdays and Thursdays.
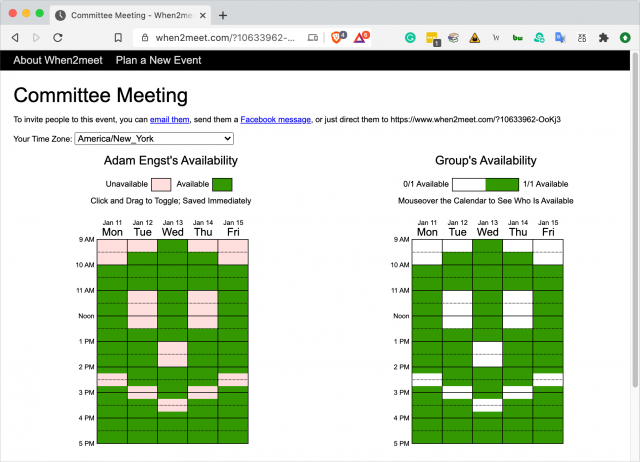
Again, that’s it. You don’t have to click a submit button or do anything else—just close the window.
The experience is a little different for those who vote after the first person because they can see trends in the Group Availability grid on the right, as indicated by darker green blocks. In this fictional example, Josh is voting (note how I’ve switched his time zone to Central Standard Time), and he can see that he’s the fifth person to vote and that Friday from 11–12 AM his time is the leading hour-long contender. He can thus take that into account when specifying his availability.
What’s most important about this process is that it lets the group identify the best possible times without the organizer having to guess at them ahead of time. With Doodle, voting is enough of an effort that you try to guess at those times that are likely to work to reduce the number of voting clicks each person has to make. With When2Meet, voting is so easy that all times can be up for grabs, and the varying popularity of different blocks quickly becomes apparent.
Identify the Best Time in a When2Meet Event
The organizer of a When2Meet event isn’t special—they can’t adjust other people’s votes or close voting or anything else. But every event has an organizer who will likely take responsibility for declaring the winning time. In this case, since I’m scheduling an hour-long Zoom meeting and there’s only one hour-long block that four of five participants could make, that’s the obvious choice to pick and communicate to everyone.
But what if there were multiple possibilities with the same number of votes? Or, as is often the case, what if some people are more important to have in the meeting than others? If the most popular option doesn’t include those people, you can’t go by color alone. Here’s the solution, and it’s something that any participant can do at any time.
Mouse over any block in the Group Availability grid on the right to make When2Meet display the list of who is and is not available on the left. As you can imagine, Tim Cook and Bill Gates are hard to pin down, so we’ll have to suffer with the fact that Tonya has a conflict for Friday from 12–1 PM.
And for a third time, I have to say, that’s it. Create an event, gather votes, pick a winning time, and you’re done.
The process could be faster if When2Meet guessed at possible times based on your calendar. However, that would require setting up an account and connecting your calendar, and then the developers would have to provide support for people who lost their passwords or whose accounts weren’t working and so on. Such integration wouldn’t be worth it—When2Meet is brilliantly lightweight now and does precisely what it promises—no more, no less.
I’ve used When2Meet entirely on the Mac, but in testing, it seems to work fine on an iPhone, albeit without a responsive display. It was easy enough to zoom the iPhone display in portrait orientation to vote and to see the Group Availability grid. Flipping the iPhone into landscape orientation made it possible to tap blocks and see who was available when.
When2Meet is free, but you can donate $5, $10, or $20 through PayPal if it’s valuable to you, as it has been for me, in time savings alone. If you’re trying to find the best time for a family Zoom call, a club’s committee meeting, or any similar scenario, give it a try.
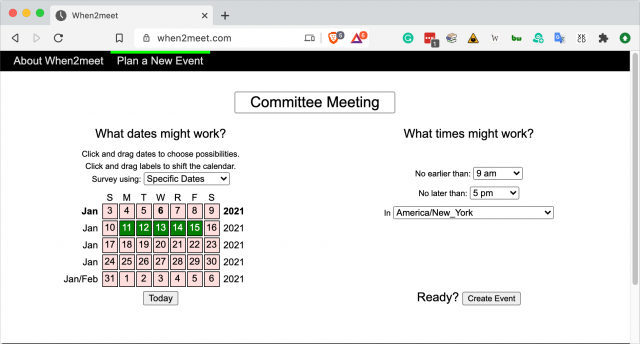
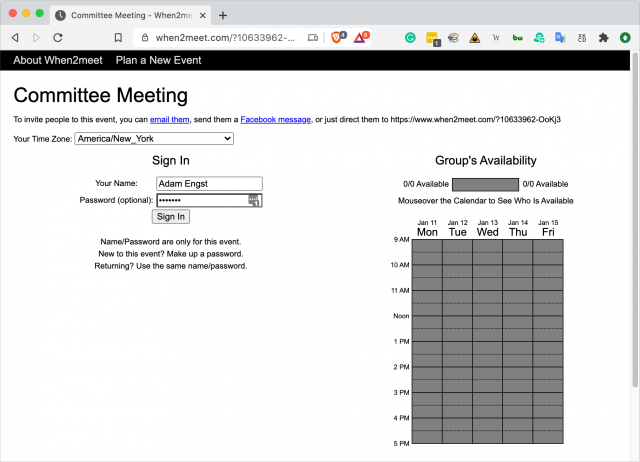
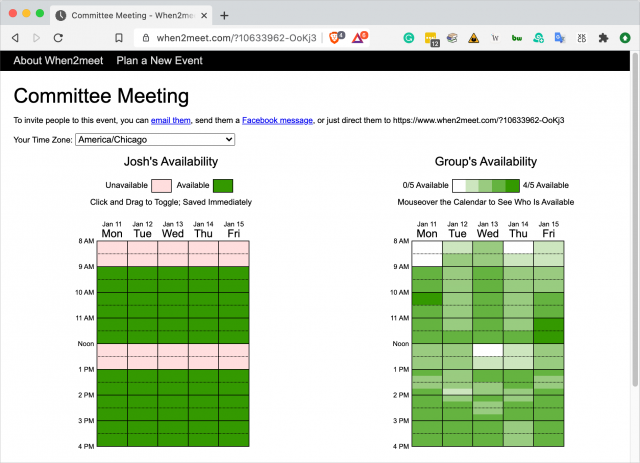
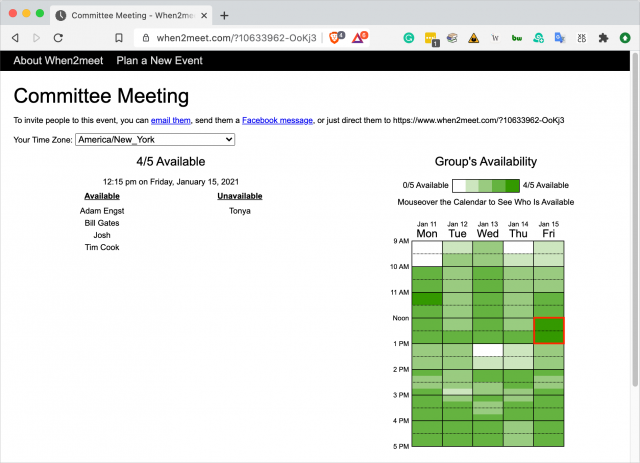
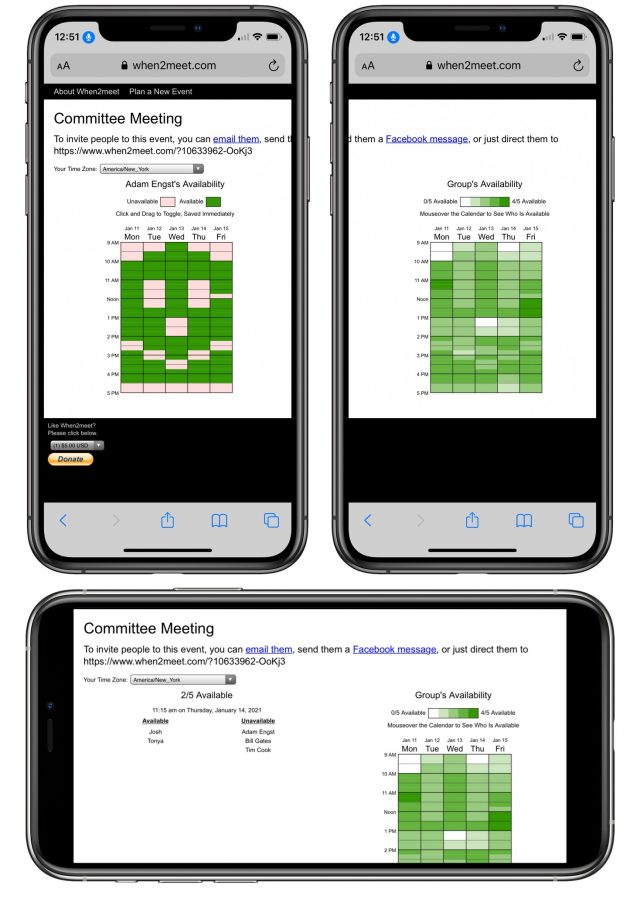
Hi Adam,
thanks for letting us know about When2Meet.
I’m using since years yet an alternative service: http://xoyondo.com
Free and ad-free, usable, complete - with a supercharged pro version. I’m very happy.
cheers
–e.
Xoyondo looks like a cleaner version of Doodle and could be a great option if you need all the options and accounts and notifications. However, I think When2Meet retains its advantages when it comes to be easy poll creation, voting, and selection. The kicker is, once again, that Xoyondo requires that you specify the times you want people to vote on, and if you don’t know what times might work best, you have to do a lot of work to enter them all in advance, and voting becomes all the more involved for each participant.
Hi,
I see now that for easy management of different times, When2Meet is superior.
As you say, Xoyondo has more options, and it is a clean, elegant (and free) version of Doodle.
cheers
–e.
This looks suspiciously like a tool I have been using for many MANY years, whenisgood.net
Indeed—they do look quite similar. My quick take after a test event is that WhenIsGood has more features but is a little clunkier to use. But it’s definitely worth checking out for anyone exploring this field.
Funny that this appeared on January 6th! But I don’t think these people in the US needed this utility to organize their meeting in Washington DC…
You can do this with Calendly or the most popular Calendly alternatives. I’ve been using Sprintful for over a year now with both my in person and virtual/online business and love it. Even on their cheapest option (much more affordable than the many competitors), I get a ton of features.
Apparently Google is rolling out a new tool for proposing meeting dates/times:
I’m hoping that it will be available G Suite Legacy users.
As @nello mentioned, there now is a scheduling feature in Google Workspace. Microsoft also includes a scheduling app called “Bookings” in its Microsoft 365 Business subscriptions. Microsoft Bookings actually is a fairly nice tool, as long as you stay completely within your subscription environment.
One of the main advantages of tools like Doodle is that they support integrating calendars from different services to provide a single consolidated view of availability across multiple environments and multiple calendars.
FWIW, I was an early adopter of Doodle, but I now primarily use Calendly. Lots of integrations and customization options.