The Two Faces of Find My
In the conversation that followed Glenn Fleishman’s “13 AirTag Tracking Scenarios” (15 May 2021), it became clear that Apple’s terminology choices and user interface design have engendered confusion over precisely what constitutes “Find My.” To wit: Find My is two services packaged into one and named almost identically. It’s worth understanding the difference between these distinct, intertwined Find My services because an individual user—much like one of Glenn’s fictional characters—might not want to participate in the global crowdsourced Find My network for philosophical reasons.
(We’re not going to get into that question here. Suffice it to say that, as far as we can tell, the Find My network protects your privacy well; there are no concerns about it revealing anything about you to anyone else. But if you don’t wish to be a part of the Find My network such that your devices can help other people find their lost items, that’s your business.)
The key is to realize is that there are two distinct aspects to Find My:
- Find My device (Internet): If you lose one of your Apple devices, having Find My turned on for that device lets you locate, lock, and erase it, as long as it can access the Internet. You can use the Find My app in iOS, iPadOS, or macOS, or via iCloud.com. Find My device is bi-directional: your device can report its location, and you can send it those commands. In addition, turning on Find My iPhone enables Activation Lock, which prevents anyone from erasing and reactivating the device without your Apple ID password. The only reason not to turn on Find My device is if you’re working with a test device that you reset frequently. (Been there, done that—see “Extracting Data from an Old iOS App Broken by iOS 14.5,” 20 May 2021.) Find My device works with the iPhone, iPad, iPod touch, Apple Watch, and Mac.
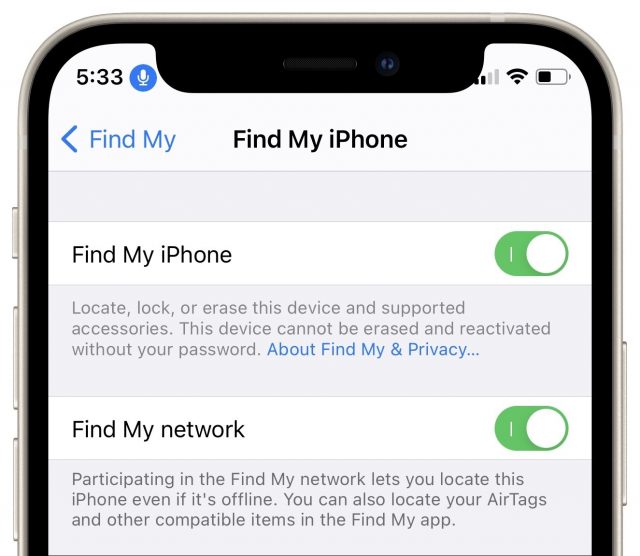
- Find My network (crowdsourced): Devices using Find My device rely on connecting with Apple’s servers over the Internet. In contrast, devices that use the Find My network don’t need a direct Internet connection. Instead, they broadcast Bluetooth signals, like a lost cat meowing in the dark, without knowing if the signals are heard—it’s a one-way transfer of information. If any iPhone, iPad, or Mac is nearby, running a recent-enough version of its operating system and connected to the Internet, it can pick up and relay the Bluetooth information, pairing it with any location information it can derive. The Find My network setting is optional for all the hardware that can also use Find My device, but it’s necessary to locate AirTags and third-party Find My accessories and can’t be disabled for them—that’s just like turning them off. If you don’t use AirTags and don’t want your Internet-connected devices to participate in the Find My network, you can turn this setting off on those devices. The only downside is that doing so will also prevent you from being alerted if someone tries to track your movement with a hidden AirTag. One additional difference: you can track your hardware via the Find My network only using a native Find My app for security reasons; you cannot use iCloud.com’s Find iPhone Web app.
Part of the confusion stems from how Apple grouped these settings under (for instance) Settings > YourName > Find My > Find My iPhone. If you assumed that the Find My iPhone option related purely to finding your iPhone, you might think using Find My iPhone required that you participate in the Find My network. You have to disable Find My network at that level of settings to end your participation in the Find My network. (On a Mac, that option is System Preferences > Apple ID/iCloud, available by clicking Options next to the Find My service name.)
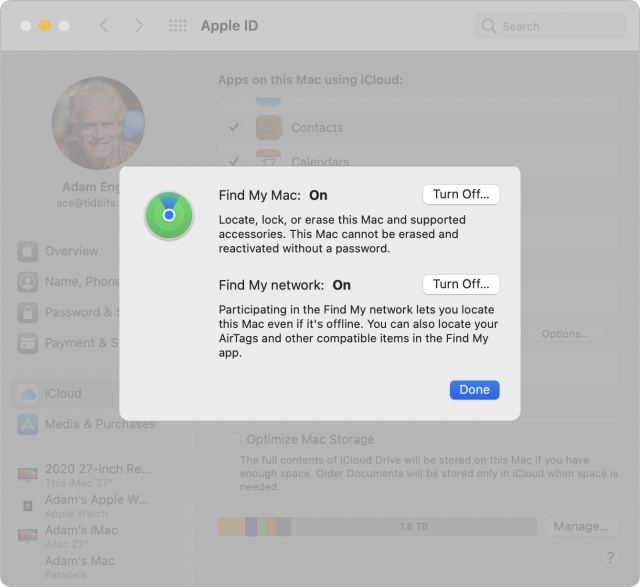
Adding to the confusion, the Find My app bundles together finding devices like iPhones, items like AirTags, and people who have shared their location with you. That’s likely the correct approach for a good user experience, but it muddies the distinction between Find My device and the Find My network.
As a final bit of confusion, the AirPods and some Beats headphones also appear in the Find My app’s list of devices, but they connect only locally over Bluetooth and don’t broadcast their locations to anything but the devices with which they’re paired. Thus, you can find them only when they’re in range of their associated iPhone or iPad.
We’d like to see Apple enhance AirPods charging cases, or even the AirPods themselves, with support for the Find My network. They’re the Apple devices we misplace the most (see “AirPods Versus AirPods Pro: Apple’s Earbuds Go Head-to-Head,” 3 July 2020). It’s also ridiculous that Apple would introduce a beautifully redesigned Siri Remote at the same time as the AirTag without adding support for ultrawideband locating using the Find My app (see “Apple Updates Apple TV 4K; Introduces New Siri Remote,” 20 April 2021).
Quite agree regarding AirPods and the case. Particularly egregious is not being traceable when in the case.
Under macOS 11.2.3, I tried to see the settings for Find My Mac and Find My network as illustrated in the article, but I got the message “You won’t be able to locate, lock, or erase this Mac while it’s asleep because Wake for network access is turned off. To turn on Wake for network access, open Energy Saver preferences.” I dutifully clicked the Open Energy Saver button, turned on Wake for network access, clicked the Back arrow, and saw that Find My Mac still claimed “Wake for network access is off.” Any ideas what I’m doing wrong?
And while I’m at it, any ideas why Search in System Preferences makes itself gray? When it does, I can close System Preferences and re-open it, and then I can search, but after a while, the search field goes gray again.
I quit System Preferences, re-opened it, searched for energy and found only Battery, confirmed that Wake for network access was on, went to System Preferences > Apple ID > Find My Mac, looked at the options (which were now available), then returned to Battery and turned off Wake for network access. Now Find My Mac says that both Find My Mac and Find My network are on even though Wake for network access is off, and the Search box has gone gray again. What am I doing wrong?
You should probably update to 11.4 before stressing about this, given that AirTag support appeared in 11.3.
I understand that an AirTag is constantly reaching out via Bluetooth, and that it will exchange information with any iOS device that is within range and “connected to the Internet”. Will that be true if the Internet connection is via cell service? If it is your iPhone, not connected to WiFi, but connected to your cellular provider’s data service, and you walk through an area containing many AirTags (think airport baggage area), will you incur cellular data charges?
In theory, yes, but the amount of data transferred would almost certainly be in the noise category (as in, not enough to worry about). If you’re that concerned about bandwidth usage, I’d recommend installing a utility like DataMan that will give you more details.
Thanks, Adam. I’m certainly not worried about my data usage - just wondering about the principle.
Thanks, @ace; I will do that. I’m on the road right now and will wait to update, and I appreciate a reason not to worry about it.
I ran some experiments using two iOS devices to see if I could make offline finding work with location services turned off, as is my habit. It doesn’t work. If Internet connectivity isn’t available on a device with location services turned off, even where it is temporarily on on the finding device, no luck. And the same in reverse: if location services are enabled on the lost device, but off on your finder device, no luck either. Bluetooth is on in both cases, of course. Only where both devices have location services on will a finder device locate an offline device. If you prefer disabling location services, then make sure you have Internet access. With that, you can turn on lost mode and therefore location services, remotely, to pinpoint a lost device. It seems odd, though, that location services requirements are bilateral: surely the mere transmission of a beacon does not require it. But, I suppose, I can see how the entire Find My Network infrastructure for both transmitting other located beacons to Apple and transmitting one’s own beacon could be part of the same process … I suppose, maybe …
And yet, in related news, I received my AirTags four-pack today. With eerie serendipity, the tag fits more loosely, but still securely, in the former holder of my Tabcat tracker, being as it is almost exactly the same diameter (but tapering at the edges, and a teeny bit heavier). This enables me to track my fluffy friend using the proximity finding technology enabled with UWB in my iPhone 11 Pro Max. It works very well, even with location services turned off, which provides an interesting counterpoint to the offline finding of iOS devices. I will test it more rigorously when Tab roams a bit further afield or at least moves actively again. All of this makes me very happy, for some reason.