How to Create App Aliases in iOS 15
Every so often, you make a discovery that throws the world as you know it into disarray. My latest foray into the Twilight Zone came when I found that it is now possible to create aliases to apps in iOS 15 and iPadOS 15. No longer are you limited to an app appearing just once on your Home screen—it can appear on multiple Home screen pages, in multiple folders, or even multiple times on the same Home screen page, pointless though that may be apart from making seemingly impossible screenshots!
Since each alias looks and works like every other one, this capability enables you to store an app in multiple folders—perhaps you want Messages to appear both in a folder for Apple apps and another that holds communications apps. Or, you could simulate a second iPhone “dock” by positioning the same four apps in the top or bottom row of each of your Home screen pages. It also may make Focus more useful by letting you specify custom Home screen pages containing aliases for different focuses (see “Apple’s New Focus Feature May Be Overkill,” 20 January 2022).
Through the Looking Glass
How do you create these app aliases? Before I explain, let me share another new feature of iOS 15 and iPadOS 15. When you swipe down from the middle of the Home screen page to invoke Search, you can work with any app that appears—either in the Siri Suggestions section or as a result of a search—just as though it were on the Home screen.
In short, you can now delete or move an app from Search. Touch and hold the app to reveal its contextual menu (including the Delete App option) or start dragging to move it to the Home screen. This feature would have been nice to have in pre-App Library days when searching was often the only way to find an app hidden among multiple Home screen pages. Note that deleting an app really deletes it from your device—you don’t get an option to merely remove it from the Home screen.
While playing with the capability to drag apps out of Search to the Home screen, I inadvertently dropped an app into a folder, only to realize that the app already existed on another Home screen page. How could such a thing be possible? Before this, an app could appear only once on the Home screen.
I dug deeper and discovered that as long as I started the search from a Home screen page that did not already contain the app, I could drag the app directly to the Home screen. (When I started the search from a Home screen page containing the app, dragging it from the Search screen resulted in the existing app moving.) The world was turning upside down!
Next, I checked to see if this technique worked from the App Library as well. It did! Dragging an app from the App Library to a Home screen page created an alias. Again, there was a caveat. It worked unless the rightmost Home screen page already contained the app, which again caused the existing app to move.
Since dragging immediately to a Home screen page containing the app prevented an alias from being created, I tried dragging an app from one Home screen page to another that already contained the app. Unlike the previous failures, this drag completed successfully, giving me two icons for the same app next to one another. The insane iPad screenshot at the top of the article is the best evidence yet that we’re living in an alternative reality—I swear that I created it by repeatedly dragging the Messages icon from Siri Suggestions to another Home screen page and then over to this page.
How to Create App Aliases
Here are the step-by-step instructions for creating iOS app aliases from the Search screen. You can see the process live in Josh’s video below (which has nothing to do with Spiderman besides the title card that he couldn’t resist):
- From a Home screen page that does not contain the app for which you want to create an alias, swipe down to invoke Search.
- Find the desired app in either Siri Suggestions or by searching.
- Touch and hold the app icon and start dragging. The Home screen will reappear in jiggle mode.
- Drop the app in the desired location on any Home screen page.
Or, from the App Library:
- Ensure that the app for which you want to create an alias is not on the rightmost Home screen page.
- Swipe left from that page to open the App Library.
- Find the desired app, either by browsing through the App Library or searching within it.
- Touch and hold the app icon and start dragging to enter jiggle mode. You can also touch and hold a blank spot in the App Library to enter jiggle mode first and then drag the app.
- Drop the app in the desired location on any Home screen page.
If you found this article interesting, be sure to check out other techniques I’ve shared about how to work with apps on the Home screen in “Five Tips for Easier Rearranging of iOS Apps” (22 September 2020) and “Manage iPhone Home Screen Apps in Bulk with iOS 14’s App Library” (19 April 2021). They’re some of our most-read articles of recent years.
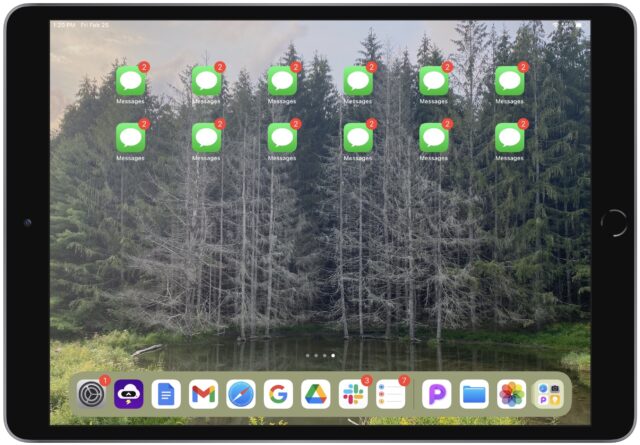
Legitimately one of the coolest things we’ve discovered (OK, Adam discovered) in a long time.
Thanks for sharing this discovery, @ace. I have so few apps that it doesn’t mean much to me, but it’s nice to have another tool in the tool bag. However, my reality seems to be different from what you describe.
Probably I’m missing something obvious, but when I swipe down from the middle of any Home screen page (on an iPad Air 4th gen running iPadOS 15.1), I get what appears to be the lock screen. It isn’t the lock screen, because I can swipe it back up, but it has the same appearance (almost: it has a No Older Notifications message; there is a line under the battery percentage and Wi-Fi indicator; and there is no touch ID indicator in the corner by the button that reads a fingerprint). Have you an idea what I’m doing differently than you expect?
You are probably dragging from the top of the screen, which brings down Notification Center. To invoke search, drag down from an area of any Home Screen that doesn’t have an icon- in other words, the area between Home Screen icons (or widgets) where you are dragging from the wallpaper rather than from an icon.
That solved the problem. Thanks.
I had assumed that “middle of the Home screen page” meant “middle of the top of the Home screen page” to distinguish it from a corner down-swipe. Unfortunately for me, it meant exactly what it said.
I found this out by mistake also. How do you get rid of the alias without removing the app?
Just delete them like any other app.
Touch and hold anywhere on the Home screen to enter jiggle mode, then tap the minus button for that icon
Touch and hold on the icon you want to delete until the contextual menu appears, tap Remove App, and then tap Remove from Home Screen.
Wow. Thanks for this, Adam. I tried it and felt weirdly thrilled. I have no idea yet how it will be useful, but somehow a second home screen of regularly used apps seems like something that would be very useful… while maintaining my familiar folders.
Thanks again. What a surprise this early Sunday morning.
Whoa, mind blown!
Thanks @ace excellent.
That’s a great way of describing it—I felt exactly the same way. I was telling my parents about it and they couldn’t imagine wanting to use it and, honestly, I don’t really see myself using it either. But it’s so cool to be able to do something that was previously impossible. That happens too infrequently these days.
Adam, I immediately created a second “main” home screen for apps I use daily that never quite “earned” a spot on the top screen that comes up when I swipe up twice.
I use an upside-down U formation of apps with the top row empty thanks to iEmpty (if you use it definitely throw a few bucks into the hopper for the creator!) that matches well the natural travel of stubby little thumb. I even put the aliases pretty much where their folders are on my folders screen to support muscle memory.
This took all of about 10 minutes… heart racing just a bit… and not even as long to get used to.
Very useful and liberating. Thanks again for sharing it!
P.S. Here’s my main screen showing what IEmpty can do with ease. There are even more features such as creating “invisible” icons that are links of various kinds, but I’ve not explored those.
This feature works well with custom Home Screens, which is a part of Focus.
A little background on the Spider-Man YouTube image: the two Spider-Men pointing at each other has been a very popular meme for years. The joke, of course, is that like multiple Spider-Men, you can now have multiple copies of the same app. The three actors who have played Spider-Man in the movies—Tobey Maguire, Andrew Garfield, and Tom Holland—recently did a photoshoot paying homage to the meme.
(Sadly, they did not include Nicholas Hammond, the original live-action Spider-Man whom some of you may remember, or Shinji Tōdō, the Japanese Spider-Man from around the same period, whose show inspired what would become the Power Rangers.)