TipBITS: How to Avoid Live Text in Preview More Easily
OK, this is embarrassing. After I published “TipBITS: Disable Live Text for Easier Selecting in Preview” (5 July 2022), Ken Nellis commented that after he read the article, he noticed that Preview in macOS 12 Monterey now has three selection-related options in its Tools menu: Automatic Selection, Text Selection, and Rectangular Selection. Ensuring that Live Text doesn’t hijack rectangular selections is that easy? Oops.
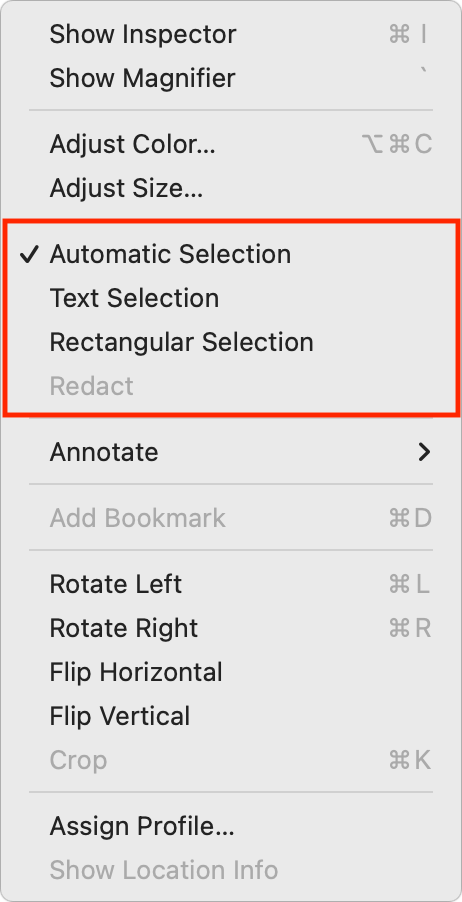 I’m so familiar with Preview at this point that I didn’t notice the change in the menu structure because I rely almost entirely on keyboard shortcuts and toolbar buttons and menus. Indeed, when I checked Preview on a Mac running the pre-Live Text macOS 11 Big Sur, it had only two commands in that menu: Text Selection and Rectangular Selection. Plus, the Text Selection command was never previously available when working on an image; it was only for selecting text in a PDF. (Rectangular selections work in both images and PDFs.) So that’s my excuse, weak though it may be.
I’m so familiar with Preview at this point that I didn’t notice the change in the menu structure because I rely almost entirely on keyboard shortcuts and toolbar buttons and menus. Indeed, when I checked Preview on a Mac running the pre-Live Text macOS 11 Big Sur, it had only two commands in that menu: Text Selection and Rectangular Selection. Plus, the Text Selection command was never previously available when working on an image; it was only for selecting text in a PDF. (Rectangular selections work in both images and PDFs.) So that’s my excuse, weak though it may be.
In the current version of Preview, Automatic Selection is the default, and it’s what was tripping me up before. In that mode, Preview guesses whether you want to select text or draw out a selection rectangle. Most of the time, it guesses correctly, but if it starts selecting text and you want a rectangle, choose Tools > Rectangular Selection or click the selection pop-up menu on the left side of Preview’s toolbar. Rectangular Selection is the default in that pop-up menu, and merely displaying the menu is enough to cause the Tools menu to switch to Rectangular Selection as well.
On the other side of the equation, if you keep getting a selection rectangle when you want to select text, choose Tools > Text Selection to force Preview to focus on characters.
My only remaining criticism, and I’ll file this with Apple as a feature request, is that Preview should never perform a text selection when there’s a rectangular selection in progress. Live Text annoyed me because I would open a screenshot that needed cropping, press Command-A to create a rectangular selection around the entire image, and get a text selection when I tried to move the blue selection handles.
If that happens now, I know that I can easily require a rectangular selection by clicking the selection pop-up menu, but even that shouldn’t be necessary. First-world problems, I know!
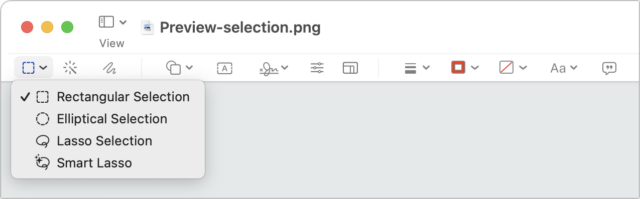
I actually have Selection in my toolbar, but unfortunately, unlike the Markup toolbar, it offers no alternate modes at all. So I can’t use it to switch between text and rectangular select. If I hit it, menu selection jumps from automatic to rectangular, but I see no obvious way to get clicking it to change to text selection or back to automatic. A bit useless this way for me I’m afraid. If it instead offered a toggle that would make the toolbar icon much more useful to me.
Oh @#$%^&*, I give up. I just took a screenshot and when I used Select All to create a rectangular selection to crop it, Live Text still kicked in. And it stayed kicked in, even when I chose Tools > Rectangular Selection, and even when I chose Rectangular Selection from the toolbar. I was able to reproduce the problem once with the same file, but not a second time. I’ll stick with turning off Live Text entirely.