Do You Use It? macOS Versioning Sees Low Awareness and Adoption
In our most recent Do You Use It? poll, we asked how often you use macOS’s versioning feature, which automatically creates versions of documents as you save in supported apps. The feature was in the news recently because of a bug in macOS 14.4 Sonoma that lost versions of files stored in iCloud Drive that were removed locally in accordance with the Optimize Mac Storage setting. Apple fixed the bug in 14.4.1 (see “macOS 14.4.1 Sonoma and macOS 13.6.6 Ventura Fix Bugs and Vulnerabilities,” 25 March 2024).
While any data loss bug is particularly problematic, I had a hard time believing that many people were affected because I’ve heard vanishingly few stories about people using versioning—hence the poll. Alas, my hunch was correct, and the most common response was from those who didn’t even know versioning existed—37% of respondents. The percentage of people who never use versioning was only slightly lower, at 35%. A quarter of the respondents use versioning occasionally, and only 3% rely on the feature regularly. The poll also received relatively few responses overall, which tends to happen when people don’t know much about what’s being asked.
But does macOS’s versioning feature deserve its obscurity? I won’t pretend it will change your life, but it can prevent you from having to recreate work.
Personally, I fall back on versioning every few months while working in Preview, which I use heavily for editing and marking up screenshots. When you close an edited image in Preview, it flattens all your changes into pixels in the image, preventing you from using Undo to revert them. Occasionally, after saving and closing an image, I decide that I put a box in the wrong place or made it the wrong size. Rather than retaking the screenshot, editing it, renaming it, and deleting the undesirable copy of the file, I use the version browser to revert to a version of the image just before adding the box, saving a few minutes of work.
Versioning Basics
Most of us, when we make a mistake while working on the Mac, know to press Command-Z to undo the last change. Most Mac apps support multiple levels of Undo, so you can keep pressing Command-Z to revert change after change, potentially all the way back to when you opened the document. But Undo is an uninterruptible straight line—you can undo to the point where you deleted that table you now want back, but once there, you can’t redo everything that came afterward.
Backups are on the other end of the spectrum. If you delete that table while working in the morning and decide you want it back in the afternoon, there’s a decent chance that Time Machine will have made a backup that you could restore to extract the desired table. But do you want Time Machine to sneer, “Are you feeling lucky, punk?” in its best Clint Eastwood impression? Time Machine runs every hour, so if the data you want to recover was created within the hour, it might never have been backed up and be gone forever.
Unless, of course, you’re using an app that supports versioning, which has been available since OS X 10.7 Lion. At this point, it’s easier for a document-centric Mac app to support versioning than not, so the main apps that don’t are those with a long history and legacy architecture, like Microsoft Word, Excel, and PowerPoint. Cross-platform apps also likely won’t support versioning. You can identify apps that support versioning by the presence of a Revert To command in the File menu.
Versioning is simple to understand. Every time you save a document in a versioning-capable app, or every time that app auto-saves for you (Apple suggests that would be once per hour), a new copy of the file is created in a database. The version database is stored in a hidden folder on the same volume as the original file—an important fact that has effects I’ll explain later.
Of course, nothing stops you from creating versions manually with File > Duplicate in the Finder. With drafts of Take Control books, we would always make and name a new version before checking the document out to work on it. That way, we could revert to the point before any corruption snuck in, something that wasn’t entirely uncommon given how large, complex, and actively edited such files were. However, manual revisions require extra effort and protect work made only as of the last revision. In our scenario, it was all too easy to lose a day’s work if a file became corrupted. We didn’t use macOS’s versioning for various reasons, including developing our system before it existed, not using apps that supported it, not trusting it early on, and storing our files in unsupported cloud file sharing services like Dropbox.
Using Versioning
Using versioning is simple. To create a version, all you need to do is press Command-S to save, and even that may not be necessary if the app auto-saves for you.
When you need to recover data from an older version of a file, choose File > Revert To > Browse All Versions to open a Time Machine-like browser to explore all the previous versions. Some apps may offer more explicit Revert To targets, like File > Revert To > Last Opened or File > Revert To > Last Saved.
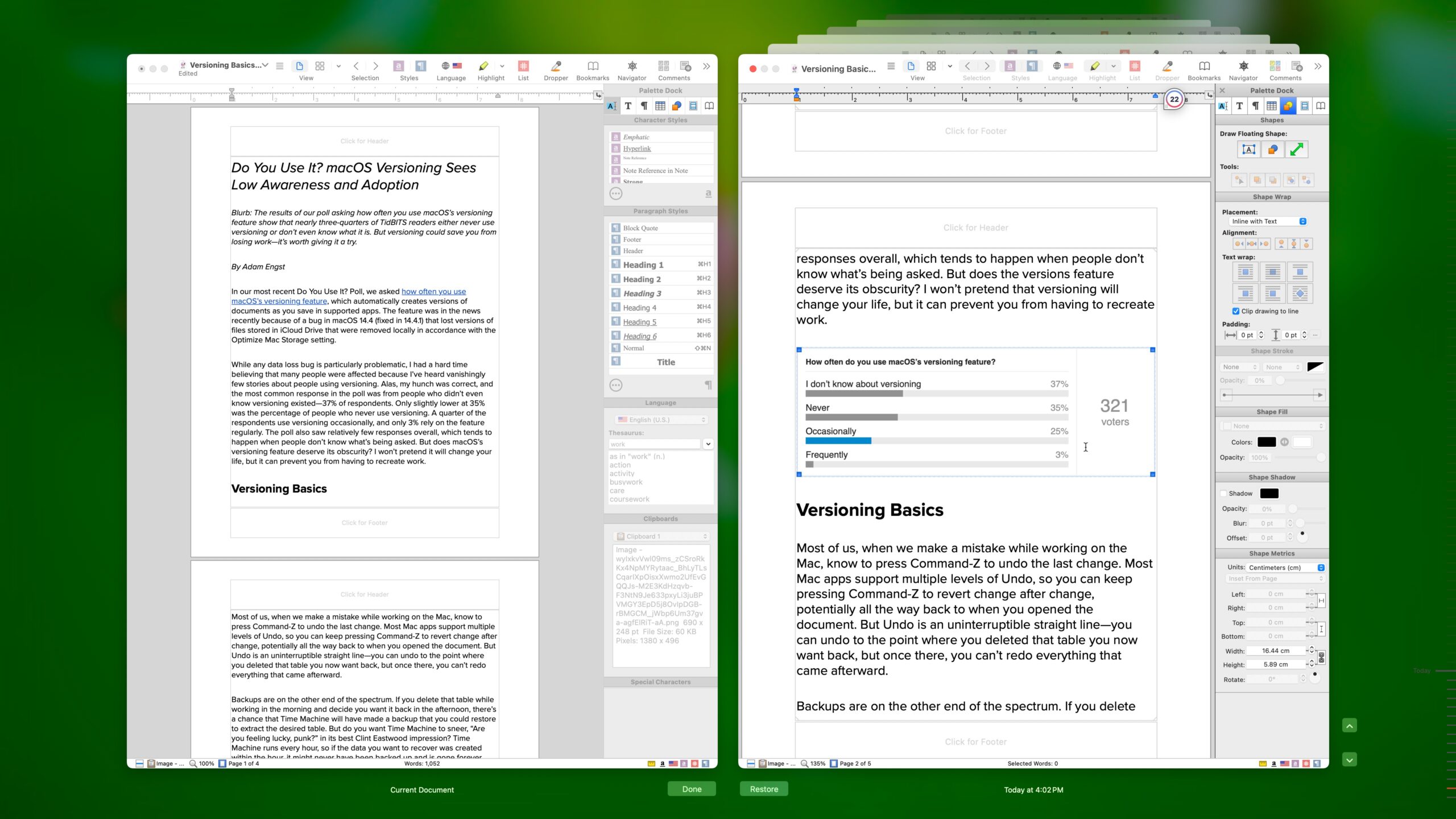
(The version browser isn’t Time Machine, but Howard Oakley, who has written several articles about versioning, told me that it tries to integrate Time Machine backups as well, which explains an error you could see saying, “Time Machine can’t find your backup disk.” Overall, I’m not fond of the version browser, which is whizzy but awkward—a more straightforward interface highlighting changes between versions would be more helpful.)
As with the Time Machine browser, you can use the timeline on the side to jump to earlier versions or click the up and down arrows to cycle through them. The interface implies that all you can do is click Restore to revert to a particular version or click Done (keyboard jockeys, press Command-W) to exit without restoring anything, but there’s more. Both the current document window and the version window are live, so you can select and copy items from the previous version and paste them into the current document without leaving the browser. If you’re working on a MacBook and the document window is too large for two copies to appear side-by-side, you can click one of them to expand it temporarily.
Clicking Restore may seem scary because the version browser doesn’t ask for confirmation before overwriting the current document with the previous version. Luckily, you’re not actually rewinding to the earlier version—instead, macOS stores the current document as a version, then makes another new version that’s identical to the one you restored. In other words, you can’t lose work by restoring an older version because you can always return to the state of the document before you restored.
What if you’ve made lots of changes since the one you want to restore and can’t use copy-and-paste to recover the data? Press the Option key to change Restore to Restore a Copy. That opens the selected version as a separate document so you can carefully extract the desired portions and move them to the current document.
Versioning Caveats
Remember how I noted that the version database is stored in a hidden folder on the same volume as the file? If you think about it, that produces several notable side effects:
- Copies of the document: If you move or copy a document to another drive, it will be decoupled from its version database, so the copy won’t have access to any previous versions. The same is true of copies made on the same volume using File > Duplicate or File > Save As—they’re new files.
- Files shared between Macs: If you share a file between two Macs over a network or using a file-sharing service like Dropbox or Google Drive, each Mac will have access to versions made on that Mac, but not those made on others. However, if the file is stored on an external drive that you move between Macs, each Mac will have access to all the versions.
- iCloud Drive is special: iCloud Drive has its own version database, so you can access all versions of files stored in iCloud Drive, regardless of which Mac you’re using. However, in the version browser, you’ll regularly see and need to click a Load Version link to download particular versions.
- Confidential files: Let’s say you open a confidential file but close it without saving. No version would be created. So unless you save, you don’t have to worry about confidential files ending up in your version database.
- Privacy concerns: The hidden folder at the top level of each drive is seriously locked down, so there’s less of a privacy or security concern from the versions than having the original file on your Mac to start.
Happily, several utilities help you work around the limitations surrounding moving files between Macs and any concerns with the version database containing sensitive information.
Versioning Utilities
Howard Oakley has written two utilities, Revisionist and Versatility, that provide more insight into a file’s versions and give you more control over them.
Open a file with Revisionist to see a list of all the versions and perform the following actions:
- Get Info: Click a version to see information about it in the bottom pane.
- Quick Look: Double-click a version to open a Quick Look preview.
- Delete: Select one or more versions and click Delete to remove them. Use this to clear versions of your plans for the Death Star or recover space from older versions of a massive file you want to keep only in its final form.
- Duplicate: Click Duplicate to make a “deep copy” of the file, including all its versions. Remember, copies you make any other way lose their versions.
- Archive: Click Archive to create a folder containing each version of the file as a separate file.
- Save: Clicking Save generates a text file with summary information about each version.
Versatility is sort of a standalone version of Revisionist’s Archive button. Drop a file on Versatility, and it offers to save all the versions to a new folder. That could simplify comparing the different versions with a file comparison tool, a feature that only a few apps provide. However, you can also drop a folder of versions on Versatility to create a new file that incorporates all those versions. That lets you split out a file’s versions, move the folder to another Mac, and use Versatility on that Mac to recombine them into a file with its versions intact.
As I said at the start, I won’t pretend that versioning will change your Mac life. If you’re careful and never need to undo anything beyond a session, you’ll never need it. But it doesn’t take much of a misstep to end up in a situation where reverting to an older version could save you some effort.
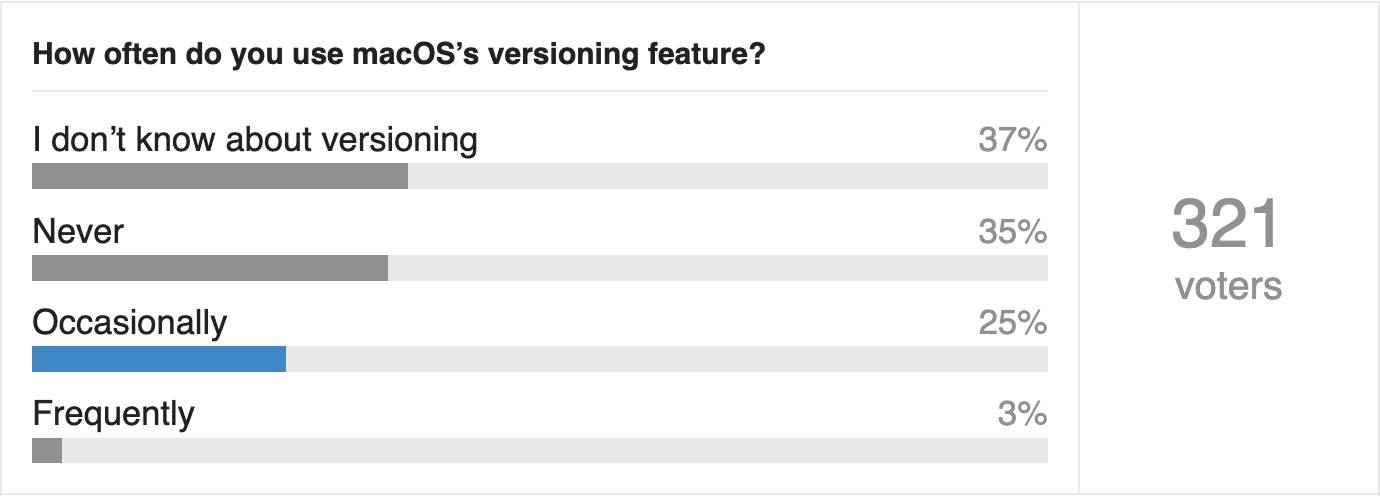
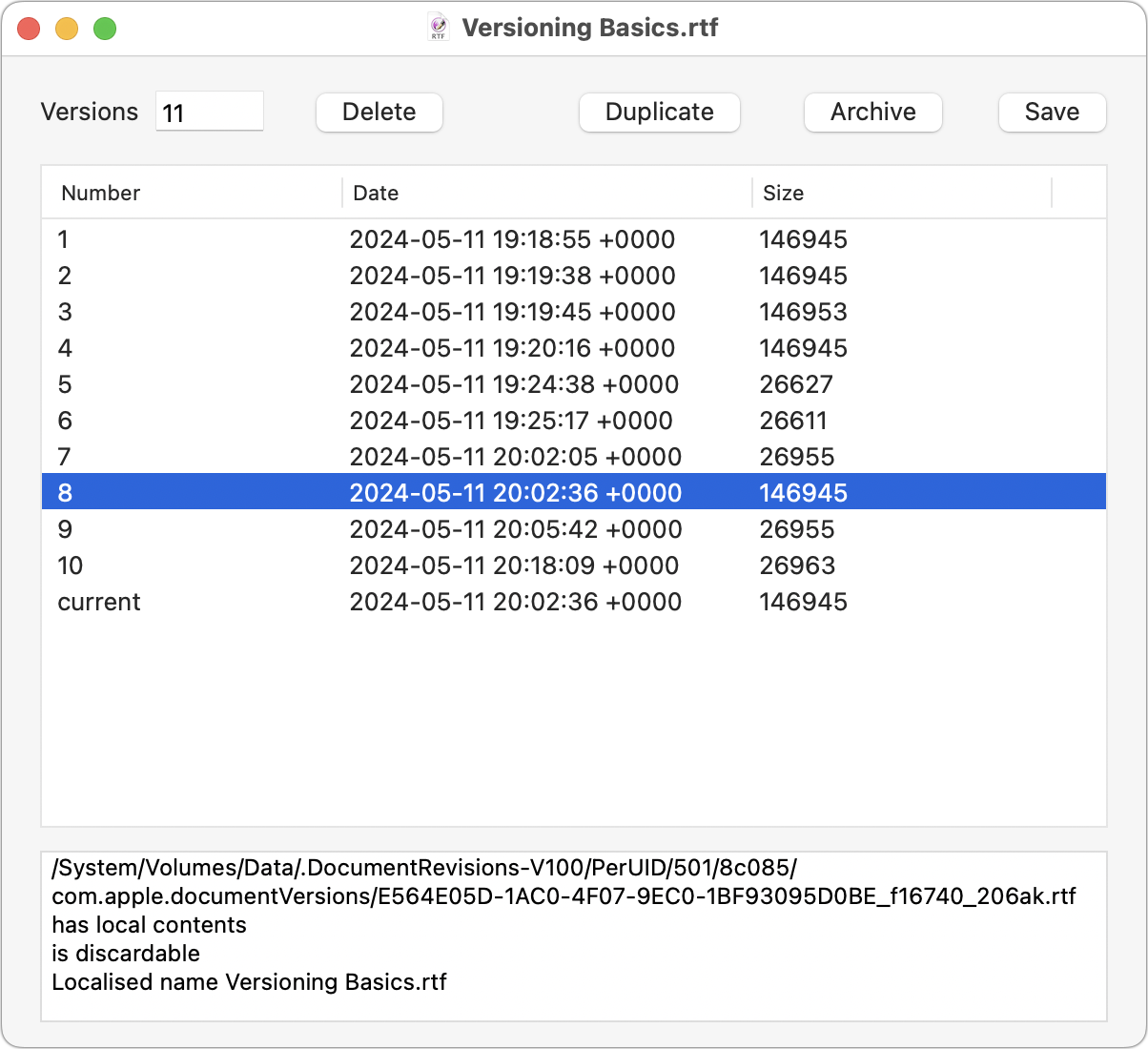
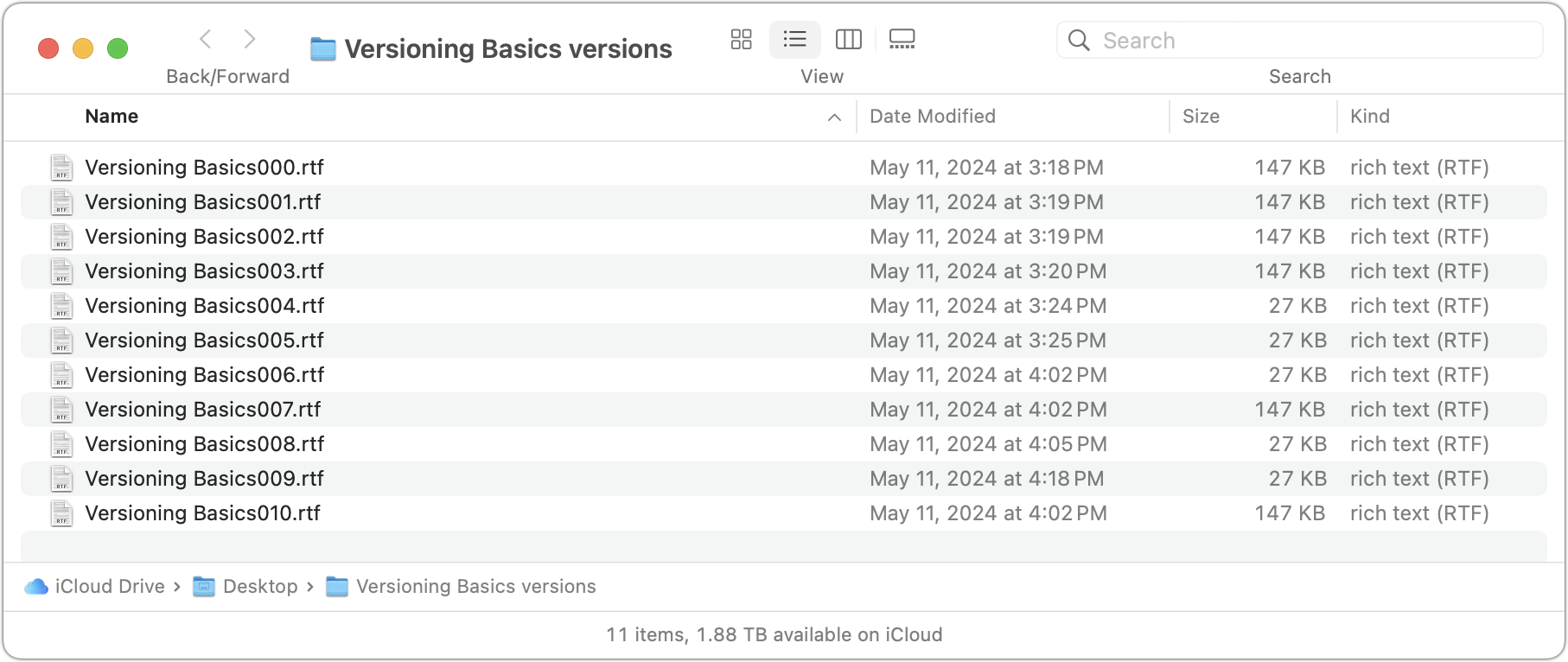
Thanks for this! I was completely unaware of the feature! But your use-case:
sounds exactly like the sort of thing I might use it for. I just tested it (never noticed that item in the File menu!) and it’s quite cool!
I have used versioning, but I’m no longer using Time Machine for backups (now using Carbon Copy Cloner) so it does not work. I work a lot with professional writers and versioning is always a problem, even if they don’t realize that’s what they’re doing (they call them "drafts and usually organize by date). I tried explaining Versioning on the Mac but they can’t wrap their minds around it. So I just tell them to save new versions occasionally and append their own version numbers to the file name.
My favorite universal Versioning command: “Revert to Previously Opened Version.”
I don’t use it frequently, but I do use it in various apps, and when I do it’s very useful. I was very happy when it was announced, and continue to b glad it’s there - much as I’m glad to have Time Machine.
I use Versioning for recovering files on family members Macs. Total life saver when TM doesn’t have the file.
I still use Save As …, which remains as a menu option in both Nisus Writer and MS Word. I just give the file a new date every now and then. It’s primitive, but I hardly ever lose data anyway.
Thank you! My awareness was: Your article reminded me of that thing I dismissed once. But the Preview example got my attention. I’ll check it out. I feel reminded to stay curious and poke around my Mac’s bellybutton more often.
Does auto-save not save if there have been no changes? It would make sense not to save an unchanged version, but sometimes programs do not behave in ways that make sense to me.
In another thread, I asked about combining PDFs in Preview.
The whole operation took only a couple of minutes and I did not have any intermediate Save operations. I assume versioning is not responsible for the growth in file size. Can someone confirm this? (I’m not asking what else might be responsible; there was some discussion about that in the other thread.)
Than you for an interesting article, I’ll certainly test out Revisionist and Versatility to find out if I’ll be able to cope with versioning - from now on.
Because until now - to me - this is just a feature that eats disc space. In fact - I really don’t like it.
I don’t feel like I’m in control when my disc space is being filled up with unidentifiable hidden files.
I wonder:
I’m not a developer, but my understanding is that a file would have to be marked as “dirty” (and no, I don’t know why I think that’s the right term) to trigger an autosave. There’s no reason to save an unchanged file.
Yes, because versions don’t exist in the file—they’re in the hidden folder at the top level of the volume.
You’re not in control, but you never have been. Modern operating systems like macOS take and relinquish drive space all the time. It’s not worth wasting your personal CPU cycles thinking about. If you get low, I wrote an article about the most effective ways of clearing space.
No, versions are deleted if you delete the original. So if you were really exercised about a large file with lots of very large versions, you could duplicate it and trash the original. Or use Revisionist to delete the versions.
I suspect because it’s unlikely to consume a significant percentage of your disk space, so it’s not worth the engineering to add the feature, the confusion from users who don’t understand the option, and the support from people who turn it off and then can’t recover data with support’s help. Apple also sees it as a core feature of macOS, so it falls into the same category as virtual memory and logging, both of which also consume space without user control.
Because only nerds care about such things.
As a regular user of this feature, there were aspects new to me here, thanks Adam. Especially the Oakley apps. They’ll be useful.
Thanks, @ace, for the responses.
I can’t help there, but I had heard that the well-written program would ask if the user wanted to save changes when the user tried to close a window that had the “dirty bit” set, and the dirty bit was set at the first modification to the file in the window.
You said that in the article and I failed to connect the dots. Duh.
In the other thread that I linked, I asked about disk space and said, “I also welcome gentle observations that no one realistically worries about file size any more”. I’ll take this to be a gentle observation that no one (other than nerds) realistically worries about file size any more.
bravo for an excellent article ! 2 gold nuggets: Restore→ press option key to make a copy instead of overwriting the original and ability to copy text from within the different versions directly.
Yeah, it’s important to make sure you buy Macs with sufficient free space to start, but after that, paying too much attention to file size will just make you crazy. Computers need to work for you, not you for them.