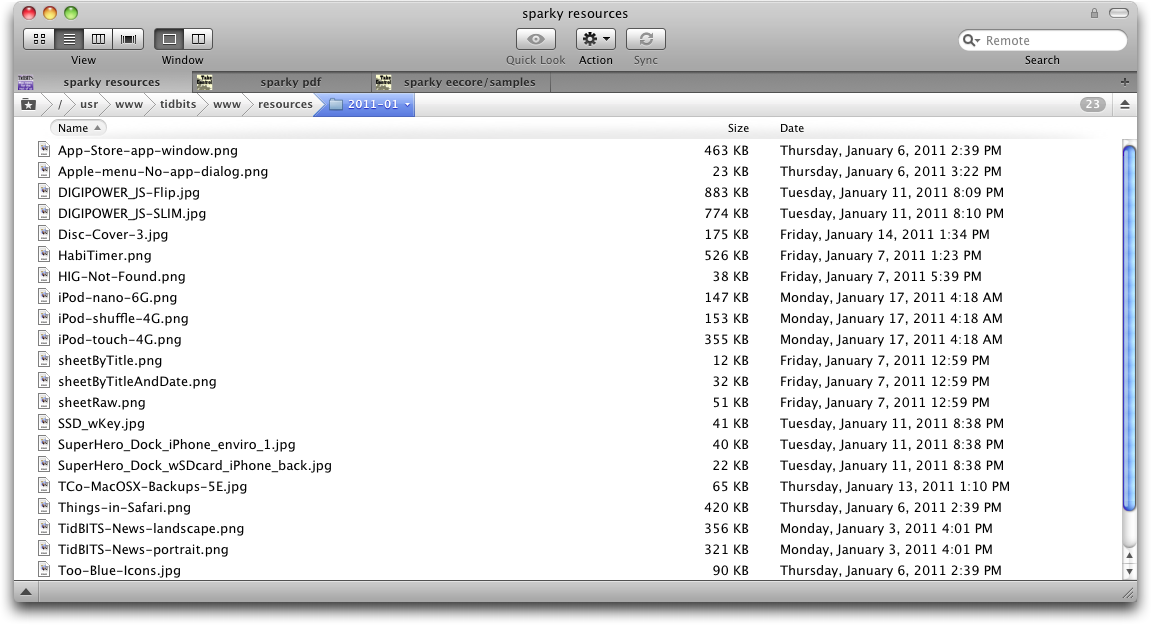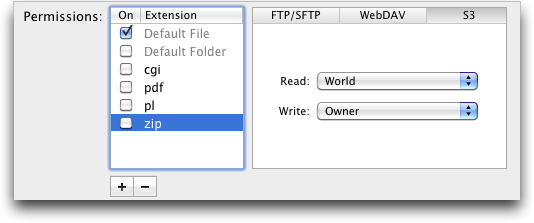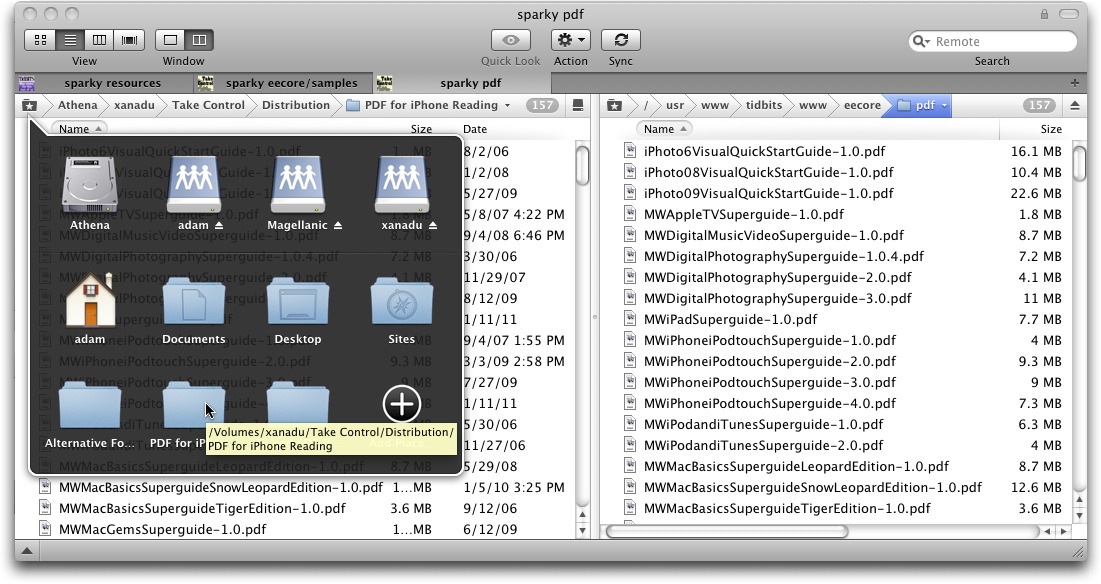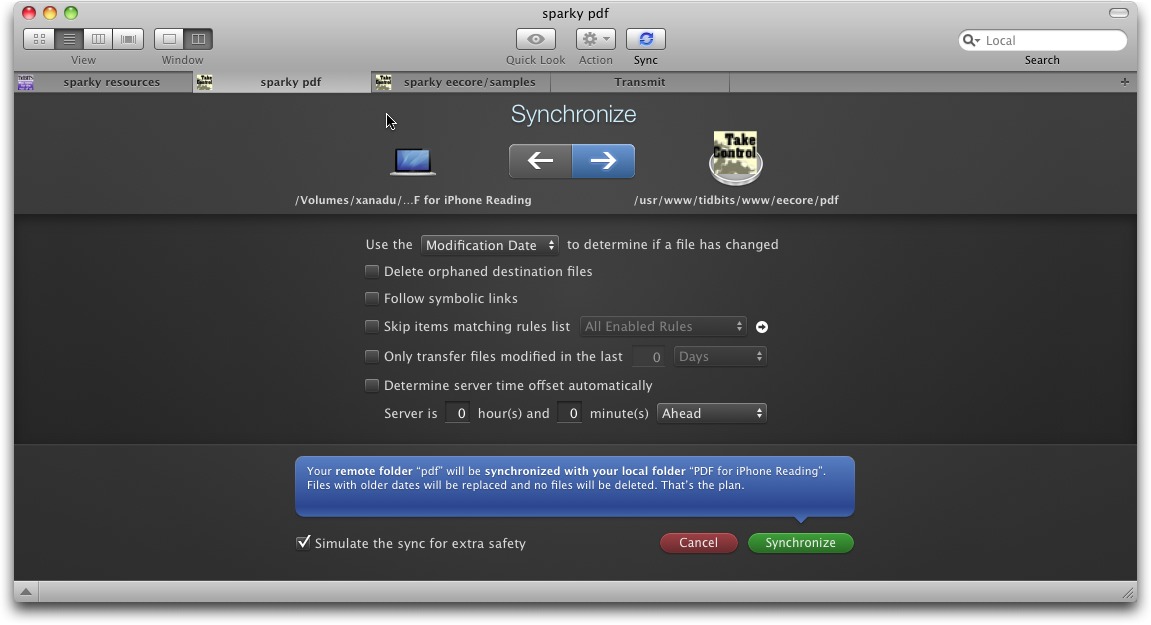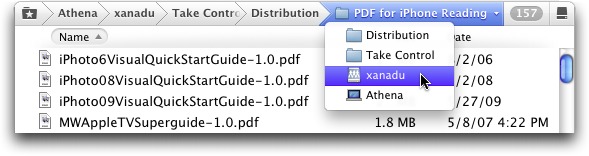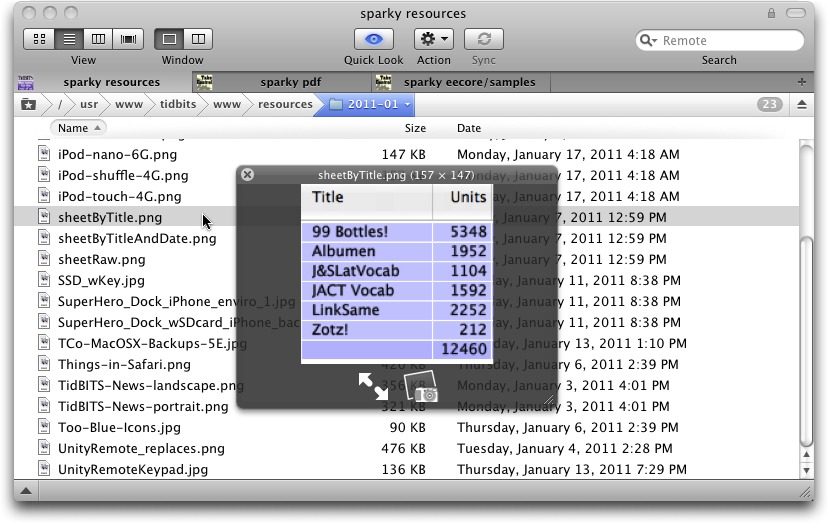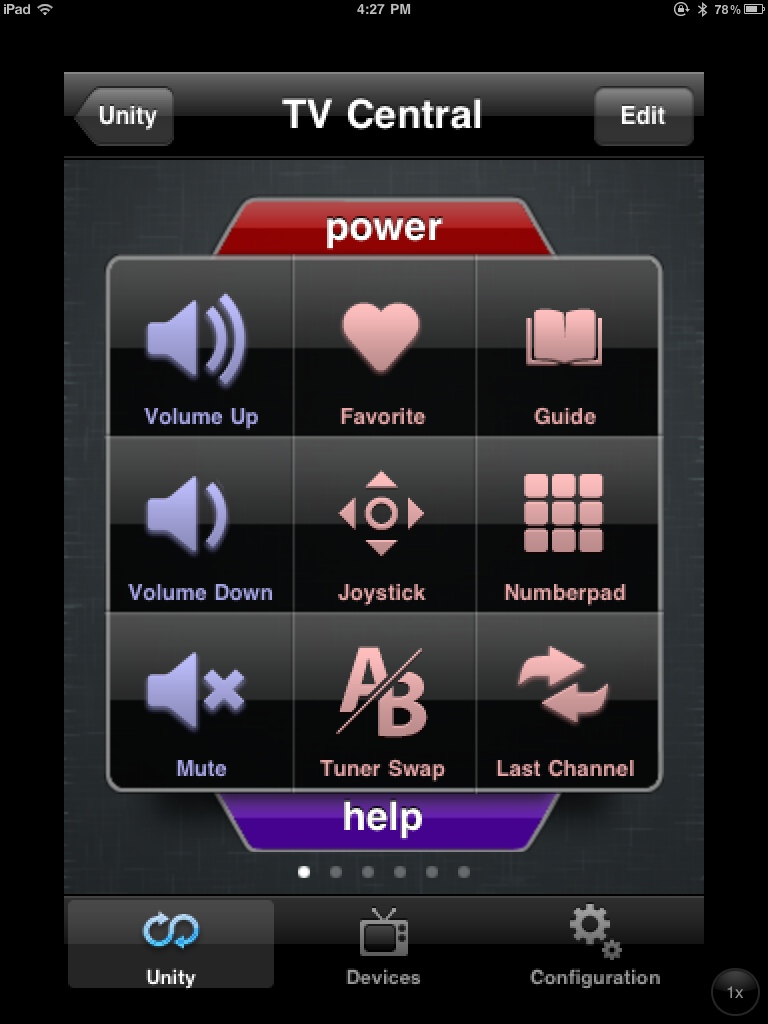TidBITS#1060/24-Jan-2011
As we pack for Macworld Expo, we have news of Apple’s stellar Q1 2011 financial results and an amusing mystery from Jim Matthews about how his iPhone and MacBook Pro managed to communicate, seemingly without the necessary connections. Then we get into the meat of the issue, with Adam taking a close look at Panic’s Transmit 4 file transfer software and Michael Cohen reviewing the UnityRemote, which turns an iOS device into a universal remote. Notable software releases this week include ScreenFlow 2.1.5, iMovie 9.0.2, TextWrangler 3.5.1, Postbox 2.1.2, Epson Printer Drivers v2.5.1, MacBook Air (Late 2010) Software Update 2.0, and iDVD 7.1.1.
Apple Reports Stellar Q1 2011 Financial Results
Apple posted its financial results for the company’s first financial quarter of 2011, which, by general accounting principles that laugh at your calendar and ours, ended on 25 December 2010. The news was, as expected, more than good: a quarterly profit of $6 billion ($6.43 per diluted share) on record revenue of $26.74 billion. This was more than $10 billion higher than the year-ago quarter’s revenues of $15.68 billion and almost twice the year-ago quarter’s profit of $3.38 billion. Apple closed the quarter with $59.7 billion cash on hand, an increase of $8.7 billion since last quarter.
And what about the products? An impressive 4.13 million Macs were sold (a year-over-year increase of 23 percent); 16.24 million iPhones reached customers this quarter (an increase of 86 percent from a year ago); and 19.45 million iPods went out the door (a decline of 7 percent from last year). Apple also sold 7.33 million iPads during the quarter, producing enough revenue—$4.61 billion—for the tablet to become the second-largest revenue-producing product line in Apple’s portfolio. All told, Apple has sold over 160 million iOS devices and would have sold more—especially iPhones—if they could have made them quickly enough.
Worldwide, Apple has been on a juggernaut-scale roll, with revenue growth occurring everywhere: the Americas saw a 51 percent increase; Europe saw growth go up 44 percent; Japan increased revenues by 83 percent, and Asia-Pacific dominated all other regions with a 175 percent increase. One of the reasons for that last staggering figure is Apple’s recent focus on China: revenue growth for “greater China” (mainland, Hong Kong, and Taiwan) increased fourfold over the previous year’s figures.
Given the information above, it should be no surprise that Apple Stores saw continued success last quarter as well. Average revenue per store was $12 million, up 69 percent, resulting in more than $1 billion in profits from the retail segment. As has been reported quarter after quarter, about half of in-store Mac sales were to new customers.
Apple’s guidance for the current quarter was traditionally low-key: Apple expects to see earnings per share of $4.90.
The Q&A session of the financial results phone call was satisfyingly devoid of questions concerning the health of the company’s CEO. One questioner asked if Apple saw the iPad cannibalizing their own Mac sales. Apple’s Tim Cook responded that there has been some, but there is also a halo effect with iPad and other iOS device sales driving Mac sales, especially in Asia-Pacific and Japan markets; Cook noted that “if this is cannibalization, it feels pretty good.”
When asked to comment on the competitive landscape regarding tablet computers, Cook responded that most iPad competitors weren’t shipping yet, and said that Apple had a huge first-mover advantage and was not sitting still. In response to a question about the consumerization of business technology, Cook pointed out that some people could now run a business just on an iPhone or iPad and said that Apple was “just scratching the surface right now.”
Immaculate Reception, or, A MobileMe Mystery
I’m traveling in Cambridge, England, and this morning I visited the King’s College Chapel, where one of the enormous stained glass windows depicts the immaculate conception of the Virgin Mary: it shows her fully-clothed parents exchanging a chaste kiss.
My digital companions on this trip are an AT&T iPhone and a MacBook Pro, and for a while it seemed that they had managed a similarly miraculous feat of information transfer. I have connected the MacBook Pro to the slow, expensive hotel Wi-Fi, but to avoid nasty surprises on my next AT&T bill, I turned off data roaming on the iPhone. I haven’t bothered to set the iPhone up to use the hotel Wi-Fi connection, and it has never been in England before.
So I was astonished when my MacBook Pro notified me about a calendar event that I had entered on my iPhone. Of course, it alerted me 5 hours late (I hadn’t changed the Calendar time zone on the iPhone before entering the event), but all the same, it seemed like a case of immaculate reception: how could MobileMe sync the event from the iPhone to the MacBook Pro when the iPhone hadn’t synced with the Mac and had no data connection to the Internet?
While pondering this mystery, I happened to walk by the Cambridge Apple Store, where I had earlier bought my son an unlocked iPhone for his study abroad time here. This time I pulled my iPhone out of my pocket and saw, to my surprise, that it had associated with the Apple Store’s open Wi-Fi network. The solution suddenly became elementary, my dear Holmes.
My deduction was that all Apple Store Wi-Fi networks broadcast the same network name, and since I’ve used this iPhone on an Apple Store network in the United States, it happily (and silently) joined this one, and took the opportunity to sync my calendar with MobileMe.
I believe there was a time when Americans traveling abroad would regularly check for mail and telegrams at the nearest American Express office; it was their link to home. Maybe the increasingly common Apple Stores have become the modern-day equivalent.
[Jim Matthews created the file transfer client Fetch in 1989 and founded Fetch Softworks in 2000.]
DealBITS Winners: Disc Cover 3
Congratulations to Peter Frary at virginmedia.com, Marshall Clow at idio.com, Manny Lefebvre at sasktel.net, Dennis Helsel at practicalstats.com, and the reticent, email-only Chuck (McDonald, I believe) at gmail.com, whose entries were chosen randomly in the last DealBITS drawing and who each received a copy of Disc Cover 3.0, worth $34.95. We hope you entered the drawing if you wanted a copy, since entrants received a 30-percent-off discount on Disc Cover 3. Thanks to the 497 people who entered this DealBITS drawing, and we hope you’ll continue to participate in the future!
Transmit 4 Improves on File Transfers
In the beginning, there was Fetch. Written by Jim Matthews when he was at Dartmouth College, Fetch was one of the first graphical Mac applications for the Internet, and I bundled a copy of it with the first edition of my “Internet Starter Kit for Macintosh” in 1993. Also mentioned in that book was FTPd, a program from Peter Lewis that let you set up your Mac as an FTP server; Peter soon shifted gears and wrote Anarchie, an FTP client that went Fetch one better by including the capability to search the Archie servers that indexed the contents of public FTP servers on the Internet. I bundled Anarchie with the second edition of “Internet Starter Kit for Macintosh.”
Both Fetch and Anarchie, the latter eventually renamed Interarchy when it proved impossible for Peter to acquire the anarchie.com domain name during the domain name land grab days, remained the standard Mac FTP clients for years, each adding features and file transfer protocols, experimenting with different interfaces, and becoming ever more reliable. Both also eventually changed hands, with Jim Matthews buying Fetch back from Dartmouth with money won on “Who Wants to Be a Millionaire?” and Interarchy developer Matthew Drayton buying the program from Peter Lewis. But file transfer is no longer rocket science, and thanks to lulls in their development
and other factors, over time the two applications were joined by a whole host of competing file transfer programs that offered slightly different takes on the task, including Captain FTP, CuteFTP Mac Pro, Cyberduck, Filezilla, Flow, ForkLift, Transmit, Yummy FTP, and more.
Nevertheless, Fetch and Interarchy always served my file transfer needs, so I never found the time to explore any of the newer alternatives… until I wanted to use Automator.
Changing Needs — One aspect of distributing a new Take Control ebook title is that I need to create a number of precisely named files on my Mac, after which they need to be uploaded to multiple destinations, which include our primary server via SFTP, to Amazon S3, and to a soon-to-be-retired server via FTP. This is not difficult work, but it’s repetitive and fussy—particularly the file naming, which takes our nicely human readable filenames and makes them shorter and more appropriate for online filenames—and anything that’s repetitive and fussy should be automated.
Unfortunately, while Fetch has good support for Automator, it doesn’t work with Amazon S3. And while Interarchy does work with Amazon S3, its Automator support was a little dicey and worse, when I started this project, it set files uploaded to Amazon S3 to be private, requiring me to do manual fiddling to enable them to be seen by non-authenticated users. I turned first to Cyberduck to solve this problem, since it supported Amazon S3 and set the file permissions correctly, but Cyberduck didn’t come with Automator actions, forcing me to upload each file manually.
So after 17 years of relying on Fetch and Interarchy, this particular combination of needs sent me looking for a new file transfer client. I can’t say that I evaluated all the possibilities in depth, since, while a number of programs now support Amazon S3, Automator support was also essential, and few of the file transfer programs advertise that feature. Within a short period of time, I ended up testing Panic’s Transmit 4.
Exploring Transmit — Beyond providing the basic functions of uploading and downloading files, and working with external editors (features that I assume are common to all file transfer clients), Transmit boasts a huge feature set and a deep, elegant user interface. Nevertheless, I initially found Transmit’s two-pane interface a bit uncomfortable, purely because I’ve become accustomed to Fetch’s spartan list view and Interarchy’s mimicking of Web browser tabs and bookmark bar. Transmit does support tabs, but since it doesn’t display the tab bar by default, you might not notice that capability immediately. And, while Transmit can open a single favorite in each
pane on startup, it won’t reopen your previously visible tabs on startup as Interarchy does. Still, after some fiddling and exploration of Transmit’s many preferences, I was able to get it to show a single pane (I prefer to drag files in from the Finder to upload) and to open a favorite automatically on startup. And now that I know Transmit supports tabs, I’ll use the New Tab command instead of New Window when I want to connect to another remote location.
In part, I had trouble with Transmit’s visible interface initially because I was paying more attention to integrating it into my Automator workflows. There it performed brilliantly, though I had to think briefly about the best ways of doing things due to Transmit’s flexibility. For instance, in my workflow I could either specify the remote server information manually, or I could have it use a Transmit favorite (the former would have been better had I been creating the workflow for someone else to use). My first
tries at automating the uploads to Amazon S3 were successful, which was the Holy Grail of the entire process. I did discover that my uploaded files lacked the desired permissions on Amazon S3, but some quick research into Transmit’s permissions preferences (Transmit > Preferences > Rules > Permissions) revealed that I could set default permissions on upload, either for a protocol as a whole or for particular file types, which addressed that issue.
With some additional tweaking, I created favorites for all the remote locations I use regularly, gave them custom icons to make differentiating among them easier, configured Transmit to give me proper HTTP URLs (instead of the default SFTP URLs) when copying from certain favorites’ file lists, and generally set up Transmit to work the way I wanted. I even synchronized its favorites via MobileMe so I’d have the same set on my MacBook. With that done, I started exploring some of Transmit’s more advanced and unusual
features.
First, I decided to give the two-pane interface another look. Several of my remote locations map exactly to local folders, so I opened the local folder on the left and the remote folder on the right. This was a bit tricky the first time, since my local folders are actually on a mounted network server, but Transmit has an easy-to-overlook Places pop-up at the left side of the Path Bar that provides quick access to local or remote folders. Once I’d navigated to the right spot on my network server, I was able to add
the three folders to the Places pop-up (note that they must be dragged in from Transmit, not from the Finder). Then it was easy to get the two panes showing the local and remote files.
Next I realized that Transmit can synchronize local and remote folders, in both directions, comparing same-named files either by modification date or file size. For giggles, I ran some simulated syncs (any synchronization feature should allow simulation, as Transmit does, so you can see what’s going to happen before it does). I discovered, interestingly, that I had two misnamed files locally; apparently I had fixed some naming problems only online. I’m not entirely sure when I’d use
synchronization in my particular workflow, but it’s easy to imagine situations where files could appear on both sides of the equation and need regular synchronization.
One interesting feature, although one that I haven’t yet used, is Transmit’s integration with the MacFUSE utility to create virtual disks for any remote site. These virtual disks look and work exactly like any other hard disk or network volume in the Finder, and Transmit doesn’t even have to be running for you to use them. It does occur to me that perhaps I could have used Automator’s Finder copying actions with Transmit’s virtual disks instead of using Automator’s Transmit actions.
One Transmit interface feature that I especially like is the interactive path bar at the top of the file list. It shows all the folders above the current one in the hierarchy (local or remote), and you can click any one to jump directly to it. The last folder in the bar is also a pop-up menu listing the hierarchy: useful for when you’re too deep in the hierarchy for all the intermediate levels to appear in the path bar. However, if you need to copy and paste a given file’s path, you have to Control-click a given file and choose Copy Path, something I need every so often.
Transmit also now supports all of the Finder’s views, including icon view and Cover Flow view, not that either seem all that useful for remote file handling (then again, I don’t find either all that useful in the Finder). And then there’s Quick Look support (select a remote file and press the Spacebar), which is a big win when you’re trying to identify some oddly named graphic or text file.
In the end, I’m struck by how deep Transmit is. I had been using it happily for some time before I set out to write this article, and most of the niggling annoyances that I was prepared to mention merely turned out to be capabilities that I hadn’t yet found or come to understand. Transmit’s online help is adequate, but by no means loquacious, and because Panic put so much effort into making the interface provide controls only when they’re needed, you may not realize what the program can do. What I’m saying, in
short, is that although everything in Transmit makes sense, if you’re used to another file transfer program, be prepared to spend some time poking and prodding at Transmit’s interface.
So should you drop whatever file transfer program you’re using and switch to Transmit? No, honestly, I don’t think so. Unless, that is, there’s something that you’ve found lacking in whatever you’re using now, much as I did, or if some of the features I’ve described above seem compelling to you. As I said, basic file transfer is no longer rocket science, and if you have relatively minimal needs, nearly any file transfer client will suffice. But if you’re looking for power and flexibility beyond what some other programs can offer, you won’t go wrong by checking out Transmit.
Transmit 4.1.4 costs $34 directly from Panic or $33.99 from the Mac App Store. It requires Mac OS X 10.5 or later, and a free trial version is available as a 22 MB download from Panic’s Web site.
UnityRemote Turns iOS Device into Universal Remote
A black plastic cylinder sits on my coffee table. It’s about half the size of a can of soup. And it has changed my life.
That’s a little melodramatic, but the UnityRemote from Gear4 really has improved the portion of my life that is dedicated to couch potato pursuits. Now, you should understand that I’m far from the most dedicated of couch potatoes; my entertainment gear consists of a year-old HDTV, a cable-box/DVR supplied by my cable company, a first-generation Apple TV, and a stereo amplifier old enough to be pursuing post-graduate studies (I also have a DVD player, but I rarely use it). However, the four entertainment devices I use mean that I must have four different remote controls at hand to manage my modest assemblage of home entertainment technology from across the room.
That is, I needed those remotes until Gear4 sent me a review unit of their UnityRemote device to examine for a couple of weeks. Now my remote has been replaced by a small black plastic cylinder and my iPad.
And so, as I recline on my sofa, I can tap out the opening lines of this review, channel-surf, check a reference online, and call up instant replays of a sporting event all from my iPad’s screen. Sloth may be one of the Seven Deadly Sins, but there’s a thin, delicious line between sloth and multitasking satisfaction.
Out of the Box — The $99 UnityRemote arrives in a small box that contains the device itself, three AA batteries, and a small booklet that explains how to insert the batteries and pair the device with your iOS device via Bluetooth.
That’s right, Bluetooth: the UnityRemote contains a Bluetooth radio with which your iOS device communicates to the UnityRemote. The UnityRemote also contains a small bank of infrared transmitters ringing the top of the cylinder inside of its tinted black plastic shell; it uses those to send control signals to your entertainment gear.
The first time you pair your iOS device with the UnityRemote (Settings > General > Bluetooth), your iOS device tells you that you need an app to use the paired device, and then you’re whisked to the App Store so you can download the free UnityRemote app.
The app itself is compatible with iPhone (3G or later) and iPod touch (2G or later), and with iPad. The iPhone and iPod touch must be running iOS 3.1.3 or above; the iPad requires iOS 3.2 or above. However, even though the app is compatible with iPad, the app is designed for the iPhone and the iPod touch screen dimensions, so running it on an iPad, as I do, means that you have to tap the 2X screen button to see the app in full-screen glory.
For many apps, this last is often a drawback; for the UnityRemote, however, it is a feature—at least for me: I’m quite near-sighted, and I usually have to remove my glasses in order to make out the labels on ordinary remote controls (and then put my glasses back on to see the TV screen). The pixel-doubled UnityRemote buttons on the iPad, on the other hand, are easily readable when my glasses are on. Note that even if you don’t share my visual issues, you still get some benefit from the pixel-doubled UnityRemote interface: the large buttons mean there’s less chance you’ll hit the wrong one when using the app.
Devices and Actions — When you first launch the app, a Setup Assistant offers to walk you through introducing your entertainment devices to the UnityRemote and then to configure one or more “actions.”
Introducing your entertainment devices to the UnityRemote is simple. For each device you do the following: power it down, place the UnityRemote near it, choose the device manufacturer from a list (there are many dozens of manufacturers in the app’s database), specify the type of device (such as TV, receiver, DVD player, and so on), and then wait for the UnityRemote to power it on. If the device turns on, it means that UnityRemote has found a set of infrared control codes that work with the device, and it assigns those codes to the device.
All but one of my devices, even my ancient amplifier, were successfully mapped to a set of control codes by the app. My Apple TV was not set up during this initial session, but I didn’t expect it to be: first, the Apple TV is never off, but remains on standby whenever it is plugged in, so the power-on trick won’t work with it. Even more tellingly, there is no entry for the Apple TV in the list of Apple devices presented by the app. (A Gear4 engineer tells me that, in fact, the Apple TV is supported, but the entry for it in the app version I have isn’t obvious; that will be changed in a future update.) Luckily, UnityRemote enables you to create arbitrary devices and can learn the infrared signals that their remote controls
emit, and the one that I have created from scratch works just fine.
Once you teach the app about your devices, you configure “actions”: these are simple templates for common activities that require several of your entertainment devices to work together, such as “Watch TV,” which, in my case, requires the cable-box, the HDTV, and the stereo amplifier. The Assistant asks you a series of questions about how the devices needed by the action work together, how they need to be powered on, and so forth, and then it creates a series of keypads containing the controls that you typically use when engaging in that action. For example, a Watch TV action might provide volume controls, channel controls, a directional controller (with up, down, left, right, and enter buttons), and controls for choosing the
video input.
Once the Setup Assistant finishes its work, you’re ready to kick back and be entertained—at least, in theory.
Theory vs. Practice — As the saying goes, “In theory, there is no difference between theory and practice, but in practice there is.” In my earliest attempts to use the UnityRemote, for example, I discovered that not all of the remote control buttons listed in the app matched the ones on my physical remotes, and that some of the ones that were present were mislabeled. For example, the button to switch to the HDMI-1 input on my TV did not work; instead, the app’s Video-1 button did that job. Furthermore, the Option button for my TV didn’t appear among the standard keys for my TV in the app at all. Also, the pre-supplied keypad layouts supplied with each
action were not a good match for my viewing practices, and several buttons that I use a lot weren’t on the pre-supplied keypads.
These, however, sound like bigger obstacles than they actually are: you can add buttons, and change the assignment of any button, on any keypad, at any time, with very little effort, and you can relabel any of the buttons that don’t match their actual functionality. Furthermore, if a button (like my TV’s Option button) is not included among those listed in the app, you can use your original remote to teach it to the UnityRemote quickly. You can also add additional keypads to those pre-supplied with any action template: within a day or two, I had created six custom keypads for my “TV Central” action (based on the “Watch TV” template) that suited my viewing needs admirably.
The only thing you can’t do when creating and customizing keypads is change the order in which the keypads appear after you create them; so, if you want to avoid flicking left and right from keypad to keypad to keypad just to do some simple common viewing task, you have to give some thought to which buttons belong together, and which keypads should be adjacent to each other.
My Grand Experiment — After I had played with the app for a few days, and had come up with a good collection of actions and keypads for those actions, I took the big leap: I took all of my individual remote controls and stuck them in a drawer to see if I could go for a week using only the UnityRemote for my viewing and listening activities.
Much to my delight, I did not miss any of my old remote controls at all. The app was more than equal to my channel-surfing/DVR-watching/volume-setting/device-hopping couch potato activities. At first, I was troubled by the small delay of having to wake my iPad and wait for it to reconnect to the UnityRemote device whenever my iPad went to sleep, but I soon discovered the configuration setting in the app for bypassing my iPad’s sleep timeout. What’s more, I learned that keeping my iPad awake and illuminated did not run the battery down nearly as much as I thought it might: just sitting there, lit up and waiting for my touch, the iPad lost only five percent of its charge per hour.
Rough Edges — The UnityRemote is not without its flaws and bugs. One common shortcoming that I have regularly encountered is a warning telling me that the app has received a low memory message and that I should close both the UnityRemote app and any other apps as well. The instruction to “close” is especially vague in the iOS 4.2 era of multitasking. It turns out that “close” really means “completely quit”: to solve the memory issue, you not only have to close the UnityRemote app, but also remove it from the multitasking bar before you restart it. For best results, you need to do the same with any other apps in your multitasking bar as well, though you can
probably get away with just killing off Mail and Safari, both of which make considerable use of RAM in the background. (The memory warning, by the way, occurs more often on the iPad and older iPhones than on the iPhone 4: the iPad has only 256 MB of working RAM compared to the 512 MB on the iPhone 4.)
I also found that the app can lose track of which of my entertainment devices are powered on at any time. Although there is a Help button that can often fix such problems, it doesn’t always work, and the big, friendly Contact Tech Support button included in the Help component doesn’t seem to do anything at all.
Nonetheless… — Even with its occasional hiccups and sometimes confusing error messages, I am more than pleased with the UnityRemote. A friend of mine has spent well over $1,000 trying out various other universal remotes, and I have suffered with him as I helped him to set them up, only to find that they were more trouble than they were worth. For $99, the UnityRemote is closer to his remote control Holy Grail than any other that I have seen. In fact, a few days from now, when I have to return my UnityRemote review unit, I plan to buy one for myself.
TidBITS Watchlist: Notable Software Updates for 24 January 2011
ScreenFlow 2.1.5 — Good news for screen Scorceses: Telestream has updated its screencasting software ScreenFlow to version 2.1.5. Among the new features in this iteration are support for publishing videos longer than 15 minutes to YouTube, improved capture resolution for Logitech webcams, and better playhead accuracy. Bugs fixed include an error when changing a text clip with multiple font sizes, an export failure when a second monitor is disconnected, and an issue with a warning when quitting during export. Various localization issues are corrected, as well. ($99 new, free update, 11.8 MB)
Read/post comments about ScreenFlow 2.1.5.
iMovie 9.0.2 — Apple has updated iMovie to version 9.0.2. Beyond improving overall stability, the update also fixes an issue that could cause audio playback to fall out of sync. Apple recommends the update for all users of iMovie ’11. (Free update, $49 new as part of iLife ’11, 27.52 MB)
Read/post comments about iMovie 9.0.2.
TextWrangler 3.5.1 — Bare Bones Software has updated its free general-purpose text editor TextWrangler to version 3.5.1. The 3.5.1 release was a quick bug-fix update to the recently released version 3.5, which contains many, many changes brought over via the shared code with BBEdit 9.6—all of which are detailed in Bare Bones’s typically detailed release notes. Highlights include a new Live Search bar for finding text faster, text folding, swipe-based navigation, enhanced script attachability, and safer saving of files to remote
mounted file systems. Note that support for BBXT plug-ins has been removed. The new version of TextWrangler can also open files significantly larger than previous versions could. Confusingly, although TextWrangler 3.5.1 is available from the Bare Bones Web site, the Mac App Store version reports itself to be 3.5.2 with the same changes. (Free, 13 MB)
Read/post comments about TextWrangler 3.5.1.
Postbox 2.1.2 — Postbox, Inc. has released Postbox 2.1.2, the latest version of its lovely email software based on the open-source Thunderbird code base. The new version does away with the need to install separate language packs; all supported languages are now installed automatically. IMAP email accounts work better with Time Machine, requiring far less file space, and there’s a new option to close a message window automatically when you delete the message, instead of automatically loading the next message in your inbox. Also fixed are issues with groups from Address Book and importing messages from Apple Mail. ($39.95 new,
free update, 13.4 MB)
Read/post comments about Postbox 2.1.2.
Epson Printer Drivers v2.5.1 — Apple has released Epson Printer Drivers v2.5.1, its latest incarnation of updates for Epson printers and scanners. A full list of supported printers is available from Apple’s Web site. (Free, 837.37 KB)
Read/post comments about Epson Printer Drivers v2.5.1.
MacBook Air (Late 2010) Software Update 2.0 — Apple has released MacBook Air (Late 2010) Software Update 2.0. The update’s sole fix corrects an issue with some MacBook Air systems that prevented those Macs from sleeping properly. We suspect that sheep counting was involved. (Free, 342 KB)
Read/post comments about MacBook Air (Late 2010) Software Update 2.0.
iDVD 7.1.1 — Apparently, Apple hasn’t completely forgotten about iDVD, though it wasn’t updated for iLife ’11. The company has now released iDVD 7.1.1, which it says boosts stability. The fix also improves compatibility when you send slideshows to iDVD from iPhoto ’11. Apple recommends the update for all users of iDVD 7. ($49 as part of iLife ’11, free update, 34.53 MB)
Read/post comments about iDVD 7.1.1.
ExtraBITS for 24 January 2011
Carve out some reading time, because we have a slew of worthwhile articles beyond the confines of TidBITS this week. Our own Lex Friedman has a couple of thought-provoking pieces at Macworld about treadmill desks and Apple’s responses to customer complaints. Then there are Macworld’s wishes for the Mac App Store, all those Easter eggs hidden inside Apple icons, the BBC’s excellent Internet visualization tools, and the story behind the Stuxnet worm.
Does Apple Listen to Customers? — Over at Macworld, Lex Friedman has a summary of a number of high-profile instances of customer outcry regarding Apple products. It’s instructive to see how Apple responds to such complaints, since it could suggest more and less effective ways to give the company feedback.
BBC News Helps Visualize the Internet — Kudos to BBC News for developing some tools that help us visualize interesting data points about the Internet. The Top 100 page shows a treemap of the 100 most-trafficked sites on the Web, broken into categories. The Net Growth page presents an animated world map showing how the number of Internet users has grown from 1998 through 2008. And the How It Works page displays a constantly updating count of the total number of Internet users, along with the number of today’s email messages, blog posts, and Google searches.
Easter Eggs Inside Apple Icons — We glance at icons all day long, but if you look really closely, you may see more than initially meets the eye. Electricpig has zoomed in on a number of standard Apple icons to discover hidden text and other Easter eggs.
Stuxnet Worm Reportedly Aimed at Iran by U.S. and Israel — This revelation from the New York Times is a bit outside our normal sphere of coverage, but it’s important because it shows that computer security is going to become even more important as governments move to electronic attacks on one another, potentially causing normal civilians to become unwitting transmission vectors to real-world targets.
Macworld’s Mac App Store Wishlist — The Mac App Store has been out for only a week, but that’s long enough for our friends at Macworld to have put together a list of ten changes they’d like to see. In general, we agree with all of their suggestions and criticisms.
Walk While You Work with a Treadmill Desk — Lex Friedman explains over at Macworld how to set up and use a treadmill desk, which goes one step—well, many steps, actually—beyond a standing desk to ensure that you stay in motion all day long. Given recent research showing that even people who exercise are hurt by being too sedentary in the rest of their lives, we think more people will be exploring ways to keep moving. If only we could generate power at the same time!