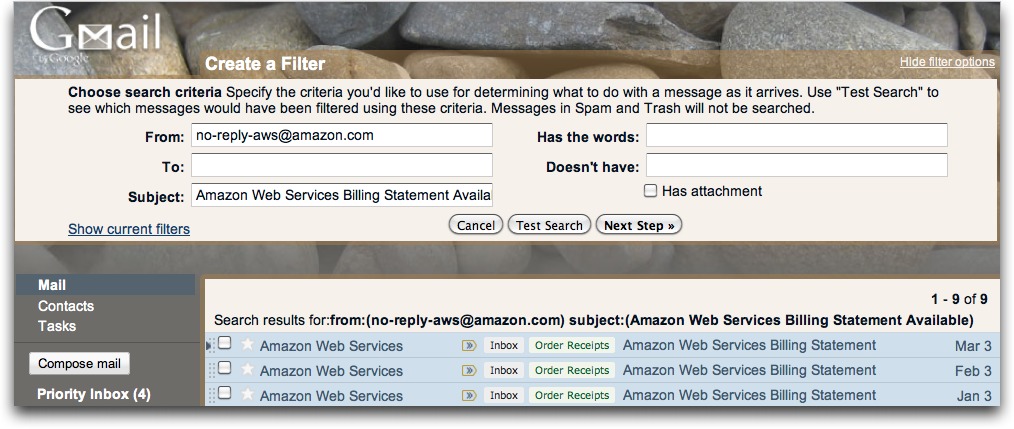TidBITS#1069/28-Mar-2011
Beware of Mac OS X 10.6.7! There are font-related problems that should cause some people to hold off on updating or downgrade to 10.6.6. Adam explains the details. Also this week, Glenn Fleishman looks at the judicial rejection of the Google Books settlement, we report on the release of iOS 4.3.1, Adam reviews Guy Kawasaki’s latest book, and we announce the release of Jeff Carlson’s “Take Control of Media on Your iPad, Second Edition.” Finally, don’t miss the second installment in Adam’s series about switching to Gmail. Notable software releases this week include LogMeIn Ignition 2.0.264, Things 1.4.5, Skype 5.1.0.914, NoteBook 3.0.9, PDFpen and PDFpenPro 5.2.2, Aperture 3.1.2, MarsEdit 3.2, Firefox 4, Sparrow 1.1, and Skitch 1.0.4.
iOS 4.3.1 Fixes Activation, Display, and Authentication Bugs
iOS 4.3 had been out for only 16 days, but that was enough time for Apple to identify a number of troublesome bugs and fix them in a quick update to iOS 4.3.1 for all iOS devices compatible with iOS 4.3.
Most notably, and this was undoubtedly the reason for the quick release, iOS 4.3.1 resolves bugs related to activating and connecting to some cellular networks. Given these bugs and the date of iOS 4.3.1’s release, it’s possible that it was scheduled to coincide with the international release of the iPad 2.
In addition, iOS 4.3.1 fixes an occasional graphics glitch on the fourth-generation iPod touch, resolves image flicker when using the Apple Digital AV Adapter with some TVs, and solves a problem with authenticating with some enterprise Web services.
As with iOS 4.3, 4.3.1 is compatible with the iPad and iPad 2, the iPhone 3GS and GSM iPhone 4 (not the Verizon Wireless iPhone 4), and the third- and fourth-generation iPod touch. The update is available only via iTunes; download sizes are in the 500 to 600 MB range, so schedule some time for it if you don’t have a high-speed Internet connection.
OpenType PostScript Fonts Troublesome in 10.6.7
As the bugs targeted by minor releases to Mac OS X 10.6 Snow Leopard become increasingly specific, it’s easy to become complacent about the possibility of an update introducing a new problem. That, however, is precisely what has happened with last week’s release of Mac OS X 10.6.7 (21 March 2011), which, among much else, fixes security vulnerabilities related to font handling.
In a nutshell, font rendering with 10.6.7 is breaking when certain types of fonts are used. In particular, people are reporting errors when printing using certain fonts from Word and Pages, among other programs. Others are experiencing problems when creating PDF documents using OpenType PostScript fonts. (These PDF files work correctly in Preview, but may cause problems in Adobe Reader and Adobe Acrobat on the Mac and in Windows.) We’ve even seen reports of font problems when developing in Flash Professional. That said, the bug will affect
all Mac applications that rely on Mac OS X’s mechanism for rendering fonts; programs like InDesign that have their own rendering engines are immune.
According to my sources, the problem is that each font used in a PDF has a description of how the glyphs are encoded, and a change in 10.6.7 resulted in PDFs ending up with an incorrect encoding definition. Since Mac OS X uses PDF as the print spool format, that accounts for both PDF files and print jobs showing the problem. The Flash Professional authoring tool relies on the platform’s font rendering, which explains why it’s having trouble too.
As for why affected PDFs work fine in Preview but not in other programs, that’s a side effect of the fact that Preview doesn’t pay attention to the entire PDF specification (for instance, it also ignores color spaces, thus avoiding problems with badly structured PDFs that manifest themselves in Adobe Reader and Acrobat Professional). Be careful here, since PDFs with OpenType PostScript fonts created in 10.6.7 will have this problem forever, which could result in problems well into the future.
The problem seems to be restricted to OpenType PostScript fonts. As Sharon Zardetto explains in “Take Control of Fonts in Snow Leopard,” OpenType isn’t so much a font technology as it is a font format, created by Adobe and Microsoft. The OpenType standard supports using either a PostScript or TrueType font description, with OpenType PostScript fonts generally using the .otf extension and OpenType TrueType fonts generally using either .ttf or .ttc (occasionally they use .otf for backward compatibility reasons). An easier way to determine if a particular font is an OpenType PostScript font is to view the font info in Font Book (choose Preview > Show Font
Info) and look in the Kind field. (Myriad Pro, which I used in the screenshot, is commonly cited in reports of people who have been having trouble.)
The easiest workaround is of course to use a different font that’s not in the OpenType PostScript format, but that may not be possible given institutional font requirements (or just the desire to use a particular font). Short of that, the only solution appears to be to reinstall Mac OS X 10.6 Snow Leopard from DVD, and then apply the Mac OS X 10.6.6 Update Combo to return to the most recent release of Snow Leopard before this problem appeared.
And of course, if you rely on OpenType PostScript fonts for your work and you haven’t yet updated to 10.6.7, I recommend holding off until Apple resolves the situation. It should be an easy fix, but there’s no telling how soon we’ll see it.
Judge Rejects Google Books Settlement
A judge has rejected a proposed settlement between Google and a coalition of authors and publishers related to Google’s unauthorized scanning of copyrighted books (see “Authors and Publishers Settle with Google Book Search,” 29 October 2008). The rejection may lead to a narrower deal in which all creative parties’ rights are protected.
Why should you care about this? Because had the settlement been approved, it would have given Google a unique position in which it was immune to lawsuits by authors and publishers while simultaneously being granted control over an enormous set of books. No other firm, whether Amazon, Apple, Microsoft, or a company not yet in existence, could obtain the same terms.
The agreement would also have granted Google the right to scan and sell works that were protected by copyright but for which the owner of the rights couldn’t easily be found. And it set up a consortium — really a cartel — of rights owners who would set non-negotiable prices for works in electronic form.
All of this would have put Google in charge of ebooks forever. It would have limited access, kept prices high, and locked out publishers and authors who didn’t want to be part of this system.
Google would have given extremely limited free access to libraries and universities, with one “terminal” per branch or per few thousand enrolled students. The free availability to libraries and universities was hailed as a flowering of access to human knowledge — but the usage limits were rarely cited.
I wrote extensively about this in “Google Books Settlement Hits Snags” (7 September 2009), noting three main objections raised by parties including the Registrar of Copyrights and foreign publishers. Two of the three points were cited in the summary of the settlement rejection by the judge. Were the agreement approved to settle the suits, Judge Denny Chin wrote,
“…it would grant Google significant rights to exploit entire books, without permission of the copyright owners. Indeed, the ASA [Amended Settlement Agreement] would give Google a significant advantage over competitors, rewarding it for engaging in wholesale copying of copyrighted works without permission, while releasing claims well beyond those presented in the case.”
The third major point, about this agreement affecting foreign publishers’ works without their involvement in the settlement, was also mentioned by Chin in the full decision.
Chin left the door open to a much narrower way to resolve the lawsuits. He wrote,
“…many of the concerns raised in the objections would be ameliorated if the ASA were converted from an ‘opt-out’ settlement to an ‘opt-in’ settlement.”
(You can read a detailed and approachable summary of the decision at The Laboratorium, run by a New York Law School professor, and find a link to the PDF of the decision. Some of his and his students’ work was cited by the judge.)
The opt-in approach is not nearly as positive for Google, because it doesn’t give the company access to millions of works where an author or publisher can’t be found to give permission. The Library of Congress and Registrar of Copyrights had floated a proposal to solve the issue of so-called orphaned works, creating a process that outfits like Google could follow to use works legitimately if an owner could not be found. In a bit of irony, that proposal stalled in Congress because the Google Books lawsuit was underway. Now it may be able to advance.
There is no good argument against the notion that there is a vast public benefit in making millions of titles available in searchable electronic form. As the only organization willing to step up to the plate and try to do that, Google should be applauded. However, the settlement undercut that public benefit both by giving Google a privileged gatekeeper position that would eliminate all competition in the field and by creating a price-setting cartel of authors and publishers.
So in the end, Judge Chin’s decision is a good one, and puts the decision about what happens to one’s creative works back in the hands of the creators, rather than unrelated third parties. Let’s hope that the parties can take the common ground achieved thus far and work toward a new settlement that maintains individual control over one’s works while still enhancing the public sphere.
Master Media on Your iPad with New Take Control Book
Owners of either the original iPad or the new iPad 2 will find much to enhance their enjoyment of Apple’s magical tablet in Jeff Carlson’s new “Take Control of Media on Your iPad, Second Edition.”
Extensively revised to cover the latest iPad hardware and software released by Apple and others in recent months, including iOS 4.3, “Take Control of Media on Your iPad, Second Edition” provides iPad owners with a comprehensive collection of iPad media management tips, tricks, and techniques, along with answers to many iPad media-related questions. For instance, between the virtual covers of this ebook, you can find answers to such questions as:
- How do I move my media to my iPad?
- How do I highlight reading material in iBooks?
- What app should I use to check out ebooks from my public library?
- How do I read magazines on the iPad?
- How do I play my music from my iPad to my home stereo system?
- How can I make music playlists right on the iPad?
- What are six ways of adding a video file to the iPad’s memory?
- How do I set up a slideshow of my photos on the iPad?
- What tricks can I use to take better photos with my iPad 2 camera?
- How do RAW images work with the iPad?
- How can I integrate my iPad and my Apple TV?
- How can I use my iPad as a remote control for consumer electronics?
Jeff’s extensive knowledge of digital media in general and digital photography in particular make this book an enjoyable and informative exploration of the many media capabilities of Apple’s tablet.
“Take Control of Media on Your iPad, Second Edition” is available for $15 in PDF format and, after purchase, EPUB format that can be accessed directly on an iPad from your Take Control account. It’s an essential field guide both for those who have just bought a new iPad and want to know how it fits into their own personal digital media ecosystems, and for those who have been basking in the glow of the iPad’s 9.7-inch screen for months.
Guy Kawasaki’s “Enchantment” Really Does Enchant
Baseball manager Leo Durocher has been much quoted for noting that “Nice guys finish last.” And certainly it seems that attitude, snark, and general bad behavior are guaranteed ways of attracting attention, whether on the Internet or in the real world.
But attention doesn’t necessarily equate with desired results, and former Apple evangelist Guy Kawasaki (“The Macintosh Way,” “Rules for Revolutionaries,” and many other titles) argues in his latest book, “Enchantment: The Art of Changing Hearts, Minds, and Actions,” that there’s a better way of not just getting what you want, but also bringing about a voluntary and enduring change in others.
That better way, of course, is to enchant them, and while the word feels slightly stretched to fit into Kawasaki’s usage, the book repeatedly emphasizes that the goal is not to manipulate people into following your cause or buying your product, but to transform them into true believers and loyal customers. This separates “Enchantment” from many other business and marketing books, where the goals often seem to justify the means.
Despite a few humorous asides about the role of enchantment in marriage, “Enchantment” focuses on the business world, cutting across huge swaths of the work-life landscape and explaining how to employ enchantment regardless of whether you’re an employee with a boss, a boss with employees, a marketer looking to increase sales, an entrepreneur launching a new product, or even a community organizer trying to attract volunteers.
With twelve chapters, each containing a number of short sections, “Enchantment” is easily scanned and a quick read, though going through the book once in order is a good idea to ensure you’re exposed to the early chapters on likability and trustworthiness, personal qualities essential for creating enchantment. Next come four chapters on preparing, launching, overcoming resistance, and making enchantment endure — these chapters are the core of the book, focusing as they do on helping you achieve your goals in a successful and lasting manner.
“Enchantment” explicitly sidesteps the question of exactly what it is you’re trying to achieve, merely suggesting that you “Do something great” and that a great cause is something that’s deep, intelligent, complete, empowering, and elegant. You can of course assume that Apple products fit this definition, and although Kawasaki gives other illustrative examples of great products, this is the one place in the book where I was left wanting more, specifically advice on how to handle greatness-limiting factors. What if your product simply can’t meet the greatness definition without an infusion of resources that aren’t available? What if it relies on other products you can’t control to be complete? What if you’re
trying to attract donations to a non-profit rather than sell a product? I’m sure Kawasaki has, or could think of, answers to these problems, so hopefully he’ll address them on his blog at some point.
Regardless, the advice on preparing and launching is excellent, and while those who regularly read business books may have seen much of it before, it’s helpful to have it collected in one place here. I plan to return to these chapters as we introduce new services for TidBITS and Take Control.
Where the earlier chapters are necessarily a bit general, the next couple of chapters become more specific, suggesting ways to use push (presentations, email, and Twitter) and pull (Web sites and blogs, along with Facebook, LinkedIn, and YouTube) technologies. These chapters aren’t long and don’t provide a soup-to-nuts solution of how to give a great presentation, for instance, but there’s no excuse not to do everything suggested.
It was amusing to see Kawasaki following his own advice with sending out review copies of “Enchantment” and asking for a review; I almost wanted to mark up his email with page references to the sections he was following. (Obviously, his request for a review worked, so I must have been sufficiently enchanted by him and the book. He does provide a chapter at the end on how to resist enchantment, persuasion, and influence when it’s used in a manipulative fashion; I didn’t feel the need to bring that advice to bear.)
A final pair of chapters offer suggestions on how to enchant your employees if you’re a boss, and if you’re an employee, how to enchant your boss. In another book, there might have been a concern that the techniques in these chapters would somehow cancel each other out, but given the overall goal of enchantment, you’re just left feeling that it would be great if both managers and employees would take heed of Kawasaki’s advice.
That’s the overall impression “Enchantment” gives, that life really is better when everyone is happy and everyone prospers, and while that may not always be possible, it’s something we can all strive toward.
At roughly 200 pages with a goodly number of pictures, “Enchantment” isn’t a tome, and it intentionally skims across the surface of its topic, supporting its points with trenchant examples and anecdotes. That starts you thinking, and at the end of the day, you’ll succeed or fail based on what you think and what you do, not because you followed some checklist in a book.
Be sure to read all the way to the end so you don’t miss the Easter Egg quote at the start of the index, and the story of the cover that comes even later.
“Enchantment” lists for $26.95, but is currently available in multiple formats from Amazon.com for a good bit less. You can read more about it on Guy Kawasaki’s site, and there’s also a lengthy interview with Kawasaki that’s worth reading at Firepole Marketing.
Zen and the Art of Gmail, Part 2: Labels & Filters
After initially making the decision to try Gmail (see “Zen and the Art of Gmail, Part 1: Why I Switched”), I put a lot of thought into what I wanted to get out of email. This required some soul searching, since I’m generally an organized person who likes hierarchical filing systems. Spotlight has never helped me in the Finder, since I know where all my files are stored, and in Eudora, I had hundreds of carefully organized mailboxes that made searching merely a matter of looking in the right place.
But on the downside, my saved search strategy in Eudora was failing me (see “A New Way to Use Eudora,” 20 December 2004). The problem was that I had to do too much, in filing messages that couldn’t be filtered and marking messages that required later action in some way. The marked messages were the crux of the matter — labeling them Act On in Eudora was the kiss of death — I was almost guaranteed never to see them again. For a while I merely marked such messages as unread, so they’d nag me every day, but I quickly became capable of ignoring those as well, though their mere presence in my Unread Mail saved search made dealing with new messages all the more awkward.
After much consideration, I decided go for a Zen approach, and to see email as a river, where my goal was to do as little as possible to any given message as it flowed by. The first step in my journey was to set up labels and filters that would help manage much of my mail automatically.
Labels Are Searches — Labels are one of the most powerful and subtle aspects of Gmail. Most people think of Gmail’s labels as being like folders in a traditional email program, but that’s missing two key points:
- A message in Gmail can have multiple labels assigned to it, whereas a message in a traditional email program can exist only in a single folder. A corollary to this fact is that every message in a traditional email program must live in a single folder; that is, everything must be filed. That’s not true in Gmail, where a message can have no label attached to it (it then shows up only in the All Mail collection).
- A label in Gmail is nothing more than a minuscule bit of metadata that can be used in a search. In essence, then, labels are saved searches, and are thus merely shortcuts. If you can identify all the messages from a mailing list with a filter (again, just a search), you can apply a label to those messages, even retroactively. But you may not need to, because you can always find exactly the same set of messages again later with a manual search.
If you think deeply about these two points, you realize that most filing that’s necessary in traditional email programs is a waste of time in Gmail. In those programs, you must file messages, because they have to live somewhere, and because searching isn’t fast enough or good enough to assemble a collection of related messages quickly. Neither of those problems exists in Gmail.
In contrast, you need to create a label for only three reasons in Gmail:
- You want to collect together messages that share little in common. For instance, I have an Order Receipts label that I apply manually to receipts from various Web merchants so I can verify credit card charges and check back on vendors I’ve used in the past. A filter assigns that label automatically to a few vendors that I patronize regularly, such as the iTunes Store and Amazon, but most receipts can be identified only by sight and labeled once they’ve arrived.
-
You want to collect together messages that can easily be identified by a search for quick access as a group, and optionally as a way of removing them from your Inbox. Mailing lists are the canonical example here — you likely want to read the messages from a list all together, but that’s not necessarily true of all lists. In a traditional email program, you’d have to go to some lengths to display filtered mailing list messages along with other unread mail; in Gmail, you have to choose to separate mailing list messages via the Skip Inbox filter action.
-
You want certain messages to be marked in the Inbox so you can tell at glance, for instance, that it’s a message to a mailing list rather than something sent only to you.
It may not seem as though this lets you create many fewer labels than you had mailboxes, but in my experience, it really does. In particular, I seldom create project-based labels, because I’m confident that I can find any message I need via a search for a sender or list address.
For instance, I could create a label to track messages related to my iPhoto Visual QuickStart Guide book for Peachpit, but that would basically entail collecting messages from my colleagues at Peachpit with peachpit.com or pearson.com email addresses, along with messages from the indexer, whose name I know. So there’s no significant win from labeling these messages; I don’t need to deal with them as a group, and if I did, a search would give me exactly the same results.
That’s not to say that other people don’t have the need to maintain project-based groupings of messages, and Gmail can handle that, just not any better than any other email program. You’d need to collect messages via filter (messages from a client’s domain, for instance) and via manual labeling (messages from a colleague about that particular project).
Labels have one small advantage over searches: message count. For unknown reasons, Gmail only estimates the number of results from a search, but displays the exact number of messages that have a certain label.
Sometimes, I’ll pass up a label in favor of a Quick Link, which is a Gmail Labs widget that puts a list of links in the left sidebar. I’ll talk more about Gmail Labs later in this series, but I like Quick Links a lot because it gives me fast access to a group of messages without making a label. Just like labels, Quick Links are saved searches, and can encapsulate anything you can search for, but they don’t apply any metadata to found messages. For instance, one Quick Link I use finds messages in TidBITS Talk or to our internal press release list that have also been marked as spam so I can identify any false positives.
Filters Are Searches — Gmail has no lock on the concept that filters are searches — that’s how all email programs work. But it’s such an important point that I want to emphasize it.
Filters let you search for messages that match certain criteria: from a certain address, with a certain word or phrase in the Subject line, and so on. Once a message is caught by a filter, the filter can perform certain actions on it, the most important of which is to apply a label.
To be specific, filters can look for text in the From, To, and Subject lines, and anywhere else in the message, though Gmail unfortunately lacks the capability to search any arbitrary header line, like Content-Type or X-Sender. When looking for text in the body of the message, you can match messages that both contain certain words and don’t contain others, but there’s no grep searching or partial-word searches. You can also filter messages based on their attachments.
Once you’ve defined your criteria, the actions you can perform on a message are:
- Skip the Inbox (Archive it): All this does is remove the Inbox label. I use it heavily with non-essential mailing lists to keep them out of my Inbox.
-
Mark as read: Since the unread status of a message is important to me, the only time I use this action is to mark messages from me to a mailing list as read. (Most of the time I don’t even see such messages, since Gmail usually doesn’t display messages you’ve sent to a list, knowing that the incoming message from you to the list would just duplicate the outgoing message already stored in the conversation. This is generally welcome, but can be annoying when testing or troubleshooting.)
-
Star it: The star is equivalent to Apple Mail’s flag, and is a simple on/off way of marking a message. I use it manually to mark messages that need further action, so I don’t use it in any filters.
-
Apply the label: Applying labels is the most common thing filters do; I have only one or two that don’t apply a label.
-
Forward it to: Be very careful of filter actions that can send mail for you; if you need such a feature it’s here, but it’s awfully easy to have it go awry.
-
Delete it: I would use this filter action only to clean up a large archive of mail; if I was receiving messages that I wanted to delete every time, I’d try to figure out some other way of stopping them.
-
Never send it to Spam: Some mailing list messages can look an awful lot like spam; check this option to ensure that Gmail doesn’t accidentally mark a good list message as spam. I have to mark a few list messages as spam manually each month because of using this option, but that’s better than suffering false positives.
-
Send canned response: This action, provided by Gmail Labs, is again the sort of thing I would be hesitant to use without very careful testing, since it’s easy to spew canned responses to the wrong people.
-
Always mark it as important: This action tells Gmail’s new Priority Inbox feature that the message is important. I haven’t used it, since I want to tell Gmail manually when things are important, and Priority Inbox learns well from past actions.
-
Never mark it as important: Also related to Priority Inbox, this one is more important from a filter standpoint, since you can use it to make sure that other filtered messages (such as automated messages and mailing list messages) never appear in your Priority Inbox.
Gmail’s filter capabilities are limited in comparison with traditional email programs, not surprisingly, since there’s less manipulation that can be done with messages on the Web — you can’t execute an AppleScript, for instance. (For that, you’d need to let a Macintosh email program access your Gmail messages via IMAP, which is totally possible.)
Where Gmail’s filter interface shines, though, is in showing you the results of a filter you’re creating on your current archive of email (with the Test Search button), and giving you the option of applying it to existing messages as well as future ones (with the “Also apply filter to X conversations below” checkbox in the final filter creation screen). That’s huge, because it means you can use filters for one-off actions like finding and deleting all the messages associated with a mailing list you’ve decided you don’t like.
Forget Inbox Zero — Now that you understand how labels and filters work, let’s return to how I suggest you use them. The main use is to manage the flow of incoming messages, reducing the number that hit your Inbox to just those that you need to see as they arrive.
My goal with my Inbox is to read everything that comes into it, replying to those messages that require replies and labeling manually those very few messages that only I can identify. Thanks to the hundreds of email messages I receive each day, I need to filter non-essential mailing lists and various automated messages (Twitter follower notifications, Netflix shipping alerts, and so on, all of which receive an Automated Messages label) out of my Inbox. These filters apply the appropriate label and include the option to Skip the Inbox.
But I do want messages from key mailing lists, like the TidBITS staff list and the Take Control authors list, to appear in my Inbox, since they’re equally as important as messages sent only to me, and often more so. The filters that set labels for these mailing lists simply don’t use Skip the Inbox, so every message from the lists gets both the list label and the Inbox label.
Finally, of course, there are the messages sent directly to me from random people all over the globe. There’s no effective way to filter these messages in any way, and although I could label them after the fact, my Zen approach to email discourages that. The simple fact is that in over a year of use, I have yet to need such an arbitrary collection; a search has always produced the message I need.
The astute reader will note that most of my mail will continue to live in my Inbox, or, rather, will continue to keep the Inbox label. In other words, forget Inbox Zero. I have over 40,000 messages with the Inbox label, and you know what? It makes absolutely no difference in my usage, because Inbox is just another label, and there’s no reason to perform an additional action for every message to remove it. This bothers many people who want to simulate the email programs of yesteryear, so Google added an Archive button that, when clicked, removes the Inbox label. That’s all it does, and thus qualifies as entirely unnecessary work, since there’s no liability to leaving the Inbox label in place.
Not only do I file hardly any messages manually, I almost never delete messages. Gmail automatically deletes messages marked as spam after 30 days, but the only other messages I delete are test messages (TidBITS issues, Take Control orders, notifications from the TidBITS Commenting System) that I don’t need and that could confuse future searches.
You might think this is folly, since it would seem easy to lose unread messages among everything else in the Inbox — especially since Gmail cannot sort messages in any way other than by date. But in fact, there are two reasons this works: the search “is:unread is:inbox” and Google’s new Priority Inbox feature.
The “is:unread is:inbox” search shows all the messages with the Inbox label that are unread, ensuring that I can at any moment focus on just those messages. And remember the Quick Link widget I mentioned earlier? I’ve encapsulated that search into an Unread Inbox Quick Link that has become my default view on my Inbox.
I relied heavily on that search until Gmail gained Priority Inbox; now I use the search only to find messages that both Priority Inbox and I have failed to see when they were new.
Priority Inbox to the Rescue — Priority Inbox is a relatively new feature for Gmail, and another example of how Gmail is rethinking email. You’re probably familiar with how spam filters can analyze messages and decide if they look like spam, based on other messages that you’ve marked as spam? Well, Priority Inbox works the same way, but instead of identifying spam, it identifies messages that are important to you.
How? Gmail just starts guessing as to what’s important and what’s not, and you correct it as it goes. Within a remarkably short time, you’ll find that the messages you most care about appear in your Priority Inbox, and the rest show up in an Everything Else list at the bottom of the Gmail window. If you ever want to see why Gmail thought something was important, just hover over the little yellow icon that indicates the message is important, or, if you’re in the message, click the Show Details link.
Priority Inbox is fairly malleable, in fact, providing up to four sections, the first three of which are configurable. For each of these, you can set Gmail to show messages in the Inbox that are Important and Unread, Important, Unread, or Starred, or you can have Gmail display the contents of a label in the section. For all four sections, you can choose how many messages should display.
I’ve configured Priority Inbox’s sections as follows. The first one shows Important and Unread messages, the second shows Starred messages (things I need to come back to), the third shows my Press Releases label (messages I want to scan, but don’t want cluttering my Inbox), and the fourth is Everything Else. I actually spend a fair amount of time in Everything Else, since new messages that aren’t deemed important appear there, as do important messages once I’ve read them.
What I’d really like to see from Priority Inbox is the capability to have Gmail automatically label messages based on previously labeled messages. That way I could train it to collect messages about certain topics or projects and have those added to automatically over time.
Shortly after I wrote that last paragraph, Google introduced a new Gmail Labs feature called Smart Labels that promises roughly what I want. Unfortunately, Smart Labels can assign only three hard-coded labels to messages: Bulk, Forums, and Notifications. Since my filters are far more specific, they’re more useful to me. If you were entirely new to Gmail, I could see trying Smart Labels for a while to see if it proved to be sufficient.
My Email Flowchart — To summarize then, here’s how my email works. Messages come into Gmail. Filters assign labels to incoming messages from mailing lists, along with a few other predictable types of messages. Important mailing list messages retain the Inbox label so I see them sooner; secondary mailing lists lose the Inbox label. That all happens without me even noticing (unlike in traditional mail programs, which are always checking for mail and showing filtering status and whatnot).
To start reading mail, I just look at the top of my Gmail window, where the Priority Inbox’s Important and Unread section lists the most recent messages. I then click the first unread message and read it. From that point, there are only seven actions I might take on that message (listed in order of how often I perform them):
- Do nothing, merely absorbing the information in the message and its attachments. One nice touch in Gmail — many common attachment types can be viewed online without being downloaded and opened in another program. I can’t tell you how many random attachments I have cluttering my hard disk from my Eudora days.
-
Reply to the message. Because Gmail always lumps messages with the same Subject line together, replies are stored with the messages they’re in reply to, making it easy to follow discussions as they evolve; I depend heavily on this feature.
-
Mark the message as unread. Sometimes I want to pretend that I haven’t read a message. Perhaps I’m glancing at something just before leaving for an appointment, or it’s too near the end of the day to think of an appropriate response. Or, because I sometimes read email on my iPhone (where the mobile Gmail client is quite good, but can’t make up for the iPhone’s clumsy text entry capabilities), I often mark messages that need a real response as unread.
-
Star the message, whether or not I’ve replied already. This is my marker that indicates “I should really do something based on the content of this message, so I’m going to mark it in such a way that I could theoretically find it in the future.” In reality, the star is my new kiss of death, and although I sometimes explicitly look at and deal with starred messages, it often turns out that I’ve already dealt with the issue or it has become irrelevant in the interim. So it goes.
-
Apply a label manually, if it’s an order receipt or another type of message that can’t be identified by a filter for labeling. Again, I do this only occasionally, since it’s usually make-work.
-
Click the Report Spam button, if the message slipped past both Postini’s server-side filtering and Gmail’s own very good spam filtering. Postini is now owned by Google, though I can’t tell how that affects spam filtering.
-
Delete the message. I do this only occasionally, and only for test messages. I never use the Archive option in Gmail that removes a message from the Inbox, since there’s no benefit when clearing messages out of the Inbox ceases to be an amusing game.
Because the Report Spam and Delete buttons remove the Inbox label and apply the Spam and Trash labels, respectively, thus-labeled messages disappear entirely (since they no longer match the search), switching me to the list of unread messages again. Marking a message as unread also has the effect of switching back to the message list, which makes sense.
With all other actions — replying, starring, applying a label, and doing nothing — I follow that by pressing the keyboard shortcut — the k key — to move on to the next message, where I once again go through the simple steps. For most messages, I have only to decide if I wish to pretend I haven’t read the message yet, or if I need to reply. And in only a few situations, I also have to think about if I should mark the message for later dealing in some way, and if it needs additional labeling.
Every so often, I use my Unread Inbox Quick Link to display all the unread messages in my Inbox, regardless of their importance. That’s useful because every now and then an unimportant unread message can fall off the bottom of the chronologically sorted Everything Else list, and without this explicit check, I’d likely never see it.
That’s it for reading and replying. Composing messages is easy too, but the overall task is so simple that Gmail doesn’t have much room to improve on what traditional email programs do. It does an awfully good auto-complete as you type a few characters in someone’s name, and presents the list of possible matches sorted by how often you write to them. And of course, there are some useful enhancements available from Gmail Labs that help prevent addressing mistakes. That’s where we’ll turn in the next article (see “Zen and the Art of Gmail, Part 3: Gmail Labs”), after which we’ll look at Mailplane, the Mac application that breaks Gmail out of the browser (see “Zen and the Art of Gmail, Part 4: Mailplane”).
TidBITS Watchlist: Notable Software Updates for 28 March 2011
LogMeIn Ignition 2.0.264 — We generally restrict the TidBITS Watchlist to Mac software, but the 2.0.264 release of LogMeIn Ignition is worth a shout because of how it integrates with the Mac. This update to the iOS remote screen control app adds remote file browsing to its bag of tricks. LogMeIn requires a free account, and then a free or paid installation of software on the Macs or Windows systems you want to control. Ignition’s update lets you browse through files,
copy them to your device, view them (if in one of iOS’s supported formats), and print them. You can also transfer files between two computers in your LogMeIn account using the app. ($29.95 new, free update, 9.8 MB)
Read/post comments about LogMeIn Ignition 2.0.264.
Things 1.4.5 — The folks at Cultured Code have crossed releasing Things 1.4.5 off their to-do list. New to the task-management utility is support for the Things URI scheme, which was previously offered only in the Things iOS apps. The Task Modification Date is now available by AppleScript. Among the numerous bugs fixed are an issue where items could reorder themselves after syncing, an issue where marking items complete from within search results would bounce you to the Inbox, issues with grouping and sorting of tasks and projects, various issues with recurring tasks, and a crash under Mac OS X 10.4. ($49.95 new, free update,
8.0 MB)
Read/post comments about Things 1.4.5.
Skype 5.1.0.914 — Version 5.1.0.914 of the voice-over-IP application Skype restores a feature that had gone missing: highlighting the name of the current speaker in group calls. Also included in this release is the capability to select recently called numbers from the dial pad. Skype also says that several minor bugs are fixed, including a webcam detection issue. (Free, 20.2 MB)
Read/post comments about Skype 5.1.0.914.
NoteBook 3.0.9 — Circus Ponies has released NoteBook 3.0.9. The update to the note-taking and text-collection utility fixes many issues, including a crashing bug when saving a notebook with pages open in separate windows, and another crasher related to iCal syncing. Other bugs fixed include issues with text selection, problems with the Spotlight importer, an issue with undoing shape changes, a few small memory leaks, a problem with sticky flags, and a flaw with the Find panel. ($49.95 new, free update, free trial available)
Read/post comments about NoteBook 3.0.9.
PDFpen and PDFpenPro 5.2.2 — Smile has released PDFpen and PDFpenPro version 5.2.2, adding the capability to choose the destination for files when you scan them in. Numerous fixes, including one for an OCR-related hang, are also included. There’s now full Japanese help text, too. ($59.95 new, free update, $25 upgrade, 41 MB)
Read/post comments about PDFpen 5.2.2.
Aperture 3.1.2 — Photographers thinking about switching from iPhoto to Aperture take note: Apple has released Aperture 3.1.2. In addition to improving the software’s overall stability and performance, the update addresses numerous issues with importing photographs from iPhoto — including at least one that could cause Aperture to crash. Various other importing issues are addressed, too. Also fixed are bugs with reference images, switching between libraries, hangs while using brushes, crashes with Retouch, and compatibility problems with XMP Sidecar files. Mac App Store purchasers should, of course, update the software
via the store. ($79.99 in the Mac App Store, free update; 578 MB from the Mac App Store, 297.63 MB for the standalone updater from Apple’s Web site)
Read/post comments about Aperture 3.1.2.
MarsEdit 3.2 — Red Sweater Software’s blogging tool MarsEdit has reached version 3.2, with several new features to show for it. A running word count now appears in the post status bar, WordPress tags are handled better, and malformed XML and “bad characters” no longer trip up the software. Performance for both the media browser and the autosave feature is improved, too. Numerous bugs are fixed, including issues with Convert Line Breaks, an issue with lost formatting for image attachments, and the reliability of Paste HTML Source. Several crashes have also been eliminated. ($39.95 new, free update, 6.2 MB)
Read/post comments about MarsEdit 3.2.
Firefox 4 — Mozilla has released Firefox 4. The upgrade sports a revamped user interface and runs atop the Gecko 2.0 engine. According to Mozilla, that means it’s up to six times faster at running JavaScript than the previous version of the browser, and now offers vastly improved support for HTML5 and CSS3. Firefox now supports the Do Not Track header, enables Firefox Sync by default, supports Google’s WebM video format, and handles plug-in crashes more gracefully. Lengthy release notes are available at Mozilla’s Web site. (Free, 26.8 MB)
Read/post comments about Firefox 4.
Sparrow 1.1 — iOS-inspired email software Sparrow has been updated to version 1.1. Starting with this incarnation of the software, Sparrow now supports many more types of email accounts; in addition to Gmail, you can now use the software with MobileMe, Yahoo!, AOL, and any IMAP account. Also new is support for Gmail’s Priority Inbox feature, an Unread View, per-account signatures, and a formatting bar for composing richer messages. Sparrow now offers support for multitouch gestures, contact groups, and Gravatars, too. In addition, close to two dozen bugs have been fixed. ($9.99 via the
Mac App Store, free update, free lite version available, 10.2 MB)
Read/post comments about Sparrow 1.1.
Skitch 1.0.4 — Screenshot sharers should shout in celebration, though they shouldn’t try saying that three times fast. Skitch has been bumped to version 1.0.4, and its most notable new feature is that it no longer requires that you create a skitch.com account in order to use the software. Other improvements include a simplified Welcome screen, and a fix for a crash affecting some 10.6.6 users. (Free, 6.5 MB)
Read/post comments about Skitch 1.0.4.
ExtraBITS for 28 March 2011
Several important conferences have announced dates, a major Apple executive is leaving, Apple has made it possible to donate to the Japanese relief efforts via iTunes, and we point to a New York Times article that muses about how phone calls no longer have the role they once did. Read on!
WWDC 2011 Scheduled for June 6-10 in San Francisco — Apple has announced that the company’s 2011 Worldwide Developer Conference will be held June 6th through 10th at Moscone West in San Francisco. Conference passes cost $1,599, but no more are available since the conference sold out in the first day.
MacTech Conference 2011 Scheduled for November 2-4 in LA — While WWDC is aimed primarily at developers and provides the Apple party line, those interested in an independent approach should look at the 2011 MacTech Conference, scheduled for November 2nd through 4th in Los Angeles. The hotel-based MacTech Conference offers two tracks, one focused on IT topics, the other on Mac and iOS development. Conference registration costs $999, but a limited number of early-bird slots are available for $799.
Bertrand Serlet Leaving Apple — Apple’s senior vice president of Mac Software Engineering, Bertrand Serlet, will be leaving Apple, to be replaced by Craig Federighi, vice president of Mac Software Engineering. Federighi, an alumnus of NeXT like Serlet, has spent the last two years managing the Mac OS software engineering group. Serlet said, “Craig has done a great job managing the Mac OS team for the past two years, Lion is a great release and the transition should be seamless.”
Is the Phone Call Going Away? — This piece in the New York Times resonated, since we always schedule staff calls (which mostly take place via Skype) ahead of time, and even off-the-cuff calls are confirmed first via iChat. Phone calls out of the blue are usually pre-announced by caller ID, and most of those that aren’t tend to be from telemarketers. We approve — phone calls should request your attention and respect your schedule, not demand that you drop everything for an unknown reason.
Donate to Japan Relief Effort through iTunes — To make it easier for people to help the relief efforts in Japan, Apple has set up a page on the iTunes Store to accept donations. 100 percent of all donations will go directly to the American Red Cross.