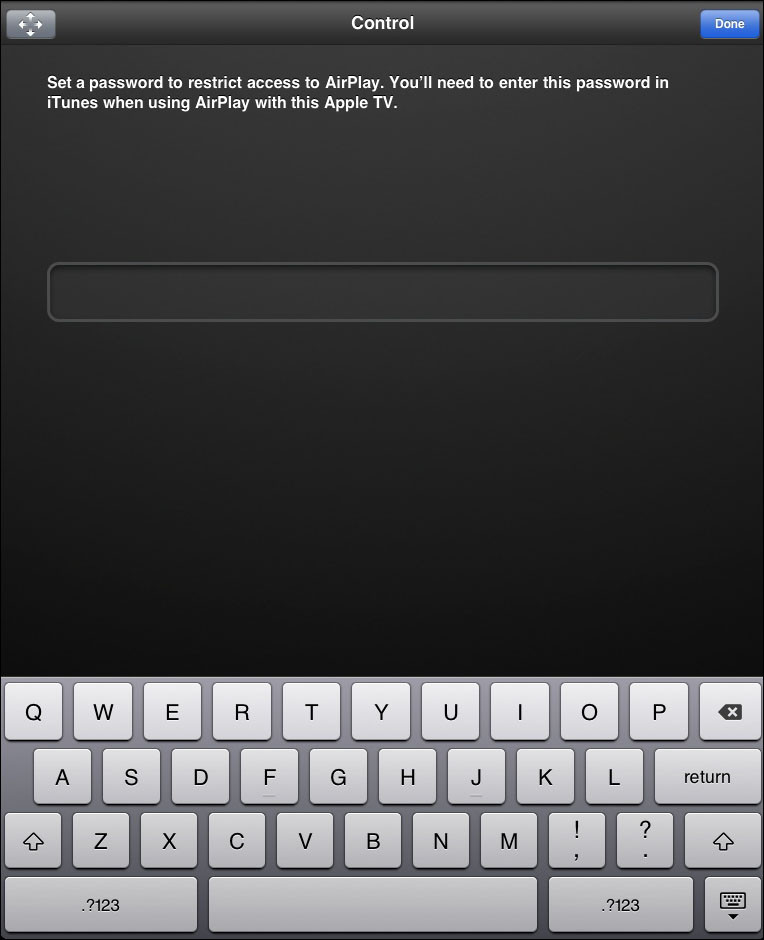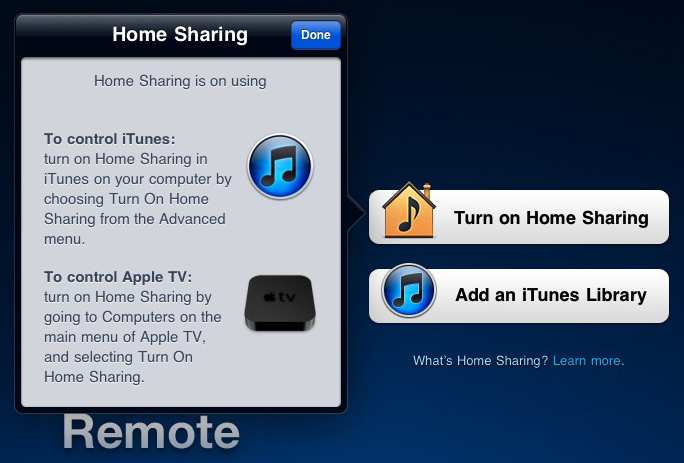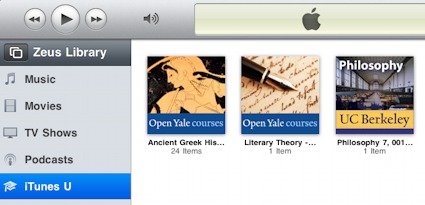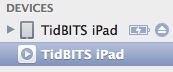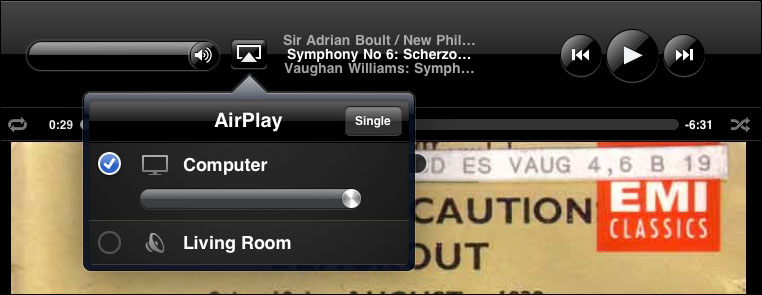TidBITS#1074/25-Apr-2011
After 10 days speaking and vacationing in the Denver/Boulder area, we’re back in the saddle and ready to ride. Adam used the trip as an excuse to test the Mophie Juice Pack Air battery-powered iPhone case, which was a big help for ensuring that the iPhone 4 didn’t run out of power during long GPS navigation sessions. Also this week, Jeff Carlson reports on Apple’s latest record-breaking financial quarter and offers an excerpt about using the iPad as a remote control from his recent “Take Control of Media on Your iPad, Second Edition” book. Also, Joe Kissell shares the results of his experiment with tweeting the entire contents of “Take Control of Your Paperless Office.” Notable software releases this week include TextExpander 3.3 and iTunes 10.2.2.
Apple Breaks More Records for Q2 2011
Apple’s results for the just-completed financial quarter, Q2-2011, are predictably impressive. Apple earned a net profit of $5.99 billion on revenues of $24.67 billion ($6.40 per diluted share), a record for second quarter earnings. It’s not quite a record for a quarter (that honor goes to last quarter’s $6 billion profit), but it is the highest year-over-year quarterly growth, at 95 percent; Q2 2010 saw a $3.07 billion profit (“Apple Posts $3.07 Billion Profit for Q2 2010,” 20 April 2010).
Looking at the backlog of iPad 2 orders (and the lines that still form at Apple Stores each morning), the numbers of people showing up to coffee shops with MacBook Airs, and the sheer tonnage of iPhones brandished everywhere, it’s clear that Apple is selling a lot of product and reaping fat profits.
But when you dig into the other numbers Apple released, you may be surprised to learn where, exactly, that profit is coming from.
Macs — Remember that little computer business Apple had, the one that was certainly going to be retired in the face of the new iOS devices? Apple earned $4.97 billion on 3.76 million Macs sold during the quarter, a 28 percent unit increase over last year, fueled by updates to the MacBook Air and MacBook Pro. Portables accounted for more than twice as many sales as desktops. During the conference call with analysts, Apple Chief Operating Officer Tim Cook pointed out that the company has outgrown the PC market 20 quarters in a row, saying, “We seem to be the only guys that are really focused on building innovative products in that space.”
iPhone — The growth in Mac sales is impressive, but the iPhone really is taking over as Apple’s primary revenue generator. Apple reported sales of 18.65 million iPhones internationally, a stunning 113 percent growth over the year-ago quarter (in the United States alone, growth was 155 percent; quite a haul less than a year after “Antennagate”; see “Apple Responds to iPhone 4 Antenna Issue,” 16 July 2010). Apple earned $12.3 billion from the iPhone division’s sales, about half of the quarter’s overall revenues.
When asked about Apple’s plans for launching an iPhone with LTE/4G networking speeds, Cook didn’t just deflect the question (which the executives usually do when asked about upcoming products; at least one analyst was basically shut down when he tried to pin Cook on a release schedule for the next iPhone revision). Cook reiterated that the LTE chipsets in the first-generation devices now being sold by competitors “force a lot of design compromises with the handset, and some of those we are just not willing to make.”
iPad — This quarter was the first to include the iPad 2, although it appeared in only the last three weeks of the time period. Apple sold a total of 4.7 million iPads in 59 countries, generating $2.84 billion in revenue; the company didn’t break out specific numbers between the iPad 2 and original iPad. That figure is a drop from the previous quarter (7.33 million iPads), which Cook attributed partially to a drawdown of inventory in anticipation of the iPad 2 (a net reduction of 400,000 units in the channel) and also to the incredible demand for the iPad 2. It’s also likely that people held off on purchasing an iPad, assuming the iPad 2 was coming up soon.
“The iPad has the mother of all backlogs that we’re working very, very hard to get out to customers as quickly as we can,” said Cook, noting that Apple has sold all it could make.
Looking ahead, Cook couldn’t guarantee that Apple would be able to meet demand, but pointed out that the company is on track to expand the iPad 2 to 13 additional countries, following the international rollout to 25 countries at the end of March. “I’m very confident that we can produce a very large number of iPads for the quarter,” he said.
iPod — Not surprisingly, iPod sales continued to drop to 9.02 million units and $1.6 billion in revenues. That’s not chump change, and it’s undoubtedly driven largely by the iPod touch, but it’s still down over 50 percent from the holiday-driven Q1 2011 and roughly 15 percent from the year-ago quarter. Apple will undoubtedly continue to milk the classic iPod market as long as it’s profitable to do so, but it’s hard to see the company putting much effort into any non-iOS devices going forward.
iTunes Store — We tend to think of Apple’s main revenue generators as being its hardware. Longtime Apple watchers know that Apple has always been a hardware company that also happens to make good software to run on the hardware (which is why licensing the Mac OS never took off in the 1990s.) Sure, the company makes a nice amount of money on Mac OS X, iLife, and its professional applications (about $743 million this quarter), but those have never been the driving forces.
It’s time to welcome digital media. The iTunes Store — originally the “iTunes Music Store,” a crazy-sounding idea hatched when people were downloading music illegally for free — brought in more than $1.6 billion, its best quarter ever, according to Apple CFO Peter Oppenheimer. A sizable chunk of that revenue is likely due to iOS apps; the App Store currently carries over 350,000 apps, and has already paid out over $2 billion to iOS developers; the store also passed its ten billionth download.
The iBookstore may also have contributed to Apple’s profits: It added 17,000 titles during the quarter, now features ebooks from more than 2,500 publishers in 20 categories, and has seen over 100 million downloads (although that number also includes downloads of free books; tellingly, Apple has not split out numbers for paid iBookstore purchases).
Apple Retail Stores — In less than a month, it will have been 10 years since the first Apple retail store opened (see “Apple Announces 25 Retail Stores for 2001,” 15 May 2001), and Apple said it’s about to welcome the 1 billionth visitor; retail stores served 71.7 million visitors this quarter alone, and averaged $9.39 million of revenue per store. Store revenue exceeded $3 billion, compared to $1.68 billion for the same quarter last year.
As with previous quarterly statements since the first retail store opened, Apple pointed out about half of all sales of Macs in stores are to people new to the Macintosh. (We’d like to see more data on this; several colleagues on Twitter pointed out that Apple does not ask if someone is new to the Mac when they make a purchase, or whether they used a Mac of some form many years ago. The company does do after-purchase followup surveys, and it could also be counting people who used Macs more than 10 years ago but had been away from the platform.)
Apple now operates 323 stores and plans to open about 40 more stores this year, with three-quarters of them outside of the United States, including a fifth store in China. The average volume in international stores now exceeds the U.S. volume.
China, Asia and the Japan Quake — Mac sales skyrocketed 76 percent in Asia Pacific last quarter, and also did “quite well” in Japan (which Apple lists separately). It was noted that Macs have a lower market share internationally than domestically, so chances for growth are even greater in the future.
As good as Mac sales increases were in Greater China, iPhone sales were even better: up 250 percent in that region, which “catapulted” revenue for the first fiscal half in Greater China to just under $5 billion. In fact, Cook said that Apple has been strongly focused on China. “We wanted to understand the market, and understand the levers there,” he said. “We purposefully put the bulk of our emphasis from an emerging markets point of view, in China, to really learn, and then we’re going to take that learning to other markets.”
When asked about the effect of the disastrous Japanese earthquake in March on Apple’s supply chain, Tim Cook remarked that the earthquake and power disruptions in Japan did not affect production and he did not foresee any major impact, though he did anticipate somewhat smaller revenues from Japan next quarter.
He expressed much more concern about, and sympathy for, the Japanese people themselves in the face of the continuing recovery from the disaster. It was a nice departure from a financial earnings call: “First of all, this is an incredible tragedy and our hearts go out to everyone involved. Apple as a company has a very long history and has many strong ties to people in Japan, and we’re very, very saddened by the situation, and we’ve undertaken various actions to assist in the relief effort. The economic impact that we’ll address today pales in comparison to the human impact.”
Mophie Juice Pack Air Powers Longer iPhone GPS Use
I’ve been travelling the last 10 days, speaking at the MacinTech Users’ Group in Denver and CoMUG in Boulder, before spending some time with family. As usual when I’m on the road, my iPhone has been tremendously helpful, from reporting on Denver’s notoriously unpredictable weather to helping me navigate unfamiliar roads.
I knew I’d be relying heavily on Navigon MobileNavigator while here (see “Navigon MobileNavigator App Bests Standalone Devices,” 6 December 2010), but a quick thought before I left turned out to be essential. My iPhone 4, which I acquired when that model came out in June 2010, seems to be losing battery life slowly. It’s not a problem in normal use at home, since only occasionally will I do things (playing podcasts through its internal speaker while driving, or talking for long periods on Skype, for instance) that drain the battery to the point where I might get a 20-percent warning in the evening.
But the iPhone’s GPS sucks power, draining the battery in about two hours of continual use. And since I’ve become so reliant on Navigon while travelling, it has become all the more important to ensure that the iPhone doesn’t conk out late in the day when I might still need navigation help.
A car charger is an obvious solution, but even then, I’m not always in a situation where I can dig it out and plug in the iPhone; if someone else is driving, for instance, or if I’m on foot. But as I was packing for the trip, I remembered that Mophie had donated a Mophie Juice Pack Air battery-powered iPhone case for the Macworld Expo speaker’s bag, so I tossed it in my laptop bag.
The Juice Pack Air contains a 1500 mAh battery, and in my usage on this trip, I’ve never ended up with the iPhone below about 30 percent of charge at the end of the day, even when I’ve used it for 60-90 minutes of GPS navigation. Mophie also makes the Juice Pack Plus for the iPhone 4; it has a 2000 mAh battery and would last even longer, though how much is impossible to estimate given highly
variable usage patterns. Mophie claims the Juice Pack Air will “virtually double” the iPhone 4’s battery life, whereas the Juice Pack Plus will “more than double” battery life. (There’s also a Juice Pack Air for the iPhone 3G and 3GS; it’s rated at 1200 mAh.)
Four LEDs on the bottom of the Juice Pack Air display the battery status, and one flashes to indicate when it’s charging. While I appreciate the feedback, it would be nice to be able to turn the LEDs off while the Juice Pack Air is plugged in; you have to cover the case to prevent it from illuminating a dark hotel room when you’re trying to get to sleep. A button next to the LEDs does let you turn them on and off while the case is unplugged; ideally it would work when plugged in as well.
Like at least some other battery-powered cases, the Juice Pack Air drains itself first, before the iPhone 4’s battery even comes into play. That’s great, because I’ve run into situations with car chargers in the past where they couldn’t bring a drained iPhone back to life as quickly as I needed. With the Juice Pack Air, the iPhone will be working on its own battery at the end of the day, rather than trying to recharge from the external battery after being drained.
However, for the best possible battery life, Mophie recommends using the Juice Pack Air’s power switch, which lets you go into standby mode, forcing the iPhone 4 to use its own battery. The reason, as I understand it, is that the iPhone 4 uses additional power to be on a constant charge. So while the set-and-forget approach I’ve been using works well and is the easiest, toggling in and out of standby mode might be worthwhile when you need to squeeze as much power as possible out of the two batteries.
Physically, the two-piece Juice Pack Air increases the size and weight of the iPhone noticeably, bumping the height from 4.5 inches (115.2 mm) to 5.07 inches (128.78 mm), the width from 2.31 inches (58.6 mm) to 2.51 inches (63.75 mm), the depth from 0.37 inch (9.3 mm) to 0.68 inch (17.27 mm), and the weight from 4.8 ounces (137 grams) to 7.3 ounces (207 grams).
But while the iPhone 4 is distinctly larger and heavier when wearing the Juice Pack Air, it still fits comfortably in my jeans pocket, and it’s smooth and rounded for easy insertion and extraction. Unfortunately, it does not fit in the Amphipod Micropack Explorer that I bought to carry the iPhone 4 on runs while I’m travelling and when I might need either GPS assistance to find my way or the phone to call for assistance if I get really lost. Other carrying cases will undoubtedly have the same problem.
(As an aside, the Amphipod Micropack Explorer generally works well for carrying the iPhone in a pouch that clamps securely inside the waistband. The only problem is that my 1980s-style nylon running shorts aren’t tight enough to prevent the pouch from bouncing a little when worn in front; it was more solid when worn on the back of my waist, and was totally fine anywhere with running tights.)
The Juice Pack Air does plug into (and thus cover) the iPhone 4’s dock connector, but it provides access to all the iPhone buttons, the camera, and the speakers. For syncing with iTunes, the loss of the dock connector isn’t an issue, since the USB cable that comes with the Juice Pack Air works fine for syncing and charging (from either a computer or Apple’s USB wall adapter). And if you need to get to the dock connector for another reason, it’s trivially easy to slip the small top part of the Juice Pack Air off, and extract the iPhone from the larger bottom piece.
Mophie claims that the Juice Pack Air improves the sound from the iPhone 4’s speakers by redirecting it from the bottom to the front. Honestly, I haven’t noticed any difference, though I suspect the position and orientation of the iPhone matters.
In the end, the Juice Pack Air performed its given task admirably, ensuring that I never ran out of battery power during normal travel usage. In only one case — when Tonya and Tristan and I were hiking in the Rocky Mountain National Park and I wanted to make sure the iPhone didn’t waste battery power searching for nonexistent cell service — did I adjust my usage patterns to conserve battery life. Every other day of the trip, the iPhone just worked until bedtime, doing everything I asked of it, thanks to the extra power from the Juice Pack Air.
The Mophie Juice Pack Air costs $79.95; the Juice Pack Plus costs $99.95. Both are available directly from Mophie or discounted via resellers like Amazon.com, where the Juice Pack Air is currently priced at $58.58 and the Juice Pack Plus is $75.93 (both prices are for the black models; the Juice Pack Air comes in white and red too, and the Juice Pack Plus also comes in cyan, magenta, and yellow).
The Ebook Shredder: A Recap
A little over a month ago, I began the 17-day process of tweeting the entire text of “Take Control of Your Paperless Office,” as I described in “Joe Kissell Shreds an Ebook into Twitter,” 21 March 2011. I’ve been asked about the results of this wacky little project, so I thought I’d take a moment to share them.
I can summarize by saying it was an interesting undertaking — fun to do, and certainly well worth the effort, although not spectacularly popular. That’s all fine with me; it was an experiment, and as far as I’m concerned, all experimental results are useful.
At its peak, the @zapmypaper account I used to tweet the ebook had around 330 followers; last time I checked, it was down to 307. That’s not many by Twitter standards, but then, thousands of people had already purchased the ebook, so many people who might otherwise have been interested would have had no reason to participate. It was fascinating, however, to watch the number of followers rise and fall — people would find out about the project and start following it (“Hey, cool! Some guy’s tweeting a whole ebook!”), but then unfollow after a couple of hours or a day (“This is silly! Who wants to read an ebook like this?”). Well, they can’t say they weren’t warned.
In fact, I never imagined many people would want to read the entire ebook via Twitter, even though they could (and, in fact, still can — the text is still there for anyone to see). It was a blatant publicity stunt; the idea was to do something unusual enough to attract attention (and sales) from people who would not otherwise have heard of the ebook or of the Take Control series generally.
In those respects, the project was certainly successful. The promotion generated 262 sales of “Take Control of Your Paperless Office” (at a 30 percent discount), plus 64 sales of other ebooks. So the total number of ebook sales was roughly equal to the total number of Twitter followers, and I couldn’t ask for more than that. Of these, I estimate — again, based on partial records only — that about 70 had never before purchased a Take Control ebook, so I’m delighted that I could introduce new readers to the series. And since the project ended, the ebook has been selling at about the same rate as it was previously; as far as I can tell, making the ebook freely available via Twitter has only helped sales, not hurt them in any
way.
On the technical side, thanks to the testing we’d done, almost all the bugs were eliminated before we went live, so for the most part everything simply worked as it should. There were a couple of minor glitches — once or twice, the tweeting stopped for no apparent reason and had to be nudged back to life, and on one occasion it stalled because I’d overlooked a special character that my Python script misinterpreted as taking up two of the 140 available slots, thus making one tweet too long. These were all remedied easily enough, and considering all the potential technical perils of doing something like this, I’d have to say things went shockingly smoothly.
Apart from ebook sales and new customers, the project had a couple of side benefits. For one thing, readers pointed out several typos that everyone had missed during the ebook’s writing, editing, technical review, and production. It’s no wonder; misspellings that one might breeze right by on a full page are far more obvious within a brief tweet. And, the number of people following my personal Twitter account (@joekissell) increased by about 100 as a result of this project.
I don’t imagine that tweeting books is going to become the next big thing, because there’s a fundamental mismatch between the content and the delivery mechanism. But we certainly showed that it’s possible, and it was a nice diversion from my usual writing routine.
Use Your iPad as a Remote Control
Apple’s free Remote app isn’t included with the iPad, but it should have been. Remote works over a Wi-Fi network, letting you use your iPad as a remote control for playing audio files and videos in iTunes on a computer or on an Apple TV. In this excerpt from my new ebook “Take Control of Media on Your iPad, Second Edition,” learn all about using your iPad as a smart (and large) media remote. Although none of the steps are difficult, it can take some effort to wrap your head around the best way of controlling your media with the iPad.
Know When the Remote App Makes Sense — Apple has introduced a number of ways to control and play media among devices, so take a moment to review your options and match your needs to what Apple’s Remote app can do:
- Computer: If you’re playing audio stored in iTunes on a computer through that computer’s built-in speakers or through speakers directly attached to the computer, you can use Remote. However, if that same audio is stored on your iPad, you may prefer to play it on the iPad’s speakers.
- AirPort Express or AirPlay-savvy speakers: You can use Remote to control output to these speakers through iTunes on a computer. If, however, the audio files are available on your iPad, you might find it simpler to play them from your iPad by streaming via AirPlay.
-
Second-generation Apple TV: A second-generation Apple TV doesn’t store content; instead, media plays through it. If that media is not on your iPad, then use the Remote app. However, if that media is on your iPad, you might find it simpler to send it to the Apple TV using AirPlay.
-
First-generation Apple TV: Remote is a great alternative to the physical remote control that comes with the first-generation Apple TV. (At present, you can stream audio from iTunes on a computer to a first-generation Apple TV, but you can’t stream it from an iPad or other iOS device.)
On either Apple TV, the Remote App lets you type passwords or other text using the iPad’s keyboard, a notable improvement over using the physical remote. Remote also lets you navigate and configure various Apple TV settings, providing a trackpad-style interface to the Apple TV.
Control iTunes on a Computer with Remote — The Remote app uses a Wi-Fi connection to control one local iTunes library at a time. However, the Remote app and iTunes have to get to know each other. The first time you launch Remote, you’ll see a screen that offers two methods for acquainting them — Add an iTunes Library or Home Sharing. Either option appears to work well, but Apple’s knowledgebase article suggests using Home Sharing.
You can connect to only one Home Sharing account, but (at least theoretically) you can also connect to one or more iTunes libraries.
Home Sharing — If you are already sharing your iTunes library with Home Sharing, you can connect the Remote app to the library through Home Sharing. You need an active Internet connection so Apple can verify the Home Sharing Apple ID.
Follow these steps in the Remote app:
- If you don’t currently have any active connections, tap Turn on Home Sharing. Otherwise, tap the name of the active library at the top of the sidebar, then tap the Settings button, and then tap the switch to turn on Home Sharing.
-
In the popover that appears, enter the same Apple ID and password that your iTunes library uses and then tap Done. Apple verifies the Apple ID and confirms that Home Sharing is on.
-
Tap Done again to close the popover, and then (if necessary) tap your iTunes library’s icon to go to the main Remote screen.
Now that you’ve connected with your iTunes library, you’ll see the name of the library at the top of the Remote sidebar.
Tip: If you can’t connect Remote to iTunes, first try restarting your iPad and quitting and relaunching iTunes on your computer. If that doesn’t help, consult this somewhat geeky Apple article for more advice.
Add an iTunes Library — This easy method requires that you make a physical connection between the iPad and the computer.
(In my testing, I couldn’t make the steps below work if Home Sharing was on in iTunes on the computer. If Home Sharing is on, in iTunes on the computer, in the Advanced menu, a command will say Turn Home Sharing Off.)
Here’s how to make the connection:
- In Remote, if you don’t currently have any active connections, tap the Add an iTunes Library button. Otherwise, tap the name of the active library at the top of the sidebar, tap the Settings button, and tap the Add an iTunes Library button.
-
Follow the directions in the popover that appears and connect your iPad to your computer just as you would if you were syncing it — the iPad will be listed in the iTunes sidebar (under Devices) twice; make sure the Remote listing is selected. No Remote listing? If you’ve waited 30 seconds or so and you don’t see a second entry for your connected iPad, try quitting and relaunching iTunes on your computer. If the passcode still doesn’t work, tap outside the popover on the iPad and then repeat Step 1 to get a new passcode to try.
-
On your computer’s keyboard, type the passcode that appears on the iPad’s screen.
-
After the verification is completed, click the OK button.
Now that you’ve connected the Remote app with your iTunes library, you’ll see the name of the library at the top of the Remote sidebar.
Disconnect Remote from an iTunes library — If you’ve connected to more than one iTunes library, you can switch between them by tapping the name of the active library at the top of the sidebar in the main Remote screen. Then tap the name of the library that you want to switch to.
To disconnect Remote from an iTunes library permanently, from the main Remote screen, from the top of the sidebar, tap the library name. Your options are as follows:
- If you have an Edit button at the upper left, tap it and then tap the X beside the library that you want to disconnect from.
-
For a library that is controlled with Home Sharing, tap the Settings icon and turn the Home Sharing switch off.
Tip: To disconnect a copy of iTunes on a computer from all Remote connections, open the iTunes preferences, click the Devices button on the toolbar, and then click the Forget All Remotes button.
Run iTunes with Remote — When Remote is connected to an iTunes library, you can operate Remote on your iPad screen to play media in iTunes on the computer remotely. As you tap options in Remote on the iPad, you can even watch the iTunes window change on the remote computer. Remote uses similar controls for locating and playing music as those employed by the iPod app; in fact, you may have to look closely to see the difference.
If you’d like to use Remote to send playback from the computer to some other device via AirPlay, you can — read “Control AirPlay in iTunes,” ahead.
Note that if someone quits iTunes on the remote computer, Remote cannot launch the app and begin playing media.
Control AirPlay in iTunes — With Remote, you can choose where iTunes sends its audio via AirPlay. The AirPlay control appears in two places within Remote:
- On the main Remote screen, tap the Speaker icon to the right of the playback controls at the top.
-
On the Now Playing screen (accessed by tapping Now Playing at the lower right), tap once to review additional controls (such as the Genius and Shuffle buttons), then tap the AirPlay button at the right of the volume slider. Tap a device name to enable (designated by a checkmark) or disable it.
Notice that you can control the volume of each active AirPlay audio destination from the AirPlay popover and that you can choose multiple AirPlay destinations (tap Single if you want to send audio to only one destination).
If you have a second-generation Apple TV on your network with AirPlay enabled, it appears as an AirPlay audio destination, too. Wrap your head around that for a second: You can tell iTunes on your computer to send its audio to the Apple TV via a command from your iPad — that’s what I call a digital entertainment ecosystem!
Note that when you turn an AirPlay audio destination on or off, playback pauses for a few seconds while iTunes synchronizes the music stream.
Set Up a Second-Generation Apple TV with Home Sharing — The second-generation Apple TV comes with an attractive metal remote control; it almost looks like a work of art. And yet, given how much more control the Remote app on the iPad gives you, the only reason to keep it around is as an emergency backup. Perhaps you can put it in an attractive display case on your coffee table while your iPad does the real work.
But, before you put away the metal Apple Remote, you need it to set up Home Sharing on your Apple TV so that the Remote app can later control the Apple TV:
- Using the Apple Remote, navigate to the Computers column on the Apple TV’s main menu.
-
In the Computers column, select Turn On Home Sharing.
-
In the onscreen keyboard that appears, use your remote control to enter your Apple ID and password. (Using the buttons on the control to enter characters is awkward for long IDs and passwords, but you only have to do it once.)
Once the Apple ID and password are verified (your Apple TV must be connected to the Internet for that), all the iTunes libraries on your home network that have Home Sharing turned on appear in the Computers column of the Apple TV main menu. What’s more, your iPad’s Remote app can now control your Apple TV. To make the connection, follow the steps in “Home Sharing,” earlier.
Add a First Generation Apple TV — Do the following to pair the iTunes library on your Apple TV with the Remote app on your iPad:
- If the Remote app isn’t currently connected to anything, tap the Add an iTunes Library button that appears on the main screen. Otherwise, tap the name of the currently connected library at the top of the sidebar and then tap the Settings button; then tap the Add Library button in the popover that appears. Remote displays a screen with a passcode.
-
Using the remote control that came with the Apple TV, on the Apple TV, go to Settings > General > Remotes and then choose your iPad.
-
Using the remote control, enter the passcode from Step 1.
Yes, using the Apple remote to laboriously enter the passcode on the Apple TV screen isn’t much fun, but once you’ve done so, your iPad can take its place.
To disconnect a first-generation Apple TV library from Remote, tap the name of the active library at the top of the Remote sidebar. On the Settings screen, tap Edit, and then tap the X button that appears by a library.
Control an Apple TV — You can use the Remote app to control media playback as described in this chapter so far. However, another option appears when you’re connected to the Apple TV: Control. To access the Control screen for the Apple TV that Remote is currently controlling, tap the Control button at the lower right of the main Remote screen.
The nearly blank Control screen operates as a virtual trackpad: Drag to move the selection highlight among the Apple TV’s menus and tap to select an item.
To navigate back one level in the menu hierarchy, tap the menu button.
If options are available (for example, to mark a TV show as watched), tap the Options button at the lower left. Tap Done to return to the main Remote screen.
To switch among different organizational tabs, such as listing podcasts by date, show, or watched state, flick left or right.
The Control screen enables other non-obvious but helpful controls.
For video, do the following:
- Play or Pause: Tap once.
- Rewind or fast-forward: Flick left or right, or drag and hold
- Jump back 10 seconds to replay: Drag two fingers to the left.
- Show chapter markers: Flick down to reveal, then flick left or right to skip.
For audio, these commands are available:
- Play or Pause: Tap once.
- Rewind or fast-forward: Drag left or right and hold.
- Previous song or next song: Flick left or right.
Take Control of Media on Your iPad — The Remote app is just one way to use your iPad as a media hub. Using the iPad, you can watch movies, listen to music, read ebooks, view photos… and just as important, wrangle the content for getting it onto your device or accessing it wirelessly. I cover it all in “Take Control of Media on Your iPad, Second Edition,” a 158-page ebook that’s available for only $15 (or less, if you bought the previous edition).
TidBITS Watchlist: Notable Software Updates for 25 April 2011
TextExpander 3.3 — If you’ve dreamed of automating an automation utility, TextExpander 3.3 is here for you. The new version of Smile Software’s utility for turning short text snippets into longer blocks of text (or for fixing common typing errors) adds AppleScript support, along with a couple of sample scripts. The update also includes toolbar customization options for the Backup Now, Restore, and Logging commands; adds support for guillemets (« ») as delimiter characters; allows keypress macros (Tab, Return, Esc, Enter) to be nested in fill-in snippets; and automatically capitalizes contractions of “I” (such
as “I’m” or “I’d”) at the beginning of sentences. ($34.95 new, free update, 5.6 MB)
Read/post comments about TextExpander 3.3.
iTunes 10.2.2 — The changes may be minor in Apple’s release of iTunes 10.2.2, but they’re still welcome. The update addresses an issue when iTunes can become unresponsive when syncing an iPad, and a separate issue that could cause syncing photos with iOS devices to take longer than necessary. Also corrected is an issue with skipping video previews in the iTunes Store. (Free, 75.59 MB)
Read/post comments about iTunes 10.2.2.