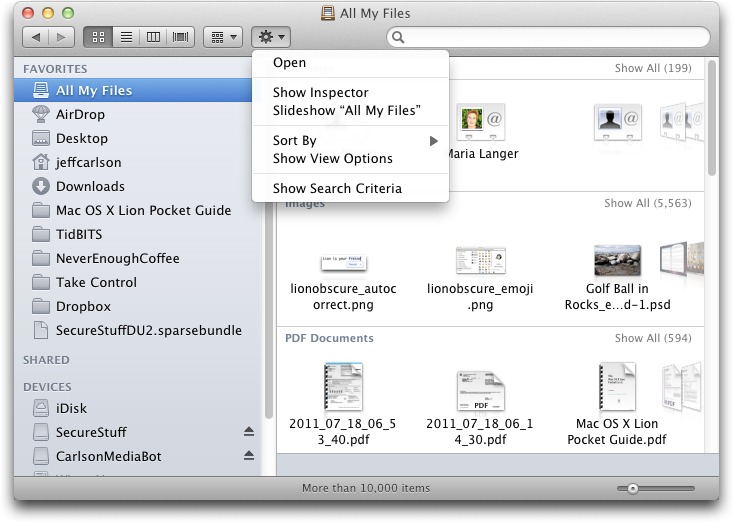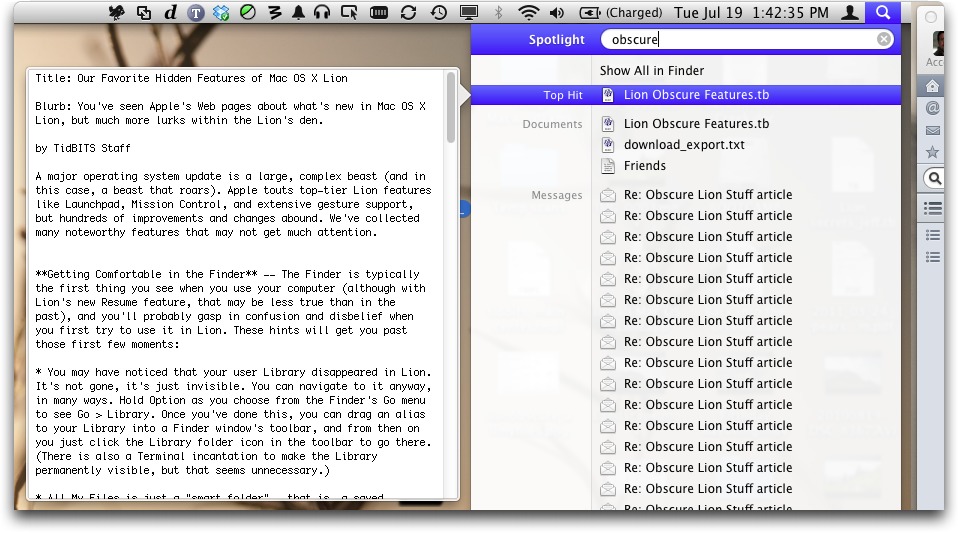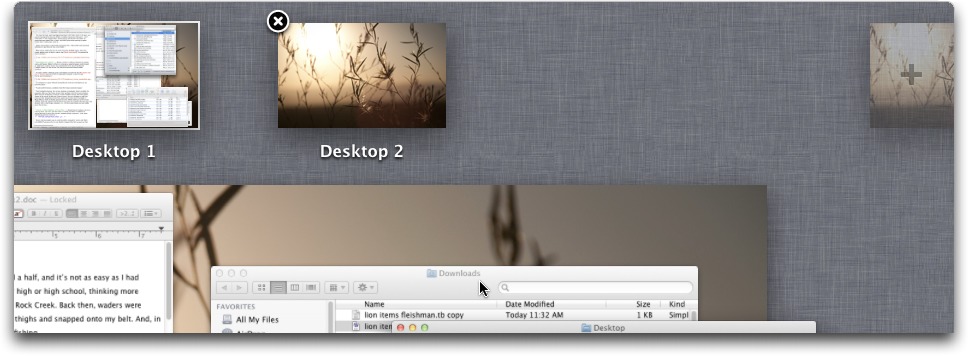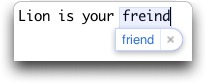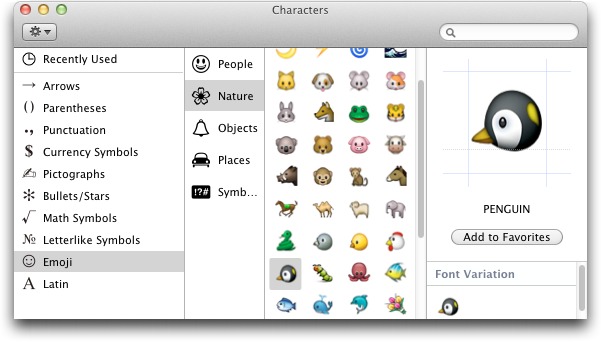TidBITS#1086/25-Jul-2011
Mac OS X 10.7 Lion has arrived, and Apple also took the opportunity to release new MacBook Air and Mac mini models, along with the new Thunderbolt Display and a slew of software updates. We’re devoting pretty much the entire issue to Lion and Apple’s new hardware, along with Michael Cohen’s report on Apple’s record-breaking Q3 2011 financial results and a quick note about an iOS security update. After the basics, we also go in depth, with Glenn Fleishman reporting on which Mac models work with AirDrop, Adam explaining how to deal with Lion’s hidden Library folder, and the entire staff collaborating to share our favorite hidden features in Lion. Of course, for all the details about Lion, check out our “Take Control of Upgrading to Lion” and “Take Control of Using Lion,” which provide over 300 pages of essential tips, tricks, and advice. Notable software releases this week include Safari 5.1 and 5.0.6, Windows Migration Assistant for OS X Lion 1.0, Server Admin Tools 10.7, iTunes 10.4, Java for OS X Lion, iWork 9.1, Apple Remote Desktop 3.5 Admin, SuperDuper 2.6.4, Things 1.5.0, MenuMeters 1.5, Cyberduck 4.1, Sparrow 1.3.1, Fantastical 1.0.3, and SpamSieve 2.8.6.
Mac OS X Lion Now Available from Mac App Store
For those of us in the media, and especially for those of us who have books shipping (“Take Control of Upgrading to Lion” and “Take Control of Using Lion”), last week’s release of Mac OS X 10.7 Lion was the end to months of conversation and speculation about when Apple would release the new operating system to the public.
Well, that day arrived, and Lion is now on the main screen of the Mac App Store, which remains the only way to acquire Lion at the moment, for $29.99. Those without broadband access, or who have bandwidth caps that prevent the downloading of a 3.76 GB file, can download Lion at Apple retail stores (or anywhere else where high-speed Internet access is available; also see “How Long Will Lion Take to Download?,” 5 July 2011). Users in other countries are also reporting that Lion is appearing in the Mac App Store for them.
If the download option simply doesn’t work for you, you’re not out of luck, but you will need to wait a few more weeks. In August, Apple will also start selling Lion on a USB thumb drive through the Apple Store for $69. It’s a shame that Apple couldn’t have announced this option earlier, which would have saved much consternation among Mac users.
Despite the ease with which it seems you can install Lion over Mac OS X 10.6 Snow Leopard, we still recommend moving cautiously with the upgrade. In “Take Control of Upgrading to Lion,” Joe Kissell strongly recommends running Software Update to make sure you have the latest updates (see “Update Migration Assistant before Upgrading to Lion,” 19 July 2011), making a duplicate before upgrading in case something goes horribly wrong during the installation process, and dealing with any Rosetta-dependent software conversions while it’s still possible under Snow Leopard. For instance, if you need to convert financial
data from Quicken or email from Eudora, some conversion tools rely on Rosetta as well, and thus won’t function after you upgrade to Lion.
Upgrade to and Learn Lion with New Take Control Ebooks
What seems like ages ago (that is, roughly three weeks back), we announced the release of a portion of Joe Kissell’s “Take Control of Upgrading to Lion,” containing as much information as we could provide without violating our non-disclosure agreement (see “Prepare for Lion with New Take Control Books,” 30 June 2011). At the same time we offered pre-orders for Matt Neuburg’s “Take Control of Using Lion.” (Everyone who bought them in the intervening weeks should now have received email from us with instructions on how to get the free
updates; if not, just look in your Take Control Library.)
Now that the big cat is out of its proverbial bag, we are pleased to announce the release of full versions of both books, available now — that’s over 300 pages of Lion-taming information! Each book is available independently for $15, but we also designed them to work together to help you upgrade successfully and get started using Lion’s new features, so you can buy them together at a 20-percent discount (you pay $24 instead of the $30 list price). Read on for details.
Take Control of Upgrading to Lion — It’s foolhardy to dive into a major OS upgrade without verifying that you have the right software and hardware to proceed and making a backup to which you can revert if things go wrong. Join best-selling author Joe Kissell for the necessary pre-upgrade check and expert backup advice, along with suggestions on how to clear the decks of useless cruft so you can start using Lion fresh. In particular, in “Take Control of Upgrading to Lion,” you’ll learn how to:
- Part with Rosetta: Understand and work around the fact that PowerPC-based software won’t run under Lion, given the absence of Rosetta.
- Handle your hardware: Thoroughly check your hardware for Lion compatibility. Also, get ideas for new hardware — it might be time for more RAM, disk space, or other peripherals, particularly a Magic Trackpad.
-
Deal with duplication: Learn what a disk duplicate is, why having one is essential before installing Lion, and how to make one easily and affordably. Also, get help with backing up a Windows volume, should you be running Windows on your Mac via Boot Camp.
-
Verify that all systems are go: Test your Mac to be sure all the hardware and disks are running properly — better to discover and correct a problem now than on upgrade day — and find advice on clearing extra files and software off your disk so that you get a fresh start with Lion.
-
Consider a few geeky details: If you secure your data and documents with disk encryption now, or would like to do so under Lion, get advice on what to do before you upgrade and learn how Lion’s much-improved FileVault 2 will operate. Also, read what Joe thinks of partitioning and what you might want to do about it before installing.
-
Make a plan: Learn how to install Lion if you’re installing over 10.6 Snow Leopard, and consider the pros and cons of several techniques for how to install onto a Mac running either 10.5 Leopard or 10.5 Tiger. Also, if you have more than one Mac in your home, get ideas for downloading the Lion installer only once, but using it legitimately on your different Macs. And, if a nearly 4 GB download is unrealistic, get guidance for how to best obtain Lion now and in August (when Apple plans to release a Lion installer USB drive).
-
Solve problems: If your Mac won’t restart after installation, this ebook explains exactly what to do (knock on wood!).
-
Avoid slowdowns: Put off a few tasks (running Spotlight, turning on Time Machine) that will slow you down during your first few hours in Lion.
-
Get set and go: Joe reminds you to run Software Update, helps you set up an extra user account while noting a few account-related changes in Lion, discusses the pros and cons of the new FileVault 2 and gives directions for enabling it, explains the Incompatible Software Folder, provides the need-to-know-now Time Machine basics (including encryption of Time Machine backups), helps you understand what’s going on with Apple Mail plug-ins, and more.
-
Go beyond… Learn why the $49.99 Lion Server is interesting for Lion users, and how to complete a basic installation.
-
Reconnoiter with Recovery Mode: A final chapter explains the new-in-Lion Recovery HD volume, and even tells you what to type in Terminal so you can check it out. It also explains how to boot in Recovery mode, in case your Mac won’t boot and you don’t have a convenient way to boot it otherwise.
Take Control of Using Lion — In “Take Control of Using Lion,” author Matt Neuburg looks deeply at important new features in Lion while also discussing older features and third-party options that may work better for you, all with the goal of helping you understand Lion’s benefits, learn new habits, and get back to work quickly after your upgrade. Major topics help you to:
- Understand Auto Save, so you can let Lion save for you with confidence.
-
Learn how Resume works, and how to disable it when you want a clean start.
-
Figure out how to navigate Lion with the new Mission Control feature.
-
Enter and leave full-screen mode, and switch among full-screen apps with Mission Control.
-
Set up and use Launchpad, and get ideas for additional ways to launch apps.
-
Memorize useful new trackpad and Magic Mouse gestures for controlling your Mac.
“Take Control of Using Lion” also answers many key questions about Lion, such as:
- Where did my scrollbars go, and how do I get them back?!?
- How do I make the text in my Finder window sidebar larger?
- Where did my user Library folder go, and how can I access it easily?
- How do I sort items in the Finder, and what does “Arrange” mean?
- What is this All My Files entry in my sidebar?
- Where have the Appearance and Accounts preference panes gone?
- What is the fun new way of entering accented characters?
- How do I change the size of my mouse pointer icon?
- Is there a way of zooming just a portion of the screen? (Yes!)
That’s it for now, but rest assured that we have more books about Lion in the pipeline — both new books and updates to existing titles — so stay tuned!
Update Migration Assistant before Upgrading to Lion
Stop the presses! Wait! We don’t have presses! That’s good, since Apple has just released Migration Assistant Update for Snow Leopard, which is described somewhat blandly despite the rather irritating consequences:
This update addresses an issue with the Migration Assistant application in Mac OS X Snow Leopard that prevents transfer of your personal data, settings, and compatible applications from a Mac running Mac OS X Snow Leopard to a new Mac running Mac OS X Lion.
Although it’s unclear how prevalent this bug is (we haven’t run into migration problems during the testing of Joe Kissell’s “Take Control of Upgrading to Lion”) and Apple implies that it applies only to a new Mac running Lion, we still recommend getting this update via Software Update or the Apple Support Downloads page (where it’s a 714 KB download) before upgrading to Lion. And if you’re planning on buying a new Mac that has Lion pre-installed and migrating your data over to it from a Mac running Snow Leopard, you’d be silly not to download this Migration Assistant update first.
Mac Mini Adds Faster CPUs and Thunderbolt, Drops Optical Drive
Along with the release of Mac OS X 10.7 Lion, Apple also updated the Mac mini, giving the diminutive desktop Mac new processors, discrete graphics, a Thunderbolt port, and more, while at the same time removing the previous model’s optical drive. The new Mac mini’s industrial design remains the same, and it ships with Lion pre-installed.
More so than other Macs of recent times, the Mac mini comes in three rather different configurations, making the decision of what to get more confusing than in the past. The configurations are:
- 2.3 GHz Mac mini: The $599 low-end configuration features a 2.3 GHz dual-core Intel Core i5 CPU, along with 2 GB of RAM (upgradable to 4 or 8 GB for $100 or $300 more), a 500 GB 5400-rpm hard drive (with a 750 GB 7200-rpm drive as an option for $150 more), and built-in Intel HD Graphics 3000 processor that shares 288 MB of RAM with main memory.
- 2.5 GHz Mac mini: The $799 higher-end consumer configuration of the Mac mini provides a choice of either a 2.5 GHz dual-core Intel Core i5 CPU, or a 2.7 GHz dual-core Intel Core i7 (add $100). It ships with 4 GB of RAM standard (upgradable to 8 GB for $200), and provides a selection of storage options, including the default 500 GB 5400-rpm hard drive, a 750 GB 7200-rpm hard drive (add $150), a 256 GB solid-state drive (add $600), or a 750 GB 7200-rpm hard drive plus a 256 GB solid-state drive (add $750). Along with the faster processors, this configuration includes a discrete graphics processor, the AMD Radeon HD 6630M with 256 MB of dedicated GDDR5 memory. It should increase graphics performance by as much
as two times. -
2.0 GHz Mac mini with Lion Server: The $999 server configuration of the new Mac mini relies on a 2.0 GHz quad-core Intel Core i7, provides 4 GB of RAM (upgradable to 8 GB for $200 more), and ships with a pair of 500 GB 7200-rpm hard drives. You can trade out the drives for a pair of 750 GB 7200-rpm hard drives (add $100), a 256 GB solid-state drive (add $400), a 750 GB 7200-rpm hard drive plus a 256 GB solid-state drive (add $550), or a pair of 256 GB solid-state drives (add $1000). Since servers don’t generally have significant graphics needs, it too relies on the built-in Intel HD Graphics 3000 processor that shares 288 MB of RAM with main memory. And, of course, it ships with Lion Server pre-installed.
In terms of video specs, the new Mac mini includes a single Thunderbolt port with support for up to 2560-by-1600 pixel resolution on a connected monitor, an HDMI port with support for up to 1920-by-1200 resolution, and DVI output via an included HDMI-to-DVI Adapter. On the audio side, the Mac mini includes an audio line-in minijack, a line-out/headphone minijack, support for the Apple iPhone headset with microphone, and a built-in speaker.
Standard expansion ports beyond the single Thunderbolt port and the HDMI port include a FireWire 800 port, four USB 2.0 ports, an SDXC slot, and a Gigabit Ethernet port. Speaking of networking, the Mac mini supports 802.11n Wi-Fi, along with Bluetooth 4.0. For those desperate for fast storage via Thunderbolt, Apple is selling the Promise Pegasus RAID systems and Thunderbolt cables now; as far as we know, they’re the only Thunderbolt peripherals aside from Apple’s new Thunderbolt Display announced so far.
None of the Mac mini configurations come with an optical drive built-in, but you can add the USB-based MacBook Air SuperDrive for $79. Also still missing are a keyboard and pointing device; you can use existing devices or buy new ones as you wish.
As with most of Apple’s recent hardware updates, the new Mac mini provides welcome changes at the same price points as the previous models, although it’s possible that some people will be distressed by the loss of an internal optical drive. It is a bit surprising that Apple is so thoroughly differentiating the different configurations rather than just enabling customers to configure a base configuration with all the various options.
MacBook Air Gains Faster CPUs, Thunderbolt, and Backlit Keyboard
Continuing with the pent-up releases, Apple has unveiled the next model of the MacBook Air, adding faster processors, a Thunderbolt port, and a backlit keyboard, along with a pre-installed copy of Mac OS X 10.7 Lion. In terms of industrial design, the MacBook Air remains the same, coming in 11-inch and 13-inch models. The only negative is that the new MacBook Air knocks the white polycarbonate MacBook out of the product lineup, making the 11-inch MacBook Air Apple’s low-end laptop option.
The 11-inch MacBook Air comes in two configurations. First is the $999 configuration with a 1.6 GHz dual-core Intel Core i5 processor, 2 GB of RAM (upgradable to 4 GB by Apple for $100, which you will want) and 64 GB of flash storage; there are no other build-to-order options. Its Intel HD Graphics 3000 processor shares a mere 256 MB of RAM with main memory. It’s worthwhile only if you’re trying for the cheapest possible MacBook Air.
I say that because the $1199 configuration has the same 1.6 GHz dual-core Intel Core i5 processor, but includes 4 GB of RAM and 128 GB of flash storage. Plus, although the second configuration has the same graphics processor, it shares 384 MB of RAM with main memory. So for $200 more, you get twice as much RAM, twice the flash storage, and more RAM available for graphics processing, all of which will undoubtedly be welcome. The $1199 configuration also offers options of a 1.8 GHz dual-core Intel Core i5 (add $150) and 256 GB of flash storage (add $300). The screen size and resolution remain the same as the previous models, at 11.6 inches and 1366-by-768 pixels.
Similarly, there are two configurations of the 13-inch MacBook Air. The $1299 configuration offers a 1.7 GHz dual-core Intel Core i5, 4 GB of RAM, and 128 GB of flash storage; there are no build-to-order options at all. If you choose the $1599 configuration, you get not only 256 GB of flash storage, but also an option for a 1.8 GHz dual-core Intel Core i7 (add $100). Both configurations rely on the Intel HD Graphics 3000 processor with 384 MB of RAM shared with main memory. Again, the screen size and resolution remain the same as previous models, at 13.3 inches and 1440-by-900 pixels.
Beyond the small changes in processor, RAM, and storage, the MacBook Air models are remarkably similar to one another. All sport a single Thunderbolt port and a pair of USB 2.0 ports; the 13-inch models also have room for an SD card slot. They all feature a backlit keyboard (returning to the MacBook Air line after disappearing in the 2010 models), a FaceTime camera, support for an external display at up to 2560-by-1600 resolution, stereo speakers, an omnidirectional microphone, and a headphone port that supports the Apple Earphones with Remote and Mic. 802.11n Wi-Fi and Bluetooth 4.0 are both standard; there is no Ethernet port, although the Apple USB Ethernet Adapter remains available for $29. Also available is the USB-based MacBook
Air SuperDrive for $79.
Again, there is absolutely nothing wrong with these new models, short of the fact that there aren’t really any Thunderbolt peripherals other than Apple’s new Thunderbolt Display (which isn’t due out for 6 to 8 weeks) and the Promise Pegasus RAID systems, not that we can quite imagine hooking such a boat anchor to a svelte MacBook Air. Apple claims the Intel Core i5 and i7 processors are up to 2.5 times faster than the processors in the previous generation of the MacBook Air, and since processing performance was the main significant negative to the previous models, the change is extremely welcome. Despite the faster processors, Apple is claiming the same battery life as before — up to
5 hours for the 11-inch model and up to 7 hours for the 13-inch model.
Apple Thunderbolt Display Announced
In addition to releasing new versions of the MacBook Air and Mac mini (see “MacBook Air Gains Faster CPUs, Thunderbolt, and Backlit Keyboard,” 20 July 2011, and “Mac Mini Adds Faster CPUs and Thunderbolt, Drops Optical Drive,” 20 July 2011), Apple also added a new way to display their screens, via the Apple Thunderbolt Display. As you might guess, the 27-inch LED-backlit display connects to a Thunderbolt port on recent Macs, but more interesting are the additional ports on the display itself.
As with the previous Apple Cinema Display, the monitor connects to a Mac using a single cable that includes the video and data connection, and splits out a MagSafe connector for powering a laptop. That connection also turns the Thunderbolt Display into a hub containing three USB 2.0 ports, one FireWire 800 port, a Thunderbolt port, and an Ethernet port (enabling Gigabit Ethernet for the new MacBook Air without the need for a separate USB dongle).
If you’re running a Thunderbolt-equipped 15-inch or 17-inch MacBook Pro, you can daisy-chain two Thunderbolt Displays to extend the size of your desktop. Up to six devices (such as disk drives) can be connected via Thunderbolt on the connection chain; the two-display limit is due to what the MacBook Pro’s video processor can output.
The Thunderbolt Display works only with Thunderbolt-equipped Macs. Apple’s LED Cinema Display, which connects using Mini DisplayPort, will still be sold alongside the Thunderbolt Display.
The 27-inch display has a glossy finish, a 16:9 aspect ratio, a 2560-by-1440 pixel resolution, and 178-degree viewing angle using in-plane switching (IPS) technology. A built-in FaceTime HD camera supports HD-quality video recording and video chatting. An ambient light sensor adjusts the screen’s brightness based on the environment. The Thunderbolt Display retains the LED Cinema Display’s angled stand that allows for adjusting the screen’s front-facing angle but lacks a way to change the display’s height.
The Apple Thunderbolt Display is available for purchase now for $999, and will be shipping within 6 to 8 weeks, according to Apple.
iOS 4.3.5 and 4.2.10 Fix SSL Vulnerability
Apple has released iOS 4.3.5 for the GSM iPhone 4 and 3GS, the iPad and iPad 2, and the 3rd and 4th generations of the iPod touch, along with iOS 4.2.10 for the CDMA iPhone 4. Both updates address a security vulnerability associated with the handling of X.509 certificates, which could enable an attacker with a privileged network position to capture or even modify data in sessions protected by SSL/TLS.
It’s interesting that this is the second small security update that Apple has released for iOS in the last 10 days (see “iOS 4.3.4 and 4.2.9 Fix PDF Vulnerability,” 15 July 2011), which implies the vulnerabilities have been quite serious, or at least well known.
The updates are available only via iTunes, and despite the minimal changes, they’re big, so allot plenty of time to download and install. To get the update, you may have to click the Check for Updates button in the Version section of the Summary pane of iTunes when your iOS device is connected, since it can take up to a week for iTunes to notice that there’s a new update (presumably Apple doesn’t see the need to check constantly given that iOS updates are unlikely to appear so frequently).
Apple Reports Q3 2011 Record Financial Results
In Apple’s Q3 earnings call with analysts last week, Apple announced quarterly revenues of $28.6 billion, the highest in the company’s history, with net earnings of $7.3 billion — also a record. All-time record-breaking sales of both iPhones and iPads, along with a June-quarter record number of Mac sales, contributed to the results.
The revenue increase was 82 percent greater than the year-ago quarter, totaling more than $13 billion over that quarter’s results. Operating margin was a record $9.4 billion (32.8 percent of revenue). Net income topped the December quarter’s previous record-breaking figures by $1.3 billion, and grew even faster than revenue: a 125 percent increase year-over-year. Earnings per share translated to $7.79.
Apple said 3.95 million Macs were sold during the quarter, 14 percent more than were sold in the year-ago quarter. By comparison, IDC said that the overall PC market grew only 3 percent last quarter. The Asia-Pacific market was key to Apple’s Mac sales figures, with 57 percent year-over-year increase. Both desktop and portable Mac sales were “healthy” according to Peter Oppenheimer, Apple’s chief financial officer. The new iMac models that Apple recently introduced helped spur desktop shipments (see “New iMac Gains Thunderbolt, FaceTime HD, and Quad-Core CPUs,” 3 May 2011).
iPod sales, as expected, were down in a saturated music-player market: Apple sold 7.5 million of them this last quarter as compared to 9.4 million in the year-ago quarter. However, these were better sales figures than Apple expected, and Oppenheimer noted that over half of iPods sold were iPod touch models. The iPod still commands over 70 percent of the U.S. MP3 player market.
Healthy results were reported for the iTunes Store: almost $1.4 billion in revenue, a year-over-year increase of 36 percent. Strong sales of music, apps, and video all combined to contribute to these results. Apple currently claims more than 225 million accounts in the iTunes Store worldwide.
And what of the iPhone? 20.3 million of them were sold last quarter; the previous June quarter saw 8.3 million iPhones sold, meaning that iPhone sales increased year-over-year by 142 percent, more than double the IDC estimate of smartphone sales growth. These sales resulted in $13.3 billion in revenue. Again, the Asia-Pacific region sales were a big contributor, quadrupling year-over-year. iPhone is now available through 228 carriers in 105 countries. Oppenheimer also reported strong enterprise interest in the iPhone, with 91 percent of Fortune 500 companies either deploying or testing the device.
The iPad maintained its “incredible momentum”: 9.2 million iPads were sold last quarter, compared to the year-ago quarter’s 3.3 million. Even with increased production — 4.5 million more iPads were made last quarter than in the previous quarter — Apple easily managed to sell every iPad they could manufacture. Recognized revenue from iPad and accessories contributed $6 billion to the results. And, again, enterprise impact was significant, with 86 percent of Fortune 500 companies deploying or testing the tablet.
Apple did see some cannibalization in Mac sales that were attributable to iPad sales, noting that almost twice as many iPads were sold as Macs. However, the Windows PC market was more strongly affected by iPad sales than was the Mac market, according to Tim Cook, Apple’s chief operating officer.
Combining all iPad, iPhone, and iPod touch devices, Apple reported a cumulative 222 million iOS device sales as of the end of June.
Apple retail stores turned in record June quarter results, too: $3.5 billion in revenue, an increase of 36 percent from last year. The stores sold 768,000 Macs, compared to 677,000 a year ago. One figure has remained unchanged year-over-year: about half of the stores’ Mac customers last quarter were new to the Mac. Apple saw an average $10.8 million in revenue per store last quarter, and the stores had 73.7 million visitors during the quarter. Apple plans to open 30 more stores worldwide this quarter, including its first store in Hong Kong.
Apple ended the quarter with $76.2 billion in cash on hand and marketable securities.
Wrapping up the announcements, Oppenheimer referred to a “product transition” later in the year about which he refused to say anything more. He also discussed how selling Lion and other services online will affect how Apple reports future revenues.
Specifically, because sales of Lion, which Oppenheimer stated would commence “tomorrow” (20 July 2011), and sales of the iLife applications all include providing customers with future unspecified minor software upgrades and features, revenues will be “fully deferred at the time of sale” and recognized over a period of three years. Also, because Mac OS customers will be eligible for the soon-to-be-released iCloud service, Apple sees the combined value of iCloud services and software upgrade rights to be worth $22 per customer. Apple is deferring that amount for each new Mac sold and will recognize that amount over four years. Similarly, iOS device sales will also have a portion of their revenues deferred: $16 for each iPhone and
iPad sold and $11 for each iPod touch sold; this revenue will be recognized over a two-year period.
Finally, Apple projected revenue in the range of $25 billion for next quarter, lower than this quarter’s revenues, even though next quarter is when the bulk of educational sales take place. Oppenheimer said that he expected increased Mac and iOS device sales over last year, but attributed the lower revenue estimate to “a lot going on in the fall,” including the introduction of iOS 5 and the undisclosed product transition. Of course, historically, Apple always provides conservative guidance in its projections; the actual figures may well differ. Check back with us in three months.
AirDrop Works Only on Certain Macs
Mac OS X 10.7 Lion’s new AirDrop feature lets you copy files between two Macs without requiring an active Wi-Fi network, or that both machines be on the same network. It’s quick, secure, and nifty — but only if both people have sufficiently new Macs. During Lion beta testing, it was clear that some Lion-capable Macs couldn’t summon the right mojo to use AirDrop, which requires relatively recent Wi-Fi chips.
Apple’s Tech Specs page for Lion provides the first full accounting of which machines have AirDrop enabled. Here’s the rundown, although you can click over there, too:
- MacBook Pro (Late 2008 or newer)
- MacBook Air (Late 2010 or newer)
- MacBook (Late 2008 or newer)
- iMac (Early 2009 or newer)
- Mac mini (Mid 2010 or newer)
- Mac Pro (Early 2009 with AirPort Extreme card, or mid-2010)
The other way to know whether AirDrop works? If it appears as an option in a Finder window’s sidebar under the Favorites list.
Dealing with Lion’s Hidden Library
Throughout its history, Apple has been focusing ever more on the new user and others who have no desire to access the bits under the hood. In fact, the very first releases of Mac OS X made a number of key system-level directories hidden. But with Mac OS X 10.7 Lion, Apple is going even further, and in a move that will likely reduce complexity while irritating long-time Mac users, Lion hides a previously visible user-level directory: the user’s Library folder.
What’s a little odd about this is that many users have very good reasons to want to work with items in the ~/Library folder, but other Library folders that users should not generally mess with — the top-level /Library and /System/Library folders — remain visible (though modifying them requires administrator privileges).
Luckily, there are a variety of ways for those of us who do wish to access our user Library folders to do so, and I’ll explain those shortly. But first, a short digression.
Developers, Avoid the Documents Folder — More concerning is a move we’ve seen among some developers (who shall remain nameless, as we encourage them to reverse these decisions) to move certain application support folders from ~/Library/Application Support to ~/Documents under the theory that users need to access these folders and won’t find them in a hidden ~/Library folder.
On the face of it, the move makes sense. For instance, BBEdit stores its scripts in ~/Library/Application Support/BBEdit/Scripts. If Bare Bones was worried that users wouldn’t be able to find that folder in Lion, they might consider moving the entire BBEdit application support folder to somewhere that users can access easily, such as ~/Documents.
If only one or two applications do this, it’s not a big deal. But were the practice to become commonplace, the ~/Documents folder would quickly become cluttered with these application support folders, reducing usability and causing headaches for users who assume, rightly, that they should control what appears in ~/Documents. Apple agrees, and in the section of the Mac OS X Developer Library about where to put application files, Apple says:
Don’t Pollute User Space
It is important to remember that the user domain (/Users) is intended for files created by the user. With the exception of the ~/Library directory, your application should never install files into the user’s home directory. In particular, you should never install files into a user’s Documents directory or into the /Users/Shared directory. These directories should only be modified by the user.
Even if your application provides clip art or sample files that the user would normally manipulate, you should place those files in either the local or user’s Library/Application Support directory by default. The user can move or copy files from this directory as desired. If you are concerned about the user finding these files, you should include a way for the user to browse or access them directly from your application’s user interface.
In fact, that is what Bare Bones does in BBEdit now — the first item in the Scripts menu is Open Scripts Folder, and choosing it does just that — opens a Finder window displaying the contents of ~/Library/Application Support/BBEdit/Scripts.
So, a plea to Mac developers — please keep your application support files in ~/Library even though it’s hidden, and, if it’s important that users be able to access those folders, provide an interface within your application.
Accessing the Library Folder in Lion — While Apple clearly believes that most users shouldn’t be messing around in the ~/Library folder, the company is aware that many of us do need quick access to it. So the new way of viewing ~/Library is to hold the Option key and choose Go > Library in the Finder. You can even press Option after you drop the Go menu. Of course, you could also choose Go > Go to Folder (Command-Shift-G) and enter ~/Library in the dialog that appears, but that’s unnecessary effort.
Once you can see the ~/Library folder, you can drag its icon (or its proxy icon from a Finder window’s title bar) to either the toolbar or sidebar of a Finder window. Once there, accessing it is merely a matter of clicking the icon.
If you’d just like your ~/Library to be visible normally in the Finder, that’s easy too; just enter this command in Terminal:
chflags nohidden ~/Library
And if you wish to reverse that action, just repeat the command without no, as in:
chflags hidden ~/Library
That’s all there is to it — regardless of whether you agree with Apple’s decision to hide the ~/Library folder, there’s no reason it has to get in your way.
Our Favorite Hidden Features in Mac OS X Lion
A major operating system update is a large, complex beast (and in this case, one that roars and eats gazelles for lunch). Apple touts top-tier Lion features like Launchpad, Mission Control, and extensive gesture support, but hundreds of improvements and changes abound. We’ve collected an assortment of fun and useful tips that you’ll want to try during your first few hours with Mac OS X 10.7 Lion.
You’ll learn about even more Lion features — complete with far more detail than you’ll find here or anywhere else online — in Matt Neuburg’s 167-page “Take Control of Using Lion,” available now for $15.
Getting Comfortable in the Finder — The Finder is typically the first thing you see when you use your computer (although with Lion’s new Resume feature, that may be less true than in the past), and you may be a little disoriented when you first try to use it in Lion. These hints will get you past those first few moments:
- All My Files is a new smart folder, and you’ll be hard pressed to miss it, since it appears first in the default Finder window sidebar. (A smart folder is a saved Spotlight search.) If you prefer not to use it, you can remove its listing from the sidebar using the contextual menu or by choosing Finder > Preferences. You may find it more convenient to hide All My Files and to add your Home folder to the sidebar in its place (again, you can do this with Finder > Preferences).
- To remove something from the Finder sidebar, hold Command as you drag it out. (This was actually introduced in a late version of Snow Leopard, but it continues to bedevil people; see “Mac OS X 10.6.7 Changes Finder Sidebar Behavior,” 18 May 2011.)
-
The default display of All My Files may catch your eye because it uses the Finder’s new Arrange feature. This cool new feature groups files, and labels each group. The Finder window toolbar contains a new Arrange pop-up menu to make grouping easy. But then what about sorting? The secret is to hold the Option key as you choose from the menu; this changes Arrange to Sort. If you sort when there is already an Arrange option in force, you sort within each group. (For a fun visual example of arranging in Lion, open the Applications folder into Icon view, arrange by application category, and then, if you have a trackpad or Magic Mouse, swipe horizontally back and forth over a category.)
-
You can now select several items in the Finder and choose File > New Folder with [number] Selections to put them all into a new folder.
-
The top-level Applications folder has new permissions that make it hard to remove anything; if you try to drag something out of the Applications folder, it may stay there, and you’ll get an alias instead. The solution is to hold Command as you drag. (If even that doesn’t work, it’s because the application belongs to Apple, not to you, and you’re no longer allowed to move it.)
-
You may not have used copying and pasting in the Finder much in the past, as a way of moving files and folders from one location to another, because in the past it didn’t move them: it only copied them, causing you to end up with two copies of everything you pasted. But in Lion, if you hold Option when pasting a copied Finder item (Command-Option-V), it really does move it.
-
When you copy one file over another with the same name, you’re asked whether you wish to replace the existing file. But now, you can also click the Keep Both Files option. The existing file appears with “copy” appended to the name.
-
When you’re viewing the list of results from the Spotlight menu, hover the pointer over an item to view a new Quick Look panel to preview the item’s contents.
Meeting Mission Control — Mission Control is just Exposé by another name, with Spaces folded in (there is no longer a separate Spaces preference pane or application; instead, you manipulate spaces at the top of the Mission Control screen). It’s easy to use, but here are some hints:
- To add or delete a Desktop space, hold Option to make the big Plus button and the “x” buttons appear in a corner of your screen.
-
To navigate to a space without leaving Mission Control, hold Option as you click the space.
-
To get a better look at a window, mouse over it and press the Spacebar.
-
You’ll probably discover full-screen windows immediately; Safari and Mail, for example, offer you the chance to turn a window into a full-screen window (look for a button near the upper right of the window). What may not be obvious is that full-screen windows occupy their own spaces, shown at the top of the Mission Control screen. You can navigate to and from them just like navigating to and from spaces (and if you have a trackpad or Magic Mouse, there are handy gestures for this). When working in a full-screen window, move the pointer to the top of the screen to summon the menu bar. One obscure trick: to get a window out of full-screen mode, you can simply press the Esc key.
Connecting to Other Members of Your Pride — In addition to adding AirDrop for easy file transfers between nearby computers, a few other networking features stand out:
- In Lion, screen sharing is easier than before — you can now log in and control a user account even if the computer is being used by someone with a different user account.
-
Lion eschews Apple’s 12-year-old trademarked term AirPort to describe wireless local area networking in favor of Wi-Fi, the industry-standard certification term. The AirPort menu and other items throughout the Mac OS X interface are now labeled Wi-Fi.
-
Lion updates Mac OS X’s hoary software base station feature, found in the Internet Sharing service of the Sharing preference pane, to enable the use of four channels in the 5 GHz band. Internet Sharing turns a Mac into the equivalent of a Wi-Fi router, but until Lion, it was limited to the crowded 2.4 GHz band. 5 GHz is much less crowded, and can provide a better chance at a high-speed signal, even though the signal won’t travel nearly as far as an equivalent 2.4 GHz channel. Channels 36, 40, 44, and 48 are all available to Internet Sharing, as well as to Computer-to-Computer (ad hoc) networking (an option in the Wi-Fi menu).
-
Sadly, in Internet Sharing-based networks and Computer-to-Computer networks, Apple left intact WEP-only security, which is easily broken and causes incompatibility with some devices that have 802.11n built in, such as some Android phones. Ideally, Apple would have added WPA-based security to these software-generated Wi-Fi networks.
Text in Context — As soon as you begin working with text in Lion, you’ll begin to notice differences, such as:
- Lion gains iOS-style auto-correct features as you type. When Lion detects a potentially misspelled word, an alternative appears in a small box below the one you’re typing — press the Spacebar or punctuation to accept the alternative, or press Esc or click the small X icon to dismiss the suggestion.
-
Can’t remember which key combination creates an accented letter, such as “é”? Press and hold a key to bring up accented alternatives, a feature introduced in iOS. You can click the accent you want, or, since your fingers are already on the keyboard, press the number that appears below the character you want.
-
Apple now includes an emoji font (Apple Color Emoji) for adding emoticons. To access dozens of symbols, bring up the Characters palette in an app such as TextEdit or iChat, select Emoji, and locate the picture you want.
Pimp Your Preferences — System Preferences has a couple of hidden new features:
- To reduce the number of icons shown in the main pane of System Preferences, choose View > Customize. The result is that all icons acquire checkboxes, which you can uncheck to specify that a particular icon shouldn’t appear. In this way, you can reduce the icons to those you normally use. No functionality is lost, because you can still navigate to any preference pane using the View menu.
-
There’s a new way to see the View menu. Instead of going into the menu bar, click and hold down on the Show All button at the top left of the System Preferences window.
A Miscellany of Tricks — Here are some miscellaneous tricks you might not have known about:
-
You can now display a custom message on the login or lock screen (for example, your name and contact information in case the computer is found). Open the Security & Privacy preference pane, enable “Show a message when the screen is locked,” and enter your text.
-
Horrified by the new look of Apple Mail? To restore the old tripartite display in Mail, choose Mail > Preferences. Click the Viewing button, and select “Use classic layout.”
-
In the category of “Why did it take so long to implement this obvious feature?”, you can now drag a file from Safari’s downloads list to move the downloaded file to a new location in the Finder.
-
Auto Save already works in a few Apple applications, and third-party apps are starting to support as well. It’s pretty obvious how to use it (mostly you don’t use it; you just save a new document once and then let the system save it from then on). But here’s one non-obvious feature: to determine how long must elapse before an autosaved document is automatically locked (so you can’t accidentally change it), access the setting in the Time Machine system preference pane (which is silly, as this lock has nothing whatever to do with Time Machine).
-
Do you hate “inertia,” where a window keeps scrolling after you end your scroll gesture? The pop-up menu to turn it off is hidden in the Universal Access system preference pane. Click the Mouse & Trackpad button (or just the Mouse button) and then click Trackpad Options (or Mouse Options).
-
Want nicer text-to-speech voices? There are now lots to pick from. Open the Speech system preference pane, click Text to Speech, and from the System Voice pop-up menu choose Customize. You can sample all voices, but the unchecked ones are not installed; selecting one and clicking OK will start downloading it via Software Update. (Hint: try the British-accented Daniel.)
-
Lion’s new Resume feature automatically opens any application’s documents that were active when the app was quit. That can be jarring to people who traditionally quit an app when finished with a document. To ensure that a completed document does not automatically open the next time you launch the application, hold Option and choose [the Application Name] > Quit and Discard Windows, or press Command-Option-Q. Alternatively turn this feature off completely in the General system preference pane; you can then ensure that an open document does automatically open the next time you launch the application, again by holding Option as you quit the application.
-
To prevent all applications from reopening when you restart your Mac, do not hold Option as you choose Apple > Restart or Apple > Shut Down — so that the dialog appears — and uncheck “Reopen windows when logging back in.”
TidBITS Watchlist: Notable Software Updates for 25 July 2011
Safari 5.1 and 5.0.6 — New from Apple is Safari 5.1 for Mac OS X 10.6 Snow Leopard, which brings the company’s Web browser on par with the version installed on 10.7 Lion. Safari 5.1 includes several new features, including Reading List, which enables users to create a list of Web pages they can then examine at a later date; Resume, which automatically restores all open windows and tabs when you relaunch Safari; and a Privacy pane that makes it easier to remove browsing data from your system. In addition, Safari 5.1 supports a new process architecture that separates the user interface from rendering operations, providing
better performance and more stability, particularly when using third-party plug-ins. Other improvements highlighted by Apple include private auto-fill, better search functionality, drag-and-drop for moving files from the Downloads window, improved support for modern Web technologies like HTML5 and CSS3, and new APIs for extension developers.
Separately, the company has also released Safari 5.0.6 for Mac OS X 10.5 Leopard, which focuses exclusively on fixing issues related to the rendering of HTML5 content, the layout of several Web sites, and general stability. (Free updates; Safari 5.1: 47.47 MB; Safari 5.0.6: 52.51 MB)
Read/post comments about Safari 5.1 and 5.0.6.
Windows Migration Assistant for OS X Lion 1.0 — Apple has released Windows Migration Assistant for OS X Lion 1.0. Much like Migration Assistant on the Mac, this new app makes it possible for users of Windows XP (with Service Pack 3), Windows Vista, and Windows 7 to migrate their profile and user data from a PC to a Mac running Mac OS X 10.7 Lion. (Free, 2.78 MB)
Read/post comments about Windows Migration Assistant for OS X Lion 1.0.
Server Admin Tools 10.7 — Apple has released Server Admin Tools 10.7 to provide compatibility with Mac OS X 10.7 Lion Server. Included are updated versions of Podcast Composer, Server Admin, Server Monitor, System Image Utility, Workgroup Manager, and Xgrid Admin. (Free, 193.25 MB)
Read/post comments about Server Admin Tools 10.7.
iTunes 10.4 — Apple’s iTunes has been bumped to version 10.4, receiving no user-level changes but gaining a 64-bit foundation for maximum performance on Mac OS X 10.7 Lion; the update also includes several unspecified performance and stability improvements. Apple notes that, due to the architectural changes entailed by the move to 64-bit, third-party plug-ins may stop working with this version of iTunes; if that happens, contact the individual plug-in developers for help. (Free, 90.23 MB, release notes)
Read/post comments about iTunes 10.4.
Java for OS X Lion — By default, Mac OS X 10.7 Lion doesn’t come with a Java runtime, but this doesn’t mean that users who need to run Java apps (such as the popular CrashPlan) are out of luck. Apple now makes Java SE 6 1.6.0_26 available as a separate download that the operating system will automatically attempt to install whenever users try to run a Java app, or that can be downloaded separately from the company’s support Web site. Apple recommends that all Web browsers be closed prior to beginning the installation process. (Free, 62.53 MB)
Read/post comments about Java for OS X Lion.
iWork 9.1 — Apple has released iWork 9.1, a relatively small but significant update that brings Lion compatibility to its office suite. All iWork apps have been updated to support several major Lion features, including full-screen mode, Resume, Auto Save, and Versions (see “Apple Reveals More about Mac OS X Lion,” 24 February 2011). Rounding out the new release are two new builds for Keynote presentations, general improvements to the suite’s compatibility with Microsoft Office, and security fixes to handle maliciously
constructed Excel and Word files. iWork 9.1 is available as a free update through Software Update, but updates to Pages, Numbers, and Keynote are also available through the Mac App Store. (Free update, 90.2 MB)
Read/post comments about iWork 9.1.
Apple Remote Desktop 3.5 Admin — Apple has released Remote Desktop 3.5 Admin, an update to its remote desktop management software that introduces several reliability, usability, and compatibility improvements — at least some likely connected to the company’s recent release of Mac OS X 10.7 Lion and Mac OS X 10.7 Lion Server. An updated version of the app’s companion Dashboard widget has also been released. ($79.99 new from the Mac App Store, free update through Software Update or the
Mac App Store, 25.27 MB)
Read/post comments about Apple Remote Desktop 3.5 Admin.
SuperDuper 2.6.4 — New from Shirt Pocket is SuperDuper 2.6.4, an update to the popular drive-cloning and backup software. Version 2.6.4 is primarily a maintenance release that concerns itself with improved compatibility with Mac OS X 10.7 Lion and introduces a number of bug fixes. These include an issue that was causing copying operations on highly active files to fail and an incompatibility between the app’s AppleScript dictionary with Mac OS X 10.5 Leopard. SuperDuper now also prevents copy destinations from being ejected during a copy operation. (Free for basic functionality, $27.95 for
additional features, free update, 2.9 MB)
Read/post comments about SuperDuper 2.6.4.
Things 1.5.0 — Cultured Code has released Things 1.5.0, a minor update to its task organization app that improves its compatibility with Mac OS X 10.7 Lion. Since version 1.4.5, released in March 2011, the app has received a number of bug fixes that affect everything from crashes to more subtle issues related to syncing with the software’s iOS counterparts, working in the background and various user interface elements. In addition, Cultured Code has added support for executing AppleScripts directly from within the software. ($49.99 new from Cultured Code or the Mac App Store, free update, 8.0 MB, release notes)
Read/post comments about Things 1.5.0.
MenuMeters 1.5 — Alex Harper’s Raging Menace has released MenuMeters 1.5, an update to its open source system monitoring tool. The only notable change in this new version is support for Mac OS X 10.7 Lion, which means that you will be able to continue using MenuMeters to keep an eye on key aspects of your Mac’s status, including memory, disk, and CPU usage, network activity, and much more. (Free, 883 KB)
Read/post comments about MenuMeters 1.5.
Cyberduck 4.1 — The Cyberduck team has released version 4.1 of the free file-transfer utility for Mac OS X. Cyberduck 4.1 adds support for navigation using trackpad gestures, allows users to upload arbitrary files to Google Docs, and introduces several improvements to its interface with Amazon’s S3 and CloudFront services, particularly in relation to storing data in different data centers and better managing log files. Rounding out the release are numerous bug fixes that correct issues ranging from managing the timestamps of uploaded files to ensuring that only trashed files are deleted in Google Docs. (Free, 22.9 MB, release notes)
Read/post comments about Cyberduck 4.1.
Sparrow 1.3.1 — Sparrow has updated its minimalist email client for Mac OS X to Sparrow 1.3.1. The minor release focuses on a critical bug that was affecting version 1.3, which, as the company mentions in a blog post, introduced a number of more-significant changes, including full compatibility with Mac OS X 10.7 Lion, improved access to labels and folders via the sidebar, and an integrated “send and archive” feature. In addition, the Sparrow team has rewritten all of the app’s animations, making its user interface smoother and more interactive. ($9.99
new from Sparrow or from Mac App Store, free update, 14.8 MB)
Read/post comments about Sparrow 1.3.1.
Fantastical 1.0.3 — New from Flexibits, Fantastical 1.0.3 brings Lion compatibility to the company’s well-reviewed calendar management app. With the new release also come Lion-only trackpad gestures and several UI improvements, in addition to a number of bug fixes that affect the way the app deals with times in 24-hour format and dates expressed using non-Gregorian calendars. ($19.99 new from Flexibits or the Mac App Store, free update, 7.5 MB, release notes)
Read/post comments about Fantastical 1.0.3.
SpamSieve 2.8.6 — C-Command’s latest is SpamSieve 2.8.6, a minor update to the popular spam-filtering software. The new release improves SpamSieve’s compatibility with Mac OS X 10.7 Lion, adds support for Postbox 2.5, and improves overall filtering accuracy. In addition, C-Command has updated its documentation for setting up SpamSieve with Microsoft Outlook, MailMate, and Postbox. Additional work has also gone into the software’s manual and help. ($30 new, free update, 8.3 MB, release notes)
Read/post comments about SpamSieve 2.8.6.
ExtraBITS for 25 July 2011
Lion dominated our lives last week, with Adam guesting on the Tech Night Owl Live, Matt looking at Lion’s new features on MacVoices, and Glenn writing an article for Macworld about upgrading at an Apple Store. Plus, don’t miss John Siracusa’s Lion review at Ars Technica. But there were a few non-Lion-related items worth noting, such as Boomerang for Gmail’s release, counterfeit Apple retail stores appearing in China, and Chris Breen’s look at the Spotify music service.
Adam Discusses Lion Release on the Tech Night Owl Live — After last week’s release of Mac OS X Lion, Adam joined host Gene Steinberg to discuss various aspects of Lion, including the question of whether the name is really changing to “OS X Lion” (no) and how Apple provides terminology guidance to employees and media alike.
Upgrading to Lion at an Apple Store — Over at Macworld, Glenn Fleishman recounts what it was like to upgrade to Lion at an Apple Store, something that people without sufficient bandwidth might consider doing. The moral of the story? Bring an iPad or a book and plan to spend a few hours at the task.
Boomerang 1.0 for Gmail Adds Pricing Plans — Boomerang, the clever service for Gmail that enables you to send messages at specific times and reminds you if you haven’t received a reply to a message you’ve sent, has left beta and developed pricing plans. Boomerang remains free to use for up to 10 messages per month, but personal accounts (for normal Gmail) now cost $4.99 per month and professional accounts (for Google Apps accounts) cost $14.99 per month.
Chinese Counterfeit Entire Apple Stores — This is truly bizarre. It appears, from a blog post that has gone viral and been read by hundreds of thousands of people around the world, that there are entire Apple retail stores in China (and other countries, to judge from the comments) that are complete fakes. But these aren’t cheap fakes; from the photos, they’re tremendously well-executed fakes. The mind boggles.
Siracusa’s Lion Assessment — Brilliant, As Usual — With each new major Mac OS X revision, we eagerly look forward to reading John Siracusa’s in-depth discussion in Ars Technica, and this time is no exception. The description is full, the opinions are spot-on, and the technical information is fascinating.
Meet Lion with Matt on MacVoices — Matt Neuburg and Chuck Joiner talk you through Lion’s new features in this MacVoices podcast. The takeaway message: remain calm.
Chris Breen Examines Spotify — The popular European music subscription service Spotify is rolling out in the United States now, and it has been a major topic of discussion on Twitter. Although we’ve taken only a cursory glance so far (seems fine for listening to a limited amount of user-selected music each month for free), Macworld’s music geek Chris Breen has looked at Spotify’s application and service in more detail.