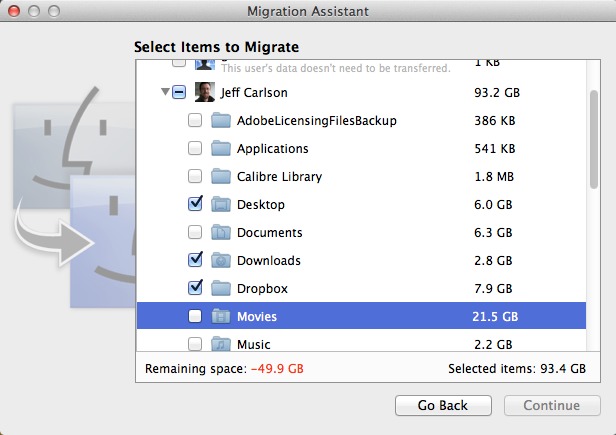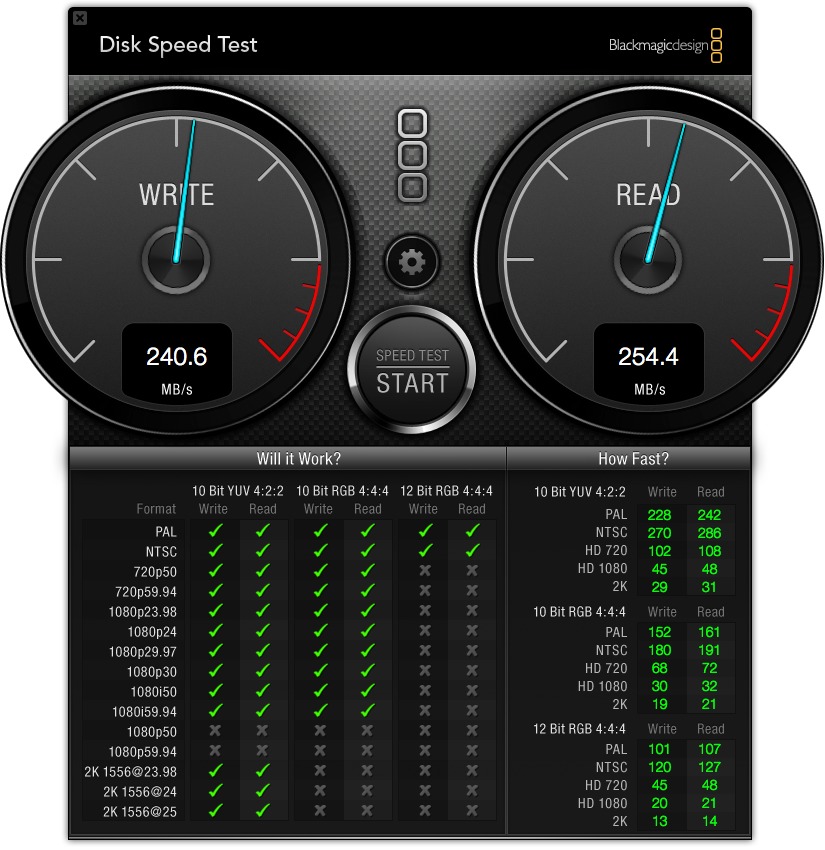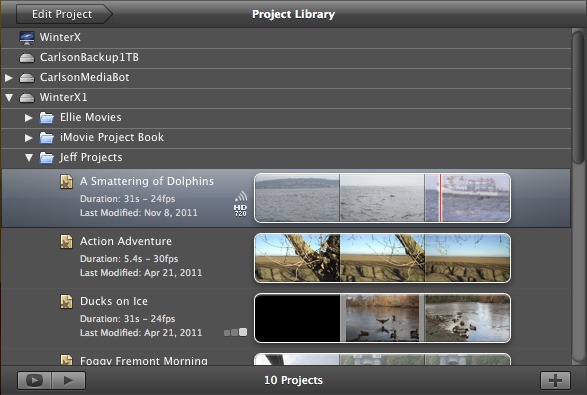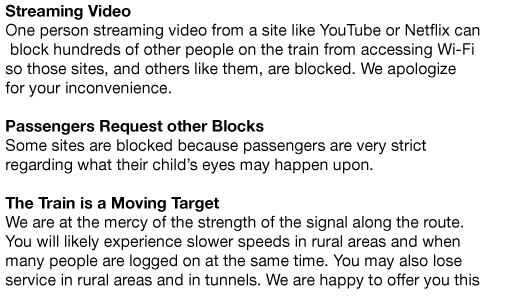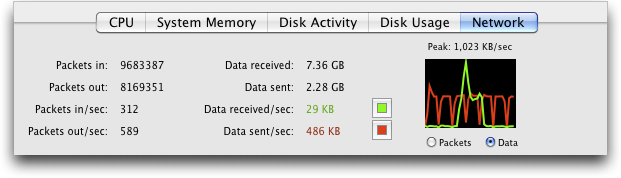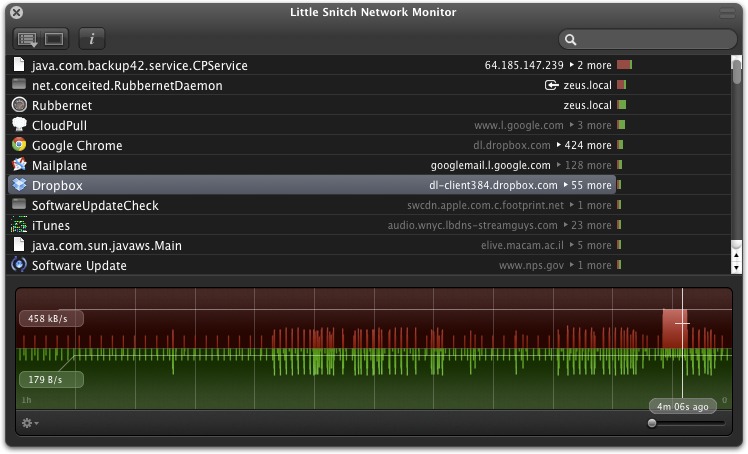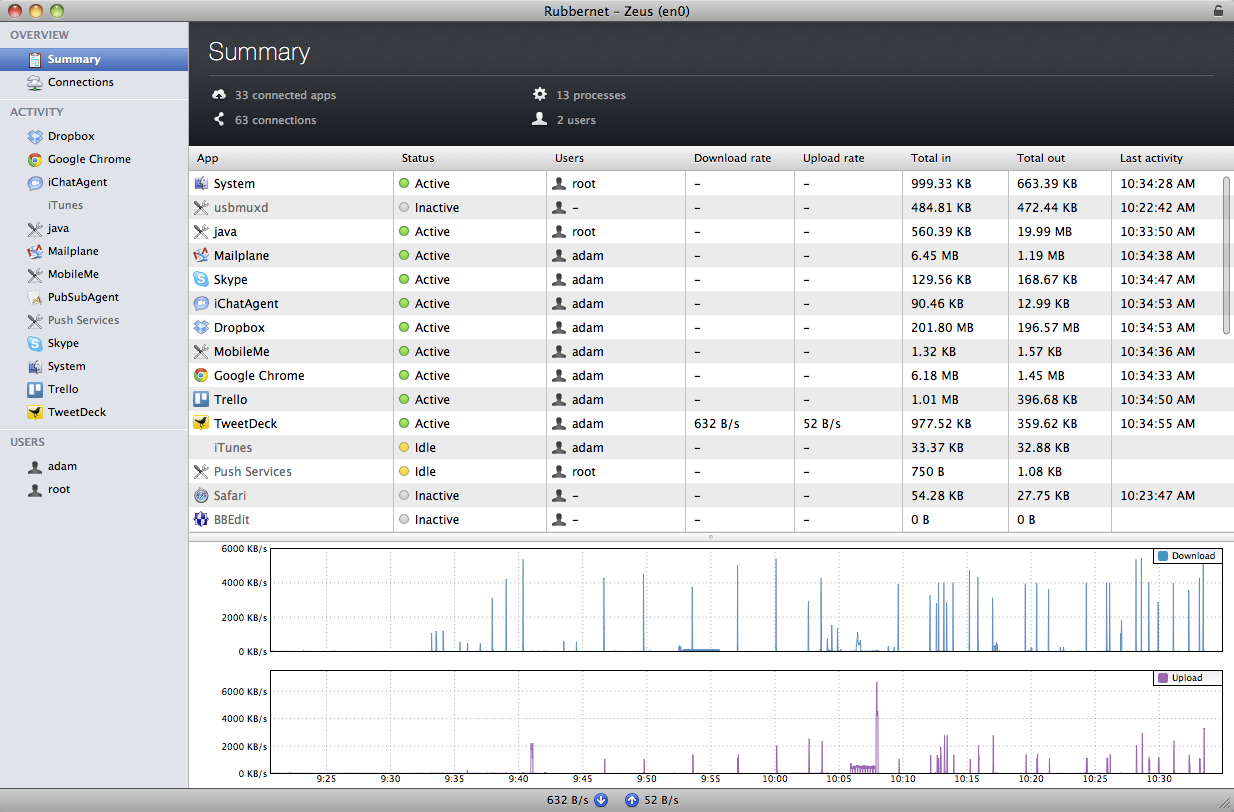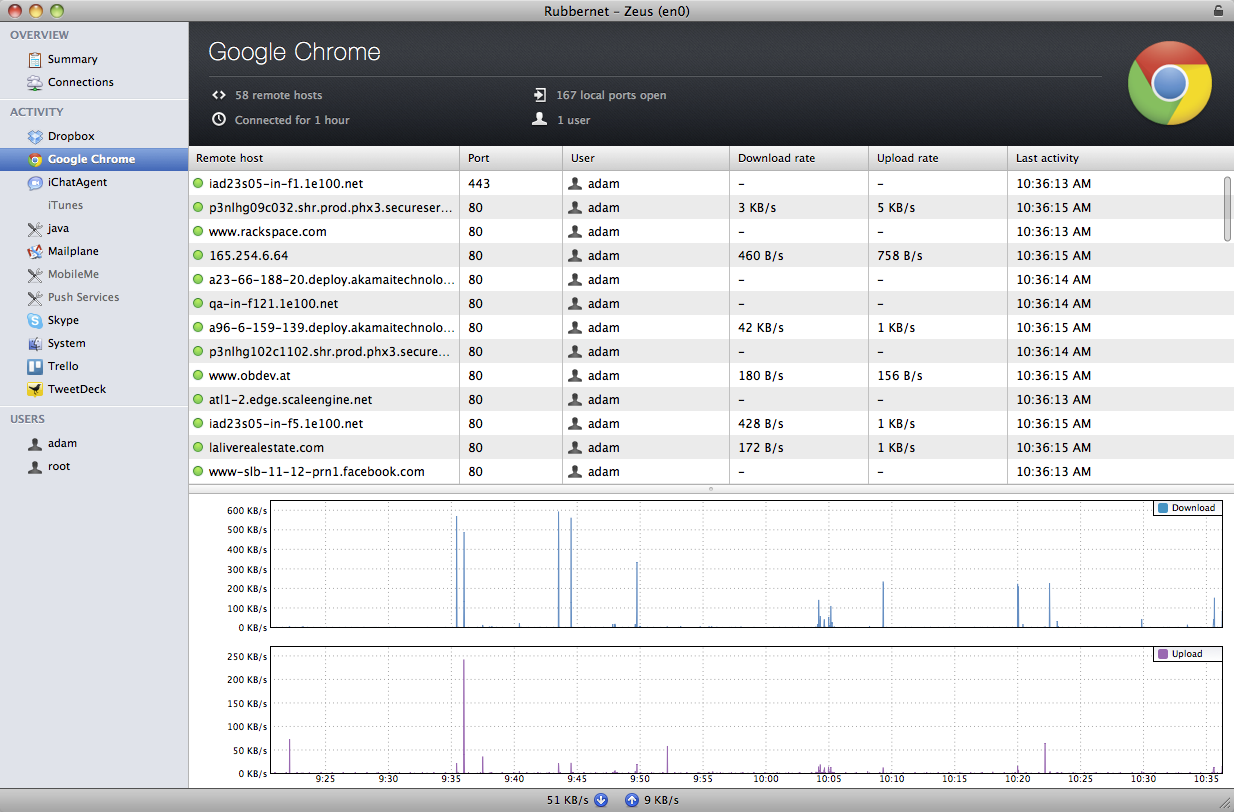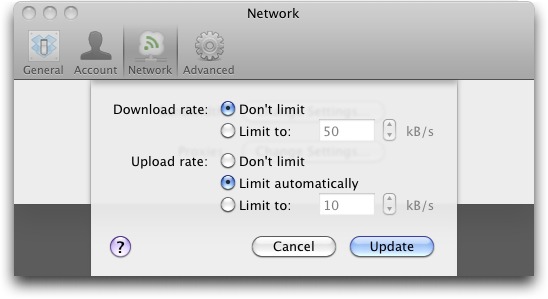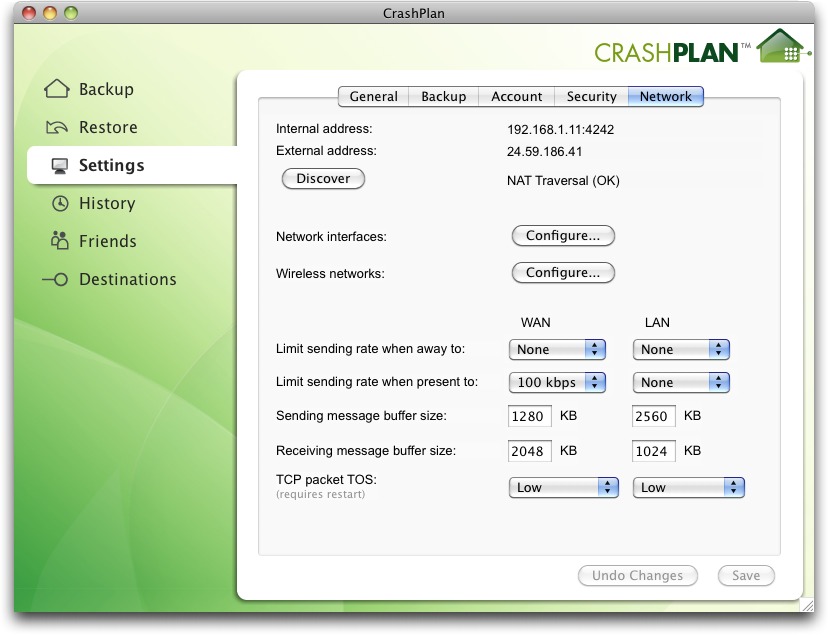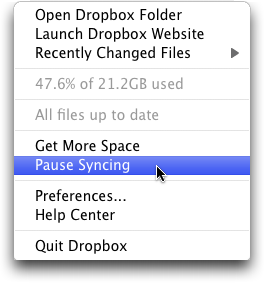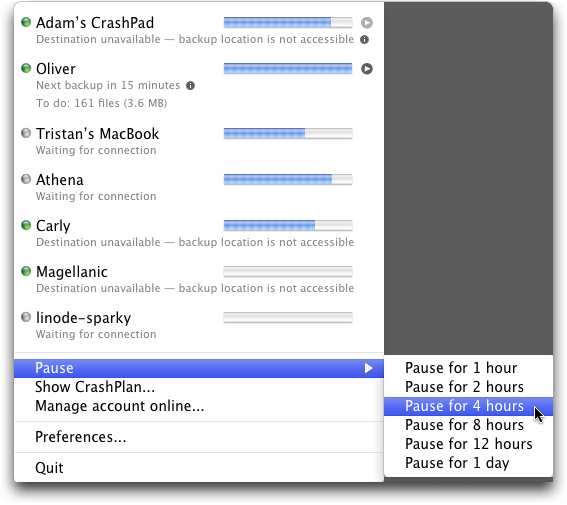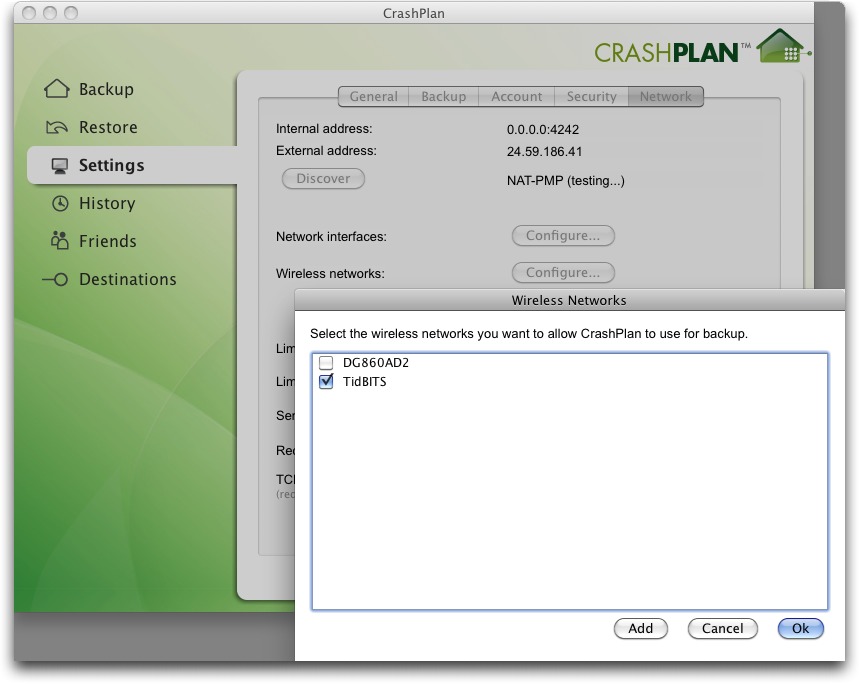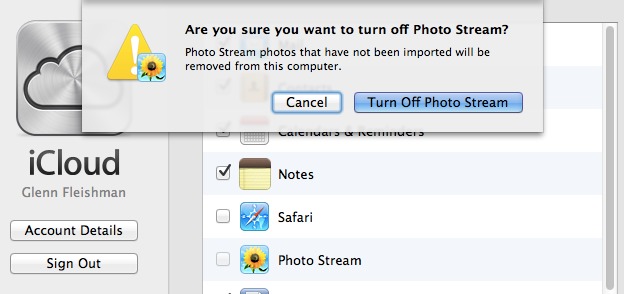TidBITS#1135/23-Jul-2012
With July fast coming to a close without Mountain Lion having shipped, we continue our push to publish practical articles that aren’t specific to any particular version of Mac OS X. Jeff Carlson shares the story about how he replaced the optical drive in his MacBook Pro with a speedy SSD, leaving the 500 GB hard drive in place for large files. And Glenn Fleishman examines the problem of dealing with low-bandwidth situations while traveling or being tethered to an expensive mobile broadband connection. Also this week, Google buys the Sparrow email client, and Michael Cohen points to some nagging problems with iCloud as indication that Apple needs to improve the reliability of the cloud-based service. Notable software releases this week include Quicksilver β69, GraphicConverter 8.2, Carbon Copy Cloner 3.5, ChronoSync 4.3.4 and ChronoAgent 1.3.4, SpamSieve 2.9.3, MacBook Air and MacBook Pro Update 1.0, Alfred 1.3, CloudPull 2.1.2, Mellel 3.0, and SOHO Organizer 9.2.8.
Sparrow Bought by Google
The minimalist email client Sparrow — or, more accurately, its development team — has been acquired by Google. Although the Sparrow Mac and iPhone clients will remain available and supported (at least for a while; I can’t imagine they’ll stick around for any significant amount of time), the Sparrow developers are joining the Gmail team.
This acquisition isn’t terribly surprising, since the market for email clients has long been weak, and although the Mac version of Sparrow was extremely modern looking and had some interesting interface ideas, its rough edges and performance problems always prevented me from using it for anything beyond quick tests. However well Sparrow may have sold, it clearly wasn’t enough to prevent the team from taking Google’s acquisition offer.
It probably won’t be possible to connect specific Gmail changes with the Sparrow developers, but those of us who rely on Gmail can hope that their ideas inform new and innovative features. I would be surprised to see dedicated Mac and iPhone Gmail clients significantly different from what Google has done already, since Google’s emphasis is always on Web apps, and platform-specific clients from Google are generally just windows onto those Web apps.
iCloudy with a Chance of Intermittence
I hate intermittent tech problems. They are hard to reproduce reliably (duh, intermittency!), and so are particularly hard to solve. Here are a few that I’ve experienced when using various features of Apple’s collection of data services known as iCloud. In each case I can make the problem go away for a time, but sooner or later the problem returns. I want to share these annoyances partly in the hope that someone will have a solution, but also so anyone else experiencing similar problems knows they’re not alone, and as a quiet warning that Apple needs to improve iCloud’s reliability.
The first intermittent problem is iCloud email push deafness. This one can afflict any one of my three iOS devices (an iPhone 4, an iPad 2, and a third-generation iPad, for those keeping score). When it manifests itself, the device simply stops notifying me of new mail from my iCloud mail account. If I open the Mail app during these silent periods, Mail connects with the iCloud server and the new mail appears in my Inbox, so it’s not as if I’m losing mail, I just don’t get notified when it arrives. To cure the push deafness temporarily, I reset the iOS device (hold down Home and Sleep/Wake buttons past when the “Slide to power off” slider appears, until the device restarts). After that, push mail notifications work on that
device again. Until the next time they stop working.
The second problem is Photo Stream amnesia in iPhoto. This is not the sort of amnesia where iPhoto on my iMac forgets Photo Stream images; it’s the sort of amnesia where iPhoto forgets that Photo Stream is enabled: when I open iPhoto, the main iPhoto pane presents an invitation to enable Photo Stream. Once I enable Photo Stream, it stays enabled in iPhoto — for a while. However, sooner or later I’ll launch iPhoto and it will ask me to enable Photo Stream again.
The third problem also relates to Photo Stream, and it can occur on any of my iOS devices, though I most commonly see it on my iPhone, because I use its camera more than the ones on my iPads. This is the dropped photo problem: when it occurs, some, but not all, photos that I’ve taken while out of range of an Internet-connected Wi-Fi network don’t sync to my Photo Stream (Photo Stream syncs photos only when an iOS device is connected to the Internet via a Wi-Fi network). It’s not that the device stops syncing photos to Photo Stream entirely, but that it syncs only some photos: sometimes the first few from a session, sometimes the last few, and, most irritatingly, sometimes random photos from a session. Again, an iOS device
reset seems to solve the problem for a while, but not permanently. Maddeningly, the resetting does not add any missed photos to the stream: if I want them to end up in my iMac’s iPhoto library, I have to import them manually from the Camera Roll on the device.
As problems go, these are all trivial. But they are also discouraging. If, as Tim Cook has said, iCloud is Apple’s “strategy for the next decade,” then they are also significant trivial problems. iCloud, unlike your Mac or iOS device, does not lend itself to user-level debugging: you can connect to it, but you can’t run any diagnostics on it or control it in any way. On your Mac, you can use disk utilities and other applications to see much of what is going on with your data; with the right software tools you can even get some insight into what’s going on inside the little silicon brains of your iOS devices. But the cloud?
It’s just out there, untouchable, unknowable.
If I am going to cede custody of my data to a set of remote, undiagnosable services like those that constitute iCloud, those services have to be reliable. If Tim Cook wants iCloud to be the key to Apple’s next decade, its services really have to be reliable. When viewed from that perspective, even trivial little problems like those I’ve described here loom large.
SSD Optical Drive Replacement Speeds a Sluggish MacBook Pro
I blame the Retina MacBook Pro. Apple sent a unit for me to review for my Seattle Times column, and I was impressed (see “Retina MacBook Pro: a treat for the eyes, maybe not for the wallet”). Yes, the high-resolution screen is beautiful, but coming from the experience of using a mid-2010 MacBook Pro, the machine’s overall speed made more of an impact on me.
As tempting as the new machine is, however, I’m not yet ready to replace my current laptop. I usually refresh my computer every three years or so, which has historically worked in my favor (see “More Bang, Less Bucks for My MacBook Pro,” 20 November 2006). But experiencing what’s possible and then returning to what’s normal was especially difficult when I had to send the Retina MacBook Pro back to Apple.
The Retina MacBook Pro accomplishes its swiftness by using a fast CPU and graphics processor, but also by replacing a traditional hard drive with flash storage. Unlike a hard drive, flash storage has no spinning storage platters or read/write head skipping about to access data from physical locations on the discs, making data access much faster.
To conserve physical space, the flash storage in the Retina MacBook Pro is made up of strips of memory, much like RAM. For most other computers, the way to get flash storage is to install a solid-state drive (SSD), which puts the memory chips into an enclosure that fits into a hard drive bay.
SSDs are not new, but until now replacing my laptop’s hard drive with an SSD hasn’t been practical. SSDs have been almost exactly the opposite of hard drives in the key respects of price and capacity. Prices of hard drives have remained low as capacities have risen, while SSDs have been expensive and have offered far less capacity than their spinning counterparts. Fortunately, that curve is flattening out, and so I decided I was ready for a speed boost.
The Capacity Conundrum, Part I — First, I had to resolve the question of just how much capacity I really need. I’ve grown comfortable having a 500 GB drive — too comfortable, in fact, as I regularly bump up against the limit. A lot of that storage is cruft like old video files from my years of writing about iMovie and old applications and data I’ve never properly cleaned out because it has always been easier to move to a larger hard disk.
Replacing the drive with an SSD of similar size was still too expensive for me, landing in the $600-$700 range. Could I pare the contents of my drive to fit within 256 GB? Possible, but recommendations from a few friends on Twitter presented another option. I could keep my 500 GB hard drive for data storage and replace the MacBook Pro’s optical drive with an SSD which I’d use as the boot drive. The optical drive isn’t important to me — I rarely use CDs or DVDs, and I have an older Mac mini that can fulfill that role. If I find myself regularly needing the drive while out of the house, I could also put the optical drive into a $39.99 OWC SuperSlim enclosure, turning it
into an external USB device.
(Swapping the optical drive for an SSD works only for recent MacBook Pros that treat the optical drive as just another Serial ATA device, like a hard disk. I couldn’t avail myself of this approach with my older 2006 MacBook Pro, for example.)
With that decided, I ordered a caddy to replace the optical drive (the $15 Hard Drive Caddy Tray for Apple Unibody MacBook / MacBook Pro 13 15 17 SuperDrive) and set off to find an SSD to install in it.
Choosing an SSD — Start digging into options for SSDs and you might decide to stick with that old hard drive after all. Like shopping for an HDTV, specs and marketing claims compete for your attention, leading to (in my case) a nearly vapor-locked brain. However, it turns out that a lot of the considerations you need to make are out of your control, as I’ll explain in a moment.
All resellers will tout the incredible performance gains compared to a standard 5400 rpm hard drive. These are usually expressed in terms of peak read and write speeds, such as “500 MB per second,” and the number of input/output operations per second (IOPS). In general, higher numbers are better.
But those capabilities — which are invariably maximum performance figures, not real-world throughputs — depend on whether your Mac can push that amount of data through the connection to the drive. You can find this in the System Information utility: click the Apple menu, press the Option key, and choose System Information (under Mac OS X 10.6 Snow Leopard and earlier, it’s called System Profiler). Select Serial-ATA in the Contents column at left, click one of the headings in the top pane, and look at the Link Speed item in the details that appear.
On my machine, there are two SATA ports, both using Intel 5 Series chipsets, with link speeds of 3 gigabits per second (Gbps). (In the figure, the first port is in use by the 500 GB drive, and the second one is now in use by the SSD, but was previously used by the optical drive.)
When browsing the specs for SSDs online, look for the device’s SATA interface, which lists either SATA II (or SATA 2, or SATA revision 2) at 3 Gbps, or SATA III (or SATA 3 or SATA revision 3) at 6 Gbps. If your Mac supports link speeds of only 1.5 Gbps or 3 Gbps, it won’t be able to take full advantage of an SSD with a data throughput of 6 Gbps.
In theory, you wouldn’t want to buy an SSD that offers more throughput than your Mac can handle. That would be like purchasing a Ferrari but never driving it faster than 30 miles per hour. In my case, I wouldn’t need a 6 Gbps SATA III device because my MacBook Pro supports only up to 3 Gbps, or SATA II, speeds. Common sense would suggest that I would be able to buy a SATA II drive for less cost.
But as of this writing, there’s very little price difference between SATA II and SATA III SSDs, eliminating that variable from the equation. In the 256 GB range that I was researching, prices hovered around $250. I did find a few SATA III models that were cheaper, but was scared away by reports of necessary firmware updates or glitches encountered when installed in Macs.
I finally ended up choosing a $250 Samsung 830 SSD (specifically, the Samsung 830 — Series MZ-7PC256N/AM 256 GB 2.5 Inch SATA III MLC Internal SSD Laptop Kit with Norton Ghost 15; Norton Ghost is a Windows backup utility, so obviously I wouldn’t need it, but the software may come in handy for my Boot Camp partition running Windows). The price was right, even though my Mac can’t take full advantage of the 6 Gbps rate, and it uses the same technology as Apple employs for the Retina MacBook Pro. (Anandtech’s Anand Lal Shimpi takes a close look at the laptop’s flash memory performance in “The next-gen MacBook Pro with Retina Display: SSD Analysis.”) Even if my Mac won’t see the full performance the SSD is capable of, I may end up using it in a future Mac that can take advantage of the 6 Gbps throughput.
Installation — The difficulty of opening your Mac to install the SSD depends on your experience level and the machine you own. Getting into my MacBook Pro wasn’t difficult, thanks to the step-by-step guide I found at iFixit. Make sure you review the steps before you start, to ensure that you have the proper tools at hand and that you’re not getting in over your head. Apple has started using a variety of screw heads in its machines — in addition to a tiny Phillips-head screwdriver, I realized I needed (and was surprised to discover that I own) a Tri-wing Y1 screwdriver.
And, of course, I made a backup of my data. In this case, you wouldn’t think a backup would be important, since the 500 GB drive wasn’t being replaced. However, I’m paranoid about my data, and you should be, too. If I were to snap a cable or discharge static into the motherboard, that extra backup might become extremely welcome.
After carefully removing the optical drive and replacing it with the SSD in its drive caddy, I reassembled the MacBook Pro and powered it on. As with any new unformatted volume, Mac OS X asked if I’d like to initialize the drive, and clicking Initialize opened Disk Utility. I selected the drive in the sidebar, clicked the Partition heading, clicked the Options button, and set the Partition Map Scheme to GUID Partition Table to format the drive properly.
Lastly, I installed a fresh version of 10.7 Lion from the internal hard disk. (When you purchase Mac OS X from the Mac App Store, the installer application is stored in your Applications folder. However, it’s erased once you finish the installation (if you’re installing on the same drive), which is a pain. Therefore, I make a point of copying the installer elsewhere so I have it in times like this, rather than having to re-download the entire file.)
During the Mac OS X installation process, you’re asked if you want to migrate data from a backup or another drive. At first, I chose to skip that step and start completely new — and really, I was impatient to see just how much of an improvement the SSD made.
However, this introduced a snag: During setup, you need to create a user name and password. The problem is, when I ran Migration Assistant later, it didn’t like that I had used the same name and password from the 500 GB drive (because I didn’t want to abandon everything I’d set up in my normal operating environment).
So, I reinstalled Mac OS X — which takes much less time on the SSD! — and ran the migration step from within the installation process. To get my data to fit onto the SSD, I omitted several large folders available through the Migration Assistant, such as Movies and Pictures in my Home directory. (The following screenshot was taken using the standalone Migration Assistant utility, since I didn’t grab a screenshot during the installation.)
Copying more than 200 GB of data, even to an SSD, takes quite some time, so I left the MacBook Pro running overnight. The next morning, I woke up to my own environment, with my original username, password, desktop wallpapers, and other settings, but in a significantly faster Mac.
A New Machine — How fast? Restarting my MacBook Pro typically took anywhere between 5 and 15 minutes, with Lion’s Resume feature enabled so that any applications that were running at restart came back to the same state. The same action now takes less than 2 minutes. I want to keep restarting just to enjoy that change.
Launching applications now happens in a few seconds, even startup hogs like Adobe InDesign CS5 (2:20 on the hard disk, 0:19 on the SSD). In fact, I swear even my mouse pointer moves faster than it used to, although I’m probably imagining that.
In terms of data performance, I ran tests using Black Magic Design’s free Disk Speed Test. My 500 GB hard disk managed about 70 MBps (megabytes per second) for both read and write operations.
The SSD averaged about 240 MBps for write operations and 255 MBps for read operations. That’s a great improvement, although throttled somewhat because my MacBook Pro can handle only 3 Gbps throughput instead of the 6 Gbps the SSD is capable of pushing.
Believe me, I’m not complaining. I’m sure I’ll grow accustomed to the new speed, but for now it really does feel like I have a new computer.
The Capacity Conundrum, Part II — Next began the work of turning my 500 GB drive into a storage disk instead of a slightly outdated mirror of the SSD. Since I kept most of the high-capacity items like music, movies, and photos on the hard drive, I needed to make them properly visible to Mac OS X running on the SSD.
I started with iTunes. I’ve switched to using iTunes Match, so my entire music library no longer occupies vast amounts of space on my MacBook Pro. However, I do keep many albums on the drive to avoid always streaming music from iCloud. Perhaps I should just give up on that idea and stream everything, since I’m mostly connected to Wi-Fi when I work on my laptop.
(However, my iTunes setup is slightly different from the default configuration. A while ago I moved all of my music and other iTunes media files to a Media folder at the root level of my hard drive, so they wouldn’t take up so much space in my Home folder. That turned out to be prescient, since I didn’t want them on the SSD.)
I assumed that pointing iTunes’s preferences to the correct folder containing them would do the trick. Nope, because that just specifies where files end up when imported. Instead, the solution is twofold: I copied my iTunes folder from ~/Music/ on the hard drive (which contains just the iTunes library file and associated data such as album cover artwork, not the music files themselves) to ~/Music/ on the SSD, and launched iTunes with the Option key held down. I then clicked Choose Library to point to that library file. When iTunes finished starting up, everything was exactly as I left it.
The same advice applies to iPhoto: I simply held down the Option key at launch and pointed at my iPhoto Library file on the 500 GB drive.
iMovie turned out to be a special case. The application looks for its data in two folders within the ~/Movies/ folder: iMovie Events and iMovie Projects. However, when events and projects are stored on a drive other than the startup drive, those two folders must live at the root level. So, I moved iMovie Events and iMovie Projects there. When you launch iMovie, it scans any connected drives and lists the projects and events in the appropriate panes.
Fortunately, moving the projects and events together in this fashion doesn’t break any links or orphan any video clips. Normally, if you’re moving iMovie projects or events to other drives you want to do it within iMovie itself (make sure View > Group Events by Disk is enabled and drag items between volumes in the Project browser or Event browser).
Cleaning Up — I’m not done with my housekeeping yet, but those steps got my machine into basic working order. My next step is to wipe the 500 GB drive, since I don’t need a full Mac OS X installation on that disk with its hierarchy of user folders. To do that, I’ll make a backup, erase the drive using Disk Utility, and copy my media files back to it. Then, to wrap up, I’ll point iTunes and iPhoto at the new library locations.
But for now I’m not in a hurry to get that done. I need to go restart my MacBook Pro a few times and launch some apps, and marvel at how much more responsive my machine has become.
Small Pipes and High Bills: Keeping Bandwidth Use in Check
Our computers chat all day long with Internet servers near and far, and we can usually remain blissfully unaware of how much data they send and receive, so long as we’re using a high-speed Internet connection. This is a relatively recent development — it wasn’t all that long ago that we relied on 56 Kbps (or slower!) modems for our Internet connectivity, meaning our computers had to assume that Internet connectivity was both intermittent and constrained. With broadband Internet connections, computer makers first made the transition to assuming always-on connectivity, and in the past decade those assumptions have evolved into software and services expecting an always-big bandwidth pipe.
But those assumptions aren’t always true even now, because the more mobile we become, the more likely we find are to ourselves in places in which we either have too little bandwidth available or are paying too much for the bandwidth our computers want to consume. An automated backup agent, a sync service program, background email checking, and even Apple’s automatic software updates could leave us frustrated by network performance or shocked by a too-large bill.
Limited bandwidth situations are also becoming a tragedy of the commons, where a small number of people can ruin it for everyone else. Public Wi-Fi networks, whether in hotels, at conference centers, in coffee shops, or on an airplane or cruise ship, are increasingly becoming less reliable to use, thanks in part to heavier use of video and the large number of smartphones and iPads. Amtrak even warns users of this problem with their “continuous” Wi-Fi service, as I found while working on this article during a train trip between Seattle and Portland.
But our computers are also to blame, due to software assuming it has an always-available, high-speed Internet connection. The hotel Wi-Fi that used to be sufficient for checking email and editing files in Google Docs now struggles with even such low-bandwidth tasks, thanks to all the other people watching Netflix, backing up via CrashPlan, and synchronizing files via Dropbox. These scenarios aren’t hypothetical — Adam Engst found his hotel Internet connectivity too slow to use at times during Macworld | iWorld in
January 2012, and Joe Kissell experienced huge frustration when sharing on-ship Wi-Fi during a recent MacMania river cruise (the Internet connection in the latter case came from multiple bonded 3G cellular data connections). The CSS guru Eric Meyer told me about a 50 Mbps connection used at his An Event Apart design conference being accidentally hogged by a speaker’s corporate backup software kicking in.
And while you can sometimes carve out sufficient bandwidth for your needs by switching to a mobile broadband connection and tethering your computer, usage limits on mobile broadband mean that you have to start counting bytes. In the United States, cellular providers now typically levy surcharges when you exceed a fixed amount of data in a plan, whether 300 MB, 2 GB or 10 GB. In many other countries, instead of charging overage fees, mobile carriers throttle accounts to between 64 and 256 Kbps after a threshold is reached.
(I won’t be discussing a related situation, which is how to deal with permanently low-bandwidth scenarios, whether in the American hinterlands where dial-up modem or low-speed satellite are the only options, or in developing nations in which expensive low-speed cellular connections or dial-up modems over pricey landlines are all that are available. If there’s interest, we’ll look into a separate article about that topic in the future.)
In the rest of this article, I’ll explain how, when you find yourself in one of these low-bandwidth or high-price situations, you can figure out which applications are blindly consuming bandwidth and then throttle, pause, or quit them. Then I’ll share some thoughts about a proposed utility that could help us automatically reduce our bandwidth use when desired.
Find and Track the Talkers — The main obstacle I ran across in researching this topic was determining how best to figure out which of the many daemons, background applications, and Apple components transfer more than a handful of kilobytes per day. The obvious culprits were easily found, but a real-world Mac OS X system is full of software that fires up as needed in the background, and that’s easily overlooked. Tools for ferreting out such software abound, but none is perfect.
You can use Mac OS X’s Activity Monitor (found in /Applications/Utilities) to see bandwidth consumption as it happens. After launching, click the Network button at bottom right and watch the red and green lines on the graph. But the graph doesn’t tell you what program is burning up the wire, just that transfers are happening.
The $34.95 traffic monitoring utility Little Snitch, which I advise the use of later as one way to catch and halt unwanted usage, has an attractive network monitoring display that shows consumed bandwidth over time and lets you drill down to usage by program and domains accessed by that program. But there’s no additional information you can extract. You can watch the tool to see which apps are being chatty (for the previous 60 minutes only) or review
the overall usage later, but not get details that might help shape the rules you set in it.
The best solution to this problem that we’ve found so far is Conceited Software’s Rubbernet, a €29.99 (roughly US$37) Mac OS X program with a 15-day free trial.
While Rubbernet is running, it summarizes all the traffic (sent and received) by every application, showing you the app name, whether or not it’s active, which user the app belongs to, the download and upload rates, the total data in and out, and the time of the last activity. Double-clicking an active app (or clicking it in the sidebar), shows you the remote host names, port used, user, download and upload rate, and last activity.
The Summary window is useful for identifying when significant amounts of data are being transferred, and then you can go to an app’s detail view to try to figure out what’s happening (by examining the remote host and port columns). This works well for bandwidth-intensive apps that are relatively obvious, like SkyDrive or Transmit. (A tip: Rubbernet’s “System” category includes a whole bunch of unrelated things — we found that it even included RSS checking in Safari, which explained some otherwise inscrutable domains
that were being pinged regularly.)
What Rubbernet doesn’t offer, though, is a historical view of this data, which disappears when the Mac sleeps or is restarted. That can make it tricky to understand certain events if you were otherwise occupied at the time. Rubbernet also omits past data consumption for inactive programs, making detailed analysis even harder. We’d like to see a future version of Rubbernet add the capability to maintain data for longer, and alert the user when certain transfer rates are exceeded, so you could investigate bandwidth
use while it’s happening, rather than just seeing later that it did happen.
If running a network monitoring utility is more effort than you’re willing to invest, you can still make some suppositions about what types of software will transfer non-trivial amounts of data. Once you’ve identified possible culprits, you can then throttle, pause, or quit them, as described later. The main types of software to watch out for are:
- Cloud-based synchronization services like Box, Dropbox, Google Drive, SkyDrive, and many others run in the background and constantly keep files up to date. If you’re sharing folders with collaborators, any changes they make will be pushed to your computer directly as well, which means that you could be bringing in significant quantities of data even when you’re not sitting at your Mac.
- Internet backup services like Backblaze, Carbonite, CloudPull, CrashPlan, Dolly Drive, Mozy, SpiderOak, and many others also run in the background, copying your changed files out to the cloud. Backup services may run on a schedule rather than continuously, making them a bit more predictable than synchronization services, but if you’ve made substantial changes, downloaded large files, imported photos or videos from a camera, or anything else that creates or changes lots of data, you will likely see spikes in usage.
-
Apple software updates can be an unpredictable source of significant data transfers. In the Software Update pane of System Preferences, you can set your system to download updates automatically whenever they’re available. While many of these updates are small, updates to Mac OS X and some of Apple’s applications can be in the 500 MB to 1 GB range. Software Update provides no indication that these downloads are happening until the Software Update application notifies you that updates are ready to be installed.
-
Various uses of iCloud can consume significant Internet bandwidth, perhaps without you realizing. For instance, Photo Stream in iPhoto could start downloading newly taken photos at any time. If you use iTunes Match and you play a song that isn’t stored locally, iTunes will stream it from iCloud in the background. Or, if you purchase content from the iTunes Store or the Mac App Store, that content may be downloaded automatically to multiple devices without any further interaction from you. As more programs start relying on iCloud for synchronization of files, we could start seeing non-trivial bandwidth usage occurring in the background as iCloud keeps all our devices in sync.
-
Google, because the company thinks in terms of Web-based applications, has set most, if not all, of its desktop applications to update automatically in the background. This prevents the user from having to think about updates, and protects users against bugs and security holes, but could prove troublesome if an update starts downloading while you’re in a low-bandwidth situation. Controlling when — and how often — Google Software Update checks for and downloads updates requires working in Terminal.
-
Some applications, such as Google Chrome and Firefox, can update themselves automatically, downloading a new version when you launch the app.
Once you’ve identified the software on your Mac that’s likely to transfer significant amounts of data, you can figure out some ways that you can limit bandwidth usage whenever you’re in a situation where unbridled transfers would be inappropriate.
Throttle, Pause, or Quit — Some applications that use data continuously may be throttled to reduce bandwidth usage, paused for a period of time or until you resume manually, or simply quit to prevent their activity entirely.
Throttling is the least extreme of the bandwidth-limiting solutions — when an app allows throttling, it lets you restrict its bandwidth usage. Throttling is best when you have an app that can do some useful work with limited bandwidth but which might try to consume significant bandwidth if not throttled. We’re aware of only two popular apps that offer throttling: Dropbox and CrashPlan.
- Dropbox: From the Dropbox menu, choose Preferences, click Network, and then click the Change Settings button for Bandwidth. You can limit upload and download rates separately.
-
CrashPlan: In the CrashPlan app’s Settings screen, click the Network button. You can set rates in the Limit Sending Rate pop-up menus for the WAN (the remote connection to your own or peer backups or to CrashPlan Central). There’s little reason to limit LAN rates on most modern Wi-Fi or Ethernet networks.
Some less-common applications include such a feature as well. SpiderOak lets you limit the upload rate to a user-defined number of kilobytes per second; Dolly Drive lets you set a slider that represents a percentage of available bandwidth; and SugarSync offers a similar slider labeled Low, Medium, and High. (The new Google Drive and updated Microsoft SkyDrive lack throttling.)
If throttling isn’t available, you might be able to pause the application’s data transfer activities entirely. Pausing is often more useful than throttling because then you know the app won’t be using any bandwidth at all. Be careful, though, since it’s easy to pause software while travelling, for instance, and then forget to re-enable it once you’re back home. (Adam caused some version control confusion by pausing Dropbox during January’s trip to Macworld | iWorld and forgetting to turn it back on later, thus working on what turned out to be an older version of a shared file.) Many network-intensive applications include a pause feature as a menu item or button in the interface; here’s how to pause Dropbox and CrashPlan
and various other types of programs:
- Dropbox: From the Dropbox menu, choose Pause Syncing. You’ll notice that the little green badge that indicates that Dropbox is fully synced disappears. To start syncing again later, choose Resume Syncing.
-
CrashPlan: To pause CrashPlan, you must enable the system-wide CrashPlan menu bar icon (click Launch in the CrashPlan app’s Settings screen) and then choose an amount of time to pause from the Pause submenu. If you want to start backing up again before the time elapses, choose Resume from the same menu. You can also run the CrashPlan app, double-click the house icon in the upper right corner to show CrashPlan’s Command window, and then type
pause; enteringresumerestarts backups.CrashPlan can also be set to work only on selected Wi-Fi networks, pausing otherwise: in the Settings screen, click the Network button, then the Configure button to the right of Wireless Networks. Select the checkbox next to the networks over which you want CrashPlan to work. Every new network to which you connect is automatically enabled, so you’ll want to come in here to disable low-bandwidth networks.
-
Email programs: Many email programs let you go offline or disable automatic checking through a menu item or a checkbox. You can opt for that, or, as is also common in many programs, set a maximum download file size threshold beyond which only the first part of a message is retrieved as a preview (an option with POP accounts) or just the message part without attachments (with IMAP accounts).
-
iCloud: For iCloud, Apple offers only a binary control with a major flaw that we hoped would be rectified in Mountain Lion (it’s not). You can disable iCloud services, like Photo Stream, Documents & Data, and Contacts, but Mac OS X will (with a warning before you proceed to turn the service off) delete the local copy of everything. For Photo Stream, it deletes all the photos in iPhoto that weren’t imported. For the others, your data is washed clean from the Mac, but can be synced again if you re-enable. Logging out of iCloud is even worse: it deletes all synced content on your computer.
Finally, for a good deal of software, quitting or disabling its network functionality is the only way to stop it from chattering incessantly. That can be tricky if the software doesn’t have standard menus with a Quit command, or at least an icon that appears in the Dock. If that’s not the case, try these approaches:
- A lot of applications that work primarily in the background provide a system-wide menu in the menu bar. Most such applications offer a Quit command, but it’s worth verifying in Activity Monitor that you can actually quit the background process that’s transferring data, and not just a companion application that provides the menu. If you don’t see a Quit command, try holding down Option before clicking the app’s menu bar icon to see if the menu reveals one.
-
Check System Preferences for a preference pane for the app that might contain otherwise non-obvious controls to stop, pause, or quit the service. Some applications may also install companion apps in the Applications folder for such purposes.
-
For Apple’s Software Update, open the System Preferences pane and uncheck the option to Download Updates Automatically.
-
Keep browsers from updating. Google Chrome will try to update itself in the background unless you restrict it via Google Software Update. Firefox may be set to auto-update as well; you can turn off its automatic updates in Firefox > Preferences > Advanced > Update.
-
Twitter clients now typically use Twitter’s streaming feed, which continuously polls and updates content. Although the overall bandwidth burden may be low, it could add up over time. Quit your Twitter client to ensure that it’s not consuming bandwidth.
-
As a last-ditch effort, look at the processes in Activity Monitor and quit any that you think might be transferring a lot of data. This is a brute force approach, and shouldn’t be used routinely because it could corrupt data, produce unexpected behaviors, or cause general instability. Plus, such daemons tend to restart themselves automatically, so quitting them manually is seldom successful for long.
As an alternative to quitting a particular program, you could also consider using Little Snitch to block its capability to communicate with the Internet. Starting with version 3 (available now in a preview release), Little Snitch lets you create and switch between profiles. You could, therefore, create a low-bandwidth profile in which no network traffic is allowed except for a few things you define, such as Web browsing via port 80 for http or 443 for https.
While using Little Snitch to block network traffic in a low-bandwidth situation isn’t the best use of an application firewall, it can be effective. Be aware that hobbling some applications in this way may cause them to throw up alerts repeatedly to tell you they can’t connect to the Internet.
Wishing for a Data Transfer Management Utility — It wouldn’t be that hard for a developer to write software to help users manage their bandwidth usage. (Apple could do so as well, but the fact that we don’t see such capabilities built into Mac OS X suggests that Apple isn’t interested.) What we need is a piece of software that combines monitoring, notification, and firewall capabilities. Such software should:
- Track bandwidth usage by protocol and application to help you discover which programs are transferring significant quantities of data.
-
Provide warnings when data transfers approach or exceed preset values, either via alert dialogs, Growl, or Mountain Lion’s notifications.
-
Offer bandwidth throttling controls that could apply globally, or just to specific applications.
-
Let you create and switch between profiles that either automatically (as with Sidekick and Control Plane) or manually (as with Little Snitch 3, noted above) change the throttling controls to match a location, or any time you’re not in a particular location.
-
Provide a central kill switch for blocking all incoming and outgoing network connections without having to resort to the Network preference pane or turning off the AirPort adapter.
-
Automatically test the current connection to be able to report on the available bandwidth and potentially throttle apps dynamically in response to network conditions. (This is a more advanced feature, but would be welcome.)
We’re happy to talk more with anyone who’s interested in writing such a utility, but in the meantime, developers of network-intensive applications should give more thought to notifying users of significant bandwidth use, providing throttling capabilities, and — at minimum — making it easy to pause and resume the software. Without such awareness and control, it’s all too easy for a small number of users to ruin shared public bandwidth for many others, and even for individuals with tethered computers on mobile broadband to suffer from lousy network performance.
TidBITS Watchlist: Notable Software Updates for 23 July 2012
Quicksilver β69 — The open-source keyboard launcher Quicksilver has been updated to version β69, a maintenance update with a plethora of fixes that also adds support for OS X 10.8 Mountain Lion. The release now enables Quicksilver’s “paste” action and internal shortcuts to work for all keyboard layouts, makes Automator actions universal, and fixes sporadic opening and closing of the Quick Look panel. It also allows the app’s preferences to be localized and adds French localization. (Free, 3.3 MB, release notes)
Read/post comments about Quicksilver β69.
GraphicConverter 8.2 — Lemkesoft has released GraphicConverter 8.2 with quite the laundry list of new features. The well-regarded graphic conversion and editing utility adds support for both Flickr and Google+, a local database for thumbnail storage, an option to enable/disable display of current location in the map (as well as disable usage of Google Maps), an option to paste as text, and support for Photoshop-compatible plug-ins. The new version also updates image capture calls for improved downloading from digital cameras and optimizes file access in the browser for faster display. For a complete
rundown of the many new features and bug fixes, be sure to peruse the release notes. Note that while GraphicConverter is available in the Mac App Store, that edition hasn’t yet been updated to version 8.2 as of this writing. ($39.95 new, free update from version 7.x, $29.95 upgrade from versions 1 through 6, 125 MB).
Read/post comments about GraphicConverter 8.2.
Carbon Copy Cloner 3.5 — Like many software titles receiving updates in advance of OS X 10.8 Mountain Lion, version 3.5 of Bombich Software’s Carbon Copy Cloner backup utility adds compliance with the Gatekeeper security feature and includes the capability to create a bootable Mountain Lion installer volume (once you’ve purchased and downloaded Mountain Lion). However, the bigger news is that the app is no longer donationware as Bombich Software transitions to a commercial model to grow its development and support team. Carbon Copy Cloner 3.5 now costs $39.95, but is available at a 25 percent discount ($29.96) through 12 August
2012. If you previously paid for Carbon Copy Cloner and checked the “I paid” button, you won’t be asked to purchase the app again (though if your preferences have been cleared, be sure to read the release notes to learn how to retrieve your registration info).
The new release overhauls its Recovery HD support for instances where you have multiple backup volumes with different operating systems, enabling you to associate a Recovery HD with each one and apply the appropriate operating system to each Recovery HD partition. Carbon Copy Cloner 3.5 now requires 10.6 Snow Leopard or later, but Bombich Software will continue to provide user support and fixes for version 3.4 used on 10.4 Tiger and 10.5 Leopard installations for the near future. The new release also improves performance of deleting scheduled tasks, fixes an issue that occurred when running Mac OS X 10.7.4 with a 64-bit kernel that resulted in external volumes not mounting when booted from a backup volume, and updates the graphics for
displaying on the MacBook Pro with Retina Display. ($39.95 new, free update if you donated previously, 8.6 MB)
Read/post comments about Carbon Copy Cloner 3.5.
ChronoSync 4.3.4 and ChronoAgent 1.3.4 — Econ Technologies has released ChronoSync 4.3.4 and ChronoAgent 1.3.4, both of which bring compatibility with the forthcoming release of OS X 10.8 Mountain Lion to the synchronization/backup application and its remote helper app. The two apps feature a new code signature and installer with improved support for Mountain Lion’s Gatekeeper security feature, plus an improved uninstaller that better removes related components. ChronoSync also improves its capability to prevent Mountain
Lion from sleeping during long synchronizations and utilizes newer system APIs when accessing login items. Full release notes for ChronoSync and ChronoAgent are available. ($40 new for ChronoSync, $10 new for ChronoAgent; free updates; 28.9 MB, 8.3 MB)
Read/post comments about ChronoSync 4.3.4 and ChronoAgent 1.3.4.
SpamSieve 2.9.3 — Getting its ducks in a row before some upcoming OS X updates become available, C-Command Software has released SpamSieve 2.9.3, which adds support for the forthcoming Mac OS X 10.7.5. The latest release of the spam-filtering software fixes a bug that prevented the app from auto-launching on the soon-to-be released 10.8 Mountain Lion, as well as improves recovery from certain “unexpected” system errors. The update also improves instructions for automatically deleting old spam messages, enables use of the system’s integrated GPU to help reduce battery use on the latest MacBook Pro models, and fixes a
layout bug in the German-localized Statistics window. ($30 new, free update, 10 MB, release notes)
Read/post comments about SpamSieve 2.9.3.
MacBook Air and MacBook Pro Update 1.0 — Apple has released MacBook Air and MacBook Pro Update 1.0 for the models introduced in June 2012: both 13- and 15-inch sizes of the MacBook Pro, the MacBook Pro with Retina Display, and the 11- and 13-inch versions of the MacBook Air. The minimal release notes say that this release “fixes an issue that can lead to increased CPU power consumption, and it improves compatibility with some USB devices.” Requiring Mac OS X 10.7.4 Lion, the update should appear in Software Update for affected models, or you can download it directly from Apple’s Web site. (Free, 76.64 MB)
Read/post comments about MacBook Air and MacBook Pro Update 1.0.
Alfred 1.3 — Running with Crayons has released Alfred 1.3 with a number of improvements to the free keyboard-driven launcher. The update adds the capability to open a Quick Look window for a selected result, a command to quit all running applications, and support for transient data in Clipboard History for improved coexistence with TextExpander. It also improves subtext rendering and enables you to reduce Alfred’s text size to make the app feel more compact. For those who have purchased the feature-enhanced Alfred Powerpack, the update now enables you to pick multiple files
directly from the Finder and add them to the File Buffer. Additionally, it improves integration with 1Password by adding an option to show bookmarks in default results without the “1p” keyword, plus the capability to copy a 1Click URL using Command-C. Note that the Mac App Store version has yet to be updated from version 1.2 as of this writing. (Free, £15 for Powerpack, 2.6 MB, release notes)
Read/post comments about Alfred 1.3.
CloudPull 2.1.2 — Golden Hill Software has released CloudPull 2.1.2, which brings the Google-data backup application into compliance with the Gatekeeper security feature in OS X 10.8 Mountain Lion. This release is available only for the direct download version from the Golden Hill Software Web site, and it is not available from Mac App Store because integration with Gatekeeper isn’t necessary for Mac App Store versions. If you are updating CloudPull from a version prior to 2.1, be sure to click the Always Allow button when prompted for access to the keychain password for each of your Google accounts. ($24.99 new, free
update, 7.7 MB, release notes)
Read/post comments about CloudPull 2.1.2.
Mellel 3.0 — Released about three weeks ago, RedleX’s Mellel 3.0 is a major update for the word processing app. Chock-full of new features, Mellel 3.0 introduces a live bibliography that automatically updates, verifies, and formats cited references, and then generates a bibliography each time a citation is added, removed, or changed. Other new features include a full-screen mode available even for users running Mac OS X 10.6 Snow Leopard, support for Auto Save and Versions in 10.7 Lion and later (though the old auto-save system can still be used), automatic language switching based on the currently used keyboard layout,
fewer but more customizable palettes, enhanced template support and management, and easier access to styles. Updated with these same features, the Mac App Store version also adds iCloud support. ($39 new from RedleX’s Web site or the Mac App Store, $19 upgrade from previous versions via the RedleX Web site, 33.4 MB, release notes)
Read/post comments about Mellel 3.0.
SOHO Organizer 9.2.8 — Since Adam Engst’s review of SOHO Organizer (see “SOHO Organizer Syncs Contacts with iCloud in Snow Leopard,” 25 June 2012), Chronos has updated its contact and calendar management suite twice, addressing several bugs identified in the course of writing that review. With the version 9.2.7 update, SOHO Organizer improved support for connecting to CalDAV and CardDAV accounts from different iCloud servers and recovering damaged or unreadable CalDAV and CardDAV databases on startup. It also improved performance of the Attachments
block with large quantities of email, and ensured that accounts are taken online after a network becomes available again. Plus, this maintenance release fixed an auto-refresh problem with calendar subscriptions in iCloud, improved syncing of contacts that included unexpected styles of field labels, and fixed problems with published/subscribed iCloud calendars that generated errors or didn’t refresh.
While version 9.2.7 aimed to remove all references to MobileMe within the app (due to its shuttering), SOHO Organizer 9.2.8 was released a few days later to fix a problem where an obsolete MobileMe panel was still appearing in the Accounts preference pane. ($99.99 new, free update, 77.77 MB, release notes)
Read/post comments about SOHO Organizer 9.2.8.
ExtraBITS for 23 July 2012
We have a number of interesting ExtraBITS for you this week, including news of Tor Books going DRM-free, a sad farewell to Spell Catcher author Evan Michael Gross, the addition of a Cards pages to Trello, and word that Qantas Airways will be providing iPads for in-flight entertainment on some flights.
Tor Books Goes Totally DRM-Free — Book publishers Tor Books and Forge Books, imprints of Tom Dougherty Associates, LLC (which itself is a division of Macmillan), announced last week that all ebooks published under those imprints would be sold without digital rights management (DRM) protection through “Amazon, B&N, Apple, Kobo, Google, and most other major ebook retailers.” This new policy covers both newly published ebooks as well as ebooks from the imprints’ back lists. Tor senior editor Patrick Nielsen Hayden said in the announcement, “To the best of our knowledge we’re the
first division of a Big Six publishing conglomerate to go down this road, but we doubt very much that we’ll be the last.” Tor specializes in science-fiction and fantasy; Forge offers thrillers, mysteries, and historical fiction, as well as general fiction titles.
Farewell to Evan Michael Gross, Author of Spell Catcher — It was with great sadness that we heard about the sudden passing of Evan Michael Gross at the end of June 2012. One of the earliest adopters of the Mac, Evan was best known as the author of Spell Catcher, the standalone spelling utility that started out life as Thunder in 1986 before being renamed to Spell Catcher in 1998. In 1999, Spell Catcher started being distributed by Casady & Greene, which also distributed SoundJam, the predecessor to iTunes. In 2005, Evan’s Rainmaker Research took over distribution. We don’t yet know what the fate of
Spell Catcher will be without Evan.
Trello Adds User-Specific Cards Page — Looking for an overview of all the cards assigned to you in Trello, the collaboration tool we reviewed recently (see “Trello Offers Compelling Collaboration Tool,” 9 July 2012)? Fog Creek Software has added a Cards page that shows all the cards assigned to you, organized by board. You can also see similar pages for other Trello users. Also note the ‘q’ shortcut for quickly hiding all cards on a board that aren’t assigned to you (press it again to show them).
Qantas to Provide iPads to Passengers — The Canberra Times is reporting that passengers on Australia’s Qantas Airways Boeing 767 planes will be provided with iPads to access more than 200 hours of streamed entertainment. The service will be free when it rolls out later this year, but no, you don’t get to keep the iPad. The big advantage to Qantas — other than happier customers — is the removal of existing inflight entertainment systems whose roughly two-ton weight increases fuel use and consumes valuable under-seat space.