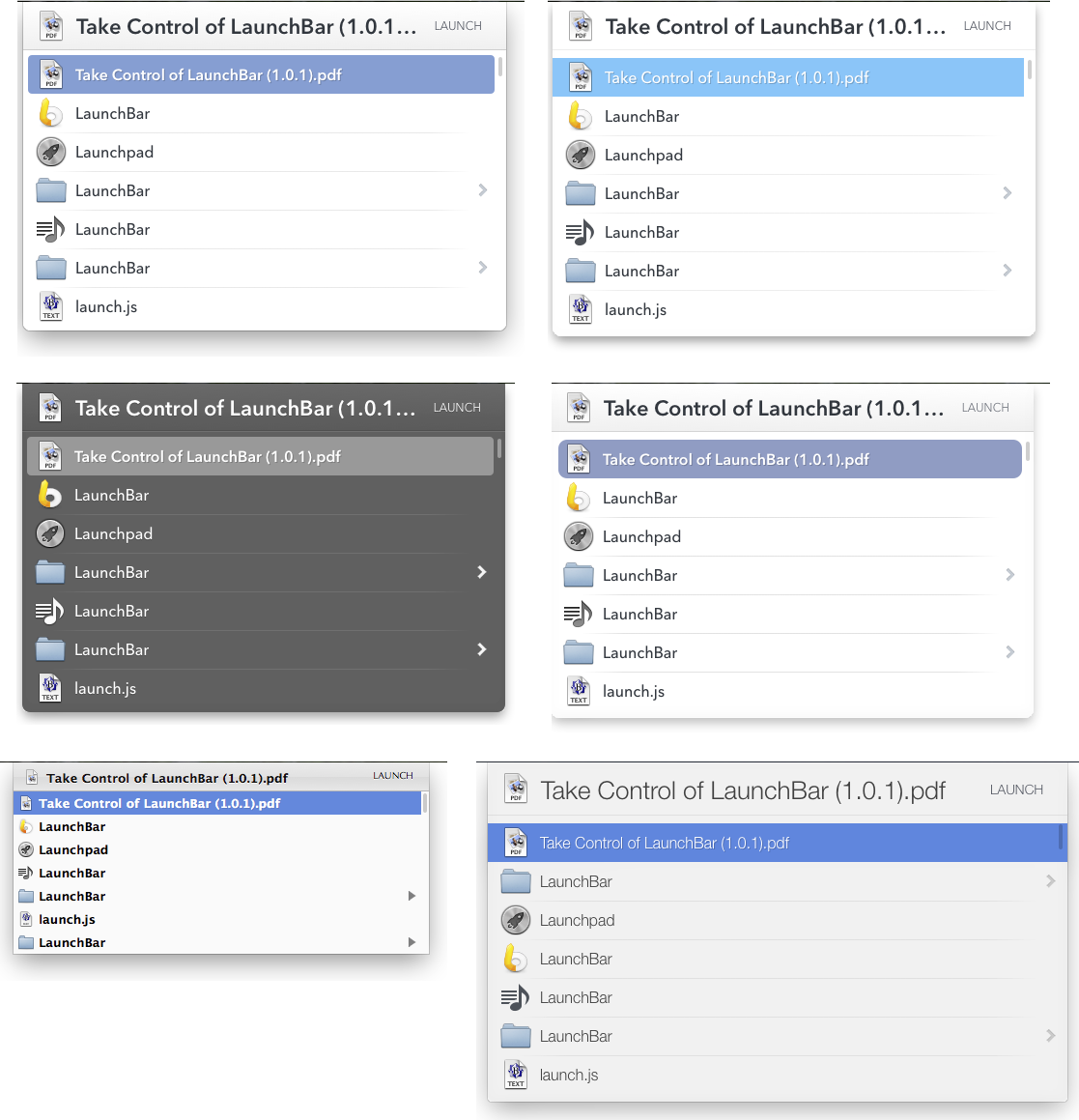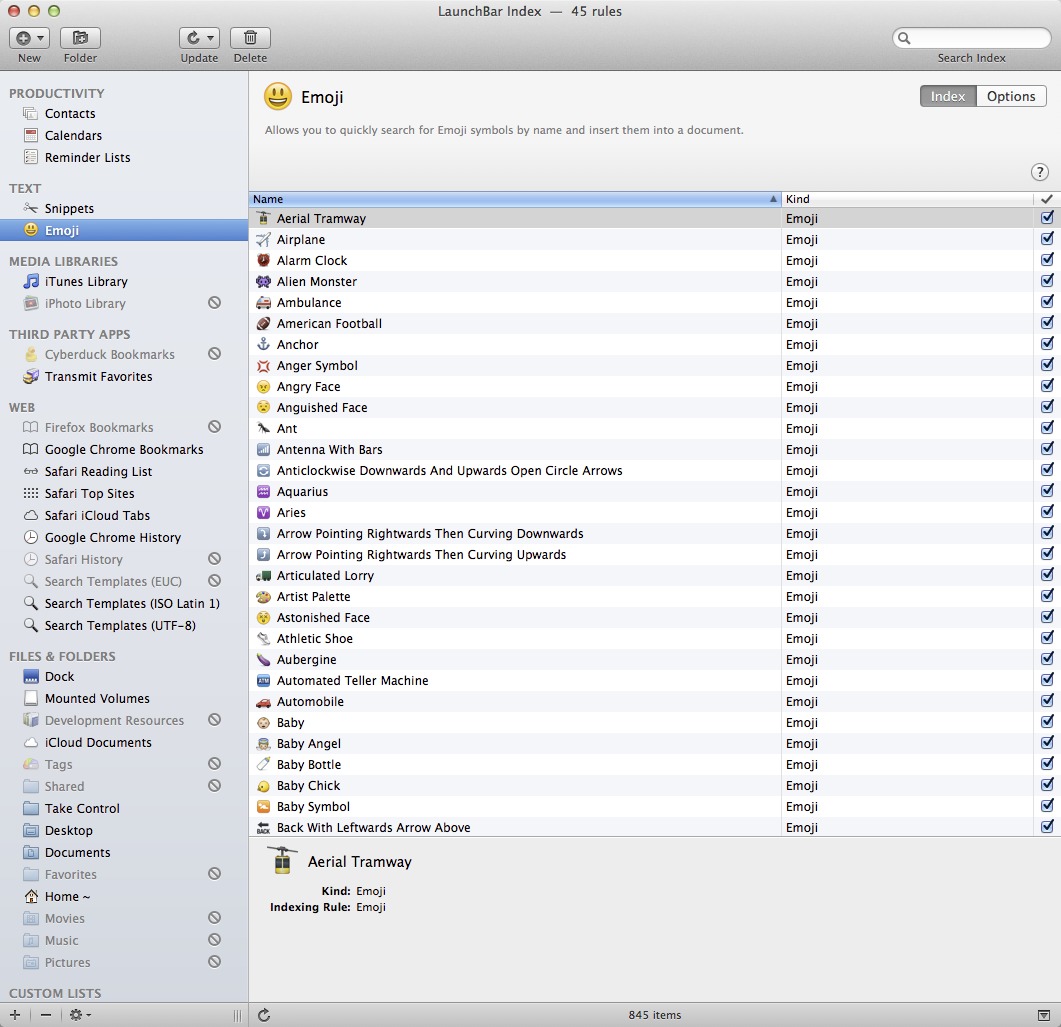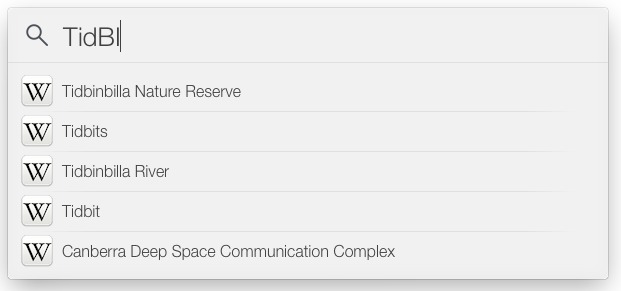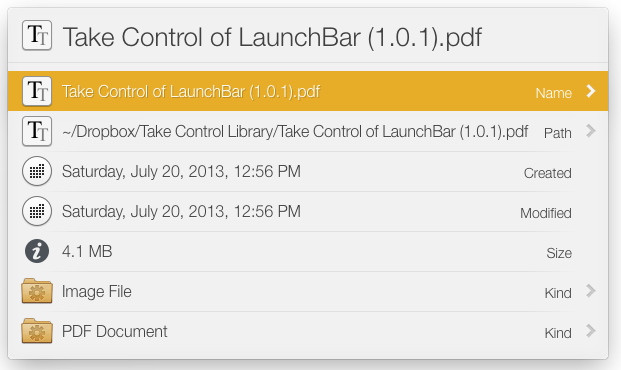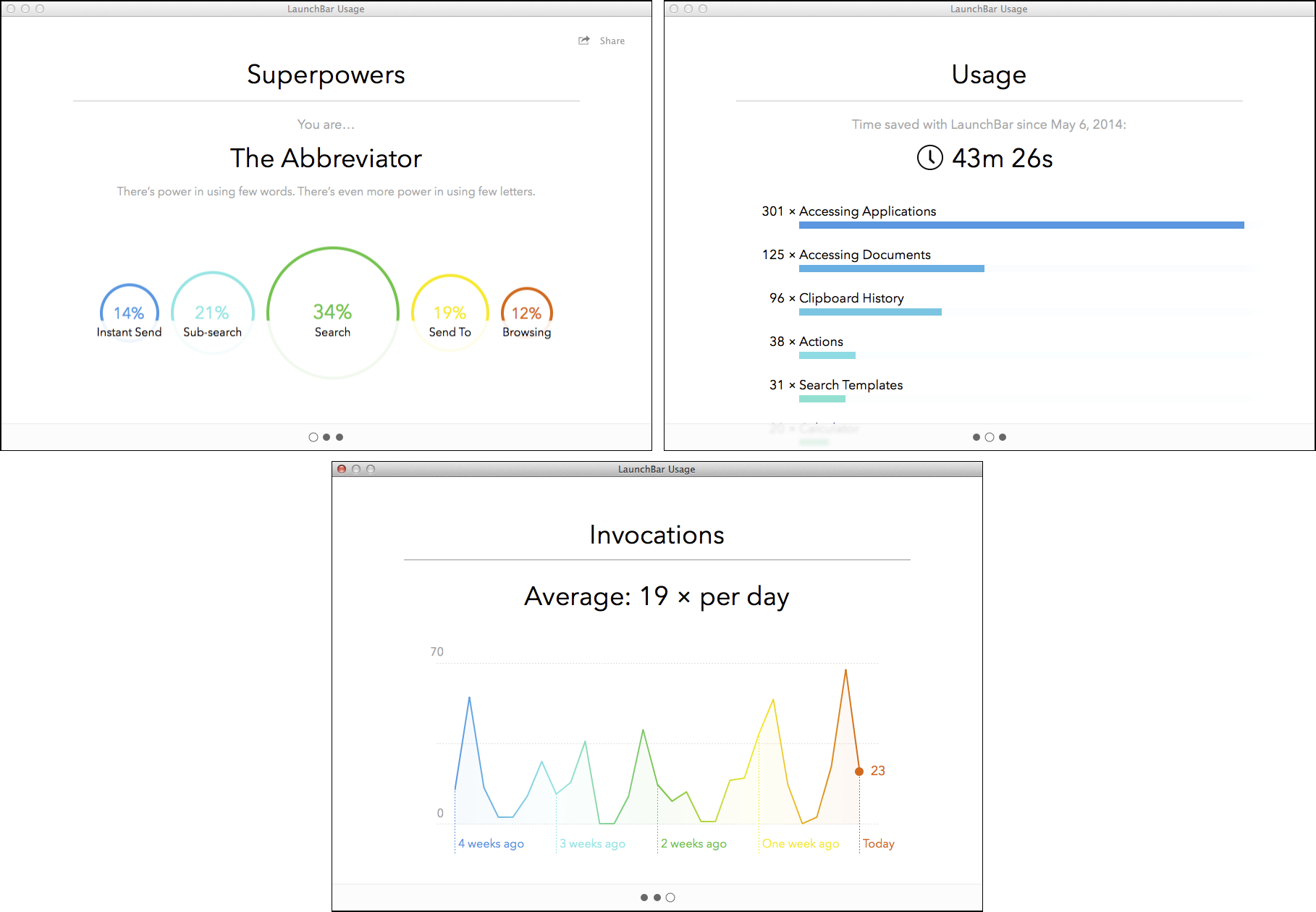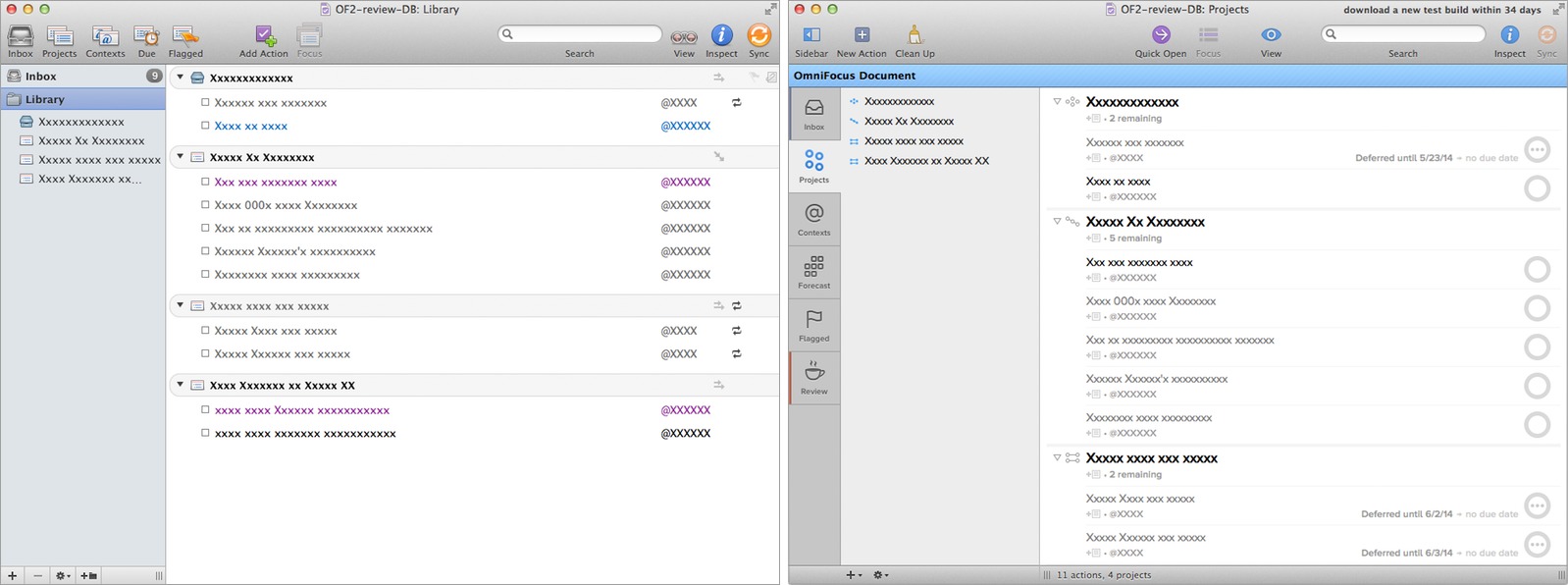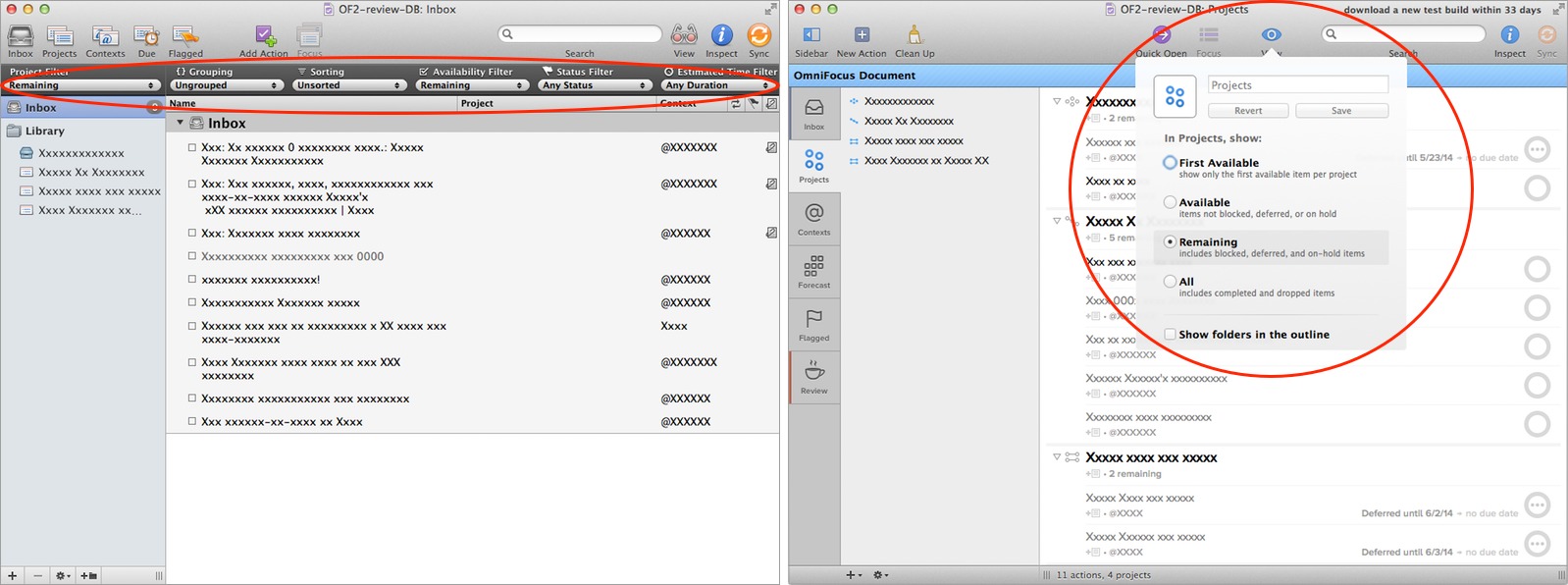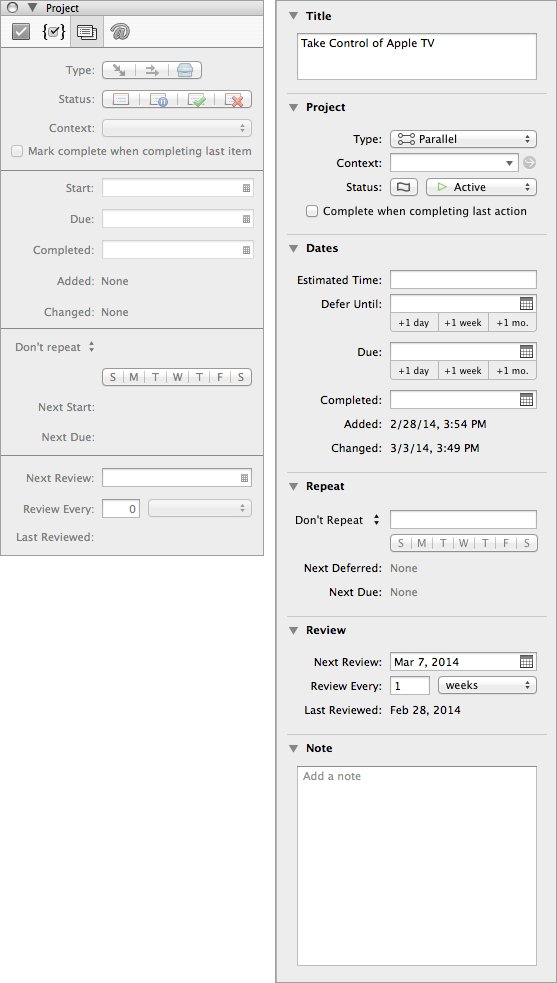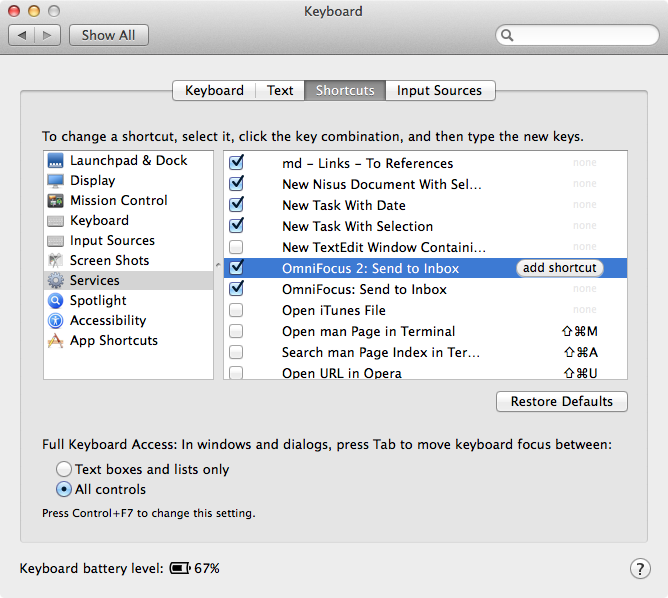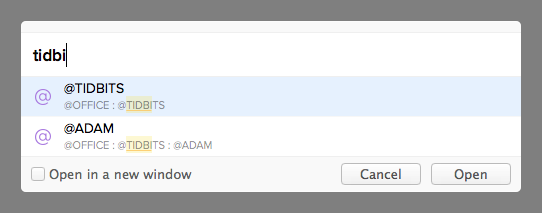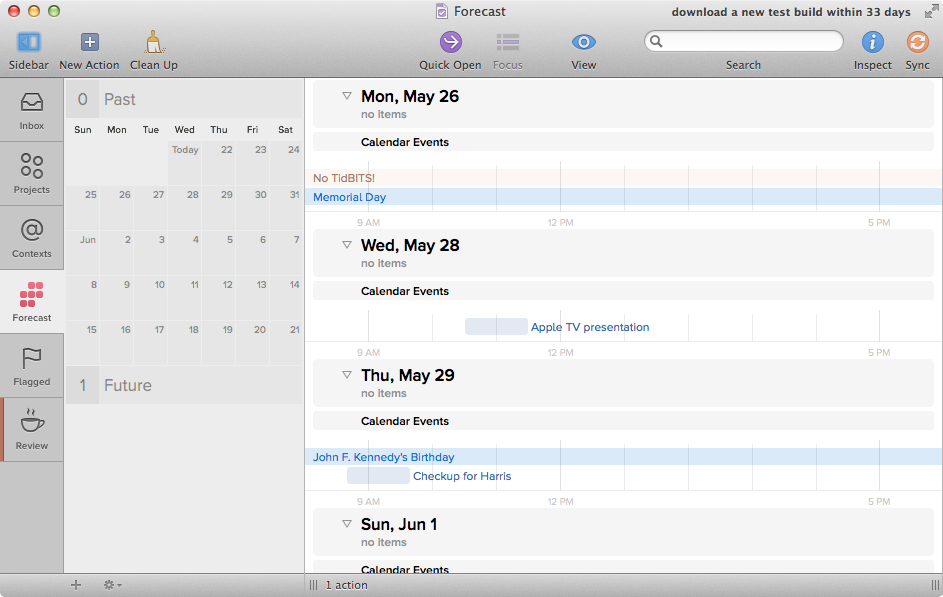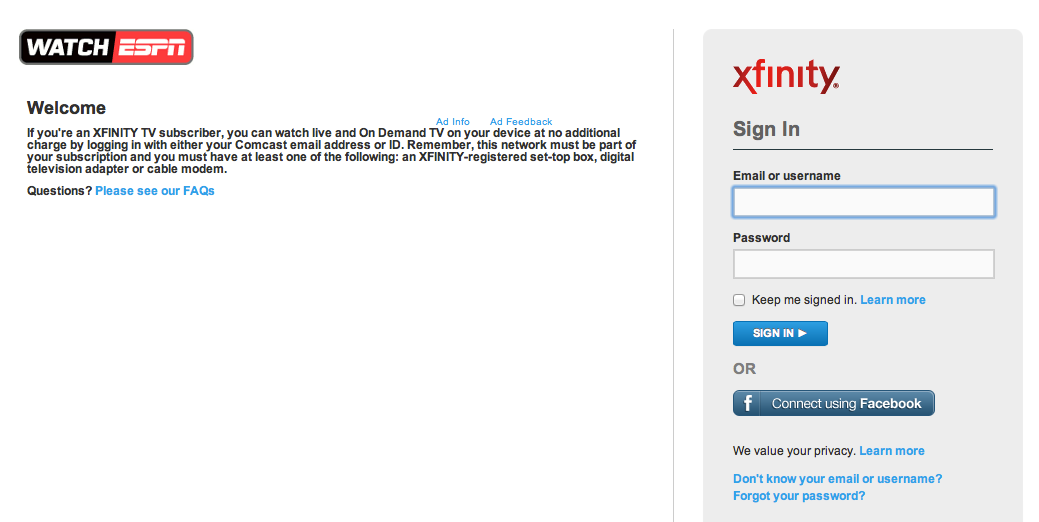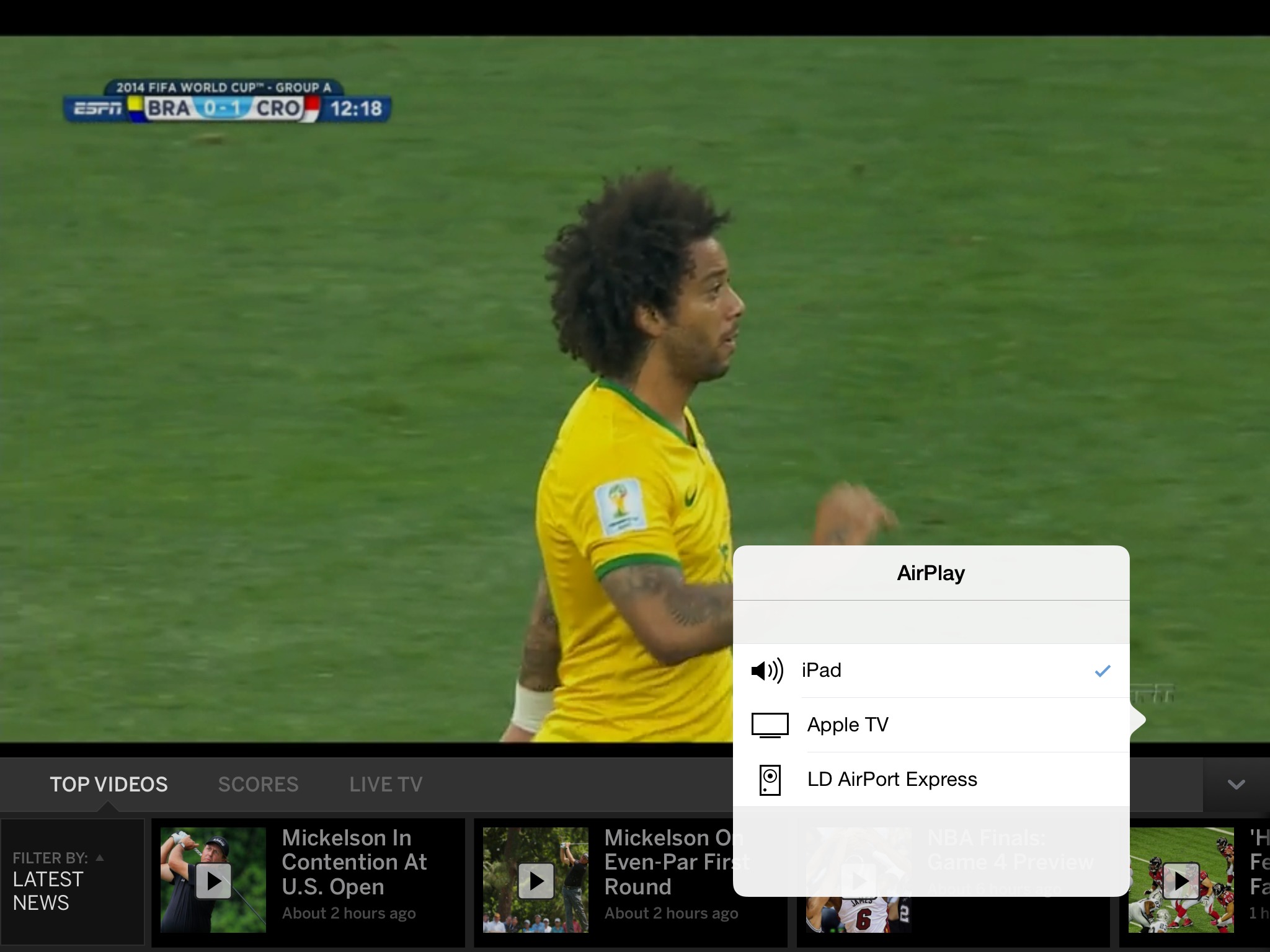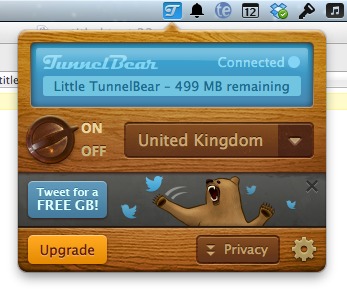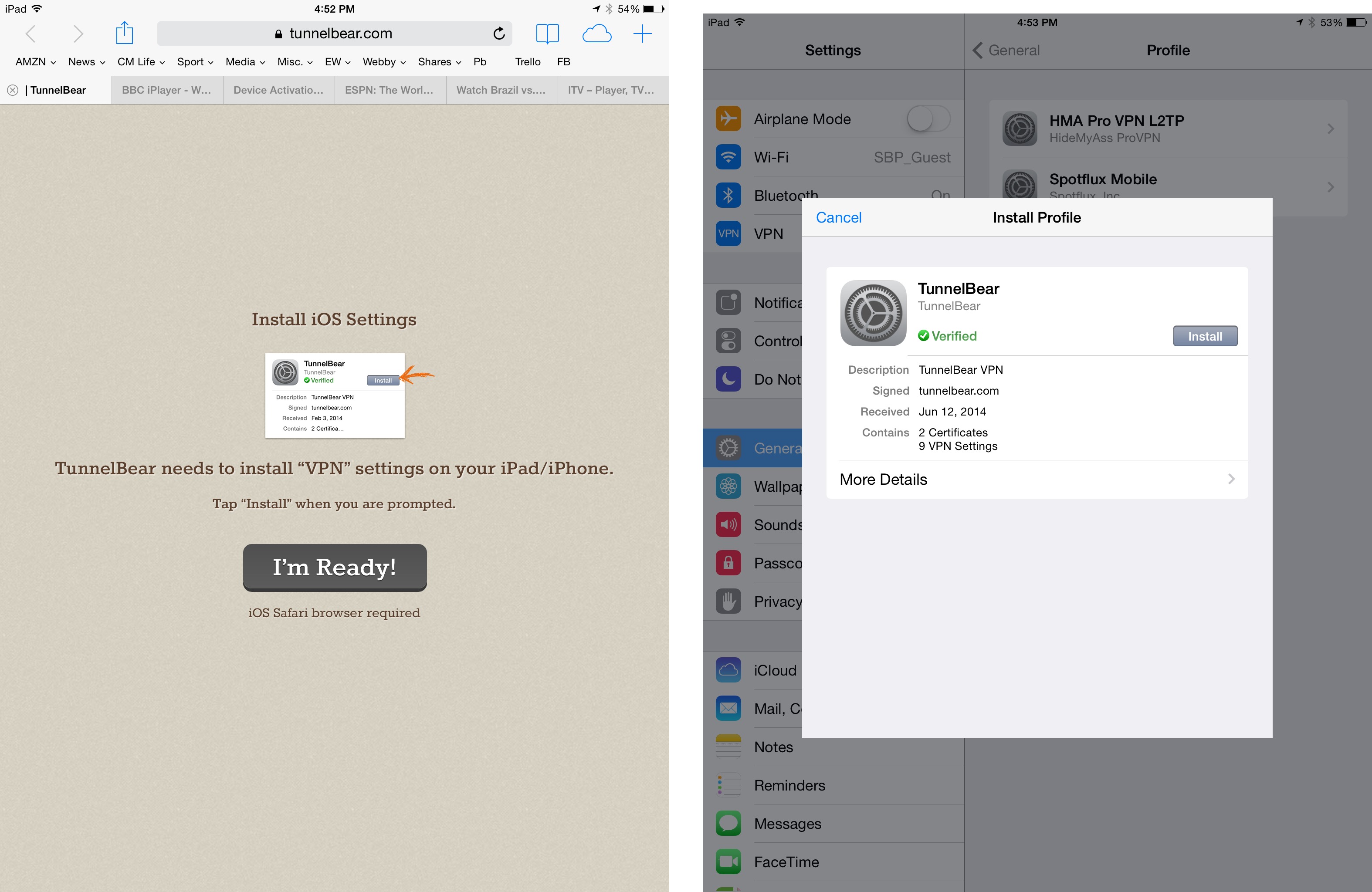TidBITS#1227/16-Jun-2014
The just-released LaunchBar 6 brings a fresh new look and a host of new features to the venerable launcher and shortcut utility — Adam Engst shares all the details. Josh Centers does similar honors for The Omni Group’s OmniFocus 2, the recently released update to the popular Getting Things Done app for the Mac. In book news, we’ve just published both the third edition of Andy Affleck’s “Take Control of Podcasting on the Mac” and, for TidBITS members, the latest chapter in Charles Edge’s “Take Control of OS X Server.” Changing gears a bit, Michael Cohen examines Swift, Apple’s new programming language, to see what it means for both professional and hobbyist developers. Josh also contributes another look at the latest updates in the NSA mass surveillance kerfuffle, and our resident soccer fanatic, Agen Schmitz, explains how to watch the World Cup online in the latest installment of FunBITS. Finally, be sure to enter this week’s DealBITS drawing to win one of ten free copies of BeLight Software’s interior design app Live Interior 3D! Notable software releases this week include ChronoSync 4.5, MacBook Air EFI Firmware Update 2.8, MacBook Air SMC Firmware Update 2.0, and PDFpen and PDFpenPro 6.3.
LaunchBar 6 Adds Themes, Instant Feedback, and More
Perhaps I shouldn’t admit this, but I upgraded my primary Mac, a 2008 Mac Pro, to OS X 10.9 Mavericks only recently, and the main reason I did it was to use the beta of Objective Development’s LaunchBar 6 shortcut utility. Sure, I’ve been running Mavericks on my MacBook Air since before it was released, but nothing had tempted me to put in the effort (and expense, given the software I had to upgrade) on my Mac Pro until LaunchBar 6, with its new reliance on Mavericks. LaunchBar has become even more a core part of my Mac experience since I learned how to use it better from “Take Control of LaunchBar,” and I just couldn’t pass up the promised new features.
LaunchBar 6 is now available from Objective Development for $29, with upgrades from previous versions priced at $19 (those who have purchased since 24 March 2014 can get a free upgrade). TidBITS members save 20 percent, dropping the price to $23.20 (click through from the Member Benefits page to get the discount). There’s a 30-day trial period, and after that you can continue to use LaunchBar 6 for free, though certain actions will have short delays.
The most obvious change is the addition of visual themes to LaunchBar 6’s main interface, giving it a larger, more modern look. You can choose from six themes, one of which harks back to the compact, traditional interface. Objective Development plans to add more themes in the future, and to make it possible for users to create their own.
Also somewhat redesigned is the LaunchBar Index window, which now categorizes the numerous indexing rules by System, Actions, Productivity, Text, Media Libraries, Third Party Apps, Web, Files & Folders, and Custom Lists. Just breaking them up makes the long list of rules more manageable. Similarly, eliminating the checkboxes that let you disable indexing rules cleans up the list (you now Control-click the rule and choose Disable from the contextual menu). Also simplifying the LaunchBar Index interface is the removal of the
rather tweaky option to schedule indexing separately for each rule.
The screenshot above gives a sense of how broad LaunchBar’s reach is — even most long-time LaunchBar users probably don’t realize all that LaunchBar can do — but LaunchBar 6’s new indexing rules may be lost in the crowd. LaunchBar can now show files with specific Finder tags, and you can also apply tags from within LaunchBar. I particularly like the Emoji rule, which makes it easy to insert emoji characters into a document by name. Other new indexing rules provide quick access to reminders, Safari Reading List
and Top Sites entries, and iCloud Tabs.
Also welcome in the upgrade are the new live suggestions for Google, Wikipedia, and DuckDuckGo searches — as you type, LaunchBar shows the kind of suggestions you’d see when typing in the Safari search bar. This feature goes further, too, enabling LaunchBar’s calculator to show immediate results. Even better, pressing Return puts the result of the calculation back on LaunchBar’s bar for further calculating.
For those who want to delve further into the metadata associated with a file, LaunchBar 6’s new Info Browsing feature will help. Press the right arrow key after selecting anything that’s not itself a container, and LaunchBar reveals whatever metadata it can find for the item. Arrow down to a particular piece of information, and Return displays it in its entirety or Command-C copies it, which is handy for getting the path to a particular file, for instance.
Perhaps most significant, LaunchBar 6 adds script-based actions, which extend LaunchBar’s functionality in user-driven ways. Action scripts can be written in a variety of scripting languages, including AppleScript, JavaScript, Ruby, Python, PHP, and more. Objective Development offers documentation on how to write actions, and you can submit any that you create to share with other LaunchBar users. I’m curious to see how users extend LaunchBar’s
already significant capabilities.
Last, but far from least, are LaunchBar’s new usage reports. Invoke LaunchBar and press Command-Option-U (Usage is in the LaunchBar menu, if the app is frontmost) and LaunchBar displays a window with three screens: Superpowers, Usage, and Invocations. Superpowers reflects the five superpowers we first identified in Kirk McElhearn’s “Take Control of LaunchBar” (which he is updating for LaunchBar 6, though the core of the book remains entirely accurate). It shows what percentage of your LaunchBar uses rely on these five major LaunchBar techniques: Search, Sub-search, Instant Send, Send To, and Browsing (all explained fully in the book). The Usage screen breaks it down more,
showing how much time LaunchBar saves you and how often you use specific features. And the Invocation screen displays a graph showing how many times you invoke LaunchBar over time.
Overall, the upgrade to LaunchBar 6 isn’t essential, in that LaunchBar 5 continues to work just fine and the new features won’t change your life. But the clean new look, bolstered by the thoughtful new features, make upgrading an easy decision for anyone who truly relies on LaunchBar. And as you can see from my usage reports, I resemble that remark.
DealBITS Drawing: Win a Copy of Live Interior 3D
Tonya and I enjoy occasionally moving furniture around in our house to answer those nagging interior design questions that arise for every homeowner at some point. Would there be space in the dining room for the couch if we used our old, small dining room table for everyday meals? How would we orient the big table in the living room for large dinner parties? Is there room in the library for a loveseat and a chair, and if so, would both have good viewing angles to the TV? Historically, we’ve just guessed at what might work before pulling out a tape measure and testing the theories that seem likely, but schlepping heavy pieces of furniture through the tight openings in our house is a pain when we guess wrong. More important, we knocked
out a wall between the kitchen and dining room a few years after we moved into this house, and it turned out to be a huge win, but we didn’t know how well it would work ahead of time, making for a stressful demolition.
The next time we want to rearrange our furniture or see if a significant change to the infrastructure of the house makes sense, we’re going to turn to BeLight Software’s Live Interior 3D, a powerful Mac app that lets anyone draw a 2D model of a room, and have the software turn it into 3D. That’s just the beginning, though, since Live Interior 3D comes with over 1,200 stock 3D objects for different types of furniture, appliances, pictures, plants, and more. For any stock object, you can first size it to match what you have, and then apply appropriate surfaces from the app’s extensive library of over 1,500 colors and materials. (It’s great for
determining how that chrome and black leather couch will look before buying it!) For even more variety, you can import from the vast archive of 3D models (over 2 million) in the Trimble 3D Warehouse and drag 3D objects in from the Finder in any of SketchUp, COLLADA, and 3DS formats. There’s even full lighting control, so you can get a sense of how things will change with lamp placement. Thanks to being able to work in 3D and see what you’re doing, Live Interior 3D is a lot fun, and way easier than shoving couches around the living room.
Once you’re done, you can just keep your designs in Live Interior 3D and work with them interactively. But if you want to share, you can export still images of any view, or even create 3D video walkthroughs. For those working with an architect or designer, Live Interior 3D can also export 2D floor plans in PDF to help kick-start drawings.
So if you’d like to create a virtual version of your home or office for future redecorating or remodeling purposes, enter at the DealBITS page by 22 June 2014 to win one of ten free copies of Live Interior 3D (a $49.99 value). All information gathered is covered by our comprehensive privacy policy.
Learn to Podcast with “Take Control of Podcasting on the Mac”
It seems that everyone we know has a podcast these days — our own Glenn Fleishman has two: The New Disruptors and The Periodicalist. We’re too busy writing TidBITS articles and publishing Take Control books to do more than record our articles and be occasional podcast guests, but if you’ve been thinking about hopping on the podcasting bandwagon or want to take an existing podcast to the next level, we have exactly what you need: Andy Affleck’s 130-page “Take Control of Podcasting on the Mac, Third Edition.”
The main barrier to starting a podcast is putting together everything you need — hardware, software, and audio workflow know-how. With Andy’s real-world experience in the $10 ebook to guide you, you’ll learn how to plan your podcast, choose the right microphone and accessories, and pick the best audio software for your needs. Andy provides step-by-step instructions for recording in GarageBand, Audacity, and Audio Hijack Pro on the Mac, as well as for mobile recording in GarageBand and Voice Record Pro for iOS.
Once your audio is in the can, you’ll learn how to edit and mix it with GarageBand and Audacity, then encode and tag it properly. Andy also helps you choose a hosting service, understand bandwidth costs and syndication formats, and set up an RSS feed. “Take Control of Podcasting on the Mac” closes with a look at how to publish and promote your podcast. And since we won’t pretend there’s only one way to podcast, Andy interviewed a number of experienced podcasters in order to share their favorite mics and software.
One last thing. Andy was able to find the time to write this book because he’s between jobs at the moment. If you know of anyone looking for a senior technology project manager, preferably near Boston or Providence, let us know and we’ll pass it on. Much as we like having Andy writing for us, we’d far rather he had a full-time position! Read more about what he does.
Chapter 5 of “Take Control of OS X Server” Now Available
In this week’s installment of Charles Edge’s streaming book, “Take Control of OS X Server,” we’re moving on from directory services to something that’s significantly easier: DNS, the domain name system. Put simply, DNS servers match host names that users type to the IP addresses that identify servers. It’s a lot easier to enter tidbits.com in your Web browser than to remember and type 173.255.250.214.
To be fair, DNS can be a whole lot more complicated than the book gets into in the short Chapter 5, “DNS Service,” but that’s because Charles isn’t trying to teach you how to run an industrial-grade DNS server with 24/7 uptime. That’s necessary for a public Internet server, where it’s unacceptable for the server to become inaccessible due to DNS problems. For such situations, we recommend that you host your DNS at your primary DNS registrar, such as easyDNS.
Instead, Charles continues to focus on the small home or office network with just one or two servers and a reasonable number of clients. In that scenario, a DNS server provides two useful benefits: improved performance through caching of requests from the internal network and naming of internal servers. Setting up memorable names is especially helpful if you want to move file services, say, from one server to another later on, without making your users reconfigure everything to access the new server.
As before, everyone is welcome to read Chapter 1, “Introducing OS X Server” and Chapter 2, “Choosing Server Hardware,” to see where the book will be going, but Chapter 3, “Preparation and Installation,” and Chapter 4, “Directory Services,” are available only to TidBITS members. If you have already joined the TidBITS membership program, log in to the TidBITS site using the email address from which you joined. The full ebook of “Take Control
of OS X Server” will be available for purchase by everyone in PDF, EPUB, and Mobipocket (Kindle) formats once it’s complete.
Publishing this book in its entirety for TidBITS members as it’s being written is just one of the ways we thank TidBITS members for their support. We hope it encourages those of you who have been reading TidBITS for free for years to help us continue to bring you more of the professionally written and edited articles you’ve become accustomed to each week. For more details on what the membership program means to us, see “Support TidBITS in 2014 via the TidBITS Membership Program” (9 December 2013).
Swift: Who Is Apple’s New Programming Language For?
As we noted at the end of our recent Worldwide Developer Conference overview article (“Apple Unveils iOS 8 and OS X Yosemite at WWDC,” 2 June 2014), Apple has released a brand new programming language: Swift. Of all the speculation about what Apple would announce at WWDC, no one expected a new programming language.
The developers in the keynote audience reacted to Swift’s unveiling with surprise and delight, and response since then has been largely, if not unreservedly, positive. One developer has pointed out to us that the most positive comments that he’s seen tend to come from programmers who are active users of Objective-C, currently the programming language of choice for apps on Apple’s platforms; those less steeped in Objective-C development projects are somewhat more skeptical.
So, a new programming language. Those tend to pop up like mushrooms on a dewy morning. Why should you care?
Honestly, unless you like to dabble in programming (and by “programming” I mean anything from tinkering with macros in a spreadsheet to full-on application development), you don’t need to care. Not that Swift won’t have an impact on how you work and play with your Mac, but Swift’s impact will be subtle and gradual, and its nature will depend on how many developers adopt Swift and what they develop when they do adopt it.
One of the objections tossed out by those who are skeptical of the need for Yet Another Language is that there are lots of languages already around that Apple could have adopted instead of rolling its own. However, all the proposed candidates are ecosystem-agnostic programming languages, designed to develop software for a wide range of computing platforms, generally without full-fledged native interfaces.
That’s not what Apple wanted. It wanted a language optimized to create software for its platforms; that is, Apple devices, such as the Mac, the iPhone, the iPad, and likely even the Apple TV.
Apple has ridden in the language development rodeo before: it adapted several versions of Pascal for the Apple II and early versions of the Mac that were customized for building Apple II and Mac programs. It collaborated with IBM, co-developer of the PowerPC chip that powered Macs at the time, to develop ScriptX, a cross-platform object-oriented programming language for multimedia. It developed scripting languages like HyperTalk and AppleScript, so non-professionals could develop Mac apps and automate tasks on the Mac. And, when Apple bought NeXT, it took over the development and customization of Objective-C, which came along with the NeXT purchase, making the language the standard for programs on the Mac, and, later, on iOS. So developing programming languages that target Apple products is a part of Apple’s DNA.
That said, to gain wide adoption, Swift must overcome three challenges:
- It must be easy to learn, or nobody will bother to learn it.
- It must make programming for the Mac and iOS easier and more efficient when compared to the programming experience with Objective-C.
-
It must be able to produce the same kinds of programs as Objective-C, with similar (or better) performance than Objective-C can produce, or current developers won’t look at it.
An initial look at Swift suggests that it can meet these challenges.
First, Swift looks easy to learn — at least, it looks that way to me (full disclosure: I’ve learned and worked with lots of programming languages over the decades — this isn’t my first rodeo either). If you know a little C or Java or even (are there any of you left out there?) Pascal, the language will look familiar. Moreover, Swift manages to add in some sophisticated programming language features (closures, tuples, and variadic parameters, to name just a few geeky examples) without making the language syntax that expresses them cumbersome or opaque.
Second, the compiler for the Swift language (the program that turns the Swift code that developers write into a running program) is designed to catch some common programming errors that the Objective-C compiler can’t, making programmers more efficient: it’s easier and faster to catch a bug early on, when a program is being compiled, than later when it causes the running program to crash or misbehave. Add in a new cool programming tool, Playgrounds, with which programmers can try out samples of code and see the results in real time, without having to do any compiling at all, and coding becomes fun again.
Third, Swift has been designed to use the same runtime system that Objective-C uses (the “runtime” is the low-level software that supports Mac and iOS programs written in Objective-C), so it is compatible in that regard. In addition, Swift can access all of the code frameworks that Objective-C programs employ, so just about any Mac or iOS feature that an Objective-C program can use, a Swift program can. Moreover, Swift has been tailored to do some operations faster than equivalent Objective-C programs; it may well be that some Swift programs will not only match the performance of equivalent Objective-C programs, but might even be a little snappier. And, in those cases where Objective-C remains faster or better suited to a particular
task, no problem: Swift code and Objective-C code can coexist quite happily in the same program.
So much for current OS X and iOS developers: Swift already seems to be winning a sufficient number of hearts and minds in that community to become a success.
But what about the dabblers, the hobbyists, and the kids who think it would be cool to write their very own apps? Does Swift offer easy entry into programming the Mac like HyperCard did, or into automating the Mac like AppleScript does? Is there anything about Swift that might win their hearts and minds too?
That’s tougher to answer. My guess is that it may, eventually. Right now, that is not Apple’s primary goal for Swift; providing an alternative to Objective-C and meeting the needs of its current developers is.
What’s still in short supply is sample code, the projects that come with Xcode to show programmers new to the Mac or iOS how to do basic stuff. Those who want to soar on Swift’s wings may have trouble getting airborne without some real-world Swift examples to follow. Right now, all of the sample code I saw in the Xcode 6 beta is still in Objective-C; the few examples that exist require a trip to the Apple Developer site or a Web search. Even the new Playgrounds that come with Xcode 6, which are loads of fun and very instructive, are devoid of any built-in examples; you have to look to the Web for those, too.
That said, the clarity of the language itself, and its integration with Apple’s code frameworks, should make it easy for tech publishers and teachers to develop Swift training materials for amateurs, hobbyists, and students. Swift code is already beginning to appear outside of Apple’s own garden. Nor is Apple standing still in providing its own training materials, offering not just one but two free Swift books in the iBooks Store. And it’s even conceivable that Xcode’s Playgrounds could someday
evolve into an application development environment for “the rest of us,” similar to what RunRev provides with its HyperTalk-inspired LiveCode.
On June 1st, nobody outside of Apple had heard of Swift. Twenty-four hours later, tens of thousands of developers were buzzing about what they planned to do with it.
Change comes swiftly these days.
OmniFocus 2 for Mac Brings a Fresh Look to GTD
Getting Things Done (GTD) is perhaps the favorite productivity system of Apple geeks (see “Getting Things Done with Your Macintosh, Part 1,” 24 July 2006). The system, created by David Allen and described in his book “Getting Things Done: The Art of Stress-Free Productivity,” has achieved a cult-like status in the Apple community, thanks in part to Merlin Mann’s legendary (though long abandoned) 43 Folders blog.
For those unfamiliar with GTD, the fundamental concept involves dumping everything you need to do or might need to do into a trusted system, and then organizing those tasks, not in order of importance, but by a context of where or when you can complete those tasks. For instance, you can’t buy eggs at home, so there’s no need to worry about it there, so you would put that task into the @OUT or @STORE context. Likewise, if you want to plant flowers, you can only do that at home, so there’s no reason to think about it while you’re 30,000 feet in the air.
If a task takes more than one action, it becomes a project. For instance, let’s say you have a task called “write OmniFocus 2 review.” But that’s not just one action, it’s a series of actions. First, you have to do some research, take some screenshots, write a draft, etc.
It’s an attractive framework for organizing one’s task list, but one notable problem with GTD today is that many of the techniques outlined in David Allen’s original book are almost laughably out of date. Almost no one uses a PalmPilot or even paper folders anymore.
The Mac software market has been flooded with GTD-specific tools, but the most lauded is perhaps OmniFocus, from the Omni Group, which was first announced on 8 January 2008:
It’s just going to get better from here: we have big plans for OmniFocus 1.1 — 2.0 in the works.
Much has changed from OmniFocus’s bumpy launch (see “OmniFocus Willing, But Not Quite Ready, To Help Get Things Done,” 30 April 2008). Versions for the iPhone and iPad brought new features and experimented with interface elements. But while OmniFocus for the Mac has seen a few user interface improvements over its six-year run, it has long felt old and crusty compared to its mobile counterparts.
But now, after six long years, OmniFocus 2 is here with a new look and some imported features from the iOS versions. Note that OmniFocus 2 requires OS X 10.9 Mavericks or later.
A Fresh Look — If you’re a long-time user of OmniFocus, the first thing you’ll notice is how different it looks. The Omni Group borrowed heavily from the iOS 7-inspired OmniFocus 2 for iPhone, replacing the tiny square checkboxes with big circles. (In the screenshots below, OmniFocus 1 is pictured on the left, OmniFocus 2 on the right.)
Another major change is that Perspectives have moved from the toolbar to a new sidebar. If you haven’t used OmniFocus before, Perspectives are essentially filters that let you view your task lists in different ways. For example, you can view tasks organized by context or project, limiting the results to the first available item in each project.
Options for viewing Perspectives have been greatly simplified. Just as in OmniFocus 1, you click View in the toolbar to see Perspective options, but in OmniFocus 2, instead of seeing a series of pop-up menus, you’re presented with a simpler popover with fewer options.
OmniFocus 2 features an improved inspector, about which Matt Neuburg lamented in his original OmniFocus review. No longer a separate window split into multiple tabs, the new inspector is now a single pane integrated into the main OmniFocus window, toggled on and off by clicking Inspect in the toolbar. Esoteric icon-only buttons are now more verbose, with textual annotations. Also included are handy +1 buttons for day, week, or month, for faster date entry.
My favorite feature of OmniFocus, the Quick Entry box, also received a visual overhaul. Press Control-Command-Option-Space anywhere while OmniFocus is open and you can enter a new task along with relevant metadata. In order to streamline it, The Omni Group removed a few options from the quick entry box, such as being able to attach an image or set a task as recurring. The revised Quick Entry box sums up much of the OmniFocus 2 redesign: streamlined, nicer to look at, but with a few less features than before.
Clipping — Among the dropped features is the Clip-O-Tron 3000 plug-in for Apple Mail, as is the Safari clipper plug-in (though that has been missing for a while).
Clip-O-Tron 3000 has been replaced by a newish service: OmniFocus Mail Drop, which is a part of the Omni Sync Server. Log in to your Omni Sync Server account (or create a new one), and you can create a special email address that, when you forward messages to it, will create new items in your OmniFocus inbox. It’s not as flexible as Clip-O-Tron 3000, but it’s not dependent on Mail, and won’t break with every update to Mail.
To send selected text from any other app to OmniFocus, you can use an included “OmniFocus 2: Send to Inbox” service. However, due to sandboxing limitations, you cannot set a keyboard shortcut for this from within OmniFocus. Instead, you must navigate to System Preferences > Keyboard > Shortcuts > Services, and assign a shortcut there.
Quick Open — As you accumulate tasks in OmniFocus, sorting through them to find a particular item quickly can become cumbersome. A small, but welcome, new feature is Quick Open, which lets you quickly access any context, project, or task. To use it, click Quick Open in the toolbar, or press Command-O. Type in a few letters in the name of the item you wish to access and press Return.
Forecast Mode — It’s a pain switching between your calendar and OmniFocus to see what needs to be done on a particular day. That’s why probably the best new feature imported from iOS is Forecast Mode, which shows both your time-based tasks and your calendar items all in one place.
Review — An essential, but often overlooked, aspect of GTD is the weekly review, in which you clear out old tasks you might have forgotten to do or check off throughout the week, and write down any tasks in your head that you haven’t yet entered.
Yet another feature borrowed from the OmniFocus iOS apps, Review mode lists all of your current projects on a regular basis, in a special Perspective, giving you a chance to see if your tasks are up to date. By default, all projects are set to be reviewed weekly, but you can change this for each individual project in the inspector. When you’ve reviewed all your projects, click Mark Reviewed to reset them until the next review period comes up.
But what about one-off tasks that aren’t assigned to a project? Don’t worry, they’re added to a catch-all Miscellaneous project, so you won’t miss a thing.
One enhancement I’d like to see in the future is a notification when it’s time to review my projects, as I have trouble remembering to review them.
Pricing — New OmniFocus licenses have always cost $79.99 (with steep educational discounts), but with OmniFocus 2, things are a little different. There are now two tiers of OmniFocus: the $79.99 Pro and the $39.99 Standard.
The only difference between the two is that Pro adds some power user features like custom Perspectives and AppleScript support. So if you’re curious about OmniFocus, there is now a less expensive option.
As for upgrades, the good news is that if you purchased OmniFocus directly from Omni after 1 February 2013, you’ll receive a free upgrade to OmniFocus 2 Pro. For those who purchased from Omni before that date, upgrades to OmniFocus 2 Pro and Standard cost $39.99 and $19.99 respectively.
However, if you purchased from the Mac App Store, things work a bit differently. Omni isn’t offering discounts on the Standard version of OmniFocus 2 for anyone, but if you already own OmniFocus 1, you can upgrade to OmniFocus 2 Pro for $39.99.
But, the question is, should you bother upgrading from OmniFocus 1? Frankly, most of the upgrades are cosmetic and OmniFocus 2 might break the workflow of some power users, so if you’re utterly satisfied with your current experience, you may not wish to upgrade.
For new users, though, now is a great time to dive into OmniFocus, thanks to the new, lower price of OmniFocus 2 Standard.
Getting Getting Things Done — I’ve tried just about every task manager out there, but when push comes to shove, OmniFocus is the reliable old workhorse I depend on.
Sure, it’s not perfect. For one, OmniFocus is pricey. Between the $79.99 for OmniFocus 2 Pro, $39.99 for OmniFocus for iPad, and $19.99 for OmniFocus 2 for iPhone, that’s a whopping $139.97 to install a fully functional OmniFocus on all of your devices. Even with all that expense, OmniFocus has no collaboration features, so it works only for me, myself, and I.
So why do I use it? If I had to sum up why OmniFocus works so well for me and for many others, it would be two things.
- The ease with which I can add new action items.
- Hiding those action items.
I know what you’re thinking. “Why would you spend so much on an app that hides the things you’re supposed to do?” In a word: focus. If I don’t need to think about an item right away, I defer it until later, then set my Perspective to hide it until the defer date. I can set projects to be sequential, as opposed to parallel, so OmniFocus hides the subsequent steps until I’ve completed the current one. Likewise, Perspectives allow me to filter out everything except what I’m working on. No other tool allows the level of focus that the aptly named OmniFocus provides.
If you’re just starting out with GTD, I recommend skimming David Allen’s book as well as listening to Merlin Mann’s three-part “Back to Work” series on GTD. But you can learn to use OmniFocus and GTD without reading anything. Here’s how:
- Open OmniFocus and create a new task for every single thing you can think of that you need to do.
-
Decide which of those tasks are actually projects, and convert them by selecting them and choosing Edit > Convert to Project (Command-!).
-
Decide which tasks can be ignored until later, and set the Defer Until date appropriately. Likewise, set the due date if one is needed, but I recommend setting one only if something bad will happen if a task isn’t done by then. Too many “false” warnings will cause you to start ignoring the crucial notifications.
-
Assign an appropriate context to each of your tasks.
When establishing your own contexts, keep in mind that a context is a place or a thing you need to accomplish a goal. For instance, let’s say you need to scan some documents. You can’t do that without a scanner, so you might create a @SCAN context for that task.
David Allen suggests a few contexts in his book like @COMPUTER, @HOME, @OFFICE, and @PHONE. But those distinctions are easily blurred today. I always have a phone with me, and it also doubles as a computer! To complicate matters, I work from home. How do I separate them out?
My contexts are more about mental spaces. For instance, three of my contexts are @HOME, @OFFICE, and @TIDBITS, the latter of which is a subset of @OFFICE. For example, I can do my taxes from anywhere in the house, but my office, where I keep my Mac, is the most logical place to work on them. But I wouldn’t do my taxes on TidBITS time. Likewise, I might need to pull weeds in the yard, but I’m not going to do that while sitting in my office. Think about what makes sense for you, and don’t be afraid to ditch contexts that you don’t end up using.
Also, it’s important to set some time aside every day and every week to review your task list to prune old items, eliminate things you know you’re not going to do, and to add any new items you might have missed. As I said, I am terrible at remembering to do this, but I’m trying to get better. Maybe I should set up a weekly task to remind myself to review my OmniFocus list?
Last, but not least, always keep in mind that GTD and OmniFocus need to work for you, not the other way around. David Allen isn’t some deity, he’s just a guy who came up with a system that works well for some people. For instance, it’s common GTD wisdom that everything you need to do that takes longer than two minutes should go in your list and be sorted appropriately. But when I try to adhere to that, I end up spending all of my time fiddling with OmniFocus.
So my own GTD system is lax. In a typical week, I have only a dozen or so general tasks that I have to keep in mind, and it’s usually more efficient and less stressful to keep those in my head. I go to OmniFocus when I have a deadline or when I’m drowning in tasks that must be done. When it comes to outlining a complex series of tasks and projects and helping me stay focused on what matters, OmniFocus is the best tool I’ve found.
Some may scoff at my sloppy workflow, but that’s OK. In the end, it’s not about how well you implement GTD, but how efficiently and completely you accomplish the tasks you need to get done. When it comes to that, OmniFocus is the best tool I’ve found for the job, and between its streamlined interface and reduced entry price, OmniFocus 2 is a great way to get started.
Keeping Up with the Snoops 5: A Roundup of Roundups
We haven’t checked back in on developments in the NSA mass surveillance story in several months, and while fewer new revelations have come to light, plenty has been happening (for our last edition, see “Keeping Up with the Snoops 4: When the Going Gets Weird…,” 13 March 2014).
This month marks the one-year anniversary of the first published leaks about NSA mass surveillance, and a number of organizations, including the Electronic Frontier Foundation, Google, Twitter, Dropbox, Amnesty International, and the ACLU banded together for Reset the Net, a campaign to promote privacy tools to thwart mass surveillance. Reset the Net offers “privacy packs” — listings of privacy apps — for many platforms, including Mac OS X and iOS. The tools include ChatSecure, Cryptocat, and Adium for encrypted chats, and Tor for encrypted Web browsing. However, be wary that using Tor might cause you to be blacklisted from some media
streaming sites (see “Why I Was Banned from WATCH ABC and Hulu,” 13 March 2014).
If, even after reading all of these “Keeping Up with the Snoops” columns, you’re having trouble wrapping your head around the entire situation, I recommend journalist Glenn Greenwald’s “No Place to Hide: Edward Snowden, the NSA, and the U.S. Surveillance State.” The book starts as a spy thriller, documenting his account of meeting Snowden in Hong Kong and how they navigated publishing the initial documents in The Guardian. Then, Greenwald summarizes the NSA’s covert surveillance programs, explains why he thinks they’re harmful (and makes a strong case that the government is indeed using them for economic gain), and in the final chapter, lambasts the
mainstream media for not doing a better job of being a check on government power.
Around the same time that Greenwald’s book was published, Edward Snowden sat down with NBC’s Brian Williams for an interview about his motives and beliefs. NBC has posted the 40-minute interview on its Web site, in six parts.
Unsurprisingly, the interview sparked another clash between Snowden and the NSA. In it, Snowden claimed that he brought up his concerns about mass surveillance with NSA leadership several times before leaking classified documents. In response, the NSA released an email message from Snowden, dated 8 April 2013, asking if executive orders have the same legal footing as legislation, which the NSA claims proves that he was not raising concerns. Snowden responded that the NSA isn’t releasing everything, and that many of his complaints were made in person. We may never
know the whole story of Snowden’s actions inside the NSA.
Meanwhile, Snowden has found a new life in exile as a robot, traveling the world for public appearances, thanks to telepresence robots like the $16,000 Beam Pro. In some ways, the future is even stranger than we imagined.
If you just want to catch up on the NSA revelations, the EFF has posted “65 Things We Know About NSA Surveillance That We Didn’t Know a Year Ago,” which neatly lists the revelations, with links to the original sources. WNYC has a similar list outlining what we now know the NSA can do, accompanied by a pair of interviews with Foreign Policy’s Shane Harris.
Although irrelevant in the debate over government mass surveillance, Snowden’s character is often debated between those opposed to and those in favor of the NSA’s programs. On that front, the new director of the NSA said, rather surprisingly, that Snowden is “probably not” a foreign spy. Another surprise defender of Snowden is former U.S. Vice President Al Gore, who said at the Southland conference:
He clearly violated the law (so) you can’t say OK what he did is all right. It is not.
But what he revealed in the course of violating important laws included violations of the Constitution that were way more serious than the crimes he committed. In the course of violating important laws he also provided an important service because we did need to know how far this has gone.
Gore added:
This is a threat to the heart of democracy. Democracy is among other things a state of mind. If any of us are put in a position where we have to self-censor, and think twice about what we write in an email, or what we click on for fear that somebody reading a record of this may misunderstand why we looked up some disease or something, some young people who might otherwise get help with a medical condition, might think oh my gosh if I put down a search for bipolar illness I will be stigmatized if my online file is hacked or accessed by my employer. That kills democracy.
The Eleventh Circuit Court of Appeals agreed, at least in part, when it declared in United States vs. Davis that it is unconstitutional for law enforcement agencies to track a person’s location without a warrant — a ruling that could influence future cases involving warrantless metadata collection. And in case you’re curious as to what can be learned from you via metadata, NPR reporter Steve Henn volunteered to be tracked with an Internet router called the Pwn Plug for a little over a week. From the information leaked from his iPhone, his monitors could deduce his identity and even the sources he was talking to for a story. (Thanks to reader John Burt for pointing out NPR’s experiment to us.)
But do most people even care? Motherboard’s Jason Koebler points to resistance from the White House and watered-down legislation from Congress, and argues that the American people are apathetic about mass surveillance. “Now, a year out, Snowden is a cheerleader, not a whistleblower. He’s a well-spoken, persistent one, but it very well may turn out that Americans, as a whole, feel like they have better things to worry about than their privacy. So far, a year later, the USS Status Quo — with the majority of America and its elected officials aboard — is barreling forward, full steam ahead,” Koebler argues.
Regardless of what most people think, the tech industry is far from apathetic. Apple CEO Tim Cook, Facebook CEO Mark Zuckerberg, and other tech CEOs have written an open letter to the U.S. Senate, asking for a stronger version of the USA Freedom Act, which seeks to “rein in the dragnet collection of data by the National Security Agency (NSA) and other government agencies, increase transparency of the Foreign Intelligence Surveillance Court (FISC), provide businesses the ability to release information regarding FISA requests, and
create an independent constitutional advocate to argue cases before the FISC.” One version has passed the House of Representatives, but it contains loopholes that would still allow the mass collection of phone records.
Of course, these mass surveillance revelations stand to hurt the tech world more than any other field. That the NSA intercepted Cisco routers to install monitoring devices harms international trust in American technology, and philosophical objections aside, that affects the bottom line.
Speaking of technology, it appears that the NSA has problems of its own with storing and tracking collected information. In the long-running court case, Jewel vs. NSA, the NSA has been ignoring court orders to retain evidence. After Judge Jeffrey S. White issued an emergency restraining order to stop the NSA from destroying files, the NSA countered that retaining the evidence posed “complex technical and operational issues.” The judge later revoked the restraining order, pending further information.
The pace of surveillance-related news may have slowed down, but it’s clear that the ripples from Snowden’s actions won’t be fading away any time soon. And that’s a good thing, since it helps keep the conversations going. There may be no easy answers, but with discussion, we stand a better chance of arriving at the hard answers.
FunBITS: How to Watch the 2014 World Cup Online
For much of my life, soccer’s World Cup would come around and the United States would collectively shrug its shoulders while the rest of the globe celebrated joga bonito, the beautiful game. But soccer (or football, as every country but the U.S. and Canada calls it) has grown exponentially over the last decade here in America, and there is more stateside interest than ever in this quadrennial tournament that attracted 3.2 billion global viewers four years ago. World Cup 2014 also brings a myriad of video streaming options — both domestic and international — that enable you to watch the games in Brazil
on your Mac, your iOS device, or your Apple TV.
Now, I’m not here to proselytize for the church of football (sorry… soccer) to fans of baseball or American gridiron (excuse me… football) or to those who aren’t sports fans. And I’m not going to apologize for the brazen, Mafia-like attitudes that FIFA (Fédération Internationale de Football Association, the World Cup’s governing body) has displayed in the last decade and that John Oliver recently tore to shreds in his HBO show, “Last Week Tonight.” (It’s a 13-minute clip that is both hilarious in the bleak overview he presents and educational for fans and non-fans alike.)
But the World Cup is my favorite sporting event, the one that makes me giddy with excitement as I count down to the first game like a gleeful child awaiting Saint Nick. The one that makes me stop everything to find a screen to see all the magical goals, who will put England out of the tournament on penalties, and whether the U.S. team might, just might, break into the upper echelons of the soccer world.
And I’m here today to make sure all of you who are as afflicted as I am can navigate your way to watching the matches, whether it be on a Mac, iOS device, or Apple TV.
Free Streaming (with a Catch) — In the United States, ESPN and ABC (both owned by the Disney-ABC Television Group) have the rights to the World Cup and will be sharing the TV broadcasts amongst all their channels. Additionally, Univision (as well as its UniMás and Galavisión subsidiary channels) will be showing all the games in Spanish. (Here’s the daily schedule from the Variety Web site with the destination channels noted for each game.) But if you’re not in front of the telly, these broadcasters also offer several streaming options.
ESPN will be streaming all games via its Web site, its free WatchESPN app (for iOS and other platforms), and the WatchESPN app on the Apple TV. However, there is a catch — your cable provider must be an ESPN partner, and you need to enter your account’s credentials to verify that you have access to this stream. If you don’t subscribe to cable TV, this is where you might need to phone a friend to see if you can make a trade (paying for a month’s bill, buying some good beer, etc.) to get access to her account for a bit.
For on-the-go viewing, the WatchESPN iOS app is indispensable. In addition to watching the live stream of games, you can also watch replays if you had to miss the game. And it offers AirPlay functionality so you can stream it to an Apple TV. Beware, however, to not get too carried away when streaming over an LTE cellular connection, as video streaming can blow through your data allowance.
If you’re on a Mac, visit this ESPN page to access the main video player (you can also select additional ESPN channels below the player). If this is your first time, choose your cable provider from the pop-up menu and then enter your cable credentials on the next page. The player enables you to go to full screen mode as well as turn on closed captioning, adjust volume and pause video, and share your thoughts via Facebook or Twitter. If you
have a compatible Mac running OS X 10.9 Mavericks, you can use AirPlay Mirroring to stream your Mac’s screen to an Apple TV and watch the game on a bigger screen.
Apple TV owners with cable credentials can simply open the WatchESPN app and watch the games on the big screen without fussing with AirPlay. However, even if you entered credentials previously, you may have to enter them again. I used the Apple TV’s ESPN app some time ago and was certain that I had entered my Comcast Xfinity credentials. However, when I selected the Brazil vs. Croatia game, I was asked to select my provider again and then visit a Web site (manually typing http://es.pn/appletv into my iPhone) to enter an activation code. After doing so, I had to put my credentials into a Comcast Xfinity Web page one more time. Once those were accepted, the ESPN Web page acknowledged the successful
activation and video started playing immediately on the Apple TV.
If you lack cable credentials to sign into ESPN, Univision doesn’t require a cable provider to stream the first two rounds of the World Cup (the group stage and the round of 16, or 56 of the total 64 matches) via its Univision Deportes iOS app (you will need to register for a Univision account, though). However, once the World Cup reaches the quarterfinals, the cable credential requirement kicks in. Like the WatchESPN app, you get mobile viewing and AirPlay streaming capabilities. If you’re not fluent in Spanish, you might feel a little lost with the commentary, but the language divide is more than made up for by the gusto of the
announcers.
Go Global — If you can’t acquire cable credentials for streaming from ESPN (or Univision in the later rounds), you can tap into the vast global network of providers offering streaming video. However, it’s not as easy as simply visiting France’s TF1 or the UK’s BBC or ITV sites to watch live streaming video (or even highlights). This is due to the fact that video rights are largely segregated by country, and streaming access is determined by your computer’s or device’s IP address. So if you attempt to stream video from the BBC’s iPlayer Web site from anywhere
outside of the UK, you’ll be politely notified that there’s no video stream for you.
But you can magically transport yourself to another country using a virtual private network (VPN) service, which reroutes your Internet connection through an IP address in the country of your choice. Because of my soccer addiction, I’ve tried several VPN services over the years, and have had good experience with BlackVPN, TunnelBear, and Hide My Ass (my current provider). Now is a good time to sign up, as these three and many others are offering deals in conjunction with the heightened interest in VPNs due to the World Cup. And while it’s easier than ever to stream video here in the United States, I still plan
on watching some games and highlight shows from the UK because I prefer the TV presenters there.
The easiest way to try out a VPN is using TunnelBear, which offers up to 500 MB per month of free VPN routing (with an additional 1 GB of data if you tweet to @thetunnelbear and ask nicely). You can sign up for an account at the TunnelBear Web site, then download either a desktop app for Mac OS X or Windows or a mobile app for iOS or Android. (Or, you can start by downloading an app and create an account in it.) On the Mac, TunnelBear installs a menu bar icon from which you can choose the countries you can tunnel through, including these World
Cup participants: UK, France, Germany, Holland, Japan, and Italy. Select a destination from the pop-up menu, click the dial to On, and your Internet connection will be routed through an IP address in that country. The TunnelBear tool also keeps track of how much data you have left.
For iOS devices, the TunnelBear app requires that a Safari browser window be opened in order to visit the TunnelBear Web site to install VPN settings on your device. After clicking the I’m Ready button, you’re asked to install a TunnelBear VPN profile in Settings. Once that’s installed, visit Settings > General and tap VPN, where you see a set of countries to choose from (including Australia). Tap to select an IP destination, and then flip the VPN switch at the top of the screen to
On. A VPN icon appears to the right of your Wi-Fi icon at the top of the screen to remind you that it’s turned on.
After connecting either on the desktop or on an iOS device, you can visit the Web site of a broadcast partner in your selected country to watch live streams and highlight shows. In the UK, the BBC and ITV are sharing the broadcasts (check here to see which channel is showing which game), and the live games and replays can be streamed from a Web browser
on your Mac. (ITV requires you to register an account with a UK postal code.)
Unfortunately, if you’re using an iOS device, you’re limited to watching on the BBC, using Safari. The ITV channel routes its video through its ITV Player app, which is available only in the UK App Store. The BBC offers an iPlayer iOS app, but also allows streaming in Safari for those of us who can’t access the UK App Store.
With just a 500 MB allowance from the free TunnelBear account, you might get through half of a game, so you’ll want to take advantage of the 1 GB tweet plea (which can be done through both the desktop and iOS apps) if you need more time to evaluate the service, after which you’ll need to pony up for a subscription to keep watching via VPN.
Now if you’ll excuse me, I have some football to watch.
TidBITS Watchlist: Notable Software Updates for 16 June 2014
ChronoSync 4.5 — Econ Technologies has released ChronoSync 4.5 with a new Document Organizer workspace that tracks all recently used documents and presents them in a convenient window. The automated synchronization and backup app has been updated with 64-bit support (offering access to more memory and more advanced APIs) and full integration with Notification Center. It also significantly improves synchronizer document loads and saves, updates all icons and artwork for Retina displays, improves error reporting with more specific error source reporting, improves communication settings on the
connection profile editor to control timeouts on a per-connection basis, and enhances communication efficiency between ChronoAgent and InterConneX for iOS targets. See this tech note for a full list of enhancements and fixes. ($40 new with a 25 percent discount for TidBITS members, free update, 39.4 MB, release notes, 10.6+)
Read/post comments about ChronoSync 4.5.
MacBook Air EFI Firmware Update 2.8 — Apple has released MacBook Air EFI Firmware Update 2.8, which follows this week’s earlier update to the system management controller (SMC) for MacBook Air laptops (see “MacBook Air SMC Firmware Update 2.0,” 10 June 2014). For MacBook Air models released in the middle of 2013 and early 2014, this firmware update improves reliability when waking from sleep and when booting while certain USB and Thunderbolt devices are connected, plus fixes a rare memory issue that could cause the system to reboot. It also addresses a complex bug that
prevented the built-in display from sleeping while connected to an external display and running Windows using Boot Camp. As with other firmware updates, it’s best to rely on Software Update to ensure you get the right update for your specific model. Also be careful not to interrupt the update process! (Free, 4.8 MB, 10.8.5+)
Read/post comments about MacBook Air EFI Firmware Update 2.8.
MacBook Air SMC Firmware Update 2.0 — Apple has released MacBook Air SMC Firmware Update 2.0, the second system management controller update to address battery issues (see “SMC Firmware Updates for MacBook Pro, MacBook Pro Retina, and MacBook Air,” 3 October 2013). Directed at MacBook Air models released in the middle of 2013, Update 2.0 fixes a problem that caused the battery to drain more quickly than expected with the lid closed. As always with firmware updates, we recommend relying on Software Update to ensure you get the right update for your particular model. Be
careful not to interrupt the update process! (Free, 804 KB, 10.8.5+)
Read/post comments about MacBook Air SMC Firmware Update 2.0.
PDFpen and PDFpenPro 6.3 — Smile has released version 6.3 of PDFpen and PDFpenPro with added support for text-to-speech and improved support for VoiceOver in several areas (such as for fillable text fields and previously unlabeled interface elements). The all-purpose PDF editing apps also gain support for page-down scrolling/navigation via the Space bar, restore the Command-5 keyboard shortcut for turning on the Text tool, improve performance of the Split PDF script, fix a bug that caused certain multi-page documents to show only one page, improve saving performance
in large or complex PDFs, and fix several instances of crashes and hangs. ($59.95/$99.95 new with a 20 percent discount for TidBITS members, 52.7/53.4 MB, release notes, 10.7+)
Read/post comments about PDFpen and PDFpenPro 6.3.
ExtraBITS for 16 June 2014
In this week’s ExtraBITS, John Gruber analyzes the “new” Apple, Ben Thompson of Stratechery argues for the Apple TV as a gaming device, a bug in TweetDeck resulted in out-of-control tweets, iTunes Radio gained ESPN and local NPR stations, a federal appeals court ruled in favor of Google’s book scanning project, and Josh Centers debates downloading versus streaming on the Pragmatic podcast.
John Gruber on “The New Apple” — John Gruber of Daring Fireball has posted an extensive analysis of Apple in the wake of this year’s WWDC keynote, focusing on Tim Cook’s comment that “only Apple” can offer a completely seamless experience between devices. Gruber argues that the only “new” Apple is the one Steve Jobs established in 1997, that the company’s recent post-Jobs renaissance is a case of the company growing up, and that Tim Cook is the right CEO to guide Apple in this phase. “Jobs was a great CEO for leading Apple to become big. But Cook is a great CEO for leading Apple now that it is
big, to allow the company to take advantage of its size and success,” Gruber said.
Look Out, Xbox and PlayStation, Here Comes Apple TV — We’ve often suggested that a revised Apple TV could be a competitive gaming device, and Ben Thompson of Stratechery agrees. He makes the point that while game consoles were a good deal in the 1980s, when personal computers were much more expensive, the price of consoles has risen as the price of PCs has plummeted. He also argues that Apple could revise a gaming-capable Apple TV annually, outpacing traditional game consoles, which typically have a lifespan of 5 to 10 years.
All Hands off TweetDeck — If you use the Twitter client/service TweetDeck, you should log out and log back in to block a security vulnerability that quickly spiraled out of control last week, resulting in a torrent of out-of-control retweets. Twitter took TweetDeck offline until the bug could be fixed, but all should be well now.
iTunes Radio Adds ESPN and Local NPR Stations — iTunes Radio is now a bit more lively, thanks to the addition of ESPN Radio and several local NPR stations. Unlike most of iTunes Radio’s stations, which feature pre-recorded tracks, the new stations are live streams. To access ESPN Radio, play it from Featured Stations in iTunes, the Music app in iOS, or iTunes Radio on the Apple TV. To find the NPR stations, create a new station and search for “NPR”. In our experience, iTunes on the desktop shows only a handful of stations. To add your
favorite station, we recommend searching for it in Music on iOS, where you can tap See More to get more search results.
Court Rules Google Book Scanning Is Fair Use — A federal appeals court has ruled in favor of HathiTrust, an academic tool designed to search the text of books that’s a spin-off from Google’s book scanning project. The Authors Guild has long fought book scanning in court, arguing that it violates authors’ copyrights, but the court’s ruling declared that HathiTrust’s scanning and indexing of university library books is protected under fair use exemptions.
Josh Centers Debates Downloads and Streaming on the Pragmatic Podcast — Managing Editor Josh Centers joined host John Chidgey on the Pragmatic podcast to debate the pros and cons of streaming and downloading media. Much of the decision comes down to storage versus bandwidth costs, though for some types of content, like comic books, streaming is inherently preferable due to increased choice and lower overall cost.