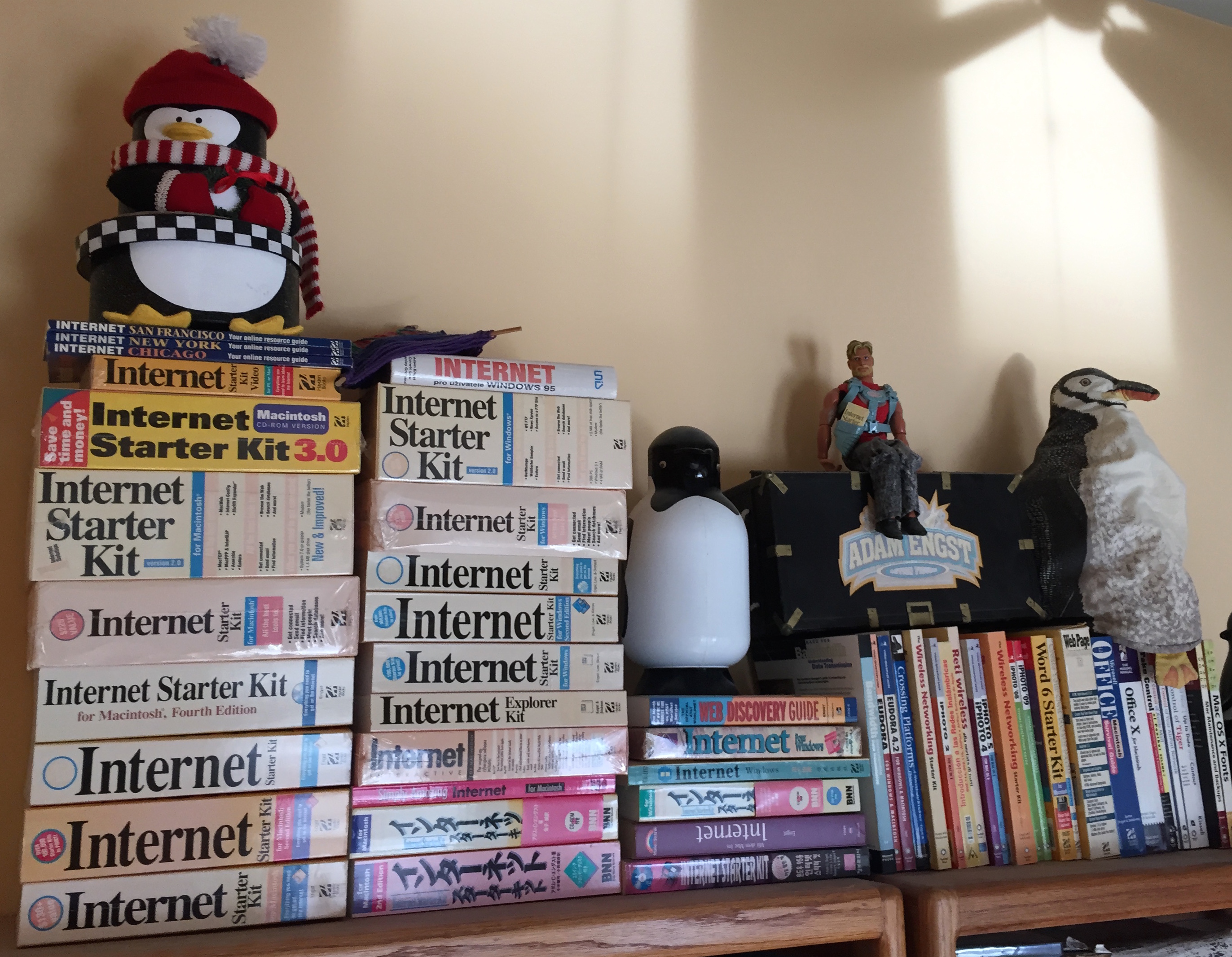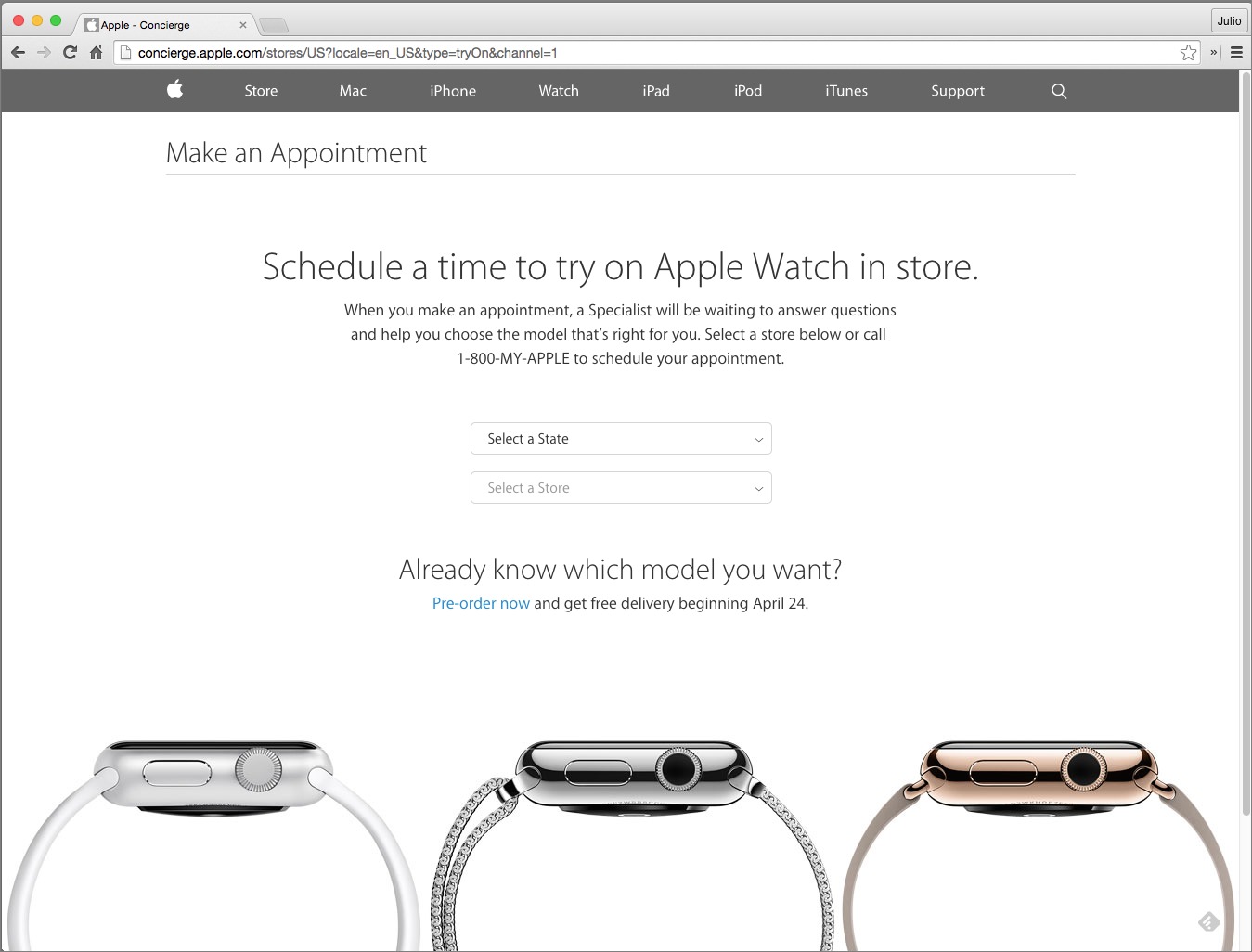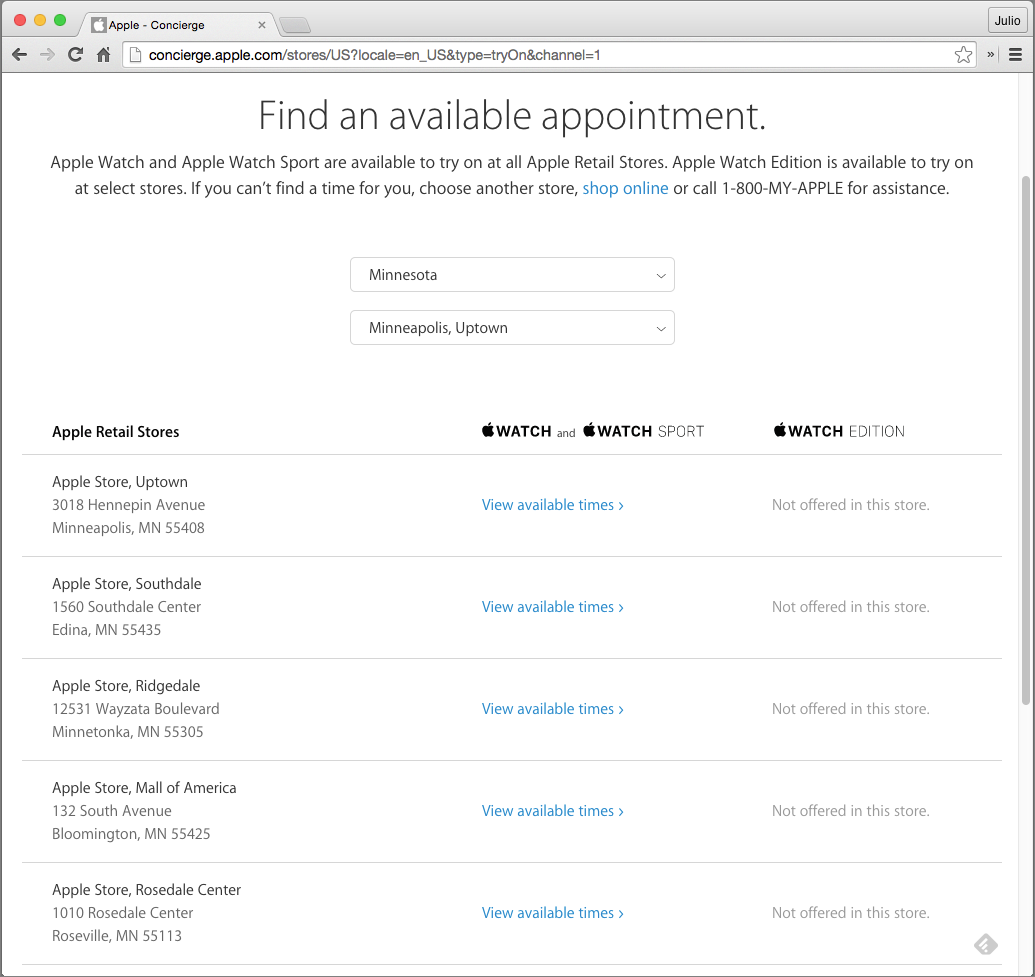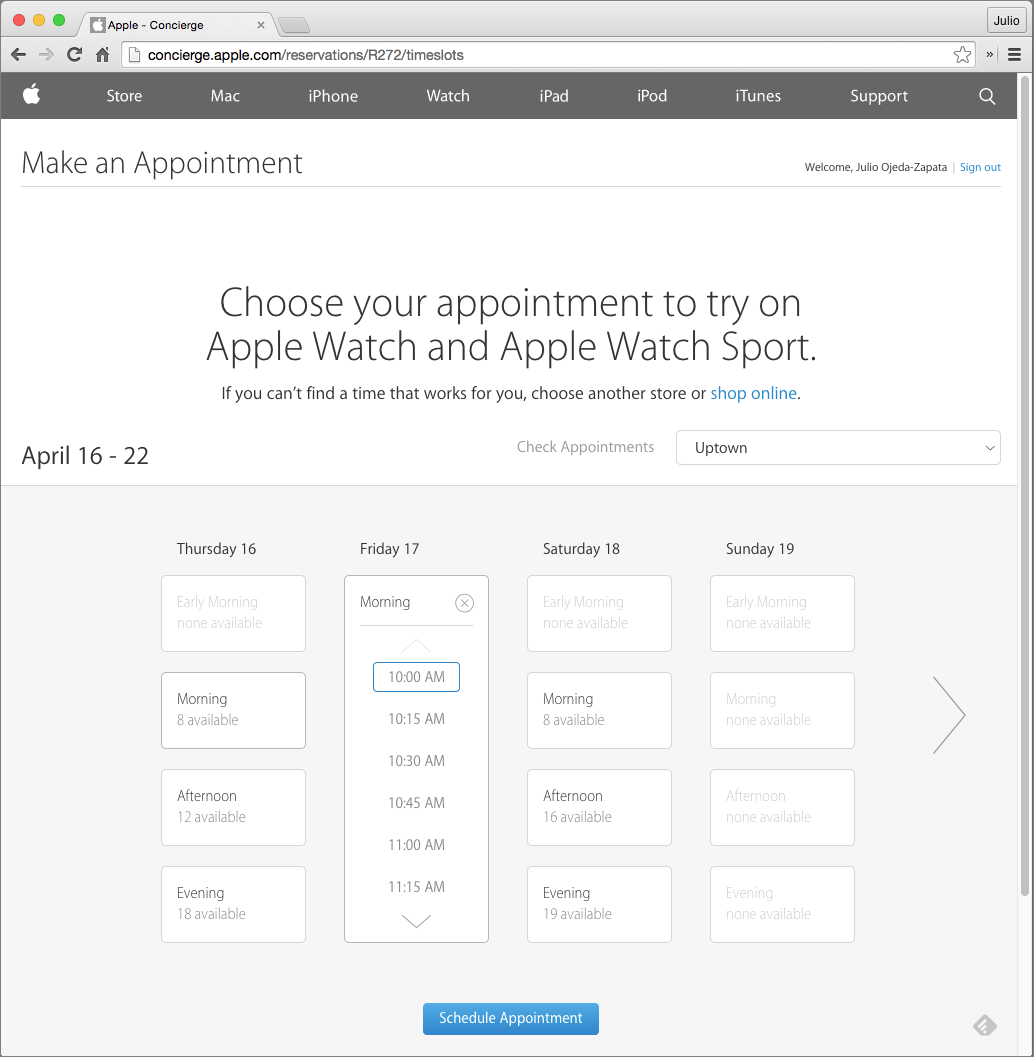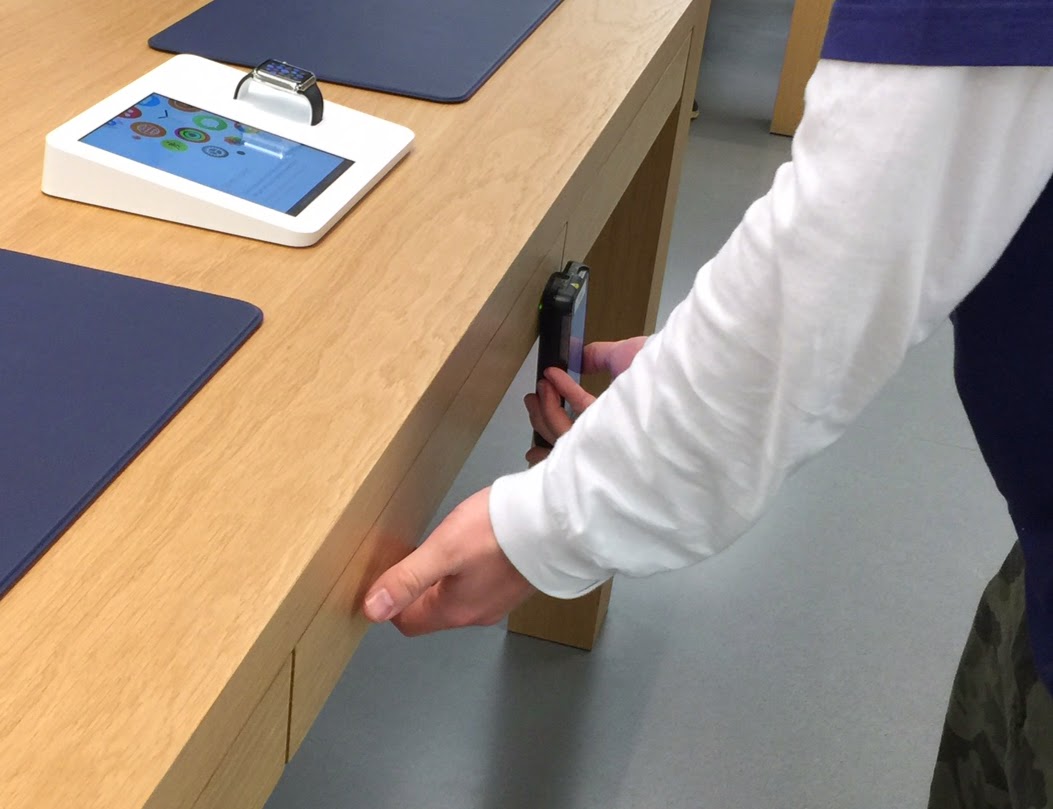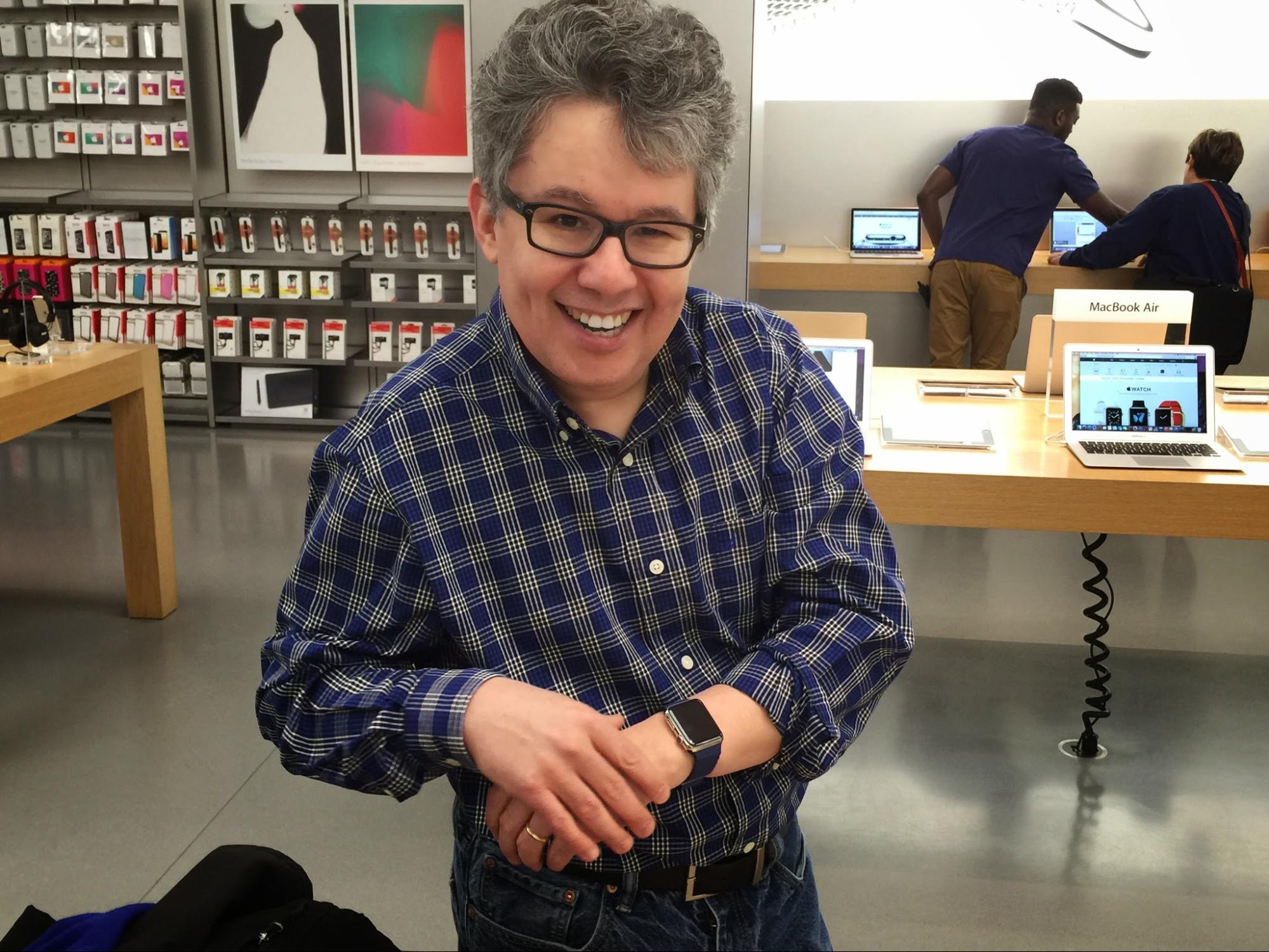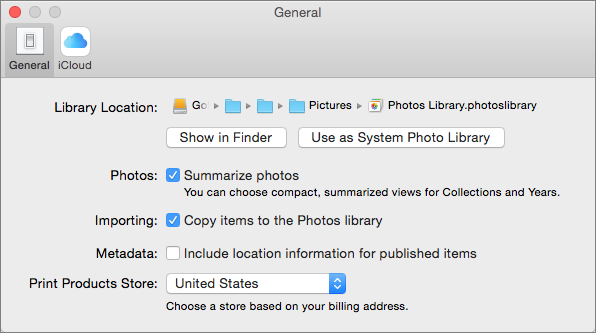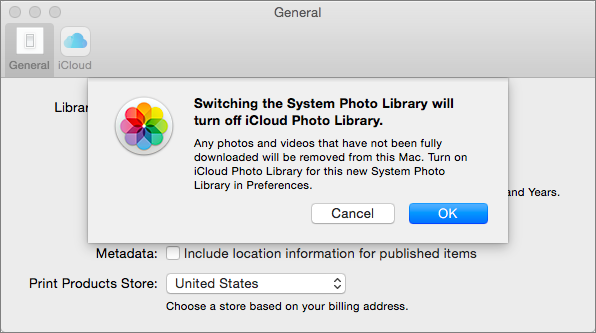TidBITS#1269/20-Apr-2015
TidBITS is celebrating its 25th year of publication, and Adam Engst looks at some of the key inflection points in our history. We’re also celebrating the release of Sharon Zardetto’s “Take Control of Numbers,” a 330-page tome that covers everything you need to know about Apple’s free spreadsheet app. The net neutrality wars have begun, so Geoff Duncan joins us to explain who’s suing the FCC and on what grounds. Though the Apple Watch isn’t yet available, you can try it on at your favorite Apple Store. Julio Ojeda-Zapata visited four Apple Stores to get a full view of the experience. To wrap up the issue, Josh Centers has yet another installment of “Keeping Up with the Snoops,” and Joe Kissell shares an extensive FAQ that answers your questions about iCloud Photo Library. Notable software releases this week include OS X Server 4.1, Nisus Writer Pro 2.1.1, OmniOutliner 4.2, Tinderbox 6.2, LaunchBar 6.3, Final Cut Pro X 10.2, Compressor 4.2, Motion 5.2, and OS X Yosemite 10.10.3 Supplemental Update 1.0.
TidBITS Hits a Quarter Century of Internet Publishing
TidBITS was initially Tonya’s idea. In April of 1990, I was doing Mac consulting in Ithaca, and Tonya was working for Cornell Information Technologies, helping members of the Cornell community evaluate and purchase Macs, PCs, NeXT machines, and a wide variety of peripherals. Some of her colleagues had been there for a while and didn’t seem excited about recent innovations in technology, like affordable printers that provided the WYG in WYSIWYG or NeXT computers with their unusual mix of power and graphics.
So Tonya came up with the idea of writing a weekly newsletter for her coworkers that would summarize what had happened recently in the world of technology, which we knew about from reading print magazines like MacWEEK, MacUser, and Macworld, plus PC WEEK and InfoWorld (may they rest in peace). She also wanted an excuse to stay familiar with desktop publishing in Aldus PageMaker. I loved the idea and dove in wholeheartedly, offering not only to help write articles but also to distribute them more broadly on the nascent Internet in the form of a HyperCard stack. The print version of TidBITS lasted only a few weeks, but the electronic edition took off online.
The rest, as they say, is history: 25 years of history, to be exact, our entire adult lives. 1,269 weekly issues of TidBITS, over 14,000 articles, and more than 300 distinguished authors, plus millions of readers. Most of those are casual Web browsers, but 21,000 people continue to receive TidBITS via email each week and another 16,000 follow our RSS feed regularly.
Until today, I’d thought that this issue of TidBITS would not just mark our 25th anniversary, but give us the title of the longest-running Internet publication. Previously, that spot was held by The Irish Emigrant, which started in February 1987 as an email newsletter and evolved into an ad-supported Web site. Publishers Liam and Pauline Ferrie retired in February 2012 on their 25th anniversary, leaving the field open to us (for more on the story, see “23 Years of TidBITS: Thoughts on Our Past, Present, and Future,” 19 April 2013).
Alas, while researching this article, I saw a reference in the BITNET entry of Wikipedia to eAIR, the monthly newsletter of the Association for Institutional Research, which apparently started in October 1987 and is still going strong, making it 2.5 years older than TidBITS (albeit with several editors over the years). So I guess we’ll have to stick with saying we’re the second-oldest Internet publication. Easy come, easy go.
I’ve written many things on our various anniversaries, and if you’re interested the history of TidBITS and the Apple ecosystem, I’d encourage you to read through the full TidBITS History series. (Tip: Click the “Show full text of all articles” link at the top and then just scroll down.)
This year, we’ve been thinking about inflection points, those events, decisions, or happenstances that determine the path that will be taken. Inflection points are pivots between what could happen and what did happen, and are thus more interesting than the day-to-day business where everything happens essentially as expected. Here are some of the inflection points that have resulted in the TidBITS you know and hopefully love. Some of these stories may be familiar, or you may even have intersected with them, but others have never before been told in TidBITS.
Discovering the Internet in 1986-87 — Before we’d come up with the idea for TidBITS, there were two key inflection points during our years as undergrads at Cornell University. Every student could have an account on CORNELLA, an IBM mainframe at Cornell, but most didn’t sign up. I did, and in the fall of 1986, a friend and I were in a terminal room of VT100s in Uris Hall when a guy next to us left without logging out. We couldn’t resist poking around in his account and discovered resources on BITNET, a store-and-forward university network that was my first hint of what Internet publishing could be. That summer, I learned about Usenet, a worldwide Internet discussion system, and as part of my degree work in hypertextual fiction, I created the rec.arts.int-fiction newsgroup. I was hooked on the Internet, addicted to the idea that I could communicate with a vast number of people around the world. In some ways, that was the true genesis of TidBITS.
Connecting with Halcyon/Northwest Nexus in Seattle in 1991 — The next challenge TidBITS faced was our 1991 move to Seattle, where Tonya had gotten a job supporting Word for Microsoft. I had no more consulting work and could focus on TidBITS, but I needed an Internet connection, and this was before you could just order one. Within a few weeks I had connected with Ralph Sims, who ran a UUCP machine called Halcyon and who gave me a feed for email and Usenet news. That was how it was done back then — passed-on favors. It was a lifesaver, and I repaid the favor several years later when I worked with Ed Morin of Northwest Nexus, with which Ralph had merged, to create the
world’s first flat-rate graphical Internet account and include it in my “Internet Starter Kit for Macintosh” book. (Before that, all consumer-level Internet access was billed by the minute!) It was so much cheaper than the alternatives of the time that Northwest Nexus had customers calling from Japan.
First Internet Advertising in 1992 — For our first few years TidBITS was purely a labor of love. That had been fine at first, but as it consumed ever more of my time, it became clear I needed to earn some income too. That’s when Tonya and I came up with the idea of advertising in the form of PBS-style sponsorships (see “TidBITS Sponsorship Program,” 20 July 1992), something that was previously unknown on the Internet, due to the National Science Foundation’s Acceptable Use Policies for the NSFNET, which comprised a large portion of the Internet backbone of the time. But in 1991, the restrictions against commercial use
of the Internet started to fall away, and we pressed ahead, hoping mostly that, if we were breaking any rules, we’d merely be slapped and told to stop it. (Ah, the optimism of youth!) This predates the Web, and the ads in TidBITS were bolstered by an email-driven file server that readers could write to for more information about the advertised products. It was astonishingly primitive by the standards of today, but it showed the way and let me turn TidBITS into my career. For the record, I sincerely apologize for inadvertently spawning those “one weird trick” ads, but I’d also like to note that Google has never said thank you for making its billions in Web ads possible.
Internet Starter Kit for Macintosh in 1993 — Ah, the big yellow book that changed my life, and the lives of vast numbers of other Mac users. I got the opportunity to write it for Hayden Books purely because of my work on TidBITS, and when it became hugely popular, selling several hundred thousand copies across four Mac editions, several Windows editions, and various translations, it also boosted the TidBITS subscription numbers dramatically. To this day, a large percentage of our subscribers are still those who joined in 1994 and 1995. Did you know that the third edition is still available in its entirety online? It’s
now a great blast from the past.
Help from Friends — In 1994, I was drowning under the workload of keeping up with “Internet Starter Kit for Macintosh” and dealing with email as people from around the world wrote with questions and requests for help (at one time, I believe I knew more about getting email working for customers of California ISP Netcom than their support people did). Luckily, we’ve had the great good luck to have some tremendously capable friends who have helped make TidBITS possible over the years, starting with Mark Anbinder publishing TidBITS for a month in 1991 while we moved to Seattle. Geoff Duncan played a key role starting in 1994, Jeff Carlson joined the crew in 1997, and
Glenn Fleishman moved from being a reader and correspondent to hosting our servers in 1996 and in 2007 developing the TidBITS Publishing System that we still use today (for more of their stories, read “TidBITS Staffers Recall How They Got Their Starts,” 19 April 2010). Each made more of a difference than they probably know.
Sitting Out the Dot-com Bubble — We were happily publishing TidBITS and writing books during the late 1990s, when the dot-com bubble was inflating. It was all very exciting, and Tonya and I had a lot of late-night conversations about whether we should try to expand the reach of TidBITS by seeking venture capital and hiring a staff. Actually making money wasn’t necessary back then, and our audience was large enough that it wasn’t inconceivable that we could pitch VCs we knew on the idea. But taking outside investment wasn’t our style, and we were highly dubious of the business models that were later proven to be insane. This is one of those inflection points where
nothing happened, but I can’t see how it could have turned out well.
Taking Control of Our Future in 2003 — By 2003, the dot-com bubble had burst, and we had weathered it easily. Our son Tristan was born in 1999, and in 2001, we’d moved back to our hometown of Ithaca, NY. I was busy with TidBITS, but Tonya needed a bigger challenge than writing articles and editing the occasional book for publishers like Peachpit. We combined our experience in writing and editing for the Internet, for magazines like MacUser and Macworld, and for a variety of book publishers to create the Take Control ebook series: rather than write books ourselves, we’d get friends like Joe Kissell and Glenn Fleishman to write them, split the revenues 50:50, and
publish solely in ebook form (see “Do You Want to Take Control?,” 20 October 2003). Take Control has stretched us in unimaginable ways, but we’re tremendously proud of the content we’ve created, and the tens of thousands of readers we’ve helped. Take Control couldn’t have gotten off the ground without the TidBITS audience, but now the tables have turned, with Take Control’s mailing list being 50 percent larger than TidBITS’s and Take Control making up the lion’s share of revenue.
TidBITS Members to the Rescue in 2011 — Although Take Control was keeping TidBITS afloat as we started the second decade of the twenty-first century, it wasn’t pretty. I was torn between working on Take Control projects that actually paid and TidBITS articles that didn’t, and sponsorship revenues had been dropping for years. With Glenn’s help on the back end, we turned TidBITS from being entirely ad-funded to being supported primarily by voluntary contributions from our readers through the TidBITS membership program (see “Support TidBITS by Becoming a TidBITS
Member,” 12 December 2011). That money has allowed us to hire Josh Centers as managing editor and pay our contributing editors and freelance writers. As successful as the TidBITS membership program has been, with nearly 2,900 people stepping up to keep TidBITS coming out every week, that’s still not even 15 percent of our email subscribers, much less the many tens of thousands of people who read in RSS or on the Web. If you’ve found our work valuable over the years, or if one of us has helped you personally with a problem, could you kick in $20 to help TidBITS keep going?
What’s Next? — That question is as much for you as for us. A quarter century ago, we never could have imagined we’d be at this so long. Nevertheless, many of these inflection points have directed us down the path of least resistance, since we love what we do and the people we’ve met along the way. Our challenge now is to keep what we do fresh, both for you and for us. Almost anything pales with too much repetition, and after 25 years of TidBITS and nearly half as many of Take Control, we’ve done a lot of things over and over again. We have some ideas for how we can mix things up while staying true to our mission of helping people by explaining technology, but if
you have suggestions, or things you’d like to see from us, don’t hesitate to write.
When Your Numbers Get Serious, Read “Take Control of Numbers”
Paul Simon sang, “When numbers get serious, you see their shape everywhere.” Apple’s Numbers has gotten serious about providing legitimate competition for Microsoft Excel, and Mac users now see it everywhere, since it ships for free with every Mac. But tapping the power of Numbers isn’t always easy, even for those who have used spreadsheets for years, so we’re tremendously pleased to bring you one of our most significant books ever: Sharon Zardetto’s “Take Control of Numbers,” which shows you how to input, calculate, sort, filter, format, and chart your data on the Mac with ease. The book covers Numbers 3.5 in OS X 10.10 Yosemite.
At 330 pages, “Take Control of Numbers” is big, and I had to restrain Sharon from writing even more — Numbers is that deep. But the book is still a tour de force, with hundreds of carefully annotated screenshots, a hands-on example spreadsheet that provides interactive demonstrations of 27 concepts in the book, and a tutorial chapter that helps you put it all together. Of course, you can also treat the book as a reference, using the Quick Start to dip in and focus on a topic of interest.
I’d be remiss if I didn’t also mention Michael Cohen’s similarly exhaustive 266-page “Take Control of Pages,” which teaches you the best ways to create documents in Apple’s word processor, master the layout tools, and handle compatibility and iCloud Drive, whether you work in Pages 5 for Mac, Pages 2 for iOS, Pages for iCloud, or a combination of those apps. If you want nearly 600 pages of comprehensive documentation for two-thirds of Apple’s iWork suite, you can buy them together for 20 percent off, dropping the $40 cover price to $32. (Although it’s too soon to promise anything specific, we are talking about
completing the trilogy with “Take Control of Keynote.”)
As CFO for TidBITS Publishing, I spend a lot of time in Excel, and although I had tried Numbers a few times, I always retreated quickly to Excel, flummoxed by how Numbers differed. It wasn’t until I read Sharon’s manuscript that I learned key fundamentals, such as the four possible states for a table. It was also eye-opening to discover just how powerful Numbers is, with features like conditional highlighting, lookup functions that grab data in other tables, nested IF statements, rule-based filters to display only specific rows, and paragraph and character styles to maintain a consistent look and feel.
Thanks to the many readers who suggested that we create “Take Control of Numbers”! Remember, “When times are mysterious, serious numbers are eager to please.” As you can guess, Paul Simon’s “When Numbers Get Serious” inspired more than one editing session for me. If you haven’t heard the song before, or at least recently, read its lyrics or give it a listen.
First Legal Shots Fired over Net Neutrality
On 13 April 2015, the Federal Register officially published the latest Open Internet order adopted by the Federal Communications Commission, starting a 60-day clock ticking until the new rules go into effect in the United States (see “FCC Goes All-in on Net Neutrality,” 7 Feb 2015). Among other things, the order aims to preserve the principles of net neutrality by barring broadband providers from discriminating against any lawful Internet traffic or creating so-called “fast lanes” to give preferred treatment to partners or affiliates. The rules do so by
reclassifying broadband services as common carriers under Title II of the Telecommunications Act, where the FCC has broad powers to regulate and enforce business conduct.
Challenging Net Neutrality — Official publication of the new rules clears the way for legal challenges, and the telecom industry has wasted no time starting the legal fight. In principle, petitions for review will likely make one of three arguments:
- That the FCC doesn’t have the authority to reclassify ISPs as common carriers
- That the FCC violated rule-making procedures by failing to provide proper notice that it might reclassify ISPs under Title II
-
Attacks on specific elements of the new rules, like the ban on “fast lanes”
The first argument is chancy. The FCC’s authority to declare broadband providers are common carriers seems pretty solid. Back in 2002, the FCC classified broadband Internet as a lightly regulated information service rather than a telecommunication service, and a challenge to that ruling went all the way to the U.S. Supreme Court, which ruled the FCC could reclassify at their discretion. So, basically, if the FCC wants to declare that broadband providers are common carriers, the Supreme Court has its back, and there’s literally no higher authority.
The FCC’s authority in this regard was bolstered in 2014 when previous net neutrality rules were struck down (see “Net Neutrality is Down, but Not Out” 20 Jan 2014). The U.S. Court of Appeals for the District of Columbia Circuit essentially ruled that the FCC couldn’t regulate ISPs like common carriers unless they were common carriers, and affirmed the FCC’s ability to reclassify them. Thus, challenges to the FCC’s authority are probably more about buying time than a genuine hope to get the rules thrown out. That doesn’t mean it won’t happen; we’ll get to that in a minute.
The second argument — that the FCC didn’t provide adequate notice that Title II reclassification was on the table — emerges from President Obama’s unusual decision to insert himself into the net neutrality debate by urging the FCC to reclassify broadband and mobile operators as common carriers (see “President Obama Weighs In on Net Neutrality,” 14 Nov 2014). At that point, the FCC had already published a proposed set of open Internet rules that allowed so-called “fast lanes” and did not reclassify ISPs as common carriers. The FCC can make changes to rules after they’ve been formally proposed, but those changes are typically minor tweaks in response to
public feedback. An argument could be made that changing the rules to disallow paid prioritization deals and reclassify ISPs under Title II represents such a fundamental shift that the FCC basically ratified a wholly different set of rules than what it originally proposed — and those rules ought to have been subject to the full, formal rule-making process.
It’s an interesting idea, but the telecommunication industry cannot claim the notion of reclassifying broadband under common carrier rules came at them like a bolt from the blue. The FCC’s original notice of proposed rule-making had a whole section of detailed questions about Title II reclassification, and every commissioner commented on Title II options when the original rules were issued. Whether that’s enough to satisfy the letter of the law — probably defined by the 1946 Administrative Procedure Act — might be up to the courts, however.
The third route — challenges to specific elements of the new open Internet rules — may have to wait until the FCC tries to enforce a particular rule by finding a particular practice by an ISP that is not “just and reasonable.” That could take a while. First, the rules would have to go into effect, and someone would have to lodge a complaint about an ISP’s behavior or business practices. The FCC would need to review the complaint, conduct an investigation, conclude action is warranted, and then take action. That process would likely take a year or more; until then, challenges to specific provisions are probably too theoretical to go to court.
ISPS, Start Your Engines — Now that the FCC’s open Internet rules have been published, legal challenges are starting to pour in, including petitions from trade groups USTelecom, National Cable and Telecommunications Association, American Cable Association, and CTIA-The Wireless Association, as well as Texas ISP Alamo Broadband and communications giant AT&T — which is a member of some of the trade groups filing suit, but also decided to do its own thing.
These first filings are short, and merely intended to get a foot in the door. If the suits aren’t dismissed outright (which could happen — the FCC will almost certainly argue these suits are premature), the parties will file expanded briefs over the next several months outlining their arguments. So far, all the suits imply they’ll be pursuing one of the first two strategies noted above.
So why the rush to sue? Petitions for review of the new rules can be filed in the 60 days after official publication, but suits filed within the first 10 days are considered simultaneous and go into a lottery to determine where the case will be heard. Although challenges to the net neutrality rules will most likely end up before the D.C. Circuit, having the process start in another circuit will introduce more procedural steps in order to get the case transferred to the D.C. Circuit. And that takes time.
Right now, the broadband industry wants this process to take as much time as possible. As noted earlier, challenges to the FCC’s new open Internet rules are probably on thin ice: if the industry can delay the implementation of these rules, they buy time to adapt their business models to the new regulatory reality.
And buying time may also let the broadband industry change that reality. I noted earlier that there is no higher authority than the Supreme Court backing up the FCC’s authority to reclassify broadband. However, the United States will hold a national election in 2016. A change of presidential administration — and the election of new federal legislators — could create a climate where the laws granting authority to the FCC can be changed. It’s safe to bet that the broadband industry’s campaign donations and lobbying dollars are all headed in that direction.
Apple Watch Try-Ons Are Both Hype and Help
I am a militantly self-reliant Apple Store shopper. I have nothing against the smiling Apple workers in the colorful t-shirts, but I just want to be left alone.
To get a decent look at the new Apple Watch and its accessories, though, I needed to make an attitude adjustment — and an appointment.
Since 10 April 2015, Apple has been offering would-be Apple Watch buyers 15-minute, one-on-one sessions as a way to get more comfortable with both the smartwatch and the prospect of dropping a hefty sum for the timepiece and its assorted bands.
Without such an appointment, your options are more limited. You can gape at the different watch models — the basic Apple Watch Sport, the “intermediate” stainless-steel Apple Watch, and the high-end gold Apple Watch Edition — along with their various bands in a retail-store display case. But you cannot touch them because they are under glass.
Functional sample timepieces are on demo tables, but their basic black bands are embedded in table-top displays and cannot be swapped out with other bands, such as the fancier leather and metal variants. The demo watches are for interface interaction only.
So, suppressing my distaste for retail interaction, I made an Apple Watch appointment and resigned myself to an up-close-and-personal exchange with a store staffer. In fact, I made multiple appointments at four of the five Twin Cities, Minnesota stores closest to my St. Paul home.
To my surprise, I had fun. The try-on sessions were more enlightening than I expected, and the employees were without exception enchanting people. I came away impressed with how Apple is taking a new retail tack to build buzz about its latest product. It appears to be a winning strategy.
Those who have tried the Apple Watch in stores have reportedly been likelier to buy them, according to retail analysts who interviewed store staffers. Opening weekend sales of the Apple Watch are being pegged by analysts at about 2.3 million, though it is odd that the normally forthcoming Apple has said nothing official about pre-order volume. And the start of in-store Apple Watch sales has reportedly been pushed to at least June.
Making an Appointment — The road to Apple Watch enlightenment begins on Apple’s site — specifically, on an Apple Store’s Web site, which has a link to an appointment page.
On that page, I was prompted to confirm my state and store, and then asked to log in to my iCloud account. I then tapped an available time slot to lock in an appointment.
Arriving at the store just prior to my designated time, I checked in with an Apple employee who had a list of appointments on a handheld iOS gadget. I was then handed off to another staffer who would lead my try-on session.
Secret Watch Drawer — An Apple Watch try-on has an air of mystery because the watches are hidden away in demo table drawers that can be opened only by Apple store employees. They used some kind of RFID chip attached to their iOS gadgets to unlock the drawers with a tap.
In the drawer, various watch-and-band combinations are organized tidily in compartments, each with its own charger.
I pointed to the watches I wanted to try, and they were promptly strapped to my wrist. I had enough time for a half-dozen such try-ons during a typical session.
But the Apple staffers would not grant every wish. At one store, I wanted to try some of the fancier bands with the entry-level Apple Watch Sport, which is doable in the strictly mechanical sense. For reasons I could not glean, my request was politely but summarily denied. That is odd because this has not been a problem at other stores, according to tech-blog posts I’ve read.
Picture taking is a part of the experience. Store workers will sometimes volunteer to use a visitor’s phone for getting choice shots. I brought my buddy Mark Fawcett along for one of my appointments to document my session. Management was fine with this — though at one point they politely asked that photos showing the store employee’s face not be posted online.
No Edition for Me — Most who yearn to try on the fancy Apple Watch Edition are in for a disappointment. Apple Watch Edition try-on appointments are being taken at only a small percentage of Apple Stores and, to my surprise, none are in the Twin Cities. To see the watch, I would need to drive about eight hours to Chicago (where, curiously, not one but two stores offer such ritzy try-ons).
I’ll pass. Realistically, even the stainless-steel model is out of my price range, so it’s not like touching an Apple Watch Edition has any practical purpose for me. Still, I must confess to bafflement at why I can’t try it at my local stores when they’re showing it off in display cases.
Which Watch Size? — The try-on sessions were extremely useful in answering questions that had nagged at me ever since the Apple Watch was revealed in September. The biggest of these: which watch size is best for me, 38mm or 42mm?
I had made a number of early, tentative assumptions that turned out to be off the mark. I have petite wrists, for instance, so I was sure the smaller watch would be an ideal fit. I had scrutinized pictures and videos of both watch configurations, and the bigger model seemed hideously bulky to me even on wrists wider than mine.
So, when trying on the watches, I was surprised to find I disliked the 38mm one. It struck me as intolerably small. The 42mm version felt and looked just right. Big it is.
Which Watch Bands? — Shopping for watch bands is more complicated because there are lots of them in a variety of styles, colors, and materials, including leather, metal, and a rubber called “fluoroelastomer.” The watch bands might be the most important reason Apple started providing try-on sessions, since they’re reminiscent of jewelry-store visits — and the Apple Watch is, for all intents and purposes, jewelry.
As with the watches, I learned a lot about the bands, and found myself discarding some of my online-spawned opinions.
Sport Band: Realistically, this is the only band I would buy to stay within budget. An entry-level Apple Watch Sport comes with three fluoroelastomer pieces that can be configured into either of two bands of differing sizes. My big worry? Sport Bands seemed stiff and plasticky in photos, but they are actually very soft and comfortable, if not breathable.
Milanese Loop: Made out of stainless-steel mesh, this band wraps comfortably around the wrist and snaps into place with a magnet. I had dismissed it out of hand based on Internet intel (too feminine for my taste), but I found myself liking it a lot in the store. For dudes, it helps to think of the metal mesh as chainmail.
Link Bracelet: This rather masculine metal band is made of interlocking links that can be removed without tools (just push a little button) for a better fit. The band doesn’t suit me, but it’s one my dad would use. Some have voiced concern about arm hair getting snagged in the spaces between links, but that didn’t happen to me.
Leather Loop: This band works roughly on the same principle as the Milanese Loop, with a long Italian-leather strip that wraps around a wrist, and snaps into position with magnets. The band’s quilted design has a vaguely “2001: A Space Odyssey” vibe and is a bit more comfortable than the metal bands. I like it a lot.
Classic Buckle: Back when I wore wristwatches decades ago, I had a fondness for supple leather bands with clearly visible stitching. Apple has nothing like that, but its Classic Buckle comes closest. This band’s Netherlands origins aren’t a selling point, and it honestly does not look all that sophisticated to me, but I like simplicity, and this watch band delivers. I’d get it in black.
Modern Buckle: I like this band the least, mostly because of its big, garish metal buckle consisting of two magnetic pieces that snap together. The band is French leather with an inner layer of Vectran, once used by NASA for the Mars Rover’s landing airbags. Despite that impressive heritage, I felt goofy wearing it.
A Promising Smartwatch — I’m not in a position to pass judgment on the Apple Watch based on demos with only stock Apple apps. But I did like what I saw and think it shows promise.
Learning how to use it takes a little while, so I placed my MacBook next to a demo unit at the Mall of America’s Apple Store in order to train myself via Apple’s own guided-tour videos. I felt competent within about 15 or 20 minutes.
The main interface, consisting of a cloud of app icons, is genius. Siri makes a bit more sense to me on a watch than on a phone, and it understood me remarkably well amid the store noise.
A few random observations: I love the Mickey Mouse watch face. The heartbeat-sending thing is still stupid. Pictures on such a cramped screen seem pointless, but the Apple Watch may be a game-changing gadget for phone calls, messaging, mapping, music control, and as an Apple TV remote.
I saw little of the sluggishness that bedeviled tech journalists lucky enough to score early review units, but I was trying retail-demo devices in a virginal state, without any third-party apps in still-rough form to muck up the works.
Overall (and this a very preliminary assessment), I like the Apple Watch a lot. I’m looking forward to more thorough testing.
Strap Up! — I was initially skeptical of Apple’s try-on program, dismissing it as a hype-generating stunt. It is that, but I also enjoyed the process more than I thought I would, and I came away with an improved understanding of the Apple Watch ecosystem — and with many of my preconceptions dismissed.
If you have not ordered an Apple Watch yet (or, heck, even if you have) and you are near an Apple outlet, make an appointment, and go have fun. I promise you won’t regret it.
Keeping Up with the Snoops 9: Junk in the PRISM Trunk
Comedian John Oliver may be the best communicator in America. No matter what topic he chooses to discuss on his weekly HBO show, Last Week Tonight, people tend to listen, whether he’s examining the lottery, nuclear weapons, or civil forfeiture.
It was no different when Oliver focused his lens on the issue of government surveillance, for which he traveled all the way to Moscow to talk with Edward Snowden himself. In the 33-minute segment, Oliver grills Snowden on whether his leaks were responsible, and points out that most people have no idea who Snowden is. (The video is absolutely worth watching if you have any interest at all in this topic. Note that it features strong language.)
While most Americans seem not to care much about surveillance in the abstract, Oliver zeroed in on something people are more concerned about: their junk. Or, less euphemistically, the government looking at pictures of their genitals. He then proceeded to review with a somewhat embarrassed Snowden how each surveillance program enables the government to see any racy pictures you may have taken. It’s funny, but it also throws into sharp relief why everyone should be thinking about government mass surveillance.
As it turns out, mass surveillance began even earlier than we had originally thought. USA Today has revealed that the U.S. Drug Enforcement Administration (DEA) began logging calls between the United States and 116 foreign countries as early as 1992. The program is the oldest known bulk collection program in the country, and it continued until 2013, when Attorney General Eric Holder ended it in the wake of Snowden’s revelations.
The DEA’s program lasted through four presidential administrations, which raises the question of how the next president will tackle surveillance reform. Of the current candidates, Senator Rand Paul (R-KY) has been the most outspoken about surveillance reform, going so far as to accept Bitcoin donations and selling an “NSA Spy Cam Blocker” in his campaign store (you can buy an unbranded three-pack for much less at Amazon). At Paul’s campaign announcement he
vowed, “As president, on day one, I will immediately end this unconstitutional surveillance.”
However, even if Rand Paul were to win the presidency, would he follow through? Paul has already voted against NSA reform once, as we reported in “Keeping Up with the Snoops 7: Too Many Snoops,” (21 November 2014). Did he vote against the USA Freedom Act, which promised surveillance reform, because it was watered-down, as he claimed, or was it a calculated political move to appeal to surveillance supporters? To be fair, Paul did join a lawsuit against the Obama administration over NSA surveillance. But even if Paul is sincere, can he indeed effect change, much less on day one? After all,
Barack Obama promised much the same thing during his campaign. Here’s a video showing Candidate Obama and President Obama debating each other on mass surveillance.
One of Paul’s primary contenders, Senator Ted Cruz (R-TX), voted in favor of the USA Freedom Act (and lambasted Paul for voting against it). Unsurprisingly, Marco Rubio (R-FL), who has been a staunch defender of the NSA and has called for the Patriot Act to be extended indefinitely, voted against it.
It’s tough to judge candidates based on the USA Freedom Act vote. Part of the divide was due to the fact that the USA Freedom Act reauthorized certain provisions of the Patriot Act through 2017. Even Representative Justin Amash (R-MI), who co-sponsored the original House bill, voted against it. But the Electronic Frontier Foundation, though dismayed by the House’s weakening of the USA Freedom Act, was equally disappointed that it failed to pass the Senate.
Speaking of the Patriot Act: Section 215, which is the legal basis for much of the NSA’s mass surveillance, is set to expire in June. The EFF has launched the Fight 215 campaign urging voters to call their representatives to vote against reauthorization. Unless reauthorization is voted for by Congress, that section will expire on 1 June 2015. To opponents of mass surveillance, that may seem like a good thing, but Benjamin Wittes of the Brookings Institution argues that merely letting it expire might actually be bad, since it will demonstrate that Congress is incapable of proper
reform.
Back to the 2016 presidential campaign, the remaining candidate so far is Democrat Hillary Clinton, whose recent comments on mass surveillance have been evasive. See if you can parse this response to Recode’s Kara Swisher:
Well yeah but how much is too much? And how much is not enough? That’s the hard part. I think if Americans felt like, number one, you’re not going after my personal information, the content of my personal information. But I do want you to get the bad guys, because I don’t want them to use social media, to use communications devices invented right here to plot against us. So let’s draw the line. And I think it’s hard if everybody’s in their corner. So I resist saying it has to be this or that. I want us to come to a better balance.
Clinton’s record has been mixed. She voted in favor of the original Patriot Act in 2001, and for its reauthorization in 2006. However, she slammed Barack Obama during the 2008 primary for voting for reauthorization. Her views on the NSA revelations have been mixed, with her saying that she’s “puzzled” by Snowden’s actions, but later that “people felt betrayed,” by the NSA.
If your primary campaign issue is surveillance reform, you’ll get a headache trying to pick the best candidate. The only one with a clear record on surveillance is Rubio, who is all for it. However, if you want to judge the candidates based on how seriously they take their own Web site security, Clinton and Rubio come out on top, at least when it comes to using encrypted HTTPS by default.
If nothing else, Paul and Cruz might succeed in making surveillance a campaign issue. Radley Balko has a long list of questions to ask the presidential candidates about the justice system, including mass surveillance. They’re tough, comprehensive questions, and I hope journalists will ask all of them (and make the candidates actually answer them).
While candidates battle over the figurative Iron Throne, the NSA isn’t slowing down in its mission to collect every piece of data it can. NSA head Admiral Michael Rogers is trying to sell tech companies on giving the agency a “front door” to their customer’s information. The scheme would involve a two-part key that would require one part from the company and another from the government to unlock a user’s data. Security experts are, as you can imagine, skeptical.
As you may recall from “Keeping Up with the Snoops 7: Too Many Snoops,” law enforcement has been using devices that pretend to be cell towers, called Stingrays, to intercept cellular communications and track users. Now the FBI has admitted that these devices disrupt the service of innocent bystanders. In a warrant application from FBI Special Agent Michael A. Scimeca, he states:
Because of the way, the Mobile Equipment sometimes operates, its use has the potential to intermittently disrupt cellular service to a small fraction of Sprint’s wireless customers within its immediate vicinity. Any potential service disruption will be brief and minimized by reasonably limiting the scope and duration of the use of the Mobile Equipment.
So, the next time you mysteriously lose cell service, you might be near a Stingray, though it’s more likely that your cell carrier is just lame.
Speaking of interruptions to your routine, The Intercept recently published an interesting exposé of the Transportation Security Administration (TSA). According to internal documents, the TSA has yet to catch any terrorists, instead focusing on illegal immigrants and drug smugglers.
Do you worry that you’ll be marked as a terrorist when you fly? Here are some of the warning signs the TSA looks for:
- Exaggerated yawning
- Excessive complaints about the screening process
- Excessive throat clearing
- Widely open staring eyes
- Wearing improper attire for location
- Whistling as the individual approaches the screening process
- Gazing down
- Exaggerated or repetitive grooming gestures
- Face pale from recent shaving of beard
- Rubbing or wringing of hands
So if you’re flying soon, shave regularly, look up confidently, and don’t whine about the line. Also, be aware that some TSA employees may be plotting to molest you, as two Denver TSA officers were recently found to be doing. But on the plus side, the government might now tell you if you’re on the “no fly” list.
To end on a lighter note, developer Mikengreg LLC has released an iOS puzzle game based on NSA surveillance, called TouchTone ($2.99). Perhaps our next edition of Snoops will be a FunBITS crossover?
Until then, dress appropriately and cover your webcam, just in case.
iCloud Photo Library: The Missing FAQ
With the release of Photos for Mac in OS X 10.10.3, Mac users have not only a replacement for the much-maligned iPhoto but also access to iCloud Photo Library, an iCloud feature for syncing photos that Apple introduced in iOS 8.1. In theory, this feature should “just work,” magically syncing all your photos across all your devices. But like so many things in the Apple ecosystem, iCloud Photo Library raises a number of vexing questions, especially for anyone whose use case is in any way atypical.
To Apple’s credit, the company did post an iCloud Photo Library FAQ, and it’s worth reading for several basic details. Unfortunately, that FAQ didn’t answer any of the questions I had personally, and judging by the email and comments we’ve received from readers, confusion over this feature is widespread.
I’ve compiled a list of those missing questions, along with answers based on my own testing and research, and the experiences of others on the TidBITS staff and Jason Snell, who’s writing “Photos for Mac: A Take Control Crash Course.” If this FAQ doesn’t answer your question — or if my answers don’t match what you’re seeing — please let me know in the comments, and I’ll do my best to update the article accordingly.
Question: What is iCloud Photo Library?
Answer: iCloud Photo Library is an iCloud feature that, when enabled on any given Mac or iOS device, syncs the entire contents of that device’s Photos library to Apple’s servers and thence to any other devices that meet the system requirements, are signed in with the same iCloud credentials, and have iCloud Photo Library enabled.
Q: What are the system requirements?
A: For starters, you need an iCloud account, which anyone can get for free. Apple says you must be using OS X 10.10.3 or later on a Mac, and iOS 8.3 on an iOS device. (Even though iCloud Photo Library was available in earlier versions of iOS 8, there were apparently changes in iOS 8.3 that are necessary to make your photos sync with your Mac.) You can also access your photos in the Photos Web app at iCloud.com, but only after you have synced the Photos library from at least one device.
Q: Does the Photos Web app let me do everything Photos on my Mac or iOS device can do?
A: No. It’s mostly for viewing photos. You can upload JPEG graphics via the Web too, but not other formats. And you can download and email photos, and mark your favorites. But that’s pretty much it.
Q: Is iCloud Photo Library useful even if I have only one compatible device?
A: Possibly. Because it syncs your photos to the cloud, it provides a backup of sorts. (I definitely would not trust iCloud Photo Library to be my sole backup, but it could come in handy if you have just one device and it’s lost, stolen, or broken.) Having all your photos online also makes sharing a bit simpler, in that you can send someone a link to an existing photo or album in the cloud instead of sending the original photos by email or some other means.
Q: Is iCloud Photo Library free?
A: Sort of yes, but mostly no. iCloud accounts include a paltry 5 GB of free storage, which is shared across all features (including email, iCloud Drive, and iOS backups). Very few people have such small photo libraries that they can fit in the space available for free. As a result, if you want to use iCloud Photo Library, you’ll have to pay Apple for enough extra storage to hold your photo library. You can upgrade to 20 GB for $0.99 a month, 200 GB for $3.99 a month, 500 GB for $9.99 a month, or 1 TB for $19.99 a month. (Those figures are for the United States; prices vary by country.)
Q: Does iCloud Photo Library let me sync my photo library with my spouse or other family member?
A: No. Your iCloud Photo Library is tied to your iCloud username, and is intended for syncing your own photos and videos among your own devices. It is not designed to sync photos between iCloud accounts.
However, iCloud Family Sharing is designed to do exactly that. It creates a Family photo album on each family member’s devices; anything a family member puts in that album (which must be done manually) syncs across all the other family members’ devices. I say more about this in Use iCloud Family Sharing, a chapter in my book “Digital Sharing for Apple Users: A Take Control Crash Course.”
Q: I thought there was already a photo sync feature called My Photo Stream. How is this different?
A: Since iCloud replaced MobileMe, the service has included a feature that provides limited syncing of photos amongst your devices. It was originally called Photo Stream, and later rebranded to My Photo Stream. My Photo Stream still exists, and you can use it either instead of or in addition to iCloud Photo Library (as discussed later in this FAQ). Although the two services sound superficially similar, and both feature automatic syncing of photos, they differ in many details. Here’s a quick rundown of the major features of each:
iCloud Photo Library:
- Gives you a single library across your Macs, iOS devices, and the iCloud Web site
- Supports both photos and videos
- Counts against your iCloud storage quota
- Can store as many photos as you like, for as long as you keep paying
- Works over Wi-Fi or cellular connections in iOS (to disable cellular data for Photos, go to Settings > Cellular and turn off Photos)
- Replaces Camera Roll (and the My Photo Stream album) in iOS
- Disables syncing photos directly with your Mac or PC via iTunes
- Uploads original, full-resolution photos but optionally stores smaller, optimized copies on each device
- When enabled, causes photos and videos to be omitted from iOS backups (because that would be redundant)
My Photo Stream:
- Supports only photos
- Doesn’t count against your iCloud storage quota
- Stores only your 1,000 most recent photos on each device
- Stores photos online for 30 days
- Does not work over cellular connections in iOS
- Uploads original, full-resolution photos, but downloads smaller versions on iOS devices
- Is not accessible from the iCloud Web site
Q: Can I still use My Photo Stream with Photos?
A: Yes. But if you’re also using iCloud Photo Library, you won’t see a separate My Photo Stream album; all your pictures will appear in All Photos.
Q: If I enable iCloud Photo Library and have adequate storage space, is there any point to keeping My Photo Stream on too?
A: My Photo Stream is still useful if you need to preserve compatibility with devices that don’t meet the system requirements for iCloud Photo Library, and provides a backup method of photo sync in the event that you do hit your iCloud storage limit. Apart from those factors, it’s probably less confusing to stick with just one or the other.
Q: If I use Photos in OS X 10.10.3 or iOS 8.3, am I required to use iCloud Photo Library?
A: Absolutely not. You can leave iCloud Photo Library turned off and continue using and/or syncing Photos exactly as you did with iPhoto or Aperture. If you don’t want to pay for extra storage, or are concerned about exposing your photos to the cloud, or have other concerns based on later answers in this FAQ, you’re under no obligation to use iCloud Photo Library. (For that matter, you don’t have to use Photos at all, if you already have iPhoto, Aperture, or a similar app you like.)
Q: Is there any reason I can’t continue to sync photos via iTunes?
A: If you were previously syncing photos between your Mac or PC and iOS device(s) using iTunes, you can continue doing so with Photos (as long as you have iTunes 12.1.2 or later) and leave iCloud Photo Library turned off. However, if you enable iCloud Photo Library on your Mac, you will no longer be able to sync photos from that Mac with your iOS devices via iTunes.
Q: I heard Apple removed iPhoto and Aperture from the Mac App Store. Can I really keep using them?
A: Yes. Apple no longer offers those apps for sale, but if you already have them installed on your Mac, they will continue to work just as before. Even if you delete them, you should be able to re-download them from the Purchased view in the Mac App Store, although I can’t guarantee that will always be the case. In addition, it’s unlikely that there will ever be updates, so they may cease to work at some point in the future.
Q: What should I do if my photo library is already in iPhoto or Aperture?
A: When you run Photos for the first time, it will ask if you want it to use an existing iPhoto or Aperture library. If you choose to do so, it will import all your photos (in a clever way that avoids duplicating the files on your disk) and then, if iCloud Photo Library is enabled, sync the photos from Photos to the cloud. However, because iCloud Photo Library is not directly compatible with iPhoto or Aperture, any subsequent changes you make to your iPhoto or Aperture libraries will not sync to iCloud Photo Library; you’d have to manually import those new or modified photos into Photos for them to sync.
Q: What if I have multiple Photos libraries?
A: Photos can have just one library open at a time (just like iPhoto and Aperture), but you can have as many different Photos libraries on disk as you like. You can switch to another one either by double-clicking it in the Finder, or by holding down Option when you launch Photos and choosing a different library for that session. But note that only one library at a time can sync to the cloud using iCloud Photo Library — namely, your System Photo Library (see next question).
Q: What is my System Photo Library?
A: It’s the library Photos considers primary, which means, for example, that it’s the one iCloud uses (for iCloud Photo Library, My Photo Stream, and other purposes) and the one iCloud-enabled apps can access. If you have only one Photos library on your Mac, that is by definition your System Photo Library. However, if you have more than one library, you can switch to a different one and designate that library as your System Photo Library by choosing Photos > Preferences > General and clicking Use as System Photo Library.
Q: What is iCloud Photo Sharing?
A: iCloud Photo Sharing is a third iCloud photo-related feature, independent from iCloud Photo Library and My Photo Stream, that makes it possible to share special albums called “photo streams” with other people.
Q: What happens if you turn on iCloud Photo Library on multiple Macs or iOS devices, each with an existing, independent Photos library?
A: The libraries merge, regardless of whether they previously overlapped in any way. After everything has synced, the Photos app on each of your devices (and on the iCloud Web site) should contain exactly the same set of photos and videos.
Q: If I enable iCloud Photo Library on multiple devices that already have overlapping photos in their respective libraries, will the resulting merged library contain duplicates?
A: It shouldn’t. In my testing, merging libraries did not result in duplicate images.
As to whether Photos sorts out the duplicates locally or in the cloud, my test results were ambiguous. On one Mac, I turned off iCloud Photo Library, manually uploaded a very large photo to iCloud Photo Library using my Web browser, and also added the photo to Photos manually. Then I reenabled iCloud Photo Library while watching network activity in Activity Monitor, and the amount of data transmitted was only a small fraction of that photo’s size. That test (which I repeated, with variations, several times) implied that before uploading a photo, Photos somehow determines (presumably by means of a checksum or similar mechanism) whether that photo is already in the cloud, and if so,
it skips uploading that one — and it does the reverse when considering which images to download.
However, on another Mac, my results were less positive. This Mac started out with a Photos library that greatly overlapped what was already in iCloud Photo Library, yet after I enabled iCloud Photo Library on this second Mac, it transmitted a massive quantity of data over the next couple of days. While the data volume was significantly smaller than the total size of my Photos library, it was also several orders of magnitude larger than what it should have been if only checksums were being transmitted. I can’t account for this difference, because Photos tells me only how many photos are left to be uploaded or downloaded, not which ones (or whether they’re being transferred in their entirety). This lack of transparency is disturbing
— a clear indication of exactly what Photos is doing now (and what it did recently) would be welcome.
In any case, if the photos in two locations aren’t identical, you could certainly have duplicates, and I would not be at all surprised if Photos failed at matching duplicates from time to time.
On the plus side, library merging appears to err on the side of data retention. For example, suppose there’s a photo already synced to the cloud. You delete that photo from a non-System Photo Library, and then tell Photos to make that library the System Photo Library. In the process of merging your newly selected library with the cloud, Photos will download the photo you previously deleted, rather than deleting that photo from the cloud. So, you could end up with unwanted photos, but that’s better than not having photos you do want.
Q: What happens if you turn on iCloud Photo Library on a Mac, allow its System Photo Library to sync, and then set a different library as the System Photo Library?
A: First, Photos warns you that switching the System Photo Library will turn off iCloud Photo Library (which is a good thing, because you might want to switch your System Photo Library temporarily without syncing it to iCloud). Assuming you really do want to sync a different library, you must go to System Preferences > iCloud, click the Options button next to Photos, and select iCloud Photo Library to reenable it. (It looks like you can reenable it in Photos > Preferences > iCloud, too, but in my testing, that checkbox had no effect; as soon as I switched panes or closed the window, it deselected itself.) Reselecting iCloud Photo Library also selects My Photo Stream by default, but you can deselect it if you want.
Once you’ve reenabled iCloud Photo Library, your newly selected System Photo Library merges with the one already synced to iCloud.
Q: So at that point, after syncing has completed, my new System Photo Library would contain all the photos from my previous library, and I could just delete the old library, right?
A: Yes. But don’t make me remind you about the importance of backups, because something can always go wrong.
Q: What happens if I delete a photo from Photos with iCloud Photo Library enabled?
A: Deleting photos is a two-step process, much like using the Trash in the Finder or in an email app. If you delete a photo from Photos on any of your devices that have iCloud Photo Library enabled, that photo will be moved to a “Recently Deleted” area — not only on that device but also in the cloud and on your other devices. (In Photos on a Mac, choose File > Show Recently Deleted; in iOS, tap Albums > Recently Deleted.) You can retrieve photos from this area before they’re deleted permanently, and if you do, they’ll be restored on all your devices. You can also select one or more photos in this view to delete them permanently, or click Delete All (in Photos on a Mac) to delete them all.
Now, here’s a curious twist. Ordinarily, iCloud Photo Library keeps deleted photos for 30 days, after which it erases them completely and they disappear from the Recently Deleted view on all your devices. But Photos says that the deletion process may itself take up to 40 days (whether you erase a photo from Recently Deleted manually or wait for it to age out). I assume that means Apple still has a copy somewhere — perhaps in a backup — even though you can’t see or access it. So if you’re trying to erase evidence of a crime or indiscretion, you might be out of luck.
Q: What happens to my photos if I sign out of iCloud on a Mac that is (or was) using iCloud Photo Library?
A: Nothing. Your photos stay right in your Photos library. Turning off iCloud Photo Library merely turns off syncing; it does not cause any photos to be deleted from your Mac.
Q: What happens to my photos if I sign out of iCloud on a Mac that is (or was) using iCloud Photo Library and then sign back in using a different iCloud account that already had its own iCloud Photo Library?
A: The two libraries merge for the newly selected iCloud account. That is, Photos on your Mac will, after the sync completes, contain all the photos that were in either library, and so will all the other devices signed in with that Apple ID, with iCloud Photo Library enabled. Meanwhile, the set of photos stored in the cloud for your previously selected iCloud account will remain unchanged, unless you switch libraries again or access that account from another device.
Q: What happens if you pay for iCloud Photo Library storage and then stop paying?
A: Nothing happens to the photos stored on your Mac(s) and iOS device(s). What you pay for is the service of syncing your data to the cloud and storing copies there. If you stop paying, the cloud copy of your library will disappear and your devices will stop syncing, but your local copies remain unchanged.
If all your devices were so low on space that you had no local, full-resolution copies and the originals were stored only in the cloud, that could theoretically leave you with only low-resolution versions of some of your photos. I have found no information on Apple’s Web site about what happens in this situation, but I’d tend to assume the worst. (So, a reminder: back up everything!)
Q: Will iCloud Photo Library be considerate of my bandwidth and data cap?
A: No. Not even remotely. As soon as you turn on iCloud Photo Library, your Mac will start transferring photos to (or from) the cloud as fast as your Internet connection can handle them. If you have a couple hundred gigabytes of photos, they’ll all be uploaded, which could have such unpleasant effects as saturating your Internet connection (and thus slowing down everything you want to do on the Internet with all your other devices) and blowing out your monthly data-transfer allowance in a big hurry (if you have one, as the majority of broadband customers in North America do). It happened to me, and it has happened to other people I know. It’s pretty awful.
Q: So, um… is there anything I can do about that whole bandwidth issue?
A: Yes. First, you can pause transfers. To do this, go to Photos > Preferences > iCloud and click Pause for One Day, which does exactly what it says. (You can manually resume transfers before the day is up by clicking Resume.) But if you need transfers to pause for a longer period of time, you’ll have to click that button every day. Your second option is to temporarily disable iCloud Photo Library altogether by going to System Preferences > iCloud, clicking the Options button next to Photos, and deselecting iCloud Photo Library. There’s no penalty for doing so; this merely disables syncing, and does not affect any photos on your Mac (except that if iCloud Photo Library has downloaded low-resolution versions of any photos but not the
full-resolution copies at the moment you disable syncing, Photos may delete the low-resolution versions, and will warn you that it’s about to do so). If and when you later reselect it, syncing will resume.
But what if you quit Photos? Won’t that also stop syncing? Maybe. My initial experiments showed that transfers did indeed stop when I quit Photos. After Jason Snell pointed out that he had different results, I ran more tests. My revised results suggest that downloads from iCloud Photo Library pause when you quit Photos, but uploads continue even when the app isn’t running. Furthermore, My Photo Stream (if enabled) may transfer photos when Photos isn’t running. All that to say: quitting Photos might help in
certain situations, but you can’t count on it.
Q: Could I avoid the bandwidth problem by enabling Optimize Mac Storage?
A: Probably not. iCloud Photo Library always stores full-resolution photos and videos in the cloud. If you go to Photos > Preferences > iCloud and select Optimize Mac Storage, that means your Mac will download full-resolution copies of any photos added by other devices if there’s enough space; only if you lack sufficient storage space on your Mac will it download lower-resolution copies instead. (And, if this happens, you can still manually download the full-resolution version of any image you want to work with.) In iOS, there’s a similar option that works the same way; go to Settings > iCloud > Photos and select Optimize iPhone (or iPad) Storage.
Q: Will Apple ever fix this problem — for example, by letting me throttle the bandwidth Photos uses?
A: I have no idea.
Q: Are there any other risks to syncing my photos with iCloud Photo Library?
A: There are always risks on the Internet. In particular, anyone who knows (or guesses, or hacks) your iCloud username and password could see all the photos and videos in your library. This is yet another good reason to use a long, random password (see “Take Control of Your Passwords”) and two-step verification (see “Apple Implements Two-Factor Authentication for Apple IDs,” 21 March 2013). But if your library contains any photos that could cause significant harm or embarrassment if they were to be made public, the wiser course is not to use iCloud Photo Library at all and sync your photos locally instead.
Q: Should I use iCloud Photo Library or Dropbox, Amazon Cloud Drive, or some other cloud storage method?
A: It depends. If you use only Apple devices — and especially if they’re all running Yosemite or iOS 8 — iCloud Photo Library gives you the most convenient, seamless experience. Other providers, including Dropbox and Amazon Cloud Drive, charge less than Apple does for online storage of photos and videos, and also work on a wider range of platforms. So if saving money is your top priority or you want to sync photos with a Windows or Android device, for example, another service might be a better choice. But the key thing to keep in mind is that iCloud Photo Library is the only cloud storage service that Apple’s Photos app supports. So if you want to use Photos to manage your photos and videos and also have cloud storage and
syncing, iCloud Photo Library is definitely the way to go.
TidBITS Watchlist: Notable Software Updates for 20 April 2015
OS X Server 4.1 — Updated for the recently released OS X 10.10.3 Yosemite (see “Apple Releases OS X 10.10.3 with Photos,” 8 April 2015), Apple’s OS X Server 4.1 is also improved to take advantage of enhancements introduced in iOS 8.3 (Profile Manager support for new features, Mobile Device Management commands, and payloads). The update also improves Caching Server configuration with an option to output DNS TXT records in Windows format, improves group access in the Messages service, enables you to export User and Group accounts to
a file, improves Profile Manager device searching, and fixes a bug that could cause OS X Server to stall when updating Profile Manager and Wiki services. ($19.99 new, free update, 198 MB, 10.10.3+)
Read/post comments about OS X Server 4.1.
Nisus Writer Pro 2.1.1 — Nisus Software has issued Nisus Writer Pro 2.1.1, a maintenance update that addresses several issues that were discovered after the previous version was released (see “Nisus Writer Pro 2.1,” 17 March 2015). The update improves stability by fixing several crashes and hangs (such as when using a document window’s popover, deleting styles in the stylesheet, balancing text in a multi-column section, and more), ensures that the Ignore Rich Text Commands option works correctly, adds the capability to permanently grant macros automatic access to files and folders
(using Macro > Application > Manage Macro File Access), and fixes an issue with mail-merging CSV files containing double quotes. Additionally, receipts from the Mac App Store can be used to license Nisus Writer Pro downloaded from the Nisus Software Web site. The Mac App Store edition of Nisus Writer Pro remains stalled at version 2.0.7. ($79 new, free update, 242 MB, release notes, 10.7.5+)
Read/post comments about Nisus Writer Pro 2.1.1.
OmniOutliner 4.2 — The Omni Group has released OmniOutliner 4.2, updating the user interface for both the Standard and Pro editions to fit better with OS X 10.10 Yosemite. The outline and information organization app now caches thumbnail images used in the resource browser to improve speed, removes the Keynote export option (due to incompatibility with the current version of Keynote), fixes a crash when using the Dictionary popover, and updates the Help documentation. ($49.99 new, free update, 21.6 MB, release notes, 10.9+)
Read/post comments about OmniOutliner 4.2.
Tinderbox 6.2 — Eastgate Systems has released Tinderbox 6.2 with more than 100 improvements to the personal content assistant (see “Light Your Fire with Tinderbox,” 14 October 2002). The release adds the new Edicts feature, which enables you to specify housekeeping actions that do not need to be updated frequently (for example, occasionally archiving obsolete notes). It also adds several new Export tools that enable you to export files to a number of familiar formats, improves map performance (automatically hiding links in complex maps during scrolling to enhance
performance), brings the capability to add tables and lists to the text pane, improves page-up/down scrolling in outlines, adds the capability to import .webarchive files, and adds autocompletion to the search field. ($249 new, free update, 45.3 MB, release notes, 10.8+)
Read/post comments about Tinderbox 6.2.
LaunchBar 6.3 — Objective Development has released LaunchBar 6.3 with improved support for Finder tags. The keyboard-based launcher refines how it works with multiple tags, enabling you to search for files that have multiple tags as well as apply multiple tags (add, remove, or replace them) via a single action. The release also adds multiple-selection dragging capabilities. If this sounds familiar, this feature was touted in the previous release (see “LaunchBar 6.2,” 4 April 2015), but it was not enabled in that version due to a mistake in the build process. LaunchBar
6.3 also adds the Detect Search Templates bookmarks indexing option, restoring the capability to detect search templates (URLs containing an asterisk) in your Web browser’s bookmarks. It also adds an Instant Calculate option to the Calculator preferences, which automatically calculates and shows the result when you Instant-Send an arithmetic expression to LaunchBar. ($29 new with a 20 percent discount for TidBITS members, free update, 9.8 MB, release notes, 10.9+)
Read/post comments about LaunchBar 6.3.
Final Cut Pro X 10.2, Compressor 4.2, Motion 5.2 — Apple has updated its lineup of professional video editing apps, releasing Final Cut Pro X 10.2, Compressor 4.2, and Motion 5.2. Adding the capability to create animated 3D text, Final Cut Pro X 10.2 includes cinematic templates with built-in backgrounds and animations, and enables you to customize text with hundreds of combinations of materials, lighting, and edges. The update also adds support for displaying up to four video scopes simultaneously,
improves color grading precision, enables you to apply super ellipse Shape mask to any clip, adds support for using Smart Collections at the event and library level, and brings support for several additional camera formats (including Panasonic AVC-Ultra, Sony XAVC S, JVC H.264 Long GOP, and RED RAW anamorphic formats).
Compressor 4.2 now enables you to create packages for iTunes Store submission, which include a movie file as well as trailer, closed captions, and subtitles. You can preview closed captions and subtitles in the Viewer, plus zoom in to watch content with true pixel accuracy. Version 4.2 also provides hardware-accelerated, multi-pass H.264 encoding on compatible systems and adds support for dual GPUs when using Send to Compressor. Motion 5.2 enables you to create dynamic 3D titles with multiple lights and cameras, as well as multilayered scenes with 3D titles that cast shadows and reflections on other objects. Motion 5.2 also adds 12 new generators (including Manga Lines, Sunburst, and Spiral Graphics), improves keyframing, improves mask
and shape creation for rectangles and circles, and improves performance of FxPlug plug-ins and built-in effects that use multiple frames (such as Echo and Trails). (Final Cut Pro, $299.99 new, 2.82 GB, release notes, 10.10.2+; Compressor, $49.99 new, 428 MB, release notes, 10.10.2+; Motion, $49.99 new, 2.20 GB, release
notes, 10.10.2+; all three titles available from the Mac App Store with free updates for previous purchases)
Read/post comments about Final Cut Pro X 10.2, Compressor 4.2, Motion 5.2.
OS X Yosemite 10.10.3 Supplemental Update 1.0 — Apple has released OS X Yosemite 10.10.3 Supplemental Update 1.0, a small maintenance release that comes just a little over a week after the original 10.10.3 update (see “Apple Releases OS X 10.10.3 with Photos,” 8 April 2015). This release fixes a video driver issue that bedeviled many users, preventing the system from starting up when running certain apps that capture video. AppleInsider and OS X Daily report that affected users had to resort to booting via Safe Mode, resetting the PRAM, or resetting the startup disk selection in System Preferences. This supplemental update is available via Software Update or via direct download from Apple’s Support Downloads Web site. (Free, 1.8 MB, 10.10.3+)
Read/post comments about OS X Yosemite 10.10.3 Supplemental Update 1.0.
ExtraBITS for 20 April 2015
In our latest ExtraBITS roundup, Apple has released its ResearchKit framework to the open-source community, developer Marco Arment calls for thicker Apple devices, Apple is getting into forestry, iOS 8.3 blocks third-party file managers, and Josh Centers discusses spider robots on The Tech Night Owl.
Apple Releases ResearchKit — As promised, Apple has released ResearchKit to the open-source community. ResearchKit is a development framework that can be used to create medical research apps (see “The Promise (and Limitations) of Apple’s ResearchKit,” 13 March 2015). If you’re a developer interested in trying it out, grab the source code from GitHub.
A Plea for Thicker Apple Devices — Every generation of Apple devices seems to get thinner. But developer Marco Arment wishes that Apple would consider thicker alternatives with better battery life. He imagines a beefier iPhone with up to 100 percent more battery life, full-size MacBook Pros with MacBook-class CPUs that could last up to 16 hours, and a 17-inch 4K Retina MacBook Pro.
Apple Buying 36,000 Acres of Forest — Talk about vertical integration! Apple is buying two tracts of forest in Maine and North Carolina that will be sustainably harvested for Apple’s packaging. The 36,000 acres will be managed by The Conservation Fund, which will help turn the land into a “working forest” that will be preserved even as it provides raw material.
iOS 8.3 Blocks File Managers and Transfer Utilities — If you rely on a third-party file manager with an iOS device, hold off on installing iOS 8.3, since new security settings disable many of these apps. Utilities such as iFunbox, iTools, and iExplorer are all affected. iFunBox and iExplorer have been updated to sidestep the new security settings, but with the limitation that they work only with apps that use iTunes File Sharing.
Josh Centers Tackles Robot Spiders on The Tech Night Owl — Managing Editor Josh Centers once again joined host Gene Steinberg on The Tech Night Owl to discuss his Apple Watch pre-order plans, the new MacBook, rumors of a new Apple TV, and Intel’s demonstration of wristband-controlled robotic spiders. Is Tom Selleck the only hope for the human race? Find out in Josh’s most interesting Tech Night Owl appearance yet.