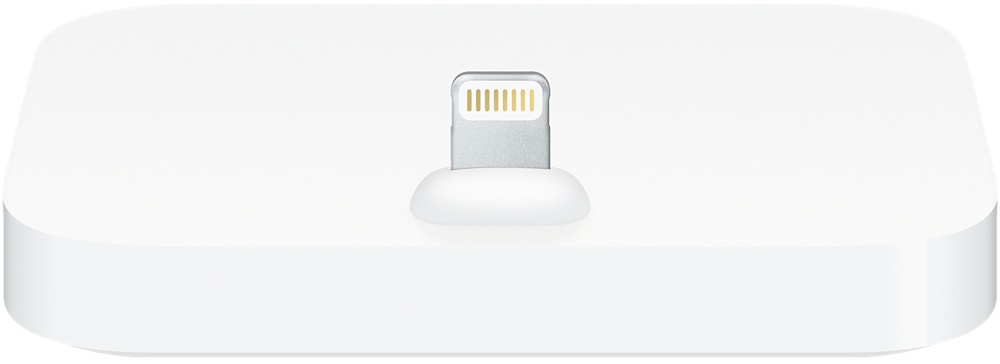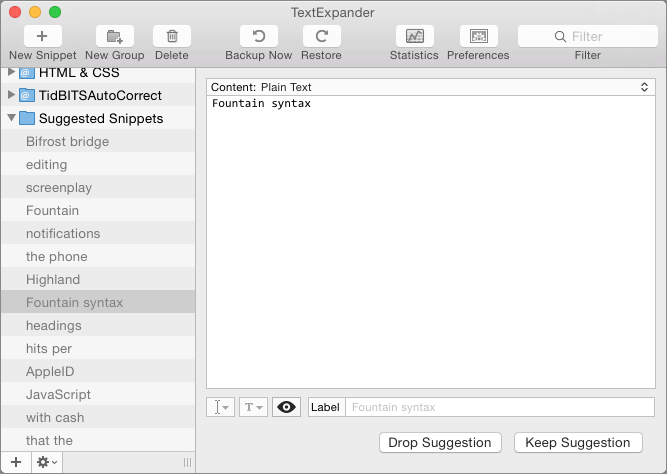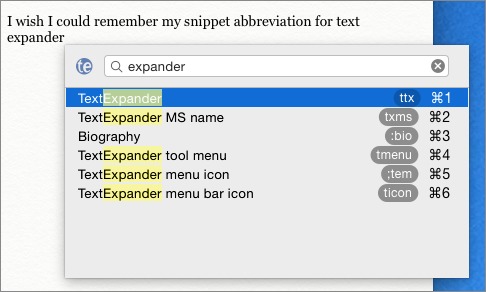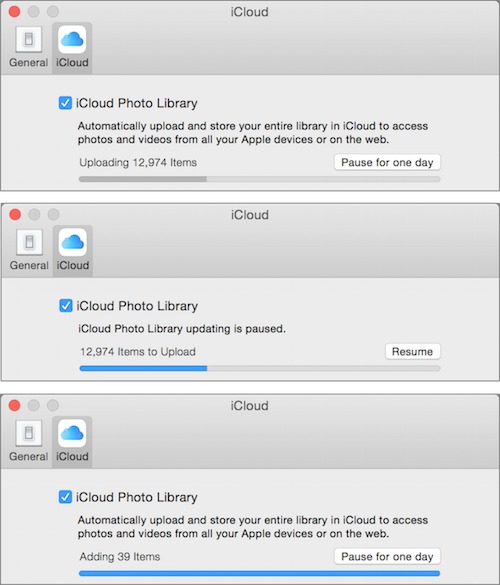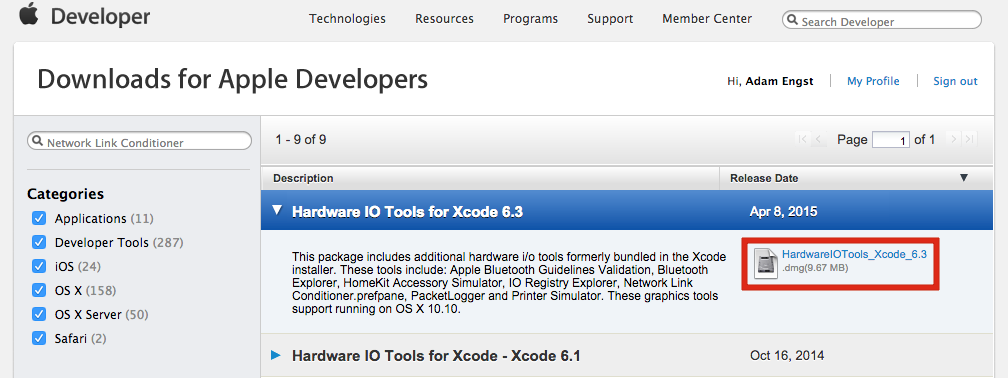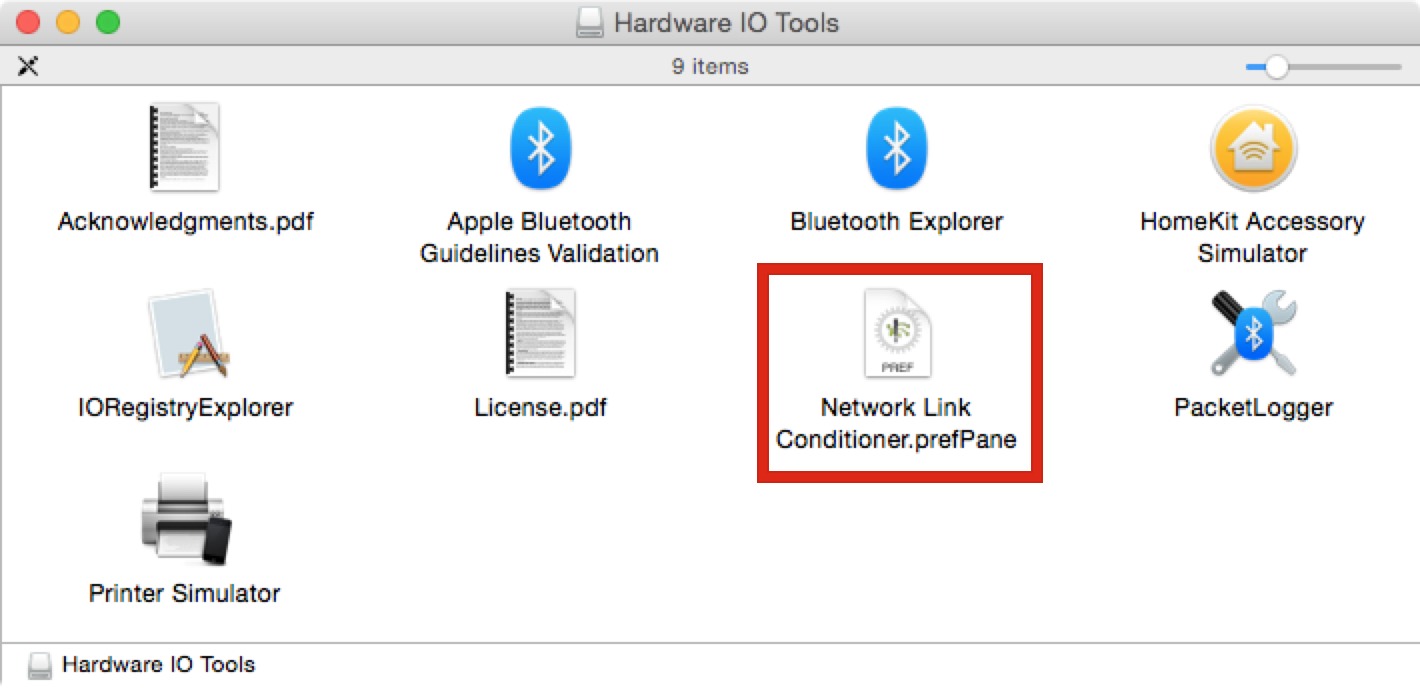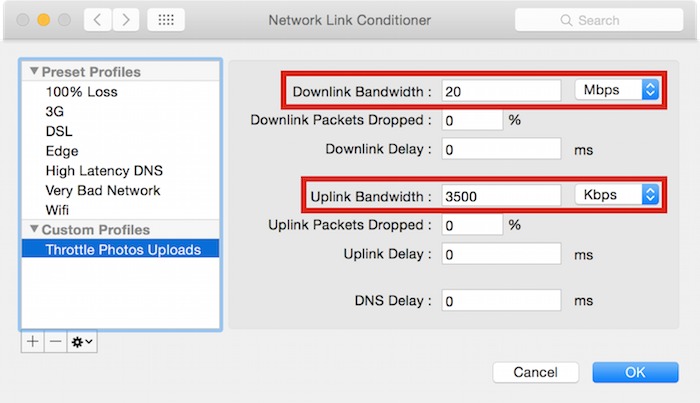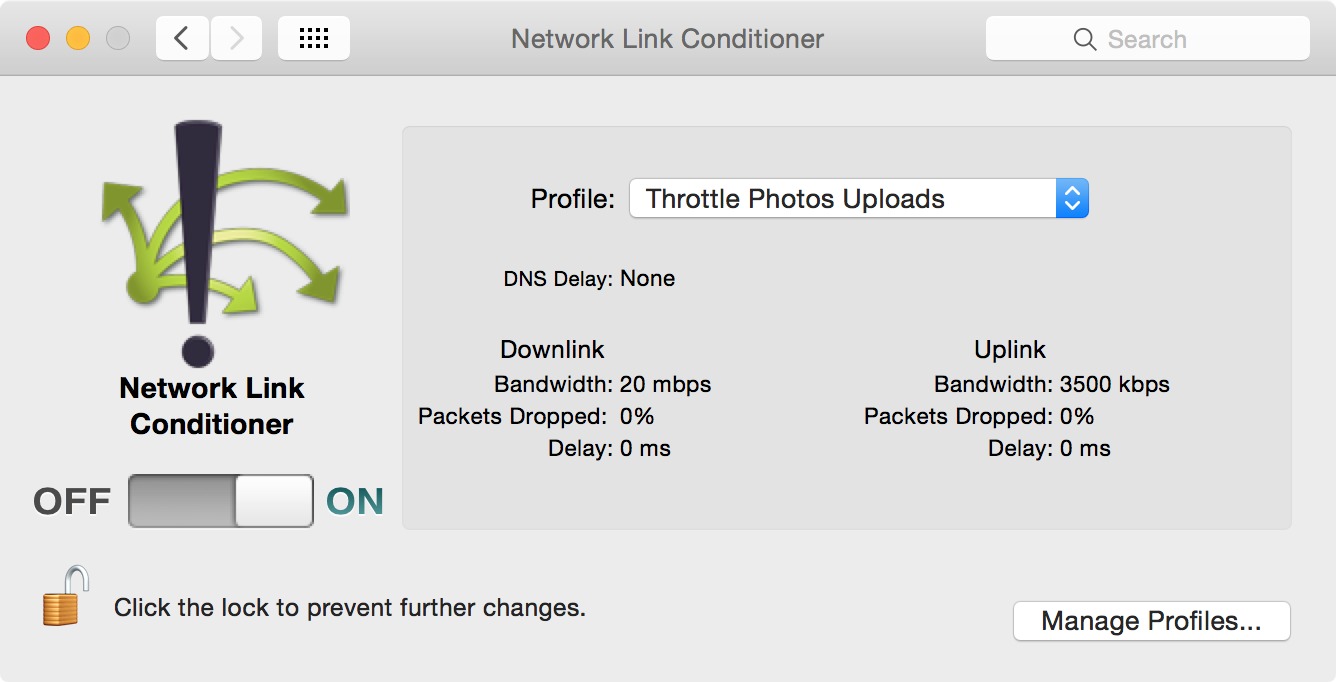TidBITS#1274/01-Jun-2015
As the weekly TidBITS issue returns from its Memorial Day hiatus, we have a bevy of news to share. Apple updated the Apple Watch’s operating system to version 1.0.1, and Josh Centers explains how you install the update. Apple also updated the 15-inch MacBook Pro with Retina display, released a less expensive iMac with Retina 5K display, and shipped a new iPhone dock. Automatic unveiled a new app platform for its connected car peripheral, and Smile released TextExpander 5 for Mac with snippet suggestions. Wrapping up the news, Jason Snell’s “Photos for Mac: A Take Control Crash Course” is now complete. Moving on to features, Adam Engst explains how to keep iCloud Photo Library from choking your Internet connection, and Josh ponders the gaming potential of the Apple Watch in our latest FunBITS segment. Notable software releases this week include DEVONthink/DEVONnote 2.8.5, Audio Hijack 3.1, PopChar X 7.1, BBEdit 11.1.1, Little Snitch 3.5.3, OmniFocus 2.2, LaunchBar 6.4, and Microsoft Office 2011 14.5.1.
Installing the Apple Watch 1.0.1 Update
Apple has released the first Apple Watch software update, Apple Watch OS 1.0.1, which claims to improve performance for Siri, measuring stand activity, calorie calculations for indoor cycling and rowing workouts, distance and pace during outdoor walk and run workouts, accessibility, and third-party apps. Watch OS 1.0.1 also adds support for the new emoji characters introduced in OS X 10.10.3 and iOS 8.3 (see “Apple Releases OS X 10.10.3 with Photos,” 8 April 2015, and “iOS 8.3 Triggers an Avalanche of Improvements,” 8 April 2015), and adds language support for Brazilian Portuguese,
Danish, Dutch, Swedish, Russian, Thai, and Turkish. There are also a wide variety of security updates.
But how you install the update isn’t immediately obvious. Don’t bother looking in the settings on the watch itself. Instead, open the Apple Watch app on your iPhone, and then, in the My Watch view, tap General > Software Update. Before you tap Download and Install, you need to do the following:
- Be sure the Apple Watch is in range of your iPhone.
- Connect the Apple Watch to its charger.
- Make sure the Apple Watch is charged to at least 50 percent.
Apple’s goal here would seem to be to prevent a partial update from bricking your watch, since it’s not as though you can just connect it to iTunes like you can with an iOS device. It also wouldn’t be a bad idea to make sure your iPhone has enough battery power to run for 10–30 minutes, or to connect it to a charger during the update.
If for some reason the update won’t install, first try restarting your iPhone by holding the Sleep/Wake button until the Slide to Power Off switch appears, sliding it to the right, and then pressing the Sleep/Wake button again to turn the phone back on. If that doesn’t do the trick, try rebooting the Apple Watch by holding the side button until the Power Off switch appears, slide the switch from left to right to turn the watch off, and then press the side button again to turn the watch back on.
So far, we haven’t noticed any major changes with the update. Various functions may be slightly faster, but it’s hard to say for sure.
“Photos for Mac: A Take Control Crash Course” Now Complete
In April, we published an early-bird version of former Macworld lead editor Jason Snell’s “Photos for Mac: A Take Control Crash Course” to provide an overview and import help for those testing the public beta. The beta period didn’t last long, and everyone can now upgrade to OS X 10.10.3 Yosemite and the 1.0 release of Photos. If you need help with the transition process or in learning Photos, we’re pleased to bring you the full book now for only $10.
In it, Jason helps you decide whether to transition to Photos right away, walks you through importing photo libraries from iPhoto and Aperture, explains the Photos interface and how you can organize your images, gets you going with the editing tools, and assists you with copying photos to iOS devices and Apple TVs. He also shows you how to create books, cards, calendars, and slideshows.
Particularly helpful is his explanation of how Photos works with iCloud, including using iCloud Photo Library to create a centralized photo library for all your devices and sharing photos with friends and family via iCloud Photo Sharing. While we now think it’s safe to turn on iCloud Photo Library, beware that it may overwhelm your Internet connection. Jason has some advice for dealing with that, but after the book was wrapped, we came across a geeky technique that might help; see “How to Throttle iCloud Photo Library Uploads” (20 May 2015).
“Photos for Mac: A Take Control Crash Course” answers a bunch of burning questions, including:
- If I import a library into Photos, can I still edit photos in Aperture or iPhoto?
- Will Photos require a huge amount of disk space to import my iPhoto library?
- What should I do about iPhoto or Aperture metadata that doesn’t map to Photos?
- Where’s the sidebar?
- What is the System Photo Library, and why is it important?
- What should I expect if I turn on iCloud Photo Library?
- Can I delete iPhoto? What about my old iPhoto library?
- How do I interpret (or turn off) the icons that overlay my photos?
You’ll find directions for editing photos, including help with:
- Using basic editing controls, like rotation and crop
- Taking advantage of the blue checkmarks on the Adjustments pane
- The utility of each of the special adjustment controls
- Creating a default set of adjustments
- Applying a specific set of adjustments to more than one photo
- Removing a blemish from a face in a photo
- Editing a raw file (instead of the JPEG)
You’ll also get advice about:
- Why the search field is so important in Photos
- Working with keywords, and using the heart-icon Favorite button
- Training Photos to recognize a particular face
- Setting up albums and smart albums
- Sharing an album online via iCloud Photo Sharing
- Configuring the Ken Burns effect in a slideshow
- Exporting a slideshow as a video file
- Using Apple’s print service for printing photos
- Editing a photo while working in a book, card, or calendar
Like our other Crash Courses, “Photos for Mac: A Take Control Crash Course” has concise chunks of content so you can read quickly, all wrapped up in a modern, magazine-like layout in PDF that morphs to a reflowable design for EPUB and Mobipocket. Each chapter ends with discussion and sharing buttons, making it easy to ask a question or share a chapter with Facebook friends, Twitter followers, and others (please do!).
Apple Releases Updated MacBook Pro, iMac, and iPhone Dock
Apple has updated the 15-inch MacBook Pro with Retina display to include a Force Touch trackpad, introduced a new $1,999 configuration of the iMac with Retina 5K display, dropped the price of the original iMac with Retina 5K display, and introduced a new iPhone dock with a Lightning connector.
New MacBook Pro — Although the new Force Touch trackpad will get most of the attention in the updated 15-inch MacBook Pro with Retina display, there are actually a few other changes. Notably, moving from a 95-watt-hour battery to a 99.5-watt-hour battery provides up to an extra hour of battery life (up to 9 hours). And the switch from the Nvidia GeForce GT 750M graphics processor to the AMD Radeon R9 M370X enables the new high-end model to drive up to two external displays at 3840 by 2160 (up from 2560 by 1600) or a single external display at resolutions up to 5120 by 2160. Finally, although it’s not mentioned in the tech specs, Apple claims the flash storage is up to 2.5 times faster than the previous generation. Other specs and prices are unchanged.
That means the new 15-inch MacBook Pro with Retina display starts at $1,999 and features a 2.2 GHz (up to 3.4 GHz with Turbo Boost) quad-core Intel Core i7 processor, 16 GB of 1600 MHz RAM, 256 GB of flash storage, and Intel Iris Pro Graphics. Build-to-order CPU options include a 2.5 GHz quad-core Intel Core i7 processor ($100) and a 2.8 GHz quad-core Intel Core i7 ($300). On the storage side, you can opt for 512 GB of flash storage ($300) or 1 TB of flash storage ($800).
The high-end 15-inch MacBook Pro with Retina display starts at $2,499 for a 2.5 GHz (up to 3.7 GHz with Turbo Boost) quad-core Intel Core i7 processor, 512 GB of flash storage, and that new AMD Radeon R9 M370X graphics processor with 2 GB of GDDR5 memory (in addition to the Intel Iris Pro Graphics). Build-to-order options include a 2.8 GHz quad-core Intel Core i7 ($200) and 1 TB of flash storage ($500).
New iMac — Apple also released a cheaper version of the iMac with Retina 5K display, which originally started at $2,499. The new entry-level model starts at $1,999, but makes three tech spec sacrifices in the name of price:
- The speed of the quad-core Intel Core i5 processor drops from 3.5 GHz to 3.3 GHz.
- The AMD Radeon R9 M290X graphics processor is downgraded to the AMD Radeon R9 M290.
-
The 1 TB Fusion Drive is swapped for a 1 TB hard drive.
If that’s not a storage trade-off you care to make, you can add the 1 TB Fusion Drive back for $200, or just switch to the higher-end model, whose price has now dropped from $2,499 to $2,299. Other specs on the higher-end model remain the same; for details, see “Apple Launches iMac with Retina Display, Refreshes Mac mini” (16 October 2014).
iPhone Dock — Outside of the Mac sphere, Apple released the white plastic iPhone Lightning Dock, a redesigned iPhone dock that retails for $39. It holds the iPhone 5 and later (including the larger iPhone 6 and iPhone 6 Plus) and the fifth-generation iPod touch. Its design should make it compatible with a variety of cases as well, something that wasn’t true of previous Apple docks. Although it has the imprimatur of coming from Apple, many other iPhone docks feature more interesting materials and industrial designs.
Automatic Launches App Gallery
We’ve written before about Automatic (a TidBITS sponsor), which makes a Bluetooth dongle (called the Link) that plugs into your car and transmits data to a corresponding app on your smartphone. In turn, the app helps track your driving habits, alerting you of potential pitfalls, and provides a host of other features (see “Automatic for the People,” 14 May 2015).
IFTTT, the Internet automation service, was previously supported by Automatic, but now it has been joined by a host of over 20 other apps, all collected in the Automatic App Gallery.
Here are some examples of what you can now do with Automatic and apps:
- Use RescueTime to see how much of your day is consumed by driving
- Import mileage into Expensify expense reports
- Create FreshBooks invoices from your mileage
- Configure your Nest thermostat to react to your car’s activity
- Send diagnostic data and receive repair quotes with YourMechanic
Unfortunately, there are still kinks to be worked out. When I tried to link my FreshBooks account with my Automatic account, I received an “expired_authorization” error. Nor is it always immediately obvious how to get an app or service to talk to Automatic, as some of the App Gallery instructions can be vague.
Along with a number of third-party apps, Automatic has contributed a couple of its own. The License+ feature, which helps coach teen drivers, has been spun out into a separate app (which prevents License+ from crowding out important data in the main app). Automatic has also launched a private beta of Automatic Fleet, which allows fleet managers to see drivers’ locations, driving patterns, when maintenance is due on each vehicle, and how much it costs to run the fleet.
Several apps in the App Gallery allow you to monitor real-time engine data from your car, but to take advantage of them you need the just-released second-generation car adapter. The new Link adapter features dual Bluetooth streams to support real-time engine data, an improved connector, and built-in GPS. The new Link sells for the same price as the old one: $99.95 or $79.96 with the TidBITS discount.
If you already have the first-generation Link, do you need to upgrade to the new hardware? No, unless you really want real-time data from apps like OBD Fusion, DashCommand, and Harry’s LapTimer. The company tells us that the built-in GPS of the new unit is actually aimed at addressing reliability problems, since Bluetooth communications can be flaky, particularly within a car, with all its metal parts and electrical activity. If you’ve had trouble with the Link losing communication with your phone, or if you purchased one very recently and you want that
real-time data capability, contact [email protected] (please be patient, as Automatic’s support staff has its hands full right now).
If you ordered your Automatic Link recently, you may already have the second-generation hardware, since it quietly began shipping a week before the announcement. The company has posted a visual guide to determine which you have.
Even with the first-generation Link adapter, the App Gallery makes Automatic more powerful than before, especially for business travelers trying to keep track of their mileage expenses.
TextExpander 5 for Mac Makes Snippet Suggestions
The smiling folk at Smile (and, yes, they really do tend to smile) have released updates to their text expansion apps, TextExpander for the Mac and TextExpander touch for iOS, which bring with them snippet suggestions, compatibility with iCloud Drive, expanded snippet search power, and new scripting capabilities.
TextExpander 5 for Mac has been completely revised to take advantage of the look and capabilities of OS X 10.10 Yosemite, and, in fact, it now requires Yosemite. Those using previous versions of OS X need not feel slighted: Smile keeps versions of TextExpander available that can run on versions of OS X all the way back to 10.4.
Aside from adopting the look and feel of Yosemite, TextExpander 5 also includes a number of new and useful features. Most obvious of the new features is Suggestions, which watches what you type and, when it sees words and phrases that you type repeatedly, lets you know that these might be good candidates for snippets. The suggestions come both in the form of notifications that appear briefly at the top right of your main screen and as items that appear in a Suggested Snippets folder in your TextExpander snippets library. To make a suggestion into a snippet merely requires clicking the Keep Suggestion button in TextExpander and assigning an abbreviation to the snippet.
TextExpander 5 also notices if you type something for which you already have a TextExpander snippet, and it reminds you with a notification: useful if your snippet library has become so extensive that you no longer remember all of your snippets.
You need not be worried that TextExpander 5 is monitoring your every word and reporting back to shadowy figures in some secret surveillance center. Its internal record does not persist between restarts of the app, and the app doesn’t even store what you have typed; instead, it creates a numeric “hash” of your typing that is similar to the way passwords are encoded in many apps. You can also turn off both kinds of suggestions if they bother you.
TextExpander 5 also provides another, possibly even more useful, way for you to get at snippets you no longer quite remember: inline search. As you’re typing along, if you press a hotkey combination, this feature summons a search window that appears near where you are entering text and attempts to find a snippet that matches the last thing you typed. You can also enter different text into the search window as necessary.
JavaScript has been added to TextExpander’s support for script snippets, joining AppleScript and Unix shell scripts. You can create snippets that execute standard JavaScript scripts (such as those you might use on a Web page for text manipulation or math operations) and snippets that use Apple’s JavaScript for Automation, with which you can write scripts that perform tasks on your Mac (such a snippet, for example, might create a message in
Mail, complete with boilerplate content).
If you use TextExpander on more than one device, you can now share your snippet library among them via iCloud Drive. Or, if you are more a Dropbox sort of person when it comes to cloud-based data sharing, TextExpander 5 incorporates enhanced capabilities with that service, allowing you to specify where in your Dropbox hierarchy you want to store your shared snippet library.
This latter feature comes in handy if you also use TextExpander touch for iOS, since Smile has updated that app as well. Like its older sibling, TextExpander touch 3.5 can now share snippets via iCloud Drive or Dropbox, meaning that your Mac and iOS devices can share snippet libraries with either cloud service.
TextExpander touch 3.5 also provides a new snippet search capability and the capability to execute standard JavaScript snippets (though not those that use JavaScript for Automation). And, because some snippets you make on your Mac might not be suitable for iOS, you can also specify folders in your shared snippet library that TextExpander touch will ignore.
TextExpander 5 (as well as any of its predecessors, if you need one) is available directly from Smile for $44.95 and is a free upgrade for those who purchased TextExpander 4 this year; TextExpander users who purchased the app earlier can upgrade to TextExpander 5 for $19.95. Because of Apple’s sandboxing requirements, TextExpander 5 is not available in the Mac App Store. As with many other essential Mac apps, TidBITS members can save 20 percent on new copies of TextExpander 5, dropping the price to $34.95 — click through from your Member Benefits page.
TextExpander touch 3.5 is a free upgrade to owners of TextExpander touch 3; new users can purchase it from the iTunes App Store for $4.99.
Also note that I am revising my “Take Control of TextExpander” book, which currently covers TextExpander 4, to cover all the new features of TextExpander 5. Anyone who purchases the current book as of today is eligible to a free upgrade to the next edition.
How to Throttle iCloud Photo Library Uploads
In networking terms, “throttle” means to control the flow of data. But the more colloquial use of the word is also entirely appropriate when it comes to how Photos for Mac performs uploads to iCloud Photo Library. Apple’s new service for centralizing your photo library in iCloud has caused untold frustration with how it can monopolize your Internet connection, transferring photos to iCloud as fast as it can to the detriment of all other network traffic (see “iCloud Photo Library: The Missing FAQ,” 15 April 2015). This may not affect everyone, but it’s certainly widespread.
My Internet connection runs at 30 Mbps down and 5 Mbps up, and when I turned on iCloud Photo Library for the first time, Photos completely destroyed Internet performance for every device in the house: Web pages loaded slowly, Google Hangouts struggled, Netflix buffered repeatedly, Rdio stuttered, and even Dark Sky on the iPhone timed out getting climate data. I had to promise to pause syncing whenever Tristan needed to do homework (which is whenever he’s home, it seems), and it was clearly something that couldn’t run during our work days.
Happily, our old friend Will Mayall (Remember Emailer and LetterRip? That’s Will.) came up with a solution that at least some people will be able to avail themselves of. Given how long it will take to upload a decent-sized photo library, you could be doing that every morning and night for days or weeks. (And no, I have no idea what Photos thinks is happening when it says “Adding X items” after you click Resume; it goes back to uploading shortly thereafter.)
Will’s solution revolves around Network Link Conditioner, a preference pane Apple provides to developers to test their apps under simulated poor network conditions. An iPhone app, for instance, has to work properly even if the cellular data connection provides only a few hundred Kbps.
To get Network Link Conditioner, you need a free Apple Developer account. Assuming you have that, the next step is to download the Hardware IO Tools for Xcode; you likely want the most recent release. After downloading, open the Hardware IO Tools disk image and double-click Network Link Conditioner.prefPane to install it in System Preferences.
If you don’t have or want an Apple Developer account, TidBITS reader David Schaefer alerted me to the fact that you can download the free Onyx utility and install Network Link Conditioner from the Parameters > Misc tab.
Once the Network Link Conditioner preference pane is open, click Manage Profiles, click the + button to create a new profile, and give it a name. For Downlink Bandwidth, Will recommends setting the limit to something near your connection’s maximum throughput; for Uplink Bandwidth, he found that 70 percent of your upload throughput worked well. Feel free to experiment with other numbers; you want them as high as possible without letting Photos impact the performance of other network apps. In this case, I’ve set my Downlink to 20 Mbps (leaving 10 Mbps of overhead) and Uplink to 3500 Kbps (you can’t use fractional numbers like 3.5 Mbps; that’s 70 percent of my 5 Mbps uplink bandwidth). Don’t change any other settings, since they
simulate errors.
Click OK, and if necessary, choose your profile from the Profile pop-up menu. As long as the switch in the Network Link Conditioner preference pane is On, your Mac’s bandwidth — and thus what Photos can do to your Internet connection in general — will be throttled. When it’s enabled, Network Link Conditioner puts an icon in your menu bar; you can deactivate throttling from that menu as well. Finally, Network Link Conditioner turns itself off automatically when you restart your Mac, so make sure
to enable it again if you have to restart before your Photos sync is done.
Once Photos finishes uploading to iCloud Photo Library, you should turn off Network Link Conditioner. But I recommend leaving it installed, because if you import a lot of new shots into Photos, it very well may take over your Internet connection again, necessitating a return to the Network Link Conditioner preference pane to rein in that unruly upload. Better yet, we can hope Apple will update Photos to be friendlier; apps like Dropbox and CrashPlan upload constantly in the background on all my
Macs with no noticeable impact on overall performance.
FunBITS: The Gaming Potential of the Apple Watch
After receiving my Apple Watch, I decided to check out some of the games available for it to see if any were worth writing about. Unfortunately, I didn’t find any. I won’t name names, since it’s early and most developers couldn’t even test on actual hardware, so that wouldn’t be fair. But those I’ve tried were too simplistic, too tiring to play on the wrist, or just didn’t work right.
Despite that, I think there could be a bright future for gaming with the Apple Watch. But for that future to come about, two things need to happen: developers need to figure out just what the Apple Watch is, and Apple needs to give developers the capabilities to unlock its full potential.
What Is the Apple Watch? — When the iPad was first announced, there was endless debate about whether it was designed for content consumption or content creation. Of course, it could do either, both, or neither, with the specifics depending what any given user wants to accomplish.
The Apple Watch is a different beast entirely. It’s impossible to create any sort of substantial content with it. Yes, you can dictate brief messages and draw temporary pictures, but even composing a tweet could result in unfortunate mistakes. Some developers are trying to enable content creation on the Apple Watch, and some might even succeed a bit, but it’s hard to imagine such apps being more than novelties, even if Morse code makes a comeback.
The Apple Watch isn’t really a content consumption device, either. Sure, you can technically read long email messages and even articles on it, but it’s like scrolling a postage stamp. Better developers seem to acknowledge this. For example, the New York Times app doesn’t bother displaying articles on the watch, but brief summaries instead. Instapaper has an Apple Watch app, but its only function is to control spoken articles on the iPhone. I wouldn’t call it a successful experiment, but I’ll give the Instapaper team an “A” for thinking outside the box.
Rather, the Apple Watch is a glance device. The combination of tiny text and an awkward arm position make it impractical for anything except brief hits of information. It’s ideal for answering quick questions. “What time is it?” “Where’s my iPhone?” “What does my boss want now?” and “What are the latest headlines?” are all simple questions that the Apple Watch can answer easily.
When you consider the Apple Watch primarily as a question-answering device, its limited options for inputting content become less frustrating. Voice as the primary input makes sense, because what better way to ask a question?
But the Apple Watch offers another sort of input: your body. The watch tracks not just your location in the world, but how much your body moves.
Overall, the Apple Watch is largely passive. It quietly tracks your movement and heart rate in the background, displaying only quick snippets of information when activated. In many ways, it truly is more jewelry than technology. And like any piece of jewelry, the Apple Watch is an accessory. Yes, it has a processor, but apart from those sensors, it’s more like a smart terminal that relays information from its companion iPhone.
Now that we understand just what the Apple Watch is, we can paint a better picture of what it could do.
The Apple Watch’s Place in Gaming — As an accessory with a tiny screen and limited input, it’s hard to see the Apple Watch as a great gaming device on its own. Games that require more thought than action, like chess, might work, but those will be exceptions to the rule.
Where the Apple Watch could shine is by being a peripheral, both as a second screen and an additional input device.
Secondary screens have a long history in gaming. The under-appreciated Sega Dreamcast used something called a Visual Memory Unit (VMU), which served as memory card, second display, and portable game console. The VMU offered health and ammo counts in shooting games, allowed you to select plays covertly in football games, and let you raise mini-pets that could alter gameplay, among other functions. It was a concept years ahead of its time.
A few years after the Dreamcast’s untimely demise, Nintendo released the ever-popular Nintendo DS portable game console, which featured two displays, one of which was a touchscreen. Developers have found lots of uses for the two displays, such as continually displaying maps and using the touchscreen as an additional control surface. The Nintendo DS has been such a hit that it has existed in one form or another for over a decade, with no sign of going away. (The New Nintendo 3DS was released in late 2014, with large 3D touchscreens, an additional control stick, extra trigger buttons, NFC, and other goodies.)
Secondary screens have long proven their value to gamers, making them a prime use case for the Apple Watch. Some iOS games are already experimenting with this, but not yet in any compelling way.
What the Apple Watch can offer that makes it different from any other second screen is immersion. It’s one thing to have a second screen on the controller, but another to be wearing one. Imagine playing a shooting game, with no UI elements on the screen, but instead being able to view your ammo count, health, maps, and other data by glancing at your watch.
For other ideas, look back to the old Dreamcast VMU. A multiplayer sports game could let you covertly pick plays from your wrist, hiding your selection from an opposing player in the room. As for virtual pets, that’s already been done: the makers of Battle Camp have added a virtual pet watch app that lets you raise a monster to battle with in the main game.
We can look to other games for inspiration. The Metal Gear series is known for having much of the story play out over radio conversations — why couldn’t those transmissions take place on your Apple Watch? A trademark of the post-apocalyptic Fallout series is the wrist-based Pip-Boy computers that display information and let you alter settings — a gameplay element that practically begs to be literally put on you wrist.
With voice being the primary Apple Watch input, voice-based commands would be a helpful and immersive addition to games. What if I could use my watch to radio for an air strike in a shooter, or shout commands to computer-controlled teammates? Or even communicate with real-life teammates?
The Apple Watch has other inputs that could be useful for gaming, especially the motion sensors used for fitness tracking. We’ve explored motion-control games on the iPhone before (see “FunBITS: Motion Control Games on Your iPhone,” 26 July 2013), but there is inherent danger in wildly swinging your iPhone around, especially if your palms are sweaty. The Apple Watch neatly solves this problem by being securely strapped to your wrist.
The Apple Watch has another sensor that I think could have some interesting gaming possibilities: the heart rate sensor. What if a game could adjust the game’s difficulty based on your heart rate? It could scale back the difficulty when your pulse is elevated, and dial it back up when it senses that you’re too relaxed. A common problem in online gaming is player rage — what if a game could shut off voice chat when things get too stressful, both to keep your stress level down and to prevent others from hearing a profane tirade?
The Taptic Engine also provides some interesting gameplay possibilities. How about a game where you have to rescue a hostage, and the hostage’s heartbeat is regularly sent to you? Or a game with monsters that attach themselves to your wrist, and you have to shake them off? The possibilities are endless.
While the Apple Watch may not be a great gaming device on its own, it has the potential to take gaming immersion to the next level. Apple just has to give developers the tools to do so. And Apple has to be willing to let developers have real-time access to data; as it stands now, sensor data is sent from the Apple Watch to the iPhone in chunks, which would make gaming applications difficult. Granted, this would hurt battery life, but gaming is seldom power-efficient.
If You Build It… — The problem with most of these futuristic fantasies is that they are currently impossible, for two reasons: the Apple Watch can connect only to the iPhone, and developer capabilities are extremely limited.
The iPhone limitation is, in part, due to Bluetooth accessories’ stubborn insistence on being paired to only one device at a time. But if anyone could find a way around that, it’s Apple, and it would make the Watch much more interesting. (Some Logitech keyboards can pair to multiple computers, but switching between them requires manually selecting the device from the keyboard.)
The Apple Watch can and will interact with iPhone games, but that’s not where its capabilities will shine. To see what it can do for gaming, the Apple Watch needs to be able to connect to Macs and consoles. If the next Apple TV were to include gaming functionality, it would be a great match too.
But before we get to that point, Apple has to open up the Apple Watch so developers can exploit its true potential. As Michael Cohen wrote in “First Apple Watch Apps Will Only Skim the Surface,” (20 November 2014), there are only three things a WatchKit app can provide: glances, notifications, and modal dialogs (which is what an Apple Watch app’s interface consists of now). Developers do not currently have access to the Apple Watch’s sensors, though Apple has confirmed that is about to change.
Apple’s initial limitations make sense. These limitations keep apps simple, so users aren’t overwhelmed, so WatchKit apps remain relatively easy to develop, and they reduce privacy and security concerns. Plus, they keep overambitious apps from draining the battery. And I’m willing to bet that they made it easier to ship the Apple Watch on time.
I haven’t been particularly impressed with my Apple Watch, and it wasn’t until I started writing this article that I figured out why. The Apple Watch has huge potential, but so far, it only serves as a glorified remote control for my iPhone, running the modern equivalent of minuscule HyperCard apps. Since my iPhone is always with me, having a remote control for something that’s a few seconds away in my pocket isn’t a big win. (For many women, like TidBITS editor in chief Tonya Engst, carrying the iPhone is more problematic, due to the lack of pockets in many outfits, which makes the remote control aspect of the Apple Watch far more attractive.)
Of course, the original iPhone was also severely limited, almost laughably so. I remember quipping that there were things my modest pre-paid Motorola RAZR could do that Apple’s $600 phone couldn’t. But then history happened: the iPhone evolved rapidly, and now it is comfortably ensconced at the center of my digital existence.
If the technical stars align, the Apple Watch could end up taking a similar evolutionary path. Apple’s Worldwide Developer Conference is fast approaching, and I hope it gives some clues about where we’ll see the watch going in the future.
TidBITS Watchlist: Notable Software Updates for 1 June 2015
DEVONthink/DEVONnote 2.8.5 — DEVONtechnologies has updated all three editions of DEVONthink (Personal, Pro, and Pro Office) and DEVONnote to version 2.8.5. The three DEVONthink apps receive native support for ebooks (.epub and .ibooks) and TextBundle files, making them searchable and enabling you to convert them to plain text. All DEVONthink editions improve compatibility with OS X 10.10 Yosemite, enhance PDF text annotations,
add support for files to the sharing extension, and improve Web site export to convert cross-links in Markdown documents, formatted notes, and HTML pages. DEVONthink and DEVONnote also gain the capability to convert Finder labels to internal labels when possible and receive a new DisableFinderTags hidden preference to disable reading and writing of Finder tags. (All updates are free. DEVONthink Pro Office, $149.95 new, release notes; DEVONthink Professional, $79.95 new, release notes; DEVONthink Personal, $49.95 new, release notes; DEVONnote, $24.95 new, release notes; 25 percent discount for TidBITS members on all editions of DEVONthink and DEVONnote. 10.7.5+)
Read/post comments about DEVONthink/DEVONnote 2.8.5.
Audio Hijack 3.1 — Bringing back two popular features, Rogue Amoeba has released Audio Hijack 3.1 with the return of Silence Monitoring and File Actions. Open the File Limits section of the Recorder Block to control how Audio Hijack reacts to silence: remove the silence, start a new recording based on it, or end your recording entirely. For File Actions, select one or more recordings in the Recordings tab of the Home window to pass audio to another audio editor (such as Rogue Amoeba’s Fission), add files to iTunes, or use the Share sheet to send files around via email, iMessage, and more. The audio recording utility
now avoids forced auto-ducking from sources like FaceTime and Mac OS X Dictation, and deals better with audio devices that come and go. The update also adds support for AIFF and WAV recordings with higher sample rates (88.2 kHz, 96 kHz, and 192 kHz), works around QuickTime bugs in OS X 10.10 Yosemite, and adds several keyboard shortcuts for turning off and pausing all recordings as well as splitting them. ($49 new with a 20 percent discount for TidBITS members, free update for version 3.0 licenses, $25 upgrade from older versions, 16.0 MB, release notes, 10.9+)
Read/post comments about Audio Hijack 3.1.
PopChar X 7.1 — Ergonis Software has released PopChar X 7.1 with extended support for emoji characters. When an emoji character is not available in the current font, it’s now shown in the Apple Color Emoji font to avoid empty cells in the PopChar table. PopChar also shows the names of the emoji skin tone characters. The character discovery utility quickens startup speed, works around a bug in FileMaker that prevented certain characters from being inserted, resolves a problem that caused the character table to scroll to an unexpected offset after a font change, fixes a confusing message when a new version is
available, and improves how registration information is displayed. If you haven’t yet upgraded to version 7, upgrades are priced at €14.99 for a single-user license and €22.99 for a family pack. (€29.99 new with a 25 percent discount for TidBITS members, free update, 3.8 MB, release notes, 10.6+)
Read/post comments about PopChar X 7.1.
BBEdit 11.1.1 — Bare Bones Software has issued BBEdit 11.1.1, a compact maintenance release for the venerable text editor. The update fixes a crash that would occur on OS X 10.9 Mavericks when using Save As on a document in the front window, includes language keywords when generating completions for predefined names, resolves a bug in which custom color schemes were written out incorrectly, fixes an issue that prevented certain clipping names (such as !important) from being autocompleted in CSS, fixes a few small memory leaks, and blocks the Silverlight plug-in to prevent BBEdit from crashing. ($49.99, free update,
11.5 MB, release notes, 10.8.5+)
Read/post comments about BBEdit 11.1.1.
Little Snitch 3.5.3 — Objective Development has released Little Snitch 3.5.3 with a significant reduction in the CPU load used by the Little Snitch menu bar item. The network monitoring utility also improves compatibility with OS X 10.10.4 Yosemite, fixes a bug that could cause the menu bar item to get stuck in highlight mode, improves searching for denied connections in the Network Monitor, and fixes a problem that prevented editing of multiple rule selections. ($34.95 new, free update, 21.2 MB, release notes, 10.8+)
Read/post comments about Little Snitch 3.5.3.
OmniFocus 2.2 — The Omni Group has released OmniFocus 2.2 with the capability to customize the Today Extension. All users can choose between Overdue, Due Today, Deferred Until Today, Flagged, and Inbox notifications, while those with the Pro edition can choose a Custom Perspective. The Getting Things Done-inspired task management app now adds unavailable items to badge counts, fixes a bug that would cause a hang after clicking into completion cells in Quick Entry, adds fuzziness to the interval at which OmniFocus syncs while idle to prevent traffic spikes, and fixes several instances of crashes. ($39.99 new for
Standard edition and $79.99 for Pro edition from The Omni Group Web site, $39.99 for Standard edition from Mac App Store (with in-app purchase option to upgrade to Pro), 24 MB, release notes, 10.10+)
Read/post comments about OmniFocus 2.2.
LaunchBar 6.4 — Objective Development has released LaunchBar 6.4 with the addition of the Action Editor, which enables you to quickly create new actions or modify existing actions. You can create new actions from scratch or use script templates, duplicate existing actions and customize them to your needs, configure and modify action scripts with various scripting languages, and manage action resources. The keyboard-based launcher also adds a New Folder with Selection action for multiple selections; enables you to share one or more snippets folders with other computers, co-workers, or friends; ignores currency symbols
during calculations; improves the Instant Calculate feature; fixes unreliable music playback with iTunes 12 when shuffle mode is active; and ensures iCloud documents are opened with the default application. ($29 new with a 20 percent discount for TidBITS members, free update, 13.2 MB, release notes, 10.9+)
Read/post comments about LaunchBar 6.4.
Microsoft Office 2011 14.5.1 — Microsoft has issued version 14.5.1 of its Office 2011 suite, which fixes a major bug with Outlook that was introduced by the recently released version 14.5 update. Version 14.5.1 patches the same security vulnerability included in version 14.5, which could allow remote code execution from maliciously crafted Word, Excel, and PowerPoint files due to how Office 2011 handled files in memory. However, that previous release rendered Outlook’s main window invisible in OS X 10.10 Yosemite (earlier systems didn’t seem to be affected), and required either a restoration of version 14.4.9 from a backup or a deletion of preferences via Terminal (as noted by this Apple Support discussion thread). It may be worth holding off on installing this latest update for a few days to make sure that the fix is truly in for Outlook’s invisibility cloak. (Free update from the Microsoft Download Center or through Microsoft AutoUpdate, 114
MB, release notes, 10.5.8+)
Read/post comments about Microsoft Office 2011 14.5.1.
ExtraBITS for 1 June 2015
This week in ExtraBITS, App Camp for Girls is kicking off a new round of crowdfunding, Charter is looking to buy Time Warner, comedian Stephen Fry breaks some news about Apple’s Jony Ive, Josh Centers discusses the next Apple TV on The Tech Night Owl podcast, and Michael Cohen and Josh debate the merits of the Apple Watch on the MacJury podcast.
App Camp for Girls Leveling Up to 3.0 — Since 2013, App Camp for Girls has been holding summer camps to teach middle school girls how to develop apps. Now it’s seeking a new round of crowdfunding to expand to more locations, develop a kit that will make it easy to launch new App Camp locations, pay staff, and develop a long term funding strategy. Funding levels range from $10 to $1,000, with bonuses like a mixtape from The Doubleclicks, buttons, t-shirts, and even an iPhone case.
Charter Sets Its Sights on Time Warner — With regulators having nixed Comcast’s attempt to purchase Time Warner Cable, rival Charter Communications has stepped in with a $56.7 billion bid. The deal is expected to close by the end of the year. While the acquisition will face regulatory scrutiny, it’s not expected to be as intense as that experienced by market leader Comcast.
A Bit of Fry and Ive — British comedian and self-described Apple “fanboi” Stephen Fry got the rare chance to break some news from inside Apple: Jony Ive is being promoted to Chief Design Officer, with Richard Howarth serving under him as head of Industrial Design and Alan Dye serving as head of User Interface. Alongside the news, Fry shared a story about how he once annoyed Steve Jobs and toured the site of Apple’s new campus with Ive and CEO Tim Cook.
Josh Centers Looks Ahead to Apple TV on the Tech Night Owl Live — After spending a month with the Apple Watch, Managing Editor Josh Centers joined Tech Night Owl host Gene Steinberg to discuss his experience with it, as well as what he’s expecting from the rumored Apple TV update. Josh also discusses market interest in 4K television and his brief experience with AOL.
The MacJury Discusses Apple Watch with TidBITS Editors — Last week Chuck Joiner convened a MacJury comprising TidBITS’s own Josh Centers and Michael Cohen to discuss their early experiences with Apple Watch. Tune in for a deep, serious, deliberative discussion of the new device’s pros and cons…ah, who are we kidding? We had a great and goofy time, and you might, too: you can find out — it’s just a click away!