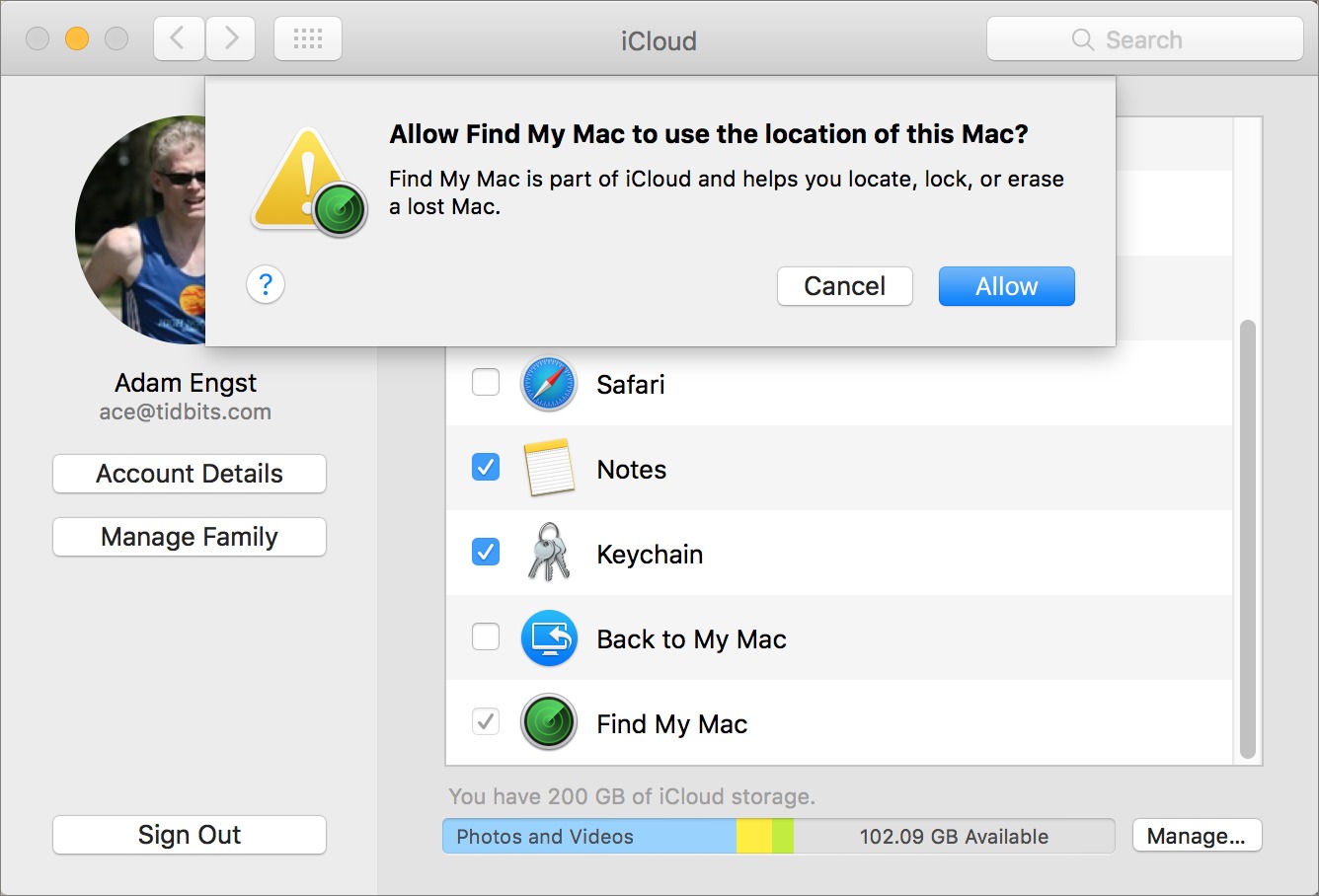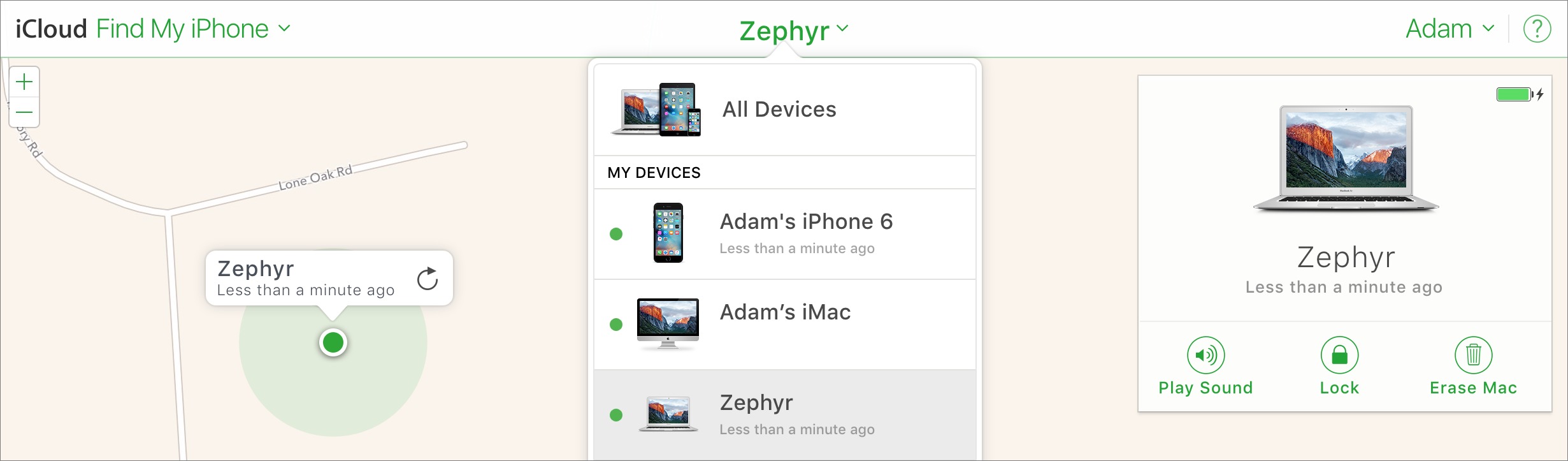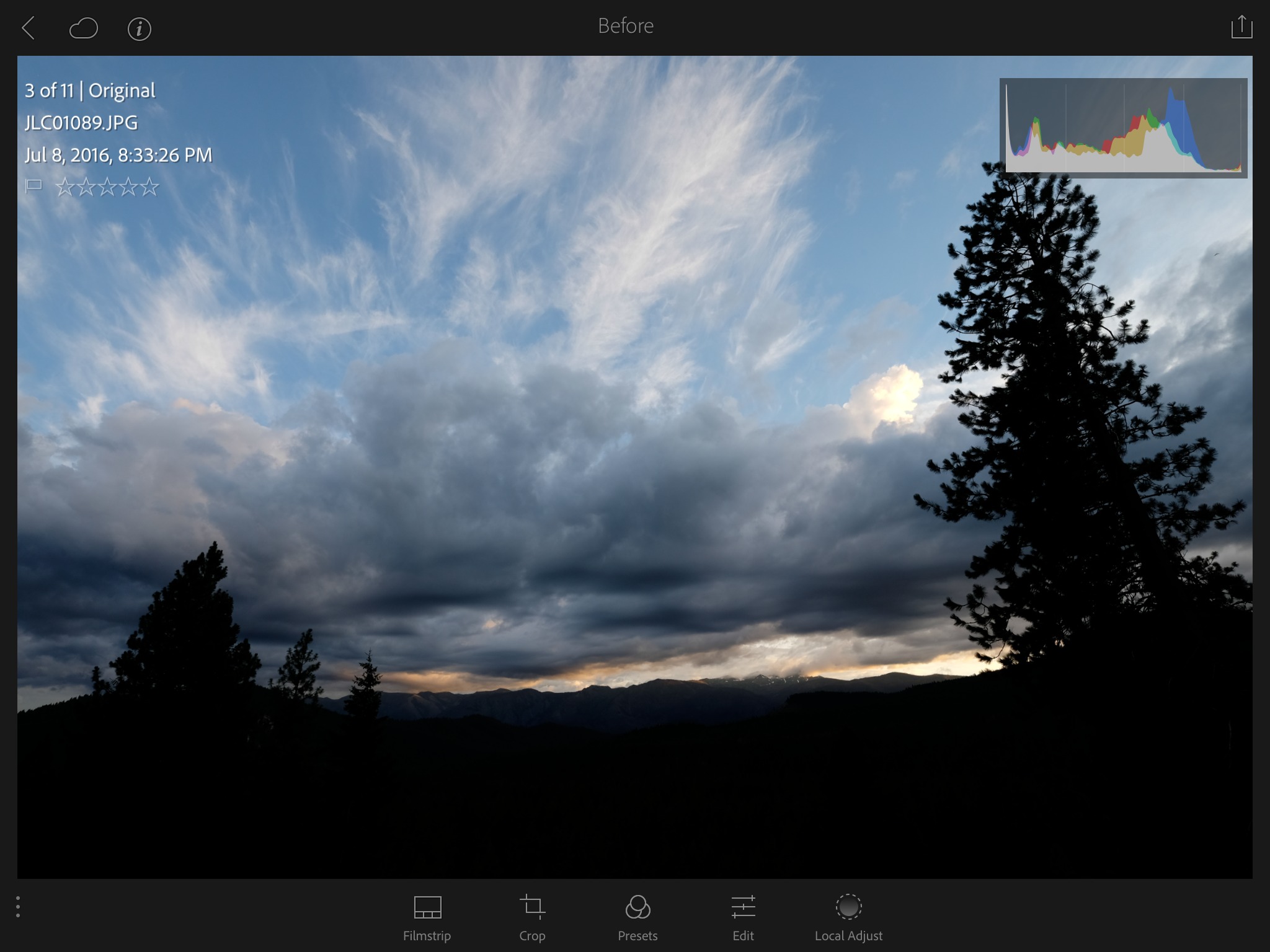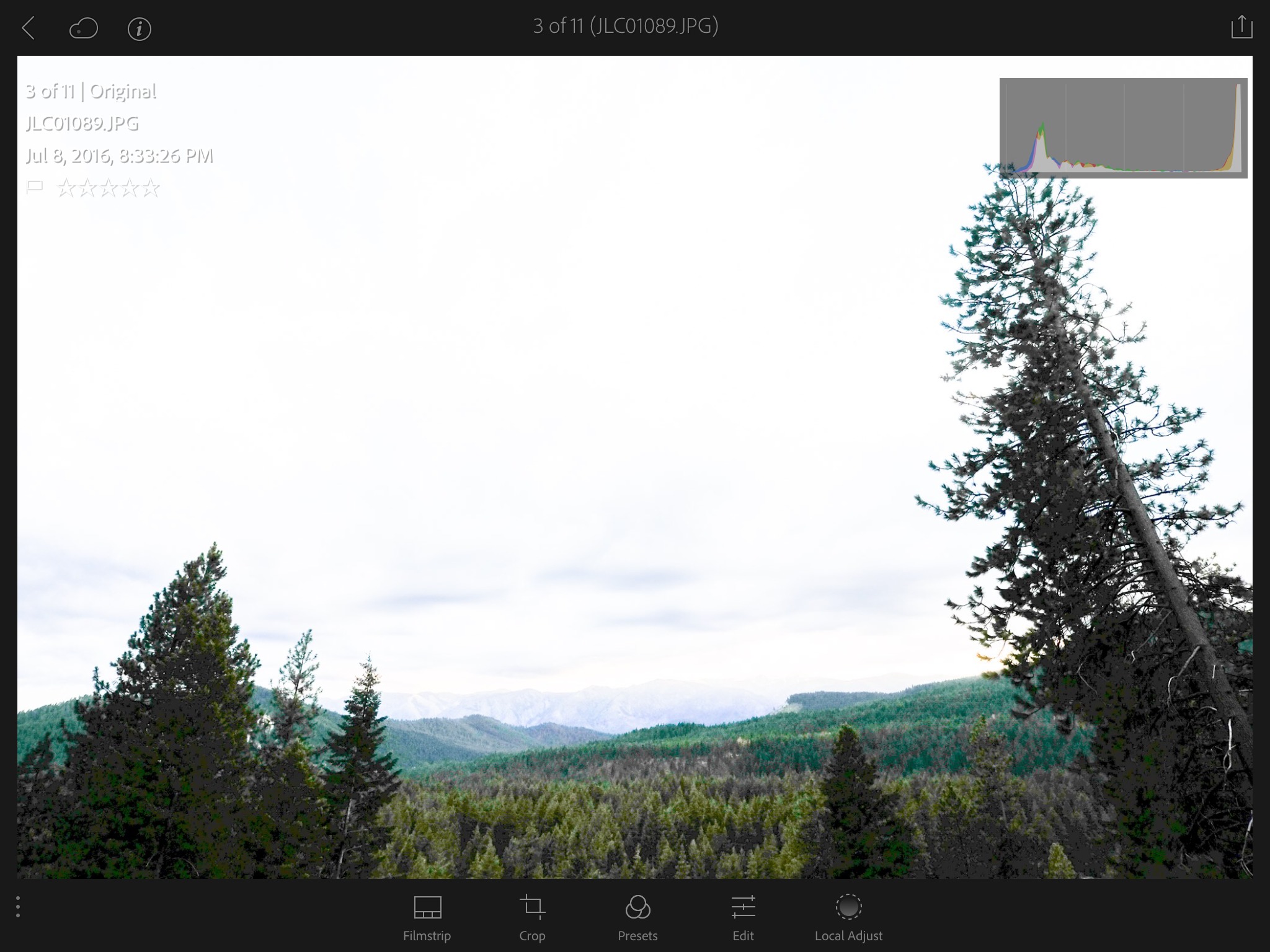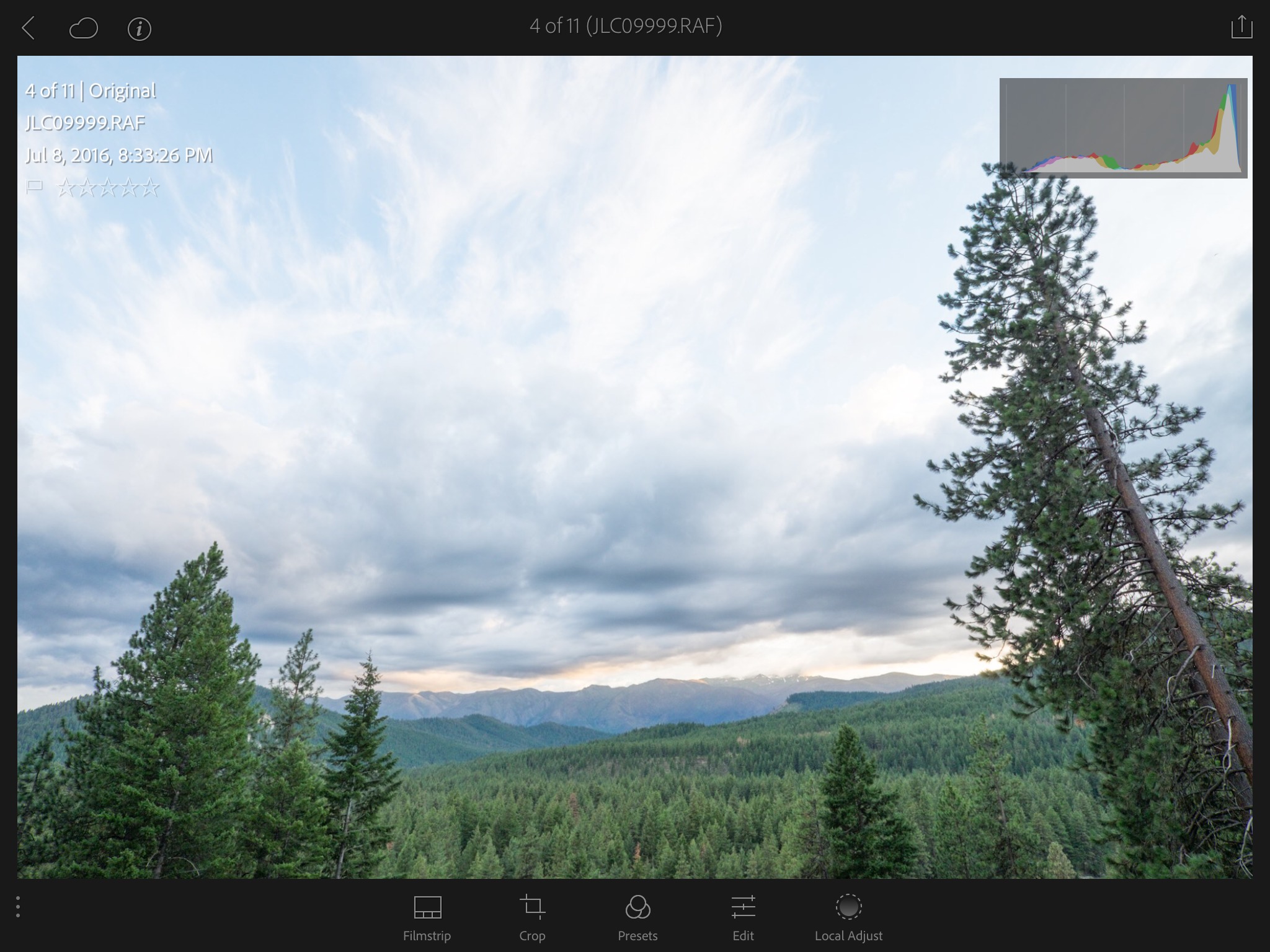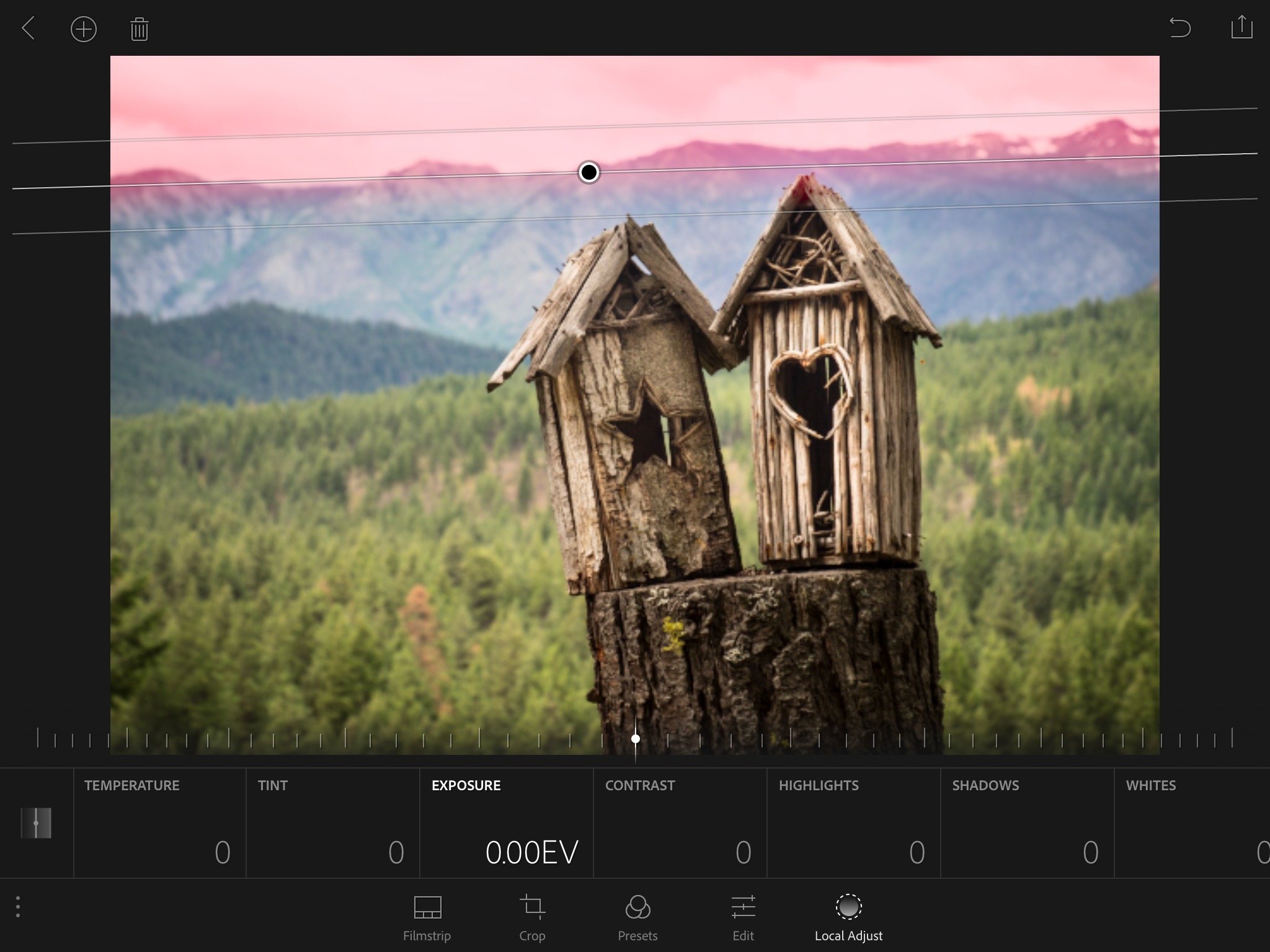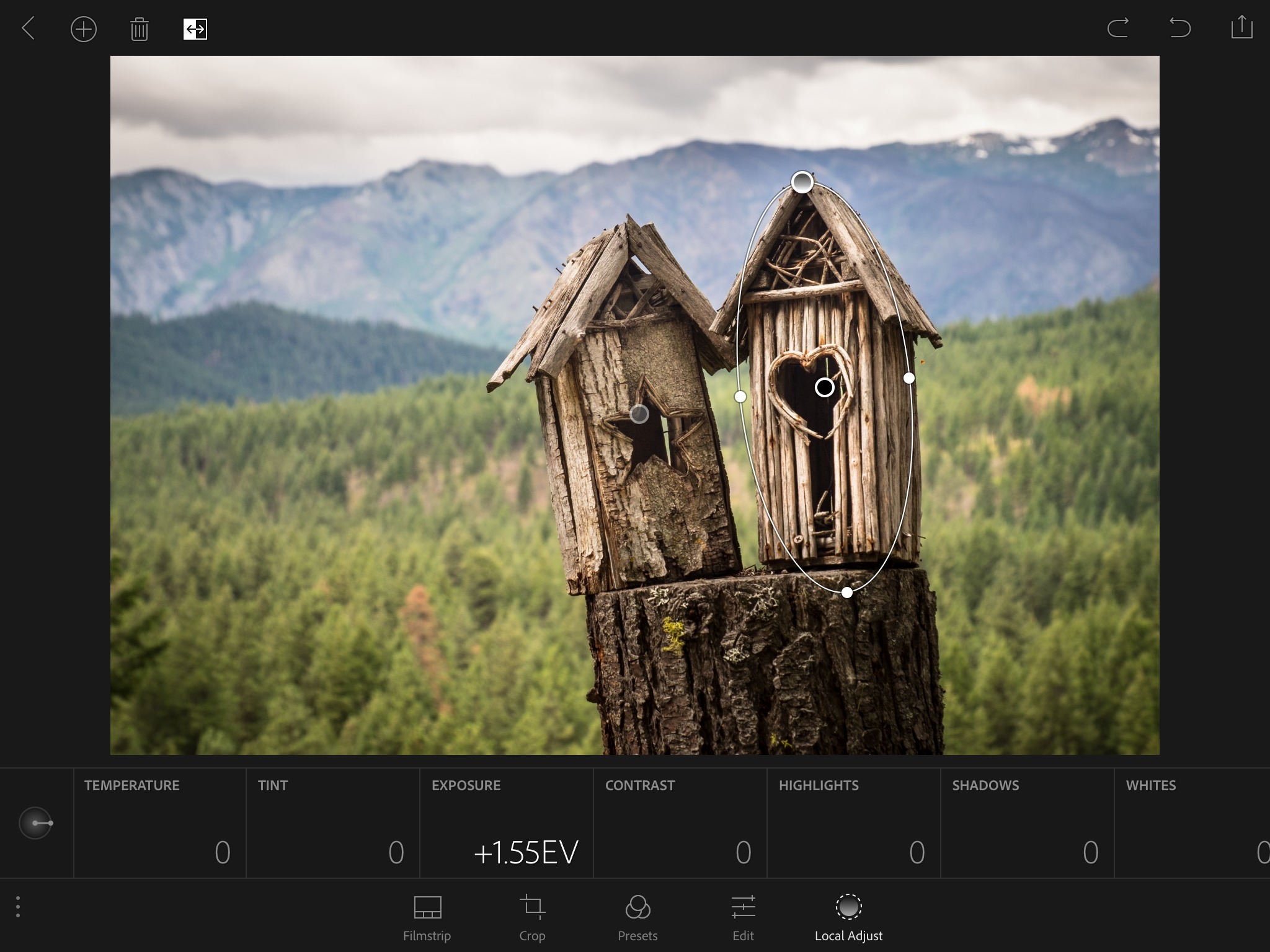TidBITS#1330/25-Jul-2016
You asked for it, and now you’ve got it: we just released “Take Control of Preview,” significantly expanding on our “Power of Preview” series! In it, Josh Centers and Adam Engst guide you through all the secret powers of the Mac’s built-in image and PDF viewer. Adam also warns that iCloud’s Find My Mac feature can be disabled by just resetting your Mac’s NVRAM, which may be a blessing or a curse. Glenn Fleishman discusses Firefox’s gradual deprecation of Adobe Flash, and Jeff Carlson returns to TidBITS to explain why the Lightroom for iOS 2.4 update is big news for photographers. Notable software releases this week include Alfred 3.0.3, Tinderbox 6.6.2, Evernote 6.8, DEVONthink/DEVONnote 2.9, BusyCal 3.0.4, PopChar X 7.6, Safari 9.1.2, and Security Update 2016-004 (Mavericks and Yosemite).
“Take Control of Preview” Reveals Even More Features
Earlier this year, Josh Centers and I wrote “The Power of Preview,” a series of TidBITS articles about Preview that proved extremely popular, so much so that readers asked us for a book version. “No problem,” we thought. However, while exploring features that had merited only brief mention in the articles and responding to queries from Tonya and ex-Macworld editor Scholle McFarland, we discovered that Preview was even more capable than we’d realized.
In the end, that handful of articles turned into the just-released 166-page “Take Control of Preview,” featuring largely rewritten text, expanded instructions, and much better illustrations. 14,000 words turned into 36,000 words; we bumped the number of screenshots from 62 to 107; and we added over 100 inline button graphics. It may not be obvious from the outside, but a professionally written, edited, and laid-out book requires vastly more effort than articles.
I think the original pieces were popular because Preview is an old-school Mac app, with clear menus, an extensive collection of consistent keyboard shortcuts, and a certain ineffable elegance. Unlike so many other bundled apps, there’s no iOS version to twist its interface toward touch-based interaction. Preview’s developers must somehow fly under the radar at Apple, since Preview looks and feels as though it has evolved slowly and carefully over more than a decade. It’s almost too understated, concealing its power so well that most people never realize that it’s more than a viewer for images and PDFs. I’d love to meet the Preview team someday.
If you’ve read our original series, you have a sense of how much Preview can do. If not, did you know that you can import photos directly from a camera into Preview? Or that Preview can create PDFs from your scanner? “Take Control of Preview” has step-by-step instructions, complete with expanded explanations of the scanning options and recommendations for the best results. Josh and I also teach you all about Preview’s surprisingly capable collection of image-editing tools. You’ll soon be editing imported photos by tweaking the exposure, color saturation, sharpness, and more. You can even mark up your images and PDFs with circles, arrows, and text captions, plus numerous other
shapes — try that in Photos! Your holiday cards, Facebook feed, and Web site will never be the same. I whipped up this silly author photo to showcase a few of the things Preview can do.
You know you can read PDFs in Preview — PDF remains the most popular format for Take Control books — but are you using the best view? For instance, have you tried a two-page, full-screen mode with the table of contents showing in the sidebar? We explain how to get that view, along with other ways to make reading PDFs as fluid as possible.
Since so many paper forms now come in PDF, “Take Control of Preview” also shows you how to fill out PDF-based forms, complete with quick insertion of your signature. Those who read digital textbooks or collaborate on documents will learn to annotate PDFs with highlights, notes, and bookmarks, and to navigate through PDFs using those annotations. You’ll even discover how to create PDFs from a scanner, the clipboard, and the Print dialog (which is ideal for creating PDF-based image catalogs!). Finally, if you want to protect your PDFs from prying eyes or keep people from copying your text, we explain the two types of PDF passwords and what each is good for.
Josh and I packed “Take Control of Preview” with real-world examples from our lives and punched it up with oodles of new tips. For instance, did you know you can edit an image in Preview while simultaneously viewing any previous version of that image?
Like all Take Control books, we’ll be keeping it up to date as necessary. I even learned a few things while working on our author photo — although you can’t control the layer order of added shapes, you can duplicate an object (and delete the original) in order to be able to place it on top of other objects. That tip and others will be working their way into future versions of the book.
Finally, I’d just like to say that if you want to see more in-depth explorations of the Mac and its bundled apps, please buy a copy. We sincerely appreciate all the kind comments we’ve gotten on the original articles, but if we’re going to devote the months of effort necessary to produce a comprehensive book that goes way beyond Apple’s online help, it has to make business sense. Thanks for the support!
Disable Find My Mac by Resetting NVRAM
Find My Mac is an iCloud-based service that enables you to discover the location of a lost Mac, lock it, or erase it remotely. However, it turns out that it’s easy to disable Find My Mac, which could be bad news if your Mac is stolen or good news if you’re dealing with an old Mac that wasn’t properly reset.
The two main reasons to enable and use Find My Mac are to help recover a lost or stolen Mac and to eliminate the worry of misplacing it around the house. For most people, it’s a no-brainer — just open System Preferences > iCloud and select the Find My Mac button. The main downside is that if you’re concerned about your privacy, Find My Mac opens up an avenue by which you could conceivably be tracked.
Finding a Lost Mac — Should your Mac go missing, you can log in to the iCloud Web site to deal with it. Click Find iPhone there, and then select the Mac from the menu at the top to see the Mac’s location on a map. A box in the corner shows your Mac’s battery level, lets you play a sound in case it just slipped between the couch cushions, lock it with a passcode (to prevent it from being erased) and display a custom message, or wipe it remotely yourself. You can also use the Find My iPhone app in iOS to perform the same tasks.
Unfortunately, Find My Mac requires that the Mac be powered on and connected to a Wi-Fi network, which means that anything you try to make happen on a lost Mac may be delayed or never occur at all. Plus, since Macs lack GPS chips, the reported location may not be all that precise even when a Mac can be located. At least Macs with solid-state storage and Power Nap turned on can report their locations while sleeping, which isn’t true of Macs with hard drives.
There is one other problem that my friend Will Mayall alerted me to recently, which is that resetting NVRAM disables Find My Mac. Will discovered this on his own, but it turns out that others have run across the same fact over the past few years, as evidenced by a quick Google search. In essence, Apple stores the Find My Mac data in NVRAM, which is good for keeping it around even if the hard drive is removed, but bad in the sense that it’s easy to reset NVRAM — just restart while holding down Command-Option-P-R. A quick
test confirmed the problem in OS X 10.11 El Capitan, and nothing has changed in the public beta of macOS 10.12 Sierra.
The only way to prevent Find My Mac from being disabled is to set a firmware password, which you must enter whenever you start up from a disk other than the usual startup disk. Plus, if you try to reset NVRAM, you’re prompted for the firmware password, and when you enter it, the Mac instead boots into Recovery mode. In fact, when you lock your Mac via Find My Mac, what it’s doing is setting a firmware password.
Don’t set a firmware password without understanding the ramifications, though. If you forget your firmware password, regaining the use of the Mac will require a service appointment at an Apple Store or an Apple Authorized Service Provider, and you’ll have to bring an original receipt or invoice as proof of purchase. I recommend setting a firmware password that you’ll remember easily — and write it down somewhere safe as well.
Disabling Find My Mac Intentionally — Now imagine that you’ve just bought a used Mac on eBay, and the previous user didn’t disable Find My Mac. Although that was most likely an oversight, that setting would enable them to lock or erase the Mac at any time, so you’ll want to turn off Find My Mac yourself. Resetting NVRAM will do the job without having to ask for help from the seller.
For Mac sysadmins who are getting multiple Macs back from users — graduating students or departing employees, perhaps — who may have turned on Find My Mac, resetting NVRAM from the keyboard for each Mac might be onerous. Happily, there is a command-line workaround published by Mac sysadmin Clayton Burlison — just enter these two commands or make them part of your imaging script:
nvram -d fmm-computer-name
nvram -d fmm-mobileme-token-FMM
It’s a little distressing that Find My Mac is so easily circumvented, but at least setting a firmware password addresses the problem for those who are concerned. Ideally, Apple would tweak things in Sierra so the Find My Mac data was stored in both NVRAM and on disk, perhaps in the Recovery volume, so neither resetting NVRAM nor booting from another disk would be sufficient to disable it.
Firefox Filters More Uses of Flash
The Mozilla Foundation, makers of the Firefox browser, said in a blog post that in August 2016 it will start filtering large categories of Flash usage that aren’t beneficial for users in order to reduce crashes and improve battery life on laptops. As the year goes on, Firefox will clamp down on more kinds of Flash content, and next year it will require that users approve playing any Flash content with a click. These moves are part of a trend by all browser makers to deprecate Flash, which is buggy and remains full of security holes.
Like other browser makers, Mozilla claims that loading less Flash content improves security, increases battery life, reduces the time to load and render pages, and generally makes Web pages more responsive. Along with its other failings, Flash has long been a CPU hog.
Mozilla bills this as blocking “certain Flash content that is not essential to the user experience,” by which they mean several types of tracking mechanisms used by advertisers and ad networks. Because the use of Flash for video has been so heavily reduced, with YouTube, Facebook, and others switching to HTML5-based video delivery for modern browsers, advertisers’ use of Flash for tracking and showing videos embedded in ads may be the only Flash that most users encounter on a regular basis.
Mozilla notes in a linked code repository that it blocks two kinds of Flash uses for objects that are 5-by-5 pixels or smaller: fingerprinting and supercookies. It estimates these two changes will reduce Flash-related crashes by 10 percent, an enormous amount across all Firefox users.
Fingerprinting uses a Flash command to retrieve a list of all installed fonts, which is one method that advertisers use to identify a browser even when someone has taken steps to not be tracked.
Supercookies are far worse: they store identifying details in a Flash object that isn’t removed when browser cookies and other tracking information are deleted; these Flash objects may even persist across private-browsing sessions. Supercookies often check to see whether a browser cookie has been removed and, if so, they “respawn” the browser cookie from an internal cache.
There’s no legitimate reason for users to want browsers to tolerate Flash-based fingerprinting or supercookies, although blocking Flash for these purposes only reduces such tracking. Fingerprinting can still be carried out using JavaScript and even CSS, and supercookies can use JavaScript and various HTML5 storage and Web server page tagging techniques.
Later this year, Firefox will stop allowing Flash to determine whether a given piece of content on a Web page is visible, another element of ad tracking. (If someone can’t see an ad, has it truly been served?) An HTML-based alternative will be made available in Firefox when it disables the Flash version.
Finally, in 2017, Mozilla will switch from Flash playing by default to requiring a click for approval.
Mozilla’s steps parallel those taken by other desktop Web browser makers. Apple’s WebKit team said in June 2016 that macOS 10.12 Sierra won’t reveal to a Web server what multimedia plug-ins it has in order to force sites to deliver HTML5 by default. If a site can’t send HTML5, Safari will show the visitor a click-to-play option for Flash. (This is separate from the excellent ClickToFlash and ClickToPlugin extensions available for Safari.)
Google made a similar announcement about Chrome in May 2016. The Chrome browser will report that Flash is available only to servers in the top 10 most-visited domains worldwide that serve any Flash content, currently including YouTube, Facebook, Yahoo, Microsoft’s Live.com, Amazon, and Twitch. Users can also whitelist Flash.
Microsoft isn’t as committed to reducing and ultimately eliminating Flash as the other three major browser makers, and its plans have no impact on iOS and Mac users. However, it intends to isolate Flash in future updates to Internet Explorer by “pausing unnecessary content,” which may refer to Flash used for tracking, auto-play video, and other ad-related purposes.
Unfortunately, some misguided and outdated Web sites continue to rely on Flash, and this set might include online services you have to use for work, banking, or managing health-care issues. Hopefully their reliance on Flash will be short-lived, since every step browser makers take to reduce Flash’s use further prods laggard sites to get with the times and give up on Flash.
Lightroom for iOS 2.4 Changes Mobile Photo Workflow
When it comes to app updates, every new feature promises to be a game-changer, a revolution, the thing that elevates the app to new heights but often ends up falling short of expectations.
Sometimes, though, the hype is justified. That’s the case with Lightroom for iOS 2.4, Adobe’s mobile photo editing app for iPad and iPhone. Two new features — support for raw image formats and local adjustments — could change photographers’ mobile workflows for the better, particularly when you want to edit photos before you import them to the Mac.
It’s important to note that raw support and local adjustments are available only to Adobe Creative Cloud subscribers. Lightroom for iOS is a free app and anyone can use it to edit photos on their device, but some features require a subscription.
The Raw and the Cooked — First, a quick recap about raw and JPEG image formats, which applies even if you don’t use Lightroom for editing and managing your photo library.
All digital cameras can capture photos in the JPEG format, which has the advantage of retaining image quality while compressing the files so they don’t take up much storage (about 4 MB each on modern cameras). The problem with JPEG is that it’s a lossy format: in order to achieve small file sizes, data in each file is thrown away.
Most of the time you don’t notice, because JPEG excels at creating photos that look good to the human eye. In fact, many professionals shoot JPEG and get great results. However, when you edit that JPEG file, you don’t have as much original data to work with. If you’re trying to lighten dark shadow areas in a JPEG, for instance, the detail in the pixels just isn’t there, limiting how much you can recover.
To solve this problem, most mid-range and professional cameras let you capture and save photos in so-called “raw” formats that contain all the image data the camera sensor recorded when the shutter was opened. Raw files are huge, running anywhere from 20 MB to 80 MB and higher for each image on some camera models, but having all that data gives image editors much more editing latitude.
From the beginning, iOS hasn’t supported raw image files. Early iPhones and iPads lacked the RAM and processing power to work with them smoothly. I’m sure part of it, too, was Apple’s mobile philosophy of focusing on features that the greatest number of people would appreciate. Raw wasn’t a priority.
For photographers using iPads and iPhones, lack of raw support has been an annoying smudge on the lens. Although you could import raw files to an iPad or iPhone using Apple’s Lightning to SD Card or Lightning to USB adapters, there’s a catch. The images you see in the Photos app are actually the low-resolution previews that the camera created in order to show the pictures on its LCD. When you edit one, you’re editing just that placeholder JPEG.
The workaround has been to shoot in Raw+JPEG mode, in which the camera creates two files: the raw source file and a high-resolution JPEG. That results in a JPEG file that you can edit on the spot, but at the expense of ending up with three files: the raw file, its companion JPEG, and the edited JPEG.
Or, you could wait until you were back at your desktop computer and then import the photos into Lightroom there. Adobe came up with a clever workaround. After importing raw images to Lightroom on the desktop and adding them to a collection that syncs with Creative Cloud, those files are converted to “smart previews.” These are actually in Adobe’s DNG (Digital Negative) format, which contains the raw image information but is compressed losslessly (so no data is thrown away). Lightroom mobile can read and edit DNG files without underlying operating system-level support.
Adobe’s workaround gives you the benefits of editing raw data, but with the tradeoff that the workflow has to start on the desktop. What if you want to edit raw files directly on a mobile device?
Don’t Ask Me to Choose — Lightroom for iOS 2.4 clears away this smudge. It uses the same Adobe Camera Raw (ACR) profiles built into the desktop versions of Lightroom and Photoshop, which means that it supports virtually every camera that shoots raw.
(Why am I speaking in the plural? “Raw” isn’t a single file format, the way JPEG is. Each camera manufacturer has its own proprietary raw formats, which can vary even between individual camera models. That’s why Adobe and Apple periodically release camera raw compatibility updates.)
Now the raw workflow is straightforward.
You must import the image files into the iPad or iPhone using Apple’s Lightning-based camera adapters. Although there are wireless methods of zapping photos from camera to device, they work only for JPEG files; pushing a raw file requires a Lightning adapter. That puts the images into the Photos app’s Camera Roll.
This creates a storage problem, however. The largest capacity iPad is 256 GB, and the most capacious iPhone can hold only 128 GB. Since raw files occupy much more storage than JPEG files, you may not even be able to import all the photos you capture in a given session. (It’s now common for photographers to use, and fill, SD cards of 64 GB, 128 GB, and 256 GB capacities.) That means you’ll want to pick and choose a subset of the more promising images you want to review and edit.
Unfortunately, the Photos app provides just one thumbnail size and no option to zoom in, even on the preview. There’s also the problem of data transfer: the 12.9-inch iPad Pro supports moving images from the card at USB 3 speed (a theoretical maximum of 640 MB per second), but everything else — including the newer 9.7-inch iPad Pro — works at the comparatively pokey USB 2 speed (a theoretical maximum of 60 MB per second).
Once the photos are on the device, you can launch Lightroom for iOS and import them. Raw photos appear with a (very tiny) Raw badge in the middle. Opening one image edits it straightaway. Or, you can swipe across multiple shots to select and import them as a group. If you shot in Raw+JPEG mode, Lightroom imports only the raw file. [Edit: Originally I wrote that an option could import both paired files, but in subsequent testing I believe I was confused. There’s an option in the app’s Import settings for Lens Profile, with the options being All Files or Raw; I think that directs Lightroom to apply lens profiles only to raw images or to any image, and doesn’t affect which files are imported.]
From there, you use Lightroom’s editing controls on the raw image as though it were any other photo. There is a bit of lag as the raw file is loaded into memory, depending on the age of your device, between about 5 to 15 seconds on my iPad Air and iPhone 6s.
So far in my testing, the results have been impressive, pulling lots of detail out of underexposed photos. In the photos below, I’ve increased the Exposure and Shadows values to make the trees visible at the bottom of the screen.
The JPEG version, at an exposure of +4.09, is completely washed out at the top, the tree colors are limited hues of green, and the darkest areas are splotchy.
The raw version, by comparison, looks great; in fact, I reduced the exposure to +1.93 because it made everything too light. There’s just more information to work with in the raw file.
When you’re done editing a photo, the raw file and its edits are synchronized with Creative Cloud and added to your Lightroom desktop library. Since these are the original files, Lightroom on the Mac flags them as being already in the library when you import the rest of the photos from your memory card.
If you have Lightroom for iOS on multiple devices, you can choose to receive only a smart preview (a DNG) instead of the raw file. For example, I receive only the smaller smart preview versions from Creative Cloud onto my iPhone.
One downside to this workflow is that the images you imported into the iPad are still in the Photos app, taking up storage space. However, you can delete them there after you’ve added them to Lightroom.
Raw support in Lightroom for iOS is currently a technology preview, which gives Adobe some wriggle room in case problems crop up in this initial release. It also does not use Apple’s upcoming system-level support for raw images in iOS 10. Apple is adopting Adobe’s DNG format as the mobile raw capture format for iOS devices, so I suspect that supporting it in Lightroom will be straightforward.
Even for a technology preview, I’m impressed that Adobe has made raw support apply to so many iOS devices. I initially assumed that it would work only on the iPad Pro, or maybe the iPad Air 2, since working with raw files tends to be processor- and memory-intensive. In fact, raw support works on any device running iOS 8.1 or later, though Adobe says iOS 8.4 is a preferred baseline due to significant bug fixes and improvements over iOS 8.1.
The raw capability is something I’ve wanted since Apple introduced the first iPad, and I’m thrilled to see it finally appear. It means photographers who use Lightroom now have a straight path to shoot, edit, and share any of their photos from a mobile device instead of a laptop and its accessories. That’s great when you’re trying to streamline what is often an already too-full camera bag.
To give credit where it’s due, Lightroom isn’t the first iOS app to support raw formats. If I remember correctly, Photogene, which hasn’t been updated in two years, was the first app to be able to open raw files; the late Photosmith also incorporated a raw decoder for many raw file formats. However, in those cases, the benefit was to create a higher-quality JPEG version from the raw file for editing; you still ended up with a separate JPEG that existed independently of the raw image.
Twist and Crawl — Also improved in Lightroom for iOS are the Local Adjust features, which more specifically refer to linear and radial gradient selections. These allow you to make adjustments to just portions of the image.
For example, suppose your edits to improve a photo made the sky too bright. You can drag a linear selection from the top of the screen and then reduce the exposure for just that area, bringing definition back to the clouds. The selection is a gradient (temporarily colored red to make the selection more visible as you create it), so the effect is blended to merge into the rest of the image. You control how sharp or smooth the transition is, and the direction of the gradient.
Similarly, you can apply radial selections when you want to work on a smaller area. In the example below, I’ve brightened just the birdhouses with two separate radial selections to keep the detail in the background from becoming too light.
I use local adjustments often, especially in landscape photos, so it’s great to have them editable in Lightroom for iOS. And, of course, the adjustments transfer to Lightroom on the desktop for further editing.
(Local adjustments have actually been available in Lightroom for iOS for quite some time, but they weren’t directly editable. You could copy adjustments from one image edited on the desktop and paste them to another image on the mobile device. It’s welcome to have control over them without resorting to a workaround.)
Move to Work — Raw support and local adjustments are the star features in this version, but a few other improvements made their way in, too.
- Lens profiles: Lightroom can apply corrections to an image based on the stored profile of the lens you used. Usually, this feature makes easy adjustments to account for vignetting or edge distortion inherent in lens models. The feature is strictly an on/off switch, but it can help.
- Keyboard shortcuts: If you have a Bluetooth keyboard or one of Apple’s Smart Keyboards for an iPad Pro, Lightroom supports keyboard shortcuts for rating, flagging, and reviewing images. Hold the Command key to view a list.
-
Add copyright at import: The mobile version of Lightroom still emphasizes editing over being able to add metadata other than ratings and flags, but at least you can now add a copyright notice to each image as it’s imported. (I’m a big proponent of having good metadata for when you need to organize and locate photos later, a topic I cover in detail in my book “Take Control of Your Digital Photos on a Mac, Second Edition.”)
All in all, Lightroom for iOS 2.4 is the most exciting and forward-looking update in some time. Being able to work on raw files directly will be a welcome change for any photographer who wants to venture into the wild with just an iPad or iPhone.
TidBITS Watchlist: Notable Software Updates for 25 July 2016
Alfred 3.0.3 — Running with Crayons has issued Alfred 3.0.3 with fixes and improvements to the keyboard-driven launcher. The update reorganizes options between snippets and clipboard preferences, improves the update mechanism in preparation for macOS 10.12 Sierra, fixes a compatibility issue in 10.9 Mavericks in List Filter workflow object configuration, adds a new option to Show snippets when searching Clipboard History (on by default), fixes an issue preventing dictionary filter language from being correctly applied, and significantly improves snippet database caching performance. (Free, £17 for Powerpack, 2.6 MB, release notes, 10.9+)
Read/post comments about Alfred 3.0.3.
Tinderbox 6.6.2 — Eastgate Systems has released Tinderbox 6.6, adding “polish and infrastructure to prepare the way for Tinderbox 7.” The update to the personal content assistant improves Tinderbox maps, enabling you to drag the ends of links to reroute them and link labels where you want them, and adds more guides for more precise placement. The update also improves performance within the complex relationship between agents, rules, and automatic sorting; adds ways to specify the time for dates (such as “0930” and “930pm”); fixes a problem in following recently created footnote links; and corrects a variety of
user interface anomalies in the new link creation popover. ($249 new, free update, 54.4 MB, release notes, 10.10+)
Read/post comments about Tinderbox 6.6.2.
Evernote 6.8 — Evernote has released version 6.8 of its eponymous information management app with the addition of Google Drive integration, enabling you to add documents, slides, sheets, and files as attachments or links. The update also makes it easier to share a notebook and manage permissions, fixes a bug that prevented connecting an Evernote account with a LinkedIn account, improves Spotlight integration, and enables Evernote Business users to connect Salesforce accounts. Note that the Mac App Store remains stuck at version 6.7.1 as of
this writing.
At the end of June 2016, Evernote announced that it was raising prices on paid plans while limited the free Basic tier to two devices. If you are a Basic user, the app walks you through the process of choosing the two devices you want to keep, but you can also sign into Evernote via the Web and select your devices via this page. The company has also clarified that the browser-based Evernote Web does not count as a device, enabling you to access Evernote via a Web browser from as many computers as you like. (Free from Evernote or the Mac App Store,
54.2 MB, release notes, 10.9+)
Read/post comments about Evernote 6.8.
DEVONthink/DEVONnote 2.9 — DEVONtechnologies has updated all three editions of DEVONthink (Personal, Pro, and Pro Office) and DEVONnote to version 2.9 with a completely rewritten synchronization engine. Paving the way for the upcoming 2.0 release of DEVONthink To Go on iOS, the new sync engine works both on local networks as well as with Internet-based services such as Dropbox or WebDAV servers. According to this blog post, it syncs up to 688 times faster than DEVONthink 2.8 and consumes up to 80 percent less bandwidth, less RAM, and less computing power. However, the new sync engine is not backward-compatible, so you will need to delete existing sync stores and resynchronize your databases.
All four editions also change the default plain text font to 11 point Menlo Regular, improve the handling of selections with thousands of items, improve handling of tab stops of plain text views, and fix a glitch in the Info panel. The three editions of DEVONthink now scale thumbnails of very long PDF pages to width, improve ScanSnap/ExactScan support, and add conversion of .emlx email messages to HTML and formatted notes. Starting with version 2.9, all three editions of DEVONthink and DEVONnote require OS X 10.9 Mavericks or later. (All updates are free. DEVONthink Pro Office, $149.95 new, release notes; DEVONthink Professional,
$79.95 new, release notes; DEVONthink Personal, $49.95 new, release notes; DEVONnote, $24.95 new, release notes; 25 percent discount for TidBITS members on all editions of DEVONthink and DEVONnote. 10.9+)
Read/post comments about DEVONthink/DEVONnote 2.9.
BusyCal 3.0.4 — BusyMac has released BusyCal 3.0.4 with refinements that address many of the issues Adam Engst brought up in his review (see “BusyCal Updates Mac Calendar Alternative, Expands to iOS,” 1 July 2016). The new version improves time editing in the Info Panel (eliminating the need for delimiters between hours and minutes, and supporting 24-hour time entry), adds incremental scroll arrows to navigation buttons, darkens the text in the floating info window’s Notes field, adds support for travel time on Exchange calendars, improves looking up and matching
Locations, and fixes a bug that could cause edited events to disappear if both BusyCal 2 and BusyCal 3 were installed. ($49.99 new, $29.99 upgrade, 10.8 MB, release notes, 10.11+)
Read/post comments about BusyCal 3.0.4.
PopChar X 7.6 — Ergonis Software has issued PopChar X 7.6 with added support for Unicode 9.0, which adds 7500 characters (for a total of 128,172 characters) including 6 new scripts and 72 new emoji characters. The character discovery utility also launches more quickly when a different version was installed previously, improves scroll position and highlighting after using “Show x in Unicode Context,” works around an issue in Microsoft Word, and fixes incorrect highlighting of missing characters in the Font Info and Sample text views. (€29.99 new with a 25 percent discount for TidBITS members, free update, 4.6 MB, release notes, 10.6+)
Read/post comments about PopChar X 7.6.
Safari 9.1.2 — Apple has released Safari 9.1.2 for OS X 10.9.5 Mavericks, 10.10.5 Yosemite, and 10.11 to 10.11.5 El Capitan — it’s bundled into 10.11.6 El Capitan (see “Apple Releases OS X 10.11.6, iOS 9.3.3, tvOS 9.2.2, and watchOS 2.2.2,” 18 July 2016). The update addresses vulnerabilities in WebKit, including multiple memory corruption issues, a timing issue that existed in processing SVG images, and a permissions issue related to the handling of the location variable — all of which could compromise user information if visiting a maliciously crafted Web site. Safari
9.1.2 is available only via Software Update. (Free, release notes, 10.9+)
Read/post comments about Safari 9.1.2.
Security Update 2016-004 (Mavericks and Yosemite) — Apple has released Security Update 2016-004 for OS X 10.9 Mavericks and 10.10 Yosemite, bringing a few select patches from the 10.11.5 El Capitan release (see “Apple Releases OS X 10.11.6, iOS 9.3.3, tvOS 9.2.2, and watchOS 2.2.2,” 18 July 2016) to the two older operating systems. The update resolves memory corruption issues in CoreGraphics, ImageIO, and libxml2, which could allow a remote attacker to execute arbitrary code. (Free. For 10.9.5 Mavericks, 371.2 MB; for
10.10.5 Yosemite, 456 MB)
Read/post comments about Security Update 2016-004 (Mavericks and Yosemite).
ExtraBITS for 25 July 2016
The dog days of summer tech news are upon us, so we have only two ExtraBITS for you this week: Verizon is buying Yahoo for $4.8 billion and Adam Engst makes an appearance on MacBreak Weekly.
Verizon to Buy Yahoo for $4.8 Billion — Long-suffering Yahoo will sell its core business to Verizon Communications for $4.8 billion, a far cry from the $44.6 billion that Microsoft offered in 2008 and that Yahoo’s board rebuffed. Yahoo shareholders will retain roughly $41 billion in investments in Chinese e-commerce giant Alibaba, plus a portfolio of about 3000 patents valued at about $1 billion. Yahoo began as a Web directory in 1994, later moving into search and then content, but with some stumbles and competition from the likes of Google, Yahoo got lost in the weeds. Marissa Mayer, an early
Google employee and later high-ranking executive, was hired as CEO in 2012, but even bold initiatives like the purchase of Tumblr couldn’t stop Yahoo’s downward spiral. Verizon acquired AOL a little over a year ago, and the company has said that it will integrate Yahoo with AOL. It’s the end of an era, and we’re curious to see what Verizon will do with the Yahoo properties, notably Flickr, Tumblr, and Yahoo Finance.
On MacBreak Weekly, Adam Discusses the App Stores, Planet of the Apps, and More — TidBITS publisher Adam Engst made one of his occasional appearances on the TWiT show MacBreak Weekly, joining hosts Leo Laporte and Andy Ihnatko, and developer Daniel Jalkut. After a wide-ranging discussion of issues with Apple’s online stores, the group talked about Apple’s Planet of the Apps reality show, Eddy Cue’s claims that Hollywood has nothing to fear from Apple, and Apple’s new music royalty rate proposal, which sounds like a flat tax designed to hurt Spotify. It’s well worth a listen! Adam
also introduced his newest book, “Take Control of Preview,” co-authored with Josh Centers.