Bad Apple #1: iCloud Photo Library Re-uploading
Not long ago, Tonya asked on Facebook what problems people were having with their Macs. She was hoping to gather questions from a cross-section of users to inform a webinar she’ll be doing for readers of her “Take Control of Mac Basics” book soon (see “Free Webinar for Readers of “Take Control of Mac Basics”,” 5 February 2018). The ensuing conversation spiraled off in numerous directions as various friends and family members griped, kibitzed, and tried to solve each other’s problems. It was fascinating because many of these people were long-time Mac users who had been blindsided by an interface change along
the way, and who had thus been frustrated by their Macs ever since.
Based on this experience, we’re starting a new TidBITS column, called Bad Apple. Read that name however you like — in the context of one bad apple spoiling the whole barrel or like the imperative “Bad dog!” In Bad Apple, we’ll dive into a particular aspect of something specific that Apple got wrong. Please send me your suggestions for future columns — I’m looking for user-interface or user-experience mistakes that can be described and reproduced reliably, not one-off bugs or general complaints about iTunes. As always, our goal is to provide constructive criticism. We’re not interested in whining; we’d like to see Apple
address these problems.
For our first edition of Bad Apple, I’d like to introduce an “expected behavior” with iCloud Photo Library that Apple should change. Here’s the story.
I was seeing some strange problems on my 27-inch iMac running macOS 10.13.3 High Sierra. Messages wasn’t getting or sending messages, Wi-Fi calling wasn’t working, and after upgrading to 10.13.3, I was unable to enable auto-unlock with my Apple Watch. To solve these problems, I turned iCloud off and back on. Despite the iCloud preference pane throwing an ominous error, the problems did indeed disappear.
However, there’s a nasty side effect of turning iCloud off and back on: iCloud Photo Library needs to re-upload all your photos. It does this in order to compare the library’s contents to the synchronization “truth” at iCloud. Fair enough, except that this process can take days, depending on the size of your Photos library and the speed of your Internet connection. Bad Apple! We don’t see that sort of poor performance with Dropbox or Google Drive, and this behavior is both unnecessary and driving people away
from iCloud Photo Library.
It turns out that there are quite a few actions that can cause your entire Photos library to be re-uploaded to iCloud, one of which I knew already (see “More Problems with iCloud Photo Library Uploads,” 19 June 2015):
- Repairing the Photos library to fix missing or incorrect thumbnails
- Switching the System Photo Library to another library and back
- Enabling My Photo Stream for a different library and then pointing it back
- Turning iCloud Photo Library off and back on
- Moving the Photos library to another drive
- Restoring the Photos library from a backup
I’m not convinced that these actions actually re-upload everything, since it goes faster than my initial iCloud Photo Library upload. It’s nearly impossible to test such a hypothesis, and even Apple uses the term “re-upload.” However, it’s also not impacting my Mac or Internet performance as badly it did back in 2015 when I did my first upload (see “How to Throttle iCloud Photo Library Uploads,” 20 May 2015). In the end, it took less (possibly much less, since it finished while I was sleeping) than 18 hours to “re-upload” 113 GB over a 6 Mbps upstream link. That amount of raw data should have taken nearly 45 hours to upload at full throttle.
It’s bad enough that Photos wants to upload every photo to iCloud Photo Library again, but here’s the scenario that triggered this article. When I tried to turn iCloud Photo Library on again, I was told that I didn’t have enough space: my 200 GB iCloud storage plan had only 56 GB free, but my Photos library contained 113 GB of photos. All that was true, except for the fact that the reason my iCloud account was so full was because it already held every one of those photos! Every time I clicked Continue to acknowledge that I realized this fact, Photos turned iCloud Photo Library off again.
Two workarounds immediately presented themselves:
- Upgrade to the 2 TB storage plan and downgrade later. I didn’t want to do this because I didn’t want to pay for storage I didn’t need, just on principle.
- Create a new Photos library, set it to be the System Photo Library, and let Photos download everything from iCloud Photo Library again. Unfortunately, this approach destroys all projects (cards, calendars, and books). I’ve had to do this already once due to corruption in my Photos library, so I didn’t have anything to lose, and I was almost certain it would work, but it isn’t an ideal solution.
I decided to be pig-headed about this problem — there was no reason I could see why iCloud Photo Library didn’t understand that it already held all my photos — so I contacted Apple. That experience warrants another article, but to make a long story short, after troubleshooting with Steve, a Photos support expert, for 90 minutes, he finally went off to check with even higher-level support. After a few minutes, he came back, incredulous, and told me that what I was seeing was “expected behavior” and that I should upgrade to a 2 TB plan temporarily. If I downgraded within 2 weeks, he said, I wouldn’t be charged.
We’d had some time to chat while I did things like boot into Safe Mode, and I had asked Steve how long he had been supporting Photos. “Seven years,” he said. So to sum up, a wide variety of common actions can create a situation where the recommended solution is to sign up for an unnecessary storage plan and then cancel it later? The interface gives no hint that this is necessary, and a Photos support expert who had been working in that group for years was equally as shocked as I was? Bad Apple!
One final thought about this workaround, for photography buffs who have massive Photos libraries. What if your library is larger than 1 TB? There is no iCloud storage level beyond 2 TB, so you’d be forced to work around the problem by creating a new Photos library and setting that to be your System Photo Library.
Later, Steve sent me a link to a couple of pages that explained the situation. Oddly, these weren’t official Apple support pages but were instead user tips in the Apple Support Communities by a user named Léonie. They were good explanations, but I’ll award another “Bad Apple!” for Apple pawning the task of describing “expected behavior” off on a user tip, rather than providing official documentation.
After I walked through the steps to upgrade my iCloud storage account to 2 TB, I was presented with an interesting dialog I hadn’t seen before. It summarized my iCloud storage situation and seemingly let me delete data from iCloud. That was extremely scary, so I just clicked Done and moved on.
Photos immediately started re-uploading my photos and videos, and I’ll ignore the fact that none of the numbers that Photos reports in various places seem to agree with one another. Wait, no, I won’t. Bad Apple! Why should Photos say at one point that my library is 113.03 GB, and then 94.6 GB at another? And do I have 30,875 photos, 30,879 photos, or some larger number that caused the iCloud progress count at the bottom of the Photos screen to report that it had 33,726 items to go, even though adding the number of
photos and videos together never results in a number higher than 31,471. Come on, Apple, this is basic math, and discrepancies like this reduce user confidence. Be consistent!
When Photos finished re-uploading, I immediately downgraded my iCloud storage plan back to 200 GB. To do that, I opened System Preferences > iCloud, clicked the Manage button, clicked Change Storage Plan, clicked Downgrade Options, selected the 200 GB plan, and clicked Done. I hoped there wouldn’t be an additional charge for the 24 hours I was on the 2 TB plan, but I didn’t think I’d know that for a month.
In fact, a couple of days later, I got an invoice from Apple for the 2 TB storage plan for $7.87. Not a lot of money, certainly, but it is simply wrong for Apple to charge a customer to resolve a problem caused by bad design and “expected behavior.”
So I hunted down the email I’d received from Apple with my case number, clicked it to reopen the case, and decided to try the chat since I didn’t want to have a long conversation. The woman on the chat was nice, but she had to escalate the problem to iCloud support via the phone since she couldn’t reverse charges. After waiting on hold for a while, I had to explain the situation to another woman and wait on hold again before finally being escalated again to a senior advisor, Shea Marie. Who knew this would be so hard?
There I told my story one more time, explained that the charges for the 2 TB account needed to be reversed, and clarified for Shea Marie that it really was $7.87 and not $6.99 plus tax. To reverse the charges, she had to cancel my iCloud storage entirely, causing me to receive an alarming email and notification from iCloud that my free 5 GB of storage was full. Then I had to “upgrade” again to the 200 GB plan I had started with.
The only problem was that I had previously had about 56 GB free, but after all this, I had 85 GB free, which seemed wrong. Shea Marie thought the problem was the family sharing storage that Tonya and Tristan use, and that it would catch up shortly. It didn’t right away, but after the call, when I went into System Preferences > iCloud > Manage Family > My Apps & Services > iCloud Storage, it was clear that I needed to click Start Sharing again to get the storage to share properly.
After another hour of support, I was back to where I was before I turned iCloud off and back on. That was necessary, but I had no idea it would involve 2.5 hours of work with Apple and 18 hours of re-uploading — at least I don’t have a data cap or per-byte charges, as do some TidBITS readers!
Do you have a concrete idea for a future Bad Apple column? For instance, why are the options for Apple’s apps in iOS’s Settings app not organized alphabetically? Some are grouped sensibly, but others are just random. I’ll dive into that soon, but if you have similar observations or complaints, send them to me at [email protected].
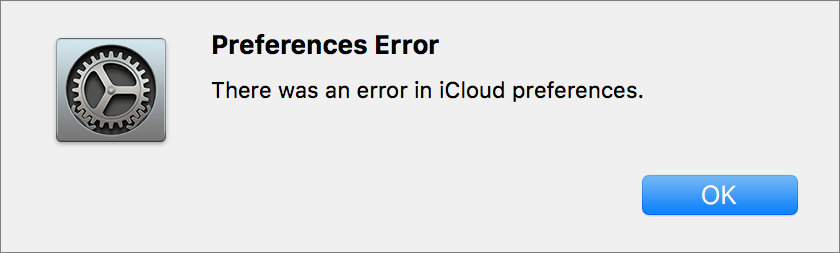

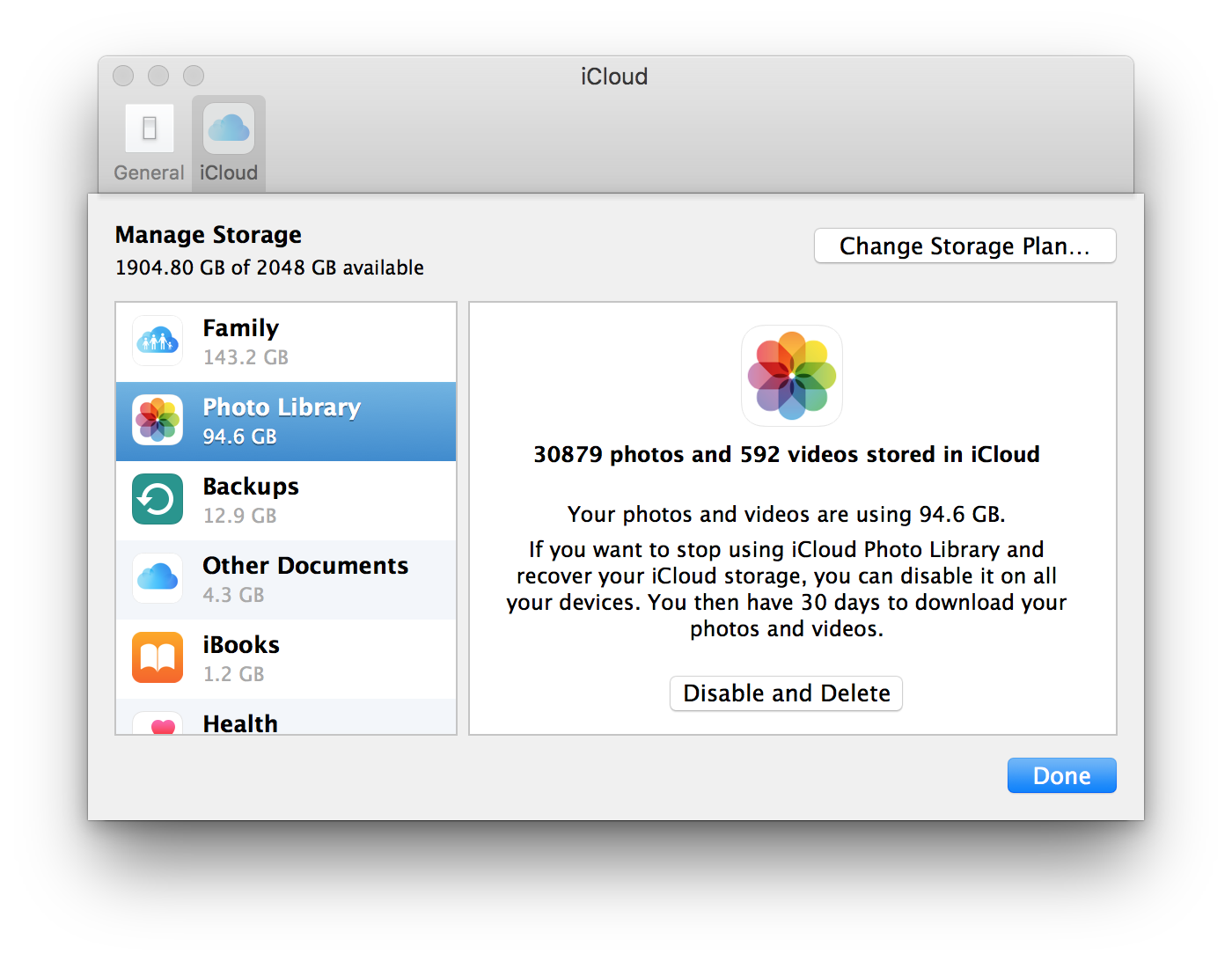
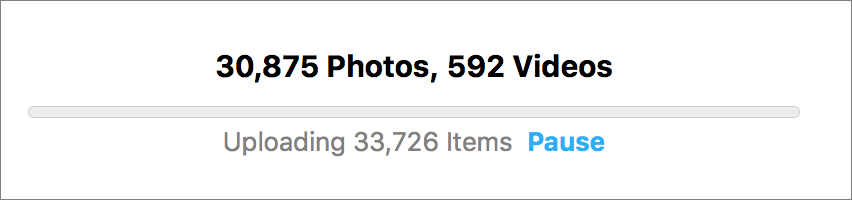
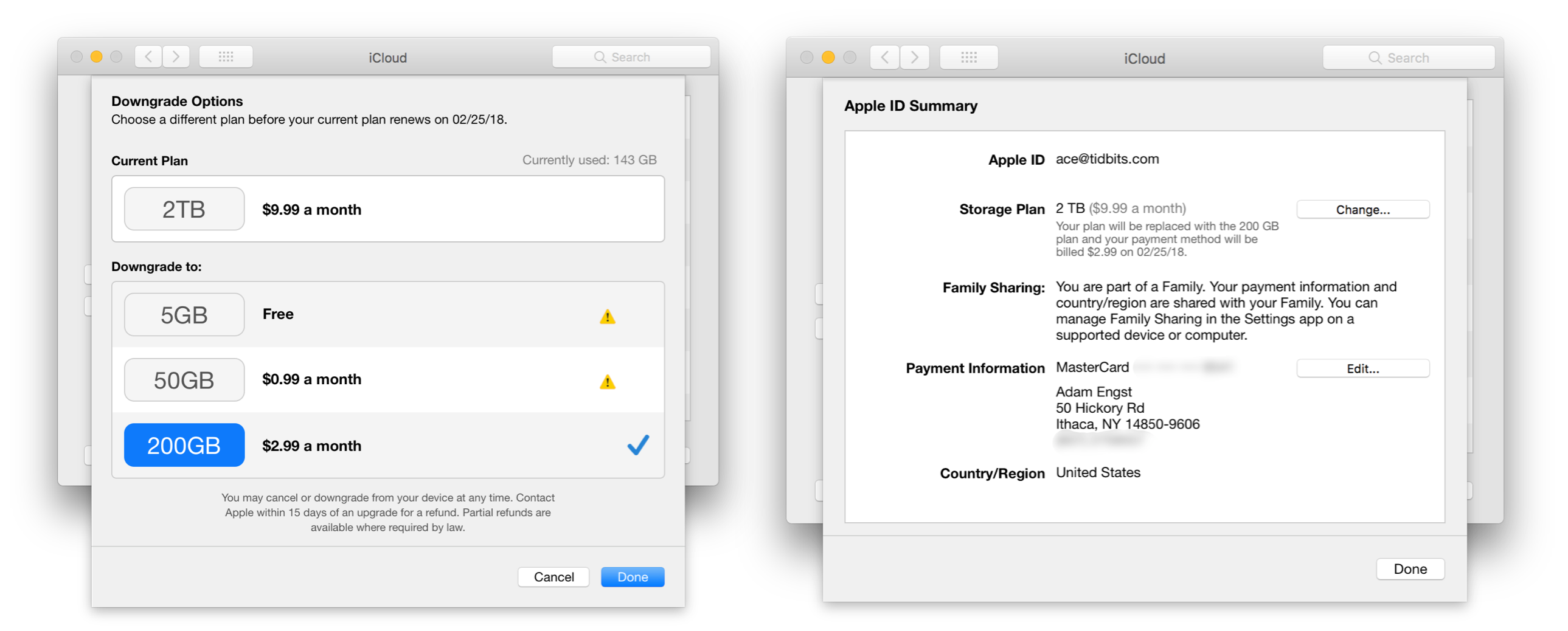
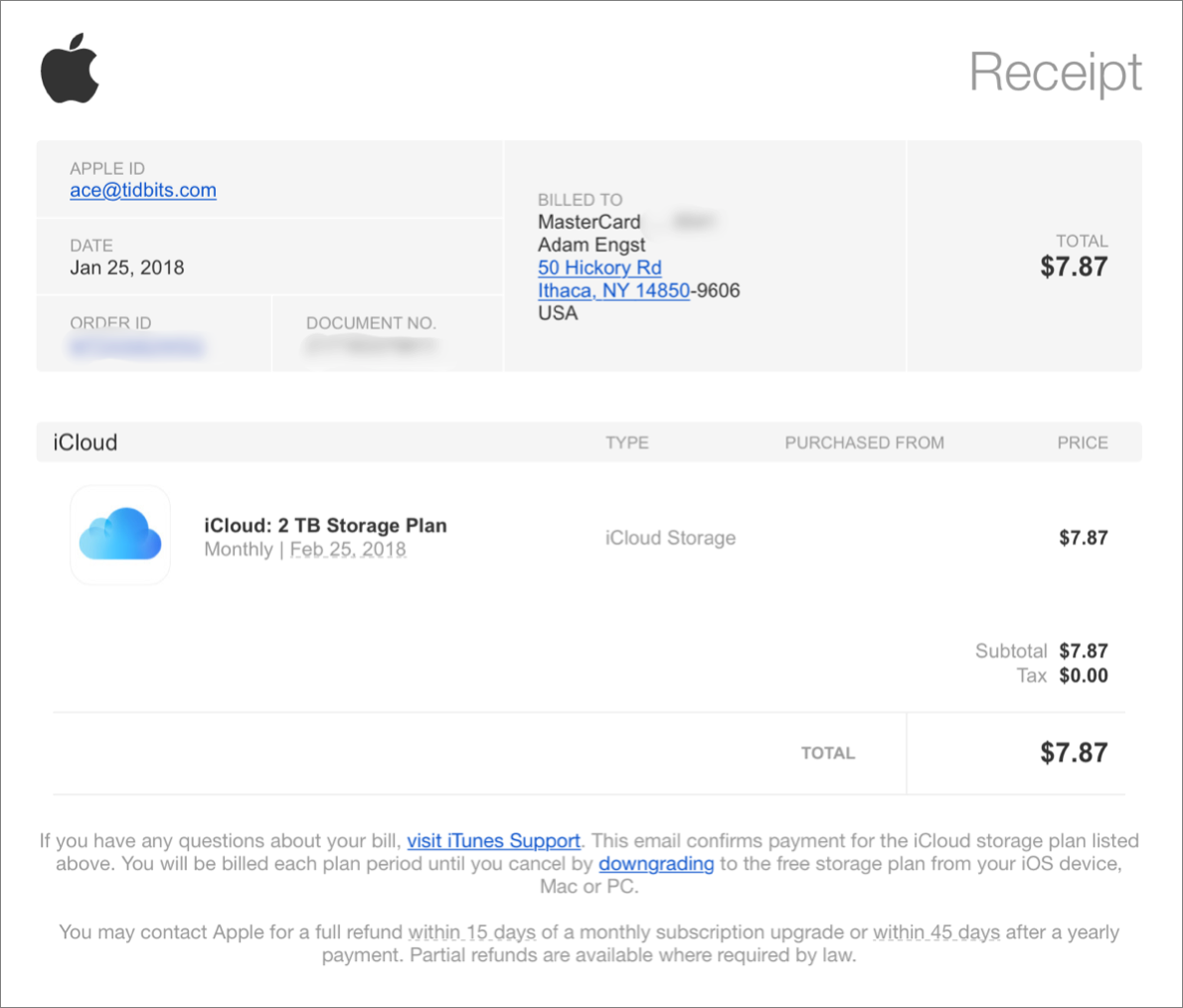
I recently went through this same process. About the higher photo upload count, I wonder if it counts the Burst photos while the Photos app might only count the 1 selected photo, resulting in the discrepancy.
Conceivable! I definitely have some burst photos, though I guess I'd be surprised if there were nearly 1000 of them.
Stick with photos.app for a future article.
Please explain to me why it is so difficult to view my photos and videos. How do I get them quickly onto a second display without dragging the whole window?
Why is drag and drop so completely broken to most apps? Isn’t this a fundamental Mac thing? I’ve spent more time navigating in badly implemented import dialogue boxes than I ever have trying to find the photo or video that I already have at my fingertips.
When it comes to editing, why is everything so slow on a maxed out 2016 15” MBP?
iCloud Photo Library is the most compelling reason to us photos but why are Smart albums not synced to iCloud?
With regards to dragging, I believe Photos.app was written is some kind of hybrid macOS/iOS language to make it work in both macOS and iOS. That's why some basic macOS behaviours are not supported.
Sorry, couldn't find the link for the article I found this info. I thought it was @Gruber though…
Pretty sure this was discussed on a Happy Hour podcast a few episodes ago...
I don't believe there's any way to open multiple windows in Photos, though I'd love to be wrong. Apple has moved more to a single window style in recent years, and Photos is a definite example of that. It's too bad for us multiple monitor users!
Apparently Apple *really* doesn't like >1 display. Since late 2017 the main iTunes window will not stay on my second display after sleep! It always appears on the primary display. I thought I'd read that High Sierra introduced a new window manager. (That went well with mDNSreponder -> Discoveryd---ugh!)
I see iTunes moving to my main display regularly too, but not after sleep. I'll have to pay attention and see if I can figure out what causes it.
I had the exact same problem with 'not enough free space' because of Photo Library on my Mac not being recognised as the same as the one in the cloud.
I didn't need to upgrade my plan to (eventually) fix it however. I moved my library, set Photos.app preferences to use iCloud Photo Library and Optimise Mac Storage, and THEN selected Download Originals to this Mac.
Downloading the library is less painful then I expected, but mine is a relatively modest 26GB. This not how it should work though!
I have a suggestion for Bad Apple: the iOS 11 user interface for 'Choose Artists For You' in Apple Music. It's mind-numbingly obtuse…
Interesting. I thought about switching to Optimize Mac Storage, but I never got a chance to select that in the process.
Until High Sierra, you could use iCloud for photos *and* sync photos from other libraries (Aperture in my case) to your devices. I have numerous albums from Aperture that I like to keep on my iPhone and iPad.
However, with High Sierra, iTunes syncing of other albums no longer works if you have iCloud photo library turned on. So I had to turn it off and lost thousands of photos from my phone.
Alas, iTunes syncing is definitely on the way out, and Aperture is decidedly pushing up the daisies.
I actually quite like iCloud Photo Library — I just want it to not be stupid about certain actions, as it is now.
After waiting several days for my re-upload to happen, I finally discovered that the reason it wasn’t working was due to my VPN connection. I only noticed this after discovering I was unable to login to iCloud.com
So iCloud Photo Library wouldn't sync over your VPN? That's odd — I wonder why it would have cared?
If it involves the cloud, Apple struggles with it. They clearly do not have the right kind of engineering talent, or leadership that knows how cloud services are supposed to work. I love macOS for the most part, but avoid everything Apple does in the cloud.
I agree that Apple has never done a really good job with cloud services, but I do cut them a little slack because they're operating at a scale above any company except perhaps Google and Microsoft.
In the area I live (northern Canada) there is only one ISP (Northwestel) and they provide very low bandwidth volume allowances on their accounts. If you exceed those allowances, you are severely penalized, to the tune of between $1.50/GB and $2/GB.
Several times over the years I’ve experienced the problem described in this post, and it’s cost me hundreds of dollars. One month it added over $1000 to my internet bill.
Apple needs to learn that not all of their customers have unlimited, free bandwidth like on their campus. For a great many of us, bandwidth is constrained and use is charged. They need to enable their software with simple tools for bandwidth control.
Ouch, that's awful! I recommend you check out TripMode 2, which lets you control your Internet traffic. It's designed for when you're traveling, but would work well for your everyday scenario too, I think.
http://www.tripmode.ch/
I’ve done this this several times for various reasons (reflecting more my desire to poke around than issues with Photos) and my experience is that the message is a worst case. I’m on a metered connection so I carefully watch data transferred and in every case so far where it said it was reí-loading, it was actually just doing a validation. It was slow but bandwidth consumed was far, far less than the size of the library. Just my experience. YMMV
That jives with what I found too — 18 hours was a long time, but far less than it would have taken for a fresh upload. Did you ever compare the bandwidth used to the total size of your library?
I’ve had to re-upload my 300+ GB Photos Library as well. Took me like a week.
Reason? Something was broken on my iPhone and Apple Support said TURN OFF ICLOUD AND THEN TURN IT BACK ON.
Didn’t expect my goddamn Photo Library needing to re-uploaded because of that. Dropbox doesn’t. It just matches the index, and takes maybe some minutes, and I have more stuff on Dropbox than on Photo Library.
> and this behavior is ... driving people away
> from iCloud Photo Library
That's a bold statement. Do you have data backing this claim?
Anecdotal, yet. Private email from people saying that they have either stopped using iCloud Photo Library or won't use because of this sort of behavior.
In the article, when comparing iCloud Photo Library with Google Photos (privacy implications & uploading aside), one should try resetting their library with Google to find out how hard they make it. Hours of scrolling fun with 30k pictures ~500 at a time via a browser.
I've never used Google Photos, so I can't comment on it either way, but it sounds like anyone considering a switch should investigate it deeply first.
It’s all very well saying iCloud photos is bad but my Google photos contains triplicates of heaps of my photos & I can find no way of getting rid of them. I have nothing like that with Apple photos.
And, at least with Apple, you have someone to call!
I'd love to see you address the complete inadequacy of MacOS's ability to debug any processes via log files, messages and poor or confusing error messages.
Many of the iCloud transitioned apps are culprits in this, with little to no good error messages, guidance for fixes and atrociously poor logging of useful messages (wether for end-users or conversely developers). The recent guidance on logging messages by Apple has drowned the last few releases of the console messages in so much cruft that debugging/fault-finding is near impossible.
Verbose error-reporting for trivial occurrences (see the "Month 13" errors recently) drowns the logs to the detriment of any clarity. iCloud troubleshooting as you have reported here is particularly troublesome, with so many moving parts and poor reporting I find it not only stumps end-users and app developers but also frequently as you've reported even Apple support and dev teams.
Thank god for some of the older utilities and DTrace ...
Amen to that!
I used to be able to check my system log files for what TM was doing, how much it was copying, what it was deleting, etc. (in fact thanks to the old MkConsole app I was displaying those logs right on my desktop).
But ever since Sierra that simple information has become inaccessible thanks to Apple making logging and Console so fancy (“oh no, but in theory it’s the proper way to do it”) that it doesn’t serve the simplest of purposes anymore.
Just one more drop into the quickly filling up bucket of „I’m not really in control of my Mac anymore“. :(
Apple has abandoned "the computer for the rest of us" concept and moved toward replicating Microsoft's arrogance.
Yeah, we wrote about the new Console in Sierra a while back. I haven't looked back into that topic, but it does seem that it's more difficult to do log-based troubleshooting still.
http://tidbits.com/article/16826
I finally uploaded my 60,000 photos to iCloud Library after switching from Aperture. But at the end of the upload (5 days), the upload was stuck with three photos remaining. Of course, I tried everything (safe boot, restart, pause for 24 hours, calling Apple, etc.), but nothing worked and Photos remained "Uploading 3 items" for a week. I even tried making the Smart Folder showing non-uploaded items, but of course it came up empty and didn't identify any. I finally solved the problem, though. I keep all of my photos in Albums, so was able to compare the number of items in each Album on the Mac that was stuck to my Photos on a synched Mac. Voila, I found three Albums that were off by one photo each. I then was able to track down the offending items and I deleted them on the Mac that was stuck. The "Uploading 3 Items" went to 2, 1, and then zero. All is well now. But this, along with a few other items in Photos is downright scary and a Bad Apple! I miss Aperture!!
Your column reminds me that I no longer feel i have the ability to make my Mac do what I want. We are years from when they first started destroying the Photos interface, and literally destroying people's photos. Thanks for beginning this column
This problem is bad in and of itself, but it’s part of a larger issue with iCloud, which is that often the only troubleshooting option is to log out and back in. Which might be ok if you could do that on a per-feature basis, but it’s all or nothing. So if your contacts aren’t syncing, you have to reload all your photos? Ridiculous.
Precisely! My iCloud problems were entirely unrelated to iCloud Photo Library, and were in fact solved by a quick toggle off/on.
So far, after about a year of testing Photos and having my Library in iCloud I have learned to trust it. However I really don't need to see very pic I've taken on all my devices so I only upload my last years pics (and some favourites from previous years) normally amounting to around a couple of thousand and a handful of videos taking up around 5Gb. There is no way I would put something like 60k pictures in iCloud as one commenter has. My previous years libraries stay safely local and backed up to at least 2 different drives
There's no harm in putting photos in iCloud as long as you also have Download Originals to this Mac enabled on a computer that also backs up to local storage. That gives you the best of both worlds — cloud sharing between devices and local control over your originals.
I'm not so sure that is as safe of an option. I had a chat with Apple Support and he started out saying that Download Originals still won't truly download everything. I see the same behavior when I export an older image: a status message will say "downloading image." It flies by quickly, but there shouldn't be anything to download if I have the Save Original option checked. I still use it, but I have multiple backups. That said, I still don't feel confident about it.
Don't even get me started on how many stupid design decisions there are in Photos. Can't remove a face you don't want to track; can't put an image in an album and remove it from the memories view, space bar doesn't play/pause videos like every other app, keyword support has been essentially non-existent forever, auto re-zooming when I'm trying to crop with no way to disable it, nor remembering the last edit tab I was on, etc etc etc.
You can easily see what you have downloaded by Control-clicking the Photos Library package in the Finder, choosing Show Package Contents, and then navigating into the Masters folder. All the images are stored in there by year, then month, then day, then another folder that somehow encapsulates the entire date.
I use keywords all the time, what do you think is missing?
preach, brother! i think i know this pain better than many. my wife's Photos library is ~400GB for ~100K photos and i-can't-recall-how-many-videos. it's insane. back when Comcast was trialing data caps we blew through ours several times due to iCloud Photos, and when i recently had to move her library to an external Thunderbolt drive it of course triggered this ungainly process again. DAYS of downtime. Apple really needs to do better with this. Cook shouldn't be fooled: although Apple's "Services" business is growing, the quality of said Services is WAY, WAY behind its competitors; its growth is due to customer lock-in, NOT MERIT.
Had to do this same thing too. When I contacted Apple for a refund on my 2TB upgrade (which was also only 24 hours), they sent me around the houses and were completely unhelpful on the phone before finally sorting it. Even then they said I'd be charged and then refunded or some such.
To add to the list of actions that requires the entire Photos library to be re-uploaded to iCloud: changing your Apple ID.
Because it was inundated with spam (that Mail could not filter—a topic for another Bad Apple?), I recently had to stop using the email address that I used as my Apple ID. I then set up a new email address and assigned it as my new Apple ID by using the Apple ID web site. But iCloud on my computer kept asking for the password for my old Apple ID and then kept complaining that the password was wrong! Apple Support then made me reset iCloud, which involved re-uploading all my photos and videos (more than 130 GB).
Actually, Apple ID management might itself be a Bad Apple topic. iTunes on my computer still sometimes asks for the password of my old Apple ID!
Apple ID management is a black art. :-( The problem with things like iCloud and Apple IDs is that only Apple can actually resolve problems with them — they're completely outside control of the user.
Definitely! It is totally inconceivable that there isn't ANYBODY at Apple that cannot merge two databases into one. I used to say a typical high school student could do the job, but with more & more computer courses in lower grades, there are probably junior high or even upper elementary students that can do it.
It's clear from all these comments that there's a need for this new column involving bad apples. I also have had trouble in slow uploading to the iCloud. I finally gave up and decided to store my photos entirely on my local Computers, giving out the use of iCloud for storing photos.
I actually don’t use iCloud Photo Library because of all the reports of buggy behavior and the poor way it handles network load. Instead I still rely on the good old Photo Stream. That way I get all the pics I shoot on my iPhone onto my Macs immediately. All my photos are stored on my Macs. I then create albums that I sync to my iOS devices. It’s not as seemless as iCloud Photo Library claims to offer, but at least it works and I remain in control of what’s going on.
Remember that My Photo Stream won't work with videos or Live Photos!
Good point. I don’t take Live Photos or videos so I didn’t even think about that. But it’s good you point that out for others who might be interested.
Great new column, Adam! And love the idea of proffering solutions.
I remember the agony of my initial upload and haven’t yet, had to redo. Hope I don’t, as it’s an agonizingly long process, even with my reasonably fast internet.
So I’m wondering why metadata isn’t being compared? And if there’s a difference resolve the individual files. It seems so archaic to upload each file.
Just a thought. (In the spirit of constructive thinking — I hope!)
Thanks.
From my experience it is only metadata/checksum for duplicate photos, but the initial iCloud space estimation, and photos-remaining-to-upload dialog, assumes everything will be uploaded.
As I said in the article, I think you're right. It's fairly significant metadata, since people are still reporting lengthy resyncing times, but it shouldn't be all the bits.
Here’s something you missed: if your Mac is on a slightly older OS (like El Capitan), you can go through that entire process and it won’t work in the end. Because the older macOS doesn’t support Photo Library with iOS 11.
The Mac will let you turn it on and try. But it won’t work. Bad Apple!
I went through everything described in this article, and a little more, late last year! Once iCloud family sharing came out, I upgraded and turned on iCloud Photo Library for my wife’s iMac, which wasn’t using it previously.
Several weeks later, including multiple Apple Support phone calls and emails, a 2TB upgrade, a downgrade with unexpected charges that required multiple escalated calls to get reversed which caused the account reset...whew!
And it didn’t work.
Because, we were told by Apple Support, that my wife’s iMac is still on Yosemite or whatever and that doesn’t work with iCloud Photo Library. So we turned it off, and gave up.
Oh, interesting. I didn't know there were iCloud Photo Library differences between versions of macOS, but I'm not entirely surprised. It's part and parcel with getting new versions of Photos only with new versions of macOS, I think.
One Photos issue I have seen recently is older photos suddenly appearing at the top of the "All Photos" album on the phones. Have no idea why this happens. Right now a bunch of pics from 2015 burped up and are annoying us. Anyone seen this? Weirdly it doesn't happen in the Mac Photos app, only in the iOS app.
I've not seen that, no... And of course, the main thing I can think that might solve would be to log out of iCloud and back in. If you do that just on the iPhone, it shouldn't have any major deleterious effects like it does on the Mac, though of course, it also might not solve the problem if you don't also do it on the Mac. Sigh...
Next time, check out Photos' backup options! There's no way to backup your photos and retain all the albums and data to an external hard, then be able to mirror or sync that hard drive in order to have 2 copies of the files, and have access to the files through Photos.
What are you trying to achieve here? You can have only one System Photo Library that's connected to iCloud Photo Library, but there shouldn't be any problem with making backups and then opening them by holding down Option when you open Photos.
Maybe I am too old and too old fashioned, but, for most of what I do with my iMacMini, iPhone 5, and IpadMini 4, the iCloud is mostly useless. Maybe because I don't share a lot of stuff on social media, no FB, etc. So, is there a good alternative way to sync stuff between devices?? Oh, I am right now trying to get my iPadMini4 up and going again after trying to change the way my few hundred photos are shared. Grr! It should be really simple??!!
iCloud isn't related to social sharing at all, and only recently has Apple added any collaborative features (that work). It's about sharing data between your personal Apple devices, and for the most part, it works pretty well for that.
There are problems, for sure, like this iCloud Photo Library catch-22, and some people have had trouble with duplicate contacts or calendar events.
Apple has never been able to do "cloud" stuff right. Their best attempt was Dot Mac, but MobileMe was worse, and iClod is worse than MobileMe. I only use my Dot Mac email account on iClod.
I do have a complaint about Fotos/Photos: it is incomprehensible for me how to manage to distribute my photos between iMac/iPhone/iPad. I don't want every device to show the same content. Where is the Photos-"mother"? Is it iCloud or is it my iMac? How do I delete a photo from every device and how do I delete it from just one? How do I make sure, a particular photo shows up on a certain device only and not on all of them?
The entire point of iCloud Photo Library is to have all your devices have full access to your entire photo library, with all changes made on any device propagating to all others automatically. The only setting to tweak that behavior is Optimize Storage, which you can use so the smaller devices (iPhone, iPad, MacBook Air) don't download the original images, but just smaller thumbnails. Just make sure to have Download Originals enabled on at least one Mac that backs up locally.
If you really wanted to specify exactly what photos appear on each device, you'd need to fall back to iTunes. You'd lose the ability to edit on your iOS devices and have the changes synced back.
http://support.apple.com/en-me/HT201313
Honestly, I really don't recommend this. It's way too much work for very little actual benefit. It's much easier to have access to everything on all your devices via iCloud Photo Library and create albums to be able to pull out specific photos on specific devices easily.
I wouldn't mind so much iCloud managing my thumbnails across my devices and channelling eventual downloads, but I don't have enough trust in the system to give it all the originals. The 'backup to some Mac"-option is philosophically wrong: it should be clear that that Mac is the reference.
If you unregister a device associated with your AppleID at appleid.apple.com, it will prompt you to reenter your Apple ID in all of your remaining devices, including all of your Back to my Mac devices (which includes Airport Extremes).
That feels like a security requirement. I wonder what the hypothetical attack it's protecting against is.
My Bad Apple is iTunes tout court. (I haven't used Apple software to manage my photos since I managed to, in those pre-iCloud and -Time Machine days, delete half a year's worth of pictures because I was confused about where iPhoto kept the originals and the edited versions.)
I only use iTunes to manage my music (which it used to do better than it does now but let that pass) and to manage my iOS 'ecosystem'. The latter flummoxes me completely. Uninformative statistics, the confusing distinction between backing up and synchronising (when I click 'synchronize' the status window says it is 'backing up' for some moment...). And don't get me started about the other features (everything in single windows, it not being obvious if you're dragging something what it is you're actually dragging and if it actually works or not...). No, my Bad Apple is definitely iTunes.
iTunes is a deep, dark pit of despair. It's not a great one for the Bad Apple column though because so much is wrong, and there are so many possible solutions. And something must be wrong with those solutions that we don't know about, since Apple certainly hasn't chosen any of them so far!
And if we only kept this general problem of what is 'backed up' and what is 'synchronized'? This applies to iCloud as well. I can see that one can do wonders with hard links and symlinks and whatever and if I were Apple I'd use them profusely, but it creates confusion about what resides where, while the whole thing should be transparent.
I get this "re-sync" of my entire photo library every time I haven't synced in a while from any device - so when I dig out my macbook, which I really only use when I'm traveling, I have to remember that I have to do it several days ahead of time in order to get my photos in order, otherwise I'm going to completely bollix up my entire icloud library while I'm traveling
(I normally work on a combo of my 27" desktop and ipad)
That definitely seems wrong. I use my MacBook Air relatively infrequently too, and it's always pretty much up to date whenever I launch Photos. You might try blowing away the library on your MacBook (since it won't have anything unique in it anyway) and letting Photos download a fresh copy of everything from iCloud Photo Library.
thanks - I always thought it was weird - I'll give it a try next time I boot up the laptop.
"download a fresh copy of everything from iCloud Photo Library" is simply not possible for those of us on third-rate internet conncetions with data limits. I.e. almost everyone in Australia. Dropbox syncs intelligently; why can't Apple?
I agree wholeheartedly! It's insane that iCloud Photo Library is so poor at syncing.
I've never had a problem anything like as bad as this (and your patience is awesome!), but Photos in general gives me the pip, and gives Apple computer/software a bad reputation among ordinary users.
So any advice for someone getting serious about turning on iCloud Photo Library, with a 70GB photo library? Would anyone recommend this? Google?
Don't take these complaints with iCloud Photo Library to mean that you shouldn't use it. I like it a lot, and it's exactly what I thought Apple should have done with iPhoto many years ago.
Thanks, that's what I hoped to hear. But my iTunes/Apple Music is still a mess. Apple Support must have given up; they stopped following up on the ticket I have with them! I was gonna say Contacts are ok, but I seem to have lost many of the notes on my contacts!
How does iCloud Backup work so well, and other stuff is so terrible? I'm not sure I trust Apple with my photos at this point.
So… my wife no longer uses a desktop Mac. "Easy!", said I, "I'll just pop your iPhoto/Photo library up onto iCloud and it will sync to both your iPhone and iPad and you'll never need to go need a desktop machine again.
Oh. I need to upgrade my storage. No worries, I'll stump up for the 200Gb package and put us both on "Family Sharing".
Um, so why doesn't ANY album or any imported photographs (the majority of her photo library) go up to iCloud? WTH? Do I have to manually upload half a zillion photos? I've searched the web and there appears to be many and varied methods to try to fix this issue.
Has anyone had success with such a scenario?
Were those photos synced via iTunes? That might be the problem…
Since it seems like you have access to a Mac, I'd start the process from the Mac (a different user account) and then join the iCloud Photo Library from the iOS devices, after which you can stop using the Mac.
Thanks Adam. I will try that strategy. I think the iCloud Photo Library still won't recognise my photo albums or any imported photographs, but I'll gladly report back if that works.
Here's another 'Bad Apple'… Multiple Apple IDs.
As I was at the bleeding edge of Apple and their cloud efforts many years ago I have 2 x Apple IDs - one (call it "A") I use for iCloud and the other (call it "B") for all app/iTunes/iBook purchases.
So, when setting up 'Family Sharing' so my wife's photo library could go up on the cloud I used "A". I then tried to add my "B" Apple ID so my wife could access things on that account, but because I have 2 x Apple IDs it will only let ONE do everything.
Thus, I will need to make future purchases (to share) on "A" instead of "B" and swap between them as updates occur.
Apple confirmed they cannot consolidate my two x Apple IDs. What a mess!
Yeah, multiple Apple IDs are a disaster, but to be fair, no other large company I know (Google, Facebook, etc) lets you do that either. I presume this is the sort of thing that is really, really hard at the backend because of the scale of what Apple does, along with security and privacy issues (there are probably a lot of John Smiths out there who could get merged incorrectly or maliciously).
A lot of us who had early online accounts with Apple ended up with multiple Apple IDs and the only rational approach is to move everything you can to one.
I have the same issue and have avoided setting up Family Sharing because of that. I wish someone smarter than me would write a tutorial on how to move everything to a single ID. I have exactly the same setup as Mark: "A" is iCloud, syncing Contacts, Calendars, Notes, Messages, etc.; "B" is purchases from iTunes and the various App stores. If I'm going to move stuff, it seems like I should make "B" my primary ID and have it sync w/iCloud, but, frankly, tackling that scares me thinking about all the data I could lose in the process!
I've just gone through this exercise and it was... interesting, due to something 'unique' about my "A" Apple ID, and also a couple of 'gotchas' with changing to the "B" Apple ID.
Adam, are you happy for me to post what occurred (with some tips!) in this comments section?
It’s getting pretty far off topic, so why don’t you email it to me at [email protected] and we’ll see if there’s an article in it.
Shall Do.
Worse, Apple -has- promised merging in the past and has thus far failed to deliver. It is also a pretty "anti-consumer" issue, as it absolutely limits our right to transfer "ownership" of goods. I seem to also recall Apple at one time in the past promising such to "government types" (might have been in relation to the Copyright exemptions for Fair Use). I don't accept that there are any significant technical hurdles, security or otherwise; I can buy a song/app for somebody else and gift it, at the very least transferring could be accomplished with creative use of existing mechanisms and accounting. Apple simply doesn't want to do it because it doesn't want to open up the secondary "used" market as competition. Simple as that. Disappointing, but obvious.
Can you point to a statement by Apple where they said they were going to allow merging of Apple IDs? I've never seen that.
A couple of "Bad Apple" issues right off the top of my head:
1. Why do "Smart Groups" not sync between devices and iCloud? I should be able to set up smart groups on my Mac & have them show up on my phone.
2. Managing multiple Apple IDs. Like, I'm sure, many people, I have 2+ IDs. Why can I not merge them into a single ID?
3. Albums, events, or whatever Photos calls them this month: I have to manually arrange them — no way to automatically sort by name or date or some other characteristic.
4. Calendar: The calendar block for "Today" is highlighted by having a colored circle behind the date. However, if I click on any other day, there is **NO** visible indication as to what day is selected. This has been the case for at least 3 iterations of OS X.
5. Calendar: In High Sierra, borderless scrolling disappeared. Now one has to enter a specific date (Cmd-Shift-T) or use the arrow keys around "Today" or the mini-calendar. Scrollng is so much faster b/c of kinetic scrolling.
These are all true annoyances, I agree, but not quite what I'm looking for with Bad Apple, which is something that's an incontrovertible mistake that could easily be fixed.
1. Smart Groups are essentially a saved search, so it's not entirely surprising that they don't sync because search capabilities could vary under the hood. But that said, from the user perspective, you're absolutely right.
2. None of the big companies let you merge accounts. Bugs the hell out of everyone, but there must be good reasons for it, perhaps related to security.
3. Events went away with iPhoto; you just have albums now. This feels like a no-win situation for Apple. I don't think the sidebar in hardly any app allows sorting; it's either alphabetical by name (Preview) or manual (Finder). If you have to choose one of the two, I think manual makes sense for Photos.
4. Calendar sucks. :-) The only argument I can see for why this is true is that there's nothing you can do with a day, so it doesn't make much sense to select it. I don't agree with that, but it's not irrational. BusyCal does this right, and I think Fantastical does too.
5. Command-arrows also move you around. I'm not quite sure what you mean by borderless scrolling, and I don't remember what it was like before High Sierra because Calendar has always sucked and I've refused to use it since BusyCal came out. :-)
3. If I right click on My Albums or a folder I can sort by Name, Oldest First, or Newest First… are you after something different?
Hey cool, good eye to find that! I didn't know that was there (and who knows, maybe it wasn't in a previous version of Photos).
Happened to me last year.
It took, I think, 2.5 weeks to re-upload my photos so wouldn't have been able to upgrade storage and downgrade without being charged. And the problem arose again until I discovered the "unable to upload" filter.
(tangentially, charging to fix a problem sounds like slowing down older iphones to get you to...)
co-incidentally, this happened to my 81y.o. father-in-law yesterday. When I get the chance, will investigate, but this is the latest in a string of issues (e.g. Apple never told him that upgrading is 2011 laptop and 2013 Mac Mini to High Sierra would make those computers unusable).
His previously unwavering faith in Apple is pretty - ummm - wavering, now.
Rob, according to the the High Sierra info on Apple.com/macos/how-to-upgrade/ all MacBooks (Pro's and Air's) from late 2009 on and all Mac mini's from mid 2010 are compatible with High Sierra. Obviously the better spec'd the better. I am running it on a 2010 MBPro with 8Gb and it run's absolutely fine, except sometimes opening a new page in Safari causes a kernel panic, but it did that in Sierra. A clean install may be the way to go and then add back your in-law's data, presuming they're backed up.