
Photo by Jed Villejo on Unsplash
Avoid Netflix AutoPlay Previews on the Apple TV with Reelgood and WatchAid
After Josh Centers looked into the Reelgood and JustWatch video discovery services (see “A Million Streams and Nothing to Watch? Reelgood and JustWatch to the Rescue!,” 21 June 2019), I stumbled on not one but two partial solutions to the problem of Netflix assaulting us with autoplay previews (see “#DeathToAutoPlay—No More Audio and Video That Plays Automatically!,” 6 February 2019).
Reelgood to the Rescue, Sort Of
It turns out that Reelgood publishes an Apple TV app as part of its iOS Reelgood app. Although the app is simple—it doesn’t let you do any of the searching or browsing that you can do in the iOS app or the Web app—it does provide one key feature: you can open a movie or TV show on one of your Reelgood watchlists in Netflix directly from the Reelgood app (with a brief pause for you to select your account if you have multiple Netflix accounts).
That means you can use the Netflix app only for watching, and you don’t have to subject yourself to Netflix’s user-hostile interface just to get to your show.
I say the Reelgood Apple TV app is a “partial” solution for two reasons. First, although it can open a movie or TV show episode in the Netflix app, and it’s easy to return to Reelgood afterward by pressing the Menu button, the Reelgood app doesn’t know you finished watching. So you have to mark each one as watched when you’re done by clicking the Seen It button. When you do that, Reelgood moves movies to the Watched list or, for TV shows, presents the next episode.
Second, although we also watch some shows in Amazon Prime Video, Reelgood can’t perform the same trick to open shows in the Amazon Prime Video app. That’s disappointing since it means we can’t just initiate all watching from the Reelgood app.
Watch Better with WatchAid
While I was doing my background checking on the Reelgood app, I ran across a mention of WatchAid, another app that lets you search for TV shows, add them to a queue, and then initiate watching directly from the app. As with Reelgood, WatchAid provides an iOS app with an Apple TV adjunct. Unlike Reelgood, you can use WatchAid’s Apple TV app entirely on its own, or sync it with your iOS devices. If you put WatchAid on the top row of your Apple TV’s main screen, it even shows preview thumbnails for your shows when you have the icon selected.
Initially, WatchAid seemed like a complete win for us, since it can open shows in both Netflix and Amazon Prime Video (plus other services), and when you exit out of the destination app by pressing the Menu button, WatchAid asks if you’d like to mark that episode as watched.
WatchAid also lets you populate your queue from within the Apple TV app. It lacks a category or genre browser, and its search capability is fussy due to the standard Apple TV search interface, but when you do find a show, you can follow it or view episodes to pick up in the middle. Just select the show you want to watch next, and WatchAid asks if you want to mark later shows as not yet watched.
On the downside, WatchAid’s database is less complete and less accurate than Reelgood’s. For instance, WatchAid thinks 3rd Rock from the Sun is available with a Netflix subscription (it’s not) and doesn’t realize it’s available with an Amazon Prime subscription (it is). WatchAid also doesn’t yet know that Netflix has just released season 3 of Glow. Plus, the WatchAid app frequently fails to connect to its server and requires clicking a Retry or Cancel button. Minor, but annoying.
But the real reason WatchAid is only a partial solution to the Netflix auto-play preview problem is that it works just with TV shows, and not with movies. Most of our viewing is TV, so that’s not a dealbreaker for us, but it may work less well for those who primarily watch movies.
So if you’ve become fed up with your streaming video apps pushing TV shows and movies you don’t want to watch, or you dislike being bombarded with autoplay previews, give WatchAid’s Apple TV app a try. It’s not perfect, but it’s a better experience than fighting with Netflix. And if WatchAid doesn’t float your boat and particularly if you already use Reelgood, perhaps its Apple TV app would be more to your liking.
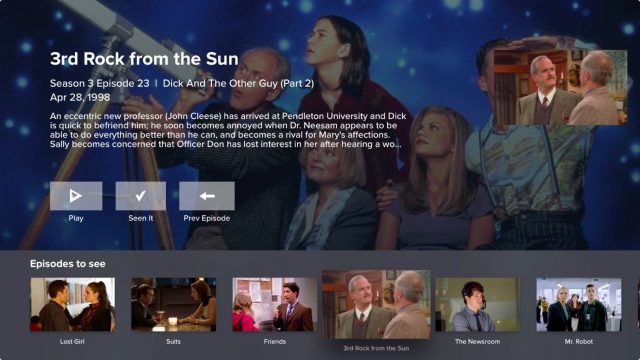
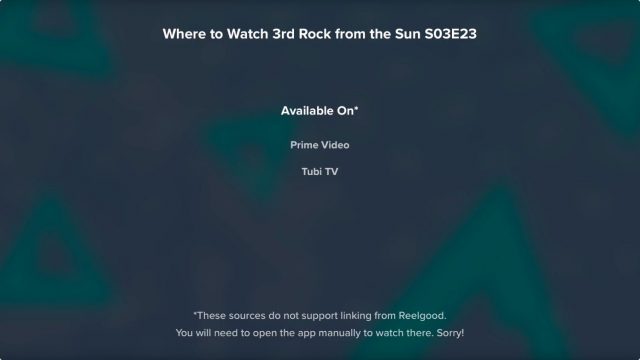
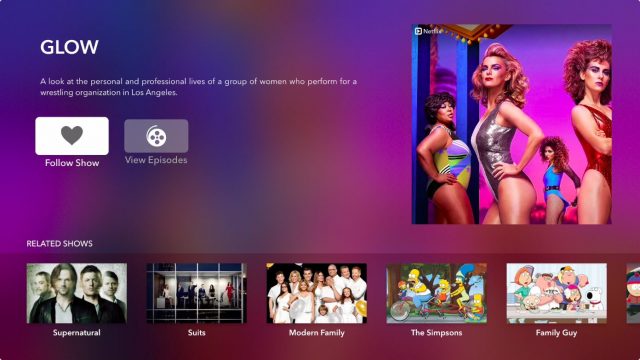
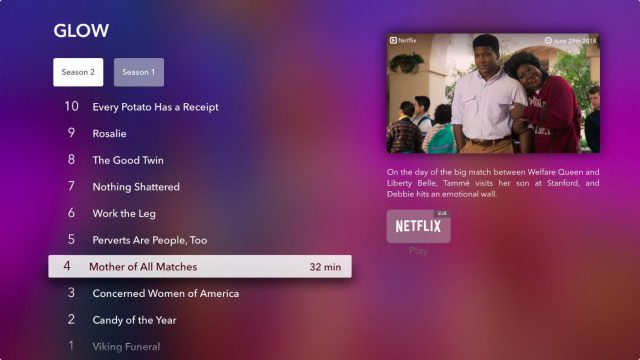
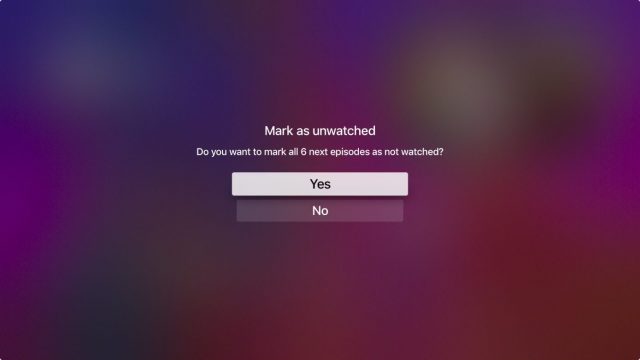
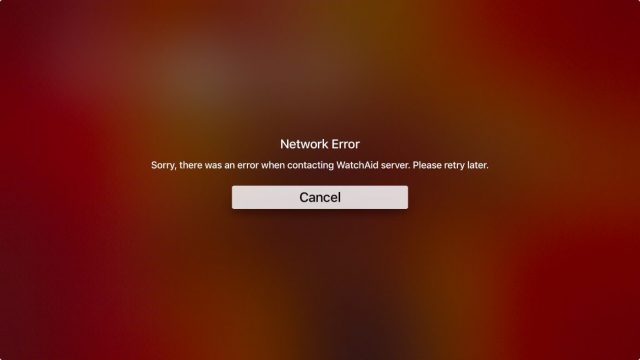
You can also sometimes use Apple TV’s voice search to find a show and play it directly on Netflix. Sometimes, because Apple doesn’t seem to have a complete directory of everything Netflix has.
A mute button on the Apple TV remote (physical and/or ios app) would be appreciated, especially since tvOs apps like SBS (Australian TV station) dont allow ads to be skipped. Like Netflix they seem to turn up the volume for these segments/previews (OK - it is my imagination j
j
Manually Turning the volume to zero during SBS ads is tedious. Worse still, volume control doesn’t seem to be available for my Homepods when browsing Netflix offerings
It is creepy how much control they (Netflix, SBS …) get away with. . I might look at creating a Siri Shortcut to try and take back control: “Hey Siri mute the tv” - the challenge will be “Hey Siri unmute the TV”!
Couldn’t find a way to ask Siri to mute the HomePods. There is “Set Volume” Siri shortcut in the Shortcuts.app (iOS) but it does not seem to work for Siri via the Homepods - only works for playing music on iPhone or iPad.
Just tested this. For me, “Hey Siri, mute” mutes the HomePod whether it’s playing Apple Music or audio from the Apple TV via AirPlay. “Hey Siri, unmute” brings the sound back.
It’s almost reason enough to play all audio from the Apple TV through the HomePod—for us, the problem is that the TV isn’t where we’d want the HomePod to be otherwise.
It is annoying that the Siri Remote doesn’t have a mute button or shortcut, and that Siri on the Apple TV doesn’t understand the mute command that the HomePods do.
I tried this some time ago without success. Maybe a recent update or my pronunciation was off
Will try again…
“Siri mute” mostly works but sometimes Netflix seems to over-ride it but at a lower volume- strange.
“Siri unmute” does not work for me. Must be my Australian accent. “Siri turn volume on” works instead of unmute and restores the previous volume.
Adam:
So I see! Exactly 1 year after I wrote about this… Not quick, but I’ll take it.