Xbox and PlayStation Game Controllers with Apple Arcade: The FAQ
With iOS 13, iPadOS 13, macOS 10.15 Catalina, and tvOS 13, Apple’s gaming efforts have taken two big steps forward. The first is with Apple Arcade, which provides quality titles without in-app purchases for $5 per month (see “Apple Unveils Apple Arcade and Apple TV+ Prices and Dates,” 10 September 2019). The other is that all of these operating systems support Microsoft Xbox One and Sony PlayStation 4 (PS4) game controllers. (Sadly, Catalina also takes a step back by dropping support for 32-bit games, but there are ways around that—see “Moving to Catalina: Keep Your 32-Bit Mac Apps Running with Parallels,” 18 September 2019.)
Why is support for these controllers a big deal? Many people already have one, so there’s no need to buy a special controller to use with their Apple devices. Also, these controllers are superior to what has previously been available for the Apple ecosystem, even the lauded Steelseries Nimbus.
There are two reasons for this superiority. First, Microsoft and Sony have been at this for over two decades—Microsoft was making PC gamepads years before Xbox materialized. Second, the three major game console companies—Microsoft, Nintendo, and Sony—have patent locks on the best controller technologies, and they defend those patents vigorously.
Some Apple Arcade subscribers are annoyed that Apple isn’t making its own game controller, even if that would require licensing technology from one of the aforementioned companies. Frankly, after seeing Apple’s efforts with TV remotes, I think supporting existing controllers is a better approach.
Here are answers to questions you might have about using game controllers with Apple’s new operating systems. If you have others, feel free to ask me in the comments.
Do I even need a game controller?
No one needs a game controller, but using one can make certain games more fun. Many people find onscreen controls frustrating in action-packed games and, even if you get used to onscreen controls, using a controller will provide a much smoother experience. Of course, that’s true only if the games you like support these game controllers. If you mostly play puzzle games, a controller probably won’t make much difference.
How do I tell if a game supports controllers?
If you’re playing a game from Apple Arcade, you can tell by looking at the description blocks in its App Store listing. Here’s an example from an iPad.
The App Store in Catalina offers a similar interface.
Note that these interfaces say, “Controller Supported.” Some games, especially when played on the Apple TV, require a controller. That’s true of Oceanhorn 2 even though its iOS and iPadOS versions don’t require a controller.
Can I use a game controller outside of Apple Arcade?
Yes, but it’s not as easy to tell if games outside of Apple Arcade support controllers. You can either look closely at the game’s App Store info or connect a controller, fire up a game, and see if it works. The App Stores also have stories that highlight non-Apple Arcade games for iOS and macOS that are great with controllers.
If you own a PlayStation 4, also check out the free PS4 Remote Play app, which lets you remotely play games from your PlayStation 4 on an iPhone or iPad, and yes, it supports the use of a PS4 controller. The experience of playing a game remotely in this way is a bit laggy, so it’s not great for fast-moving titles. I like it for playing role-playing games in bed.
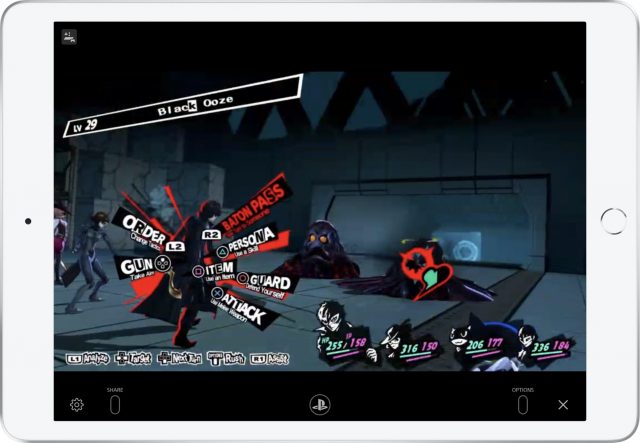
I want a controller. Which one should I buy?
First, if you have a PlayStation 4 or Xbox One controller around the house already, start with that and save yourself some money. I already own a PlayStation 4, so I use its controller.
If you’re in the market for a controller, consider the fact that Apple sells the Xbox Wireless Controller but not the PS4 controller. That’s as close to an endorsement as we can expect from Apple. But don’t buy from Apple, since it’s $20 cheaper from Amazon. The Xbox controller has a couple of other advantages as well: it works natively with Windows 10 and has better battery life than the PS4 controller.
Who should consider the PS4 controller? If you have friends who own PlayStation 4 consoles, it might be nice to have your own controller for multiplayer games. Also, the PlayStation 4 has a better directional pad.
If you’re struggling to decide, consider visiting a gaming store and holding both controllers to see which you like better.
I found a cheap third-party Xbox/PlayStation controller. Is it OK to buy that instead?
There are a lot of inexpensive third-party controllers on the market, and most are markedly inferior to the official ones. The Microsoft and Sony controllers are reasonably priced around $40, and I think they’re the best overall value.
I don’t like either controller. Can I use something else?
Any Bluetooth controller compatible with the Xbox One or PlayStation 4 should work, as will any MFi controller. Those with mobility challenges might be interested in the Xbox Adaptive Controller.
OK, I bought a controller. How do I hold it?
As someone who has been gaming for about as long as I’ve been walking, it’s always amusing to see what new gamers do with a game controller. Sometimes they try to use it as an arcade stick or hold it upside down. (Cue the Star Trek IV reference of Scotty trying to use a Mac.)
You want to cradle the controller in the palms of your hands, resting your left thumb on either the left analog stick or the directional pad and your right thumb on either the right analog stick or over the four face buttons on the front of the controller, with your index fingers over the shoulder buttons on the top of the controller. Experiment to see what grip feels most natural for you.
What the heck do all those buttons do?
Button functions depend on the game. Some games offer onscreen instructions, either in a tutorial or when a certain context is triggered. For example, when you get near a barrel in Oceanhorn 2, the game tells you to press the X button to pick up the barrel (confusingly, it doesn’t use the PlayStation button style of a blue X on a black background).
Unfortunately, I don’t think games adapt their onscreen instructions to the controller you’re using. For example, while playing Hot Lava on my MacBook Pro, it told me to press the A button, which my PS4 controller doesn’t have. In those cases, you have to do a little translation using my tips below (or just mash buttons until you figure out what does what).
Despite the Xbox and PS4 controllers looking rather different, they’re actually quite similar. They both have two analog sticks, a directional pad, four face buttons, two shoulder buttons, and two triggers. Most major game studios develop for both consoles and thus have little patience for “innovative” approaches. Likewise, most gamers don’t want to read instructions (if there even are any) before playing a game, so some common controller conventions have developed over the years:
- Left analog stick: The left analog stick is usually for directional movement in three-dimensional games because it allows for varying degrees of force, like pushing lightly to walk or all the way forward to run. First-person shooters use it to move forward and backward or to strafe left and right.
- Directional pad: The direction pad or “d-pad” is often used for movement in two-dimensional games. The left analog stick can usually be used in its place in such games, but most people find the d-pad to be more precise. In many 3D games, especially first-person shooters, the d-pad is used for other actions, like switching between weapons.
- Right analog stick: The right analog stick is most often used for aiming in 3D games, especially in first-person shooters.
- Face buttons: In most games, the four buttons on the right side of the controller are your main action buttons. In American games, the bottom face button (X on the PS4 controller, A on the Xbox controller) is often the primary button, used for jumping, selecting menu items, and advancing through dialogs. Japanese games tend to use the right action button (O on the PS4 controller or B on the Xbox controller) as the main button instead. The left face button (▢ on the PS4 controller or X on the Xbox controller) is often used for some sort of attack, or reload in first-person shooters.
- Shoulder buttons and triggers: These buttons are used for all sorts of different things, but the most common convention is using the right trigger to fire in first-person shooters.
Note that these are merely common conventions and are not universal—there are plenty of exceptions, and it’s up to the game to explain them.
How do I connect a controller to my Apple device?
Controllers work like standard Bluetooth devices. First, put the controller in pairing mode and then go into Settings > Bluetooth or System Preferences > Bluetooth to pair it. That said, figuring out how to put these controllers into pairing mode isn’t always obvious.
How do I put an Xbox One controller in pairing mode?
Given that it was designed for multiple platforms (Xbox and Windows), the Xbox One controller has a special button for Bluetooth pairing:
- If the controller is paired to an Xbox, make sure the Xbox is turned off.
- Press the Xbox button on the front of the controller to turn the controller on. It’s the big, obnoxious X button in the red circle in the figure below.
- Press and hold the round connect button on the top of the controller for several seconds. In the figure below, the finger is on the connect button.
How do I put a PlayStation 4 controller in pairing mode?
Press and hold the PlayStation button—the round button between the two analog sticks—and the Share button until the light bar starts flashing. Both are highlighted in red in the image below.
How do I pair my controller with an iPhone or iPad?
Bluetooth pairing is the same in iOS and iPadOS:
- Put the controller in pairing mode.
- Go to Settings > Bluetooth.
- Tap the controller when it appears in the list of Other Devices.
To unpair a controller so you can use it with a different device, return to Settings > Bluetooth, tap the i button for the controller, and tap Forget This Device. I can’t speak for the Xbox One, but if you attach a PlayStation 4 controller to the PlayStation console with a USB cable, it will repair itself to the console automatically.
How do I pair my controller with an Apple TV?
Here’s how to pair a controller to your Apple TV:
- Put your controller in pairing mode.
- On the Apple TV, go to Settings > Remotes and Devices > Bluetooth.
- Select your controller from the list.
To unpair the controller, return to Settings > Remotes and Devices > Bluetooth > Your Controller and choose Unpair Device.
How do I pair my controller with a Mac?
For a shortcut to Bluetooth preferences, click the Bluetooth icon in the menu bar. Otherwise:
- Put your controller in pairing mode.
- Go to System Preferences > Bluetooth.
- Click the Connect button next to your controller.
To unpair the game controller, return to this screen and click the X next to the controller.
How do I move the controller to another Apple device?
Unfortunately, there’s no magic AirPod-like experience that simplifies moving a controller between devices. Your best bet is to unpair the controller from whatever Apple device it’s paired to and repair it to the new device.
Which Apple Arcade games support controllers?
Here are a few I’ve enjoyed:
- Sayonara Wild Hearts (iOS, macOS): This was one of Apple’s showcase titles for Arcade. I initially rolled my eyes at it because it looked like yet another endless runner, of which there are about a million in the App Store. However, its trippy, dreamlike style, strong soundtrack, and relaxing, Tempest-esque gameplay makes it a unique experience.
- Oceanhorn 2 (iOS, macOS): The original Oceanhorn was a competent if somewhat bland ripoff of The Legend of Zelda series. While the initial release borrowed heavily from the older two-dimensional, top-down Zelda games, Oceanhorn 2 is a more ambitious, three-dimensional adventure like Zelda’s subsequent Ocarina of Time and Breath of the Wild. I’ve been too busy updating Take Control titles to get very far into it, but what I’ve played was fun, and I recommend it if you’re a Zelda fan.
- Hot Lava (iOS, macOS): This game is simultaneously the most frustrating and the most interesting. The concept is a more developed version of the children’s pseudo game “the floor is lava.” Hot Lava consists of level after level where you jump and swing over pools of lava. It’s best thought of as a first-person shooter without the shooting.
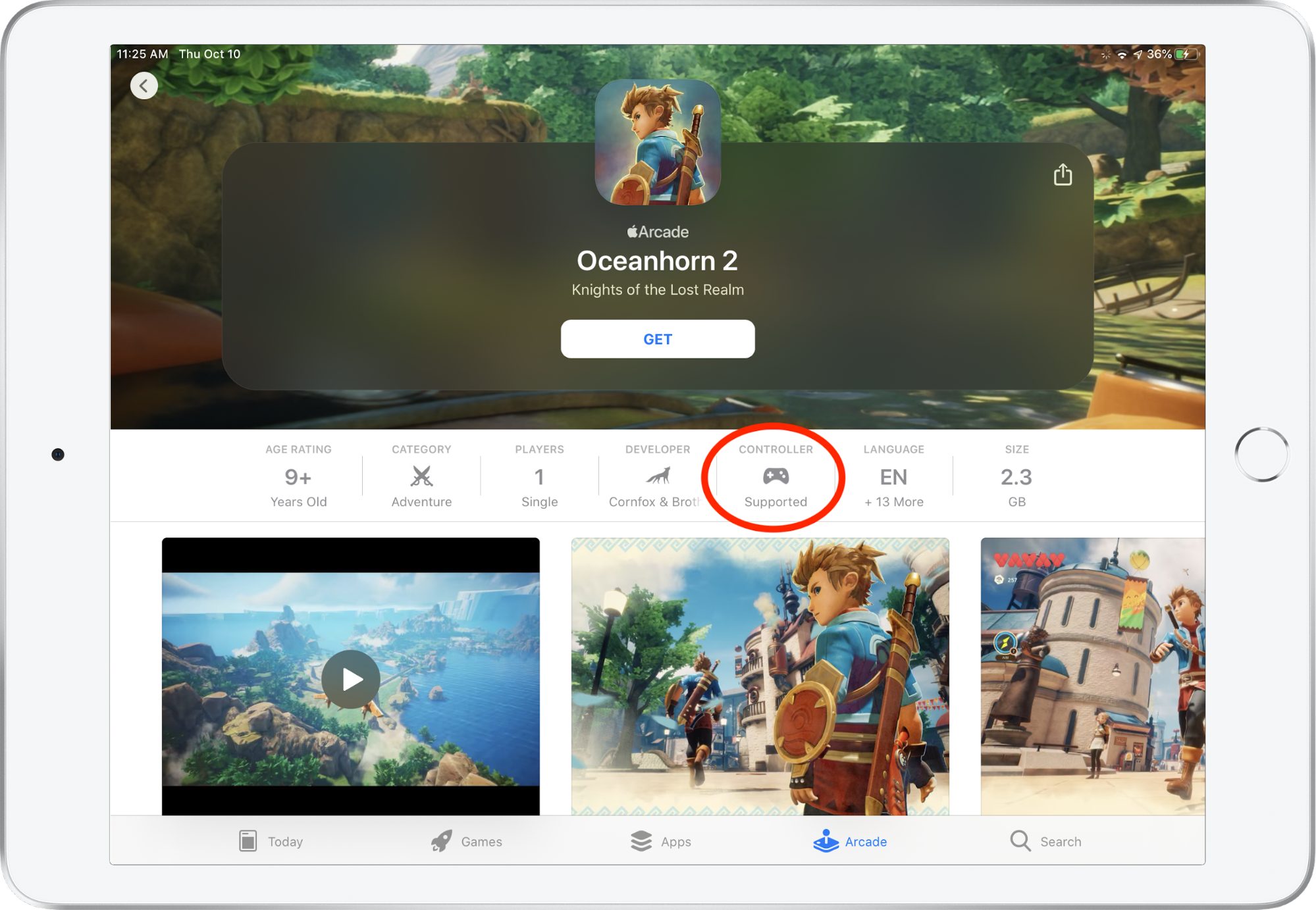
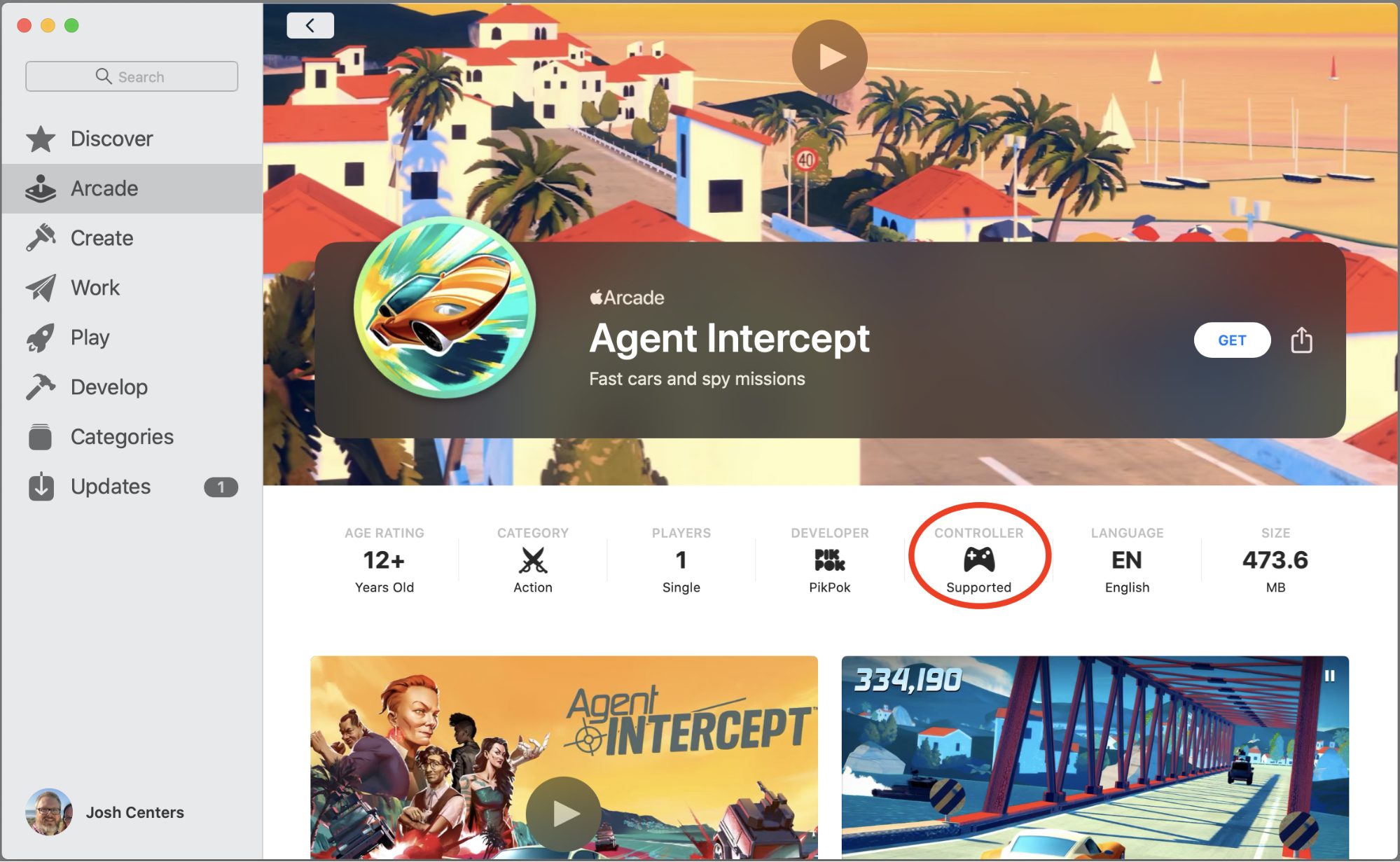
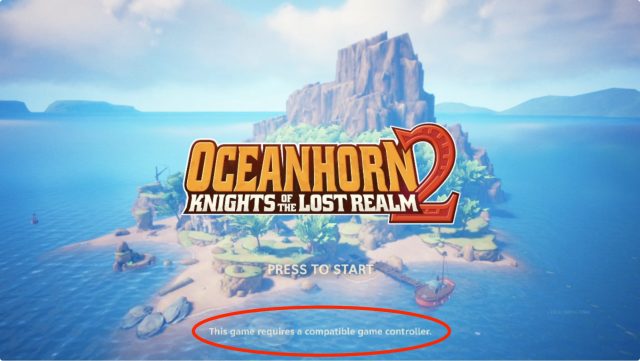

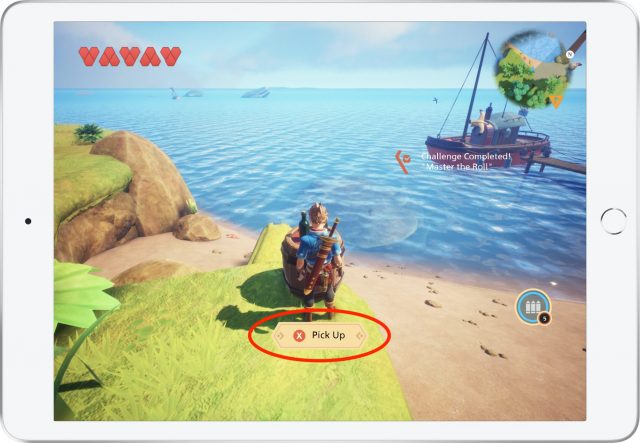
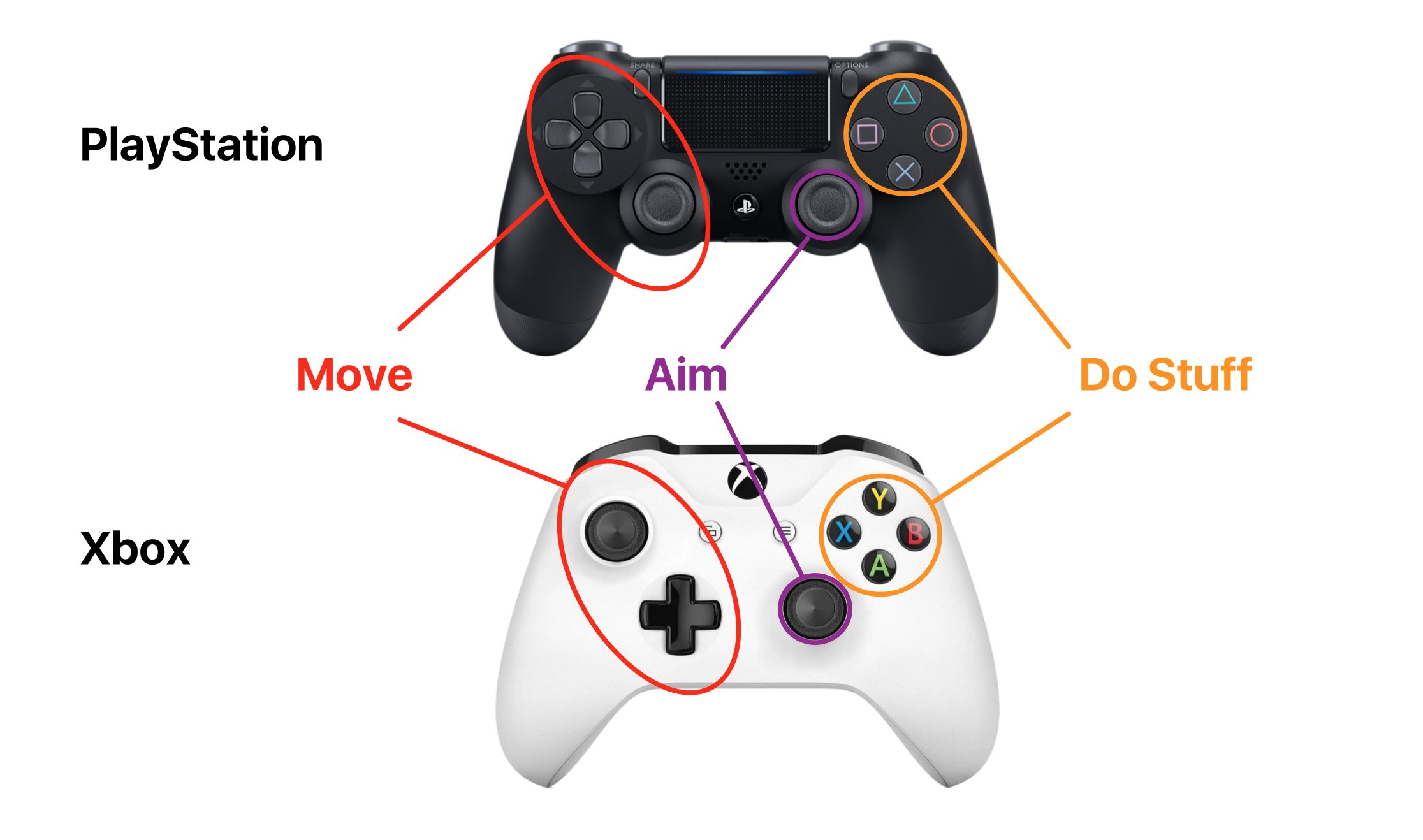
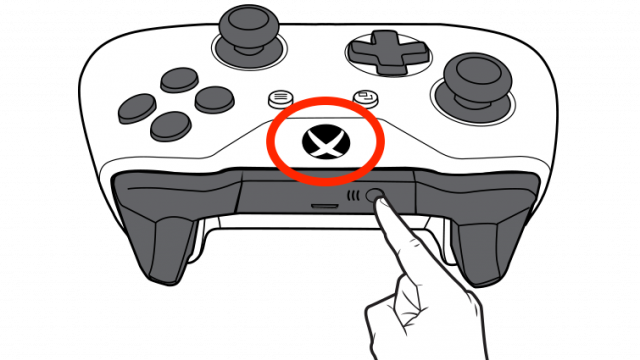

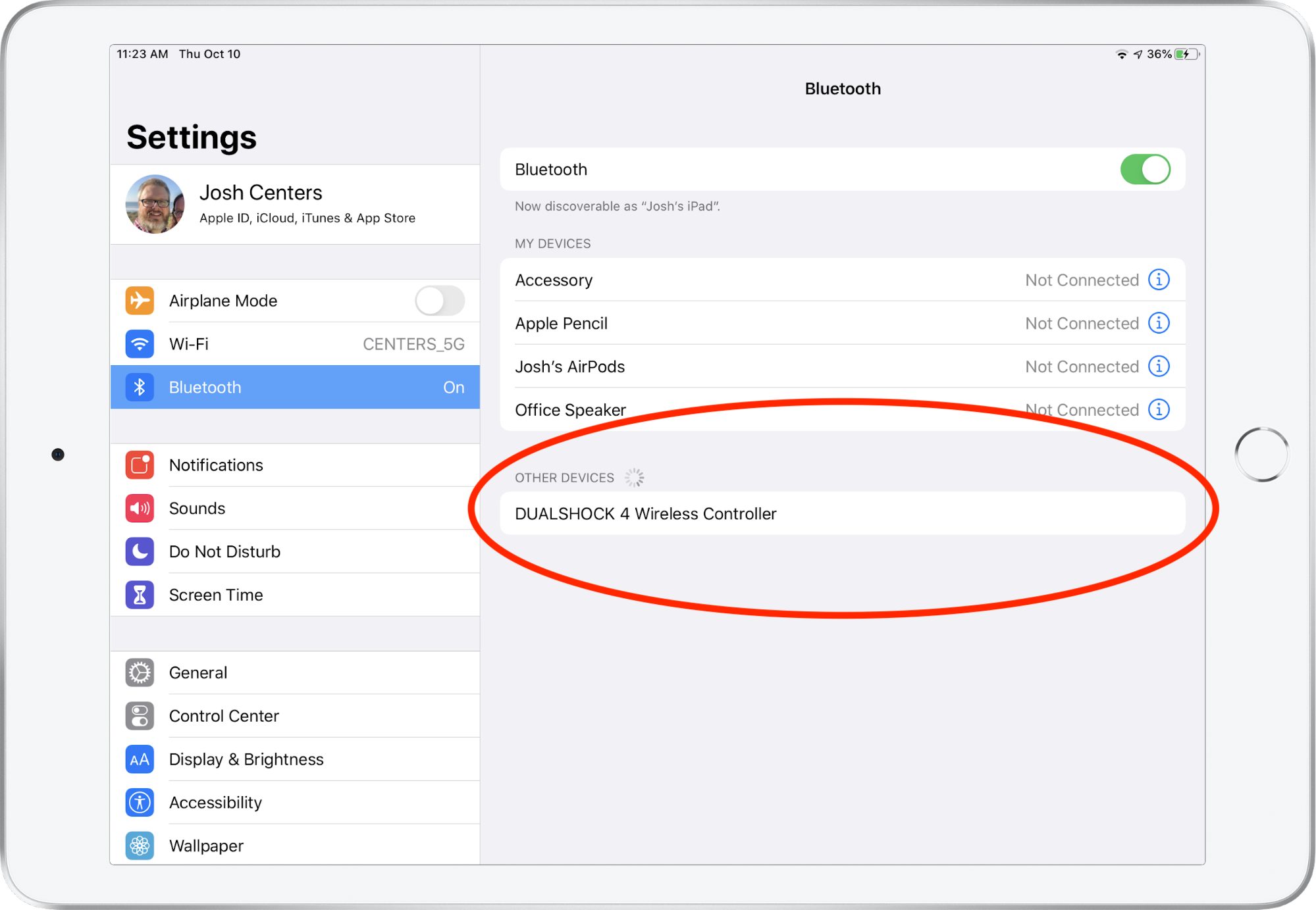
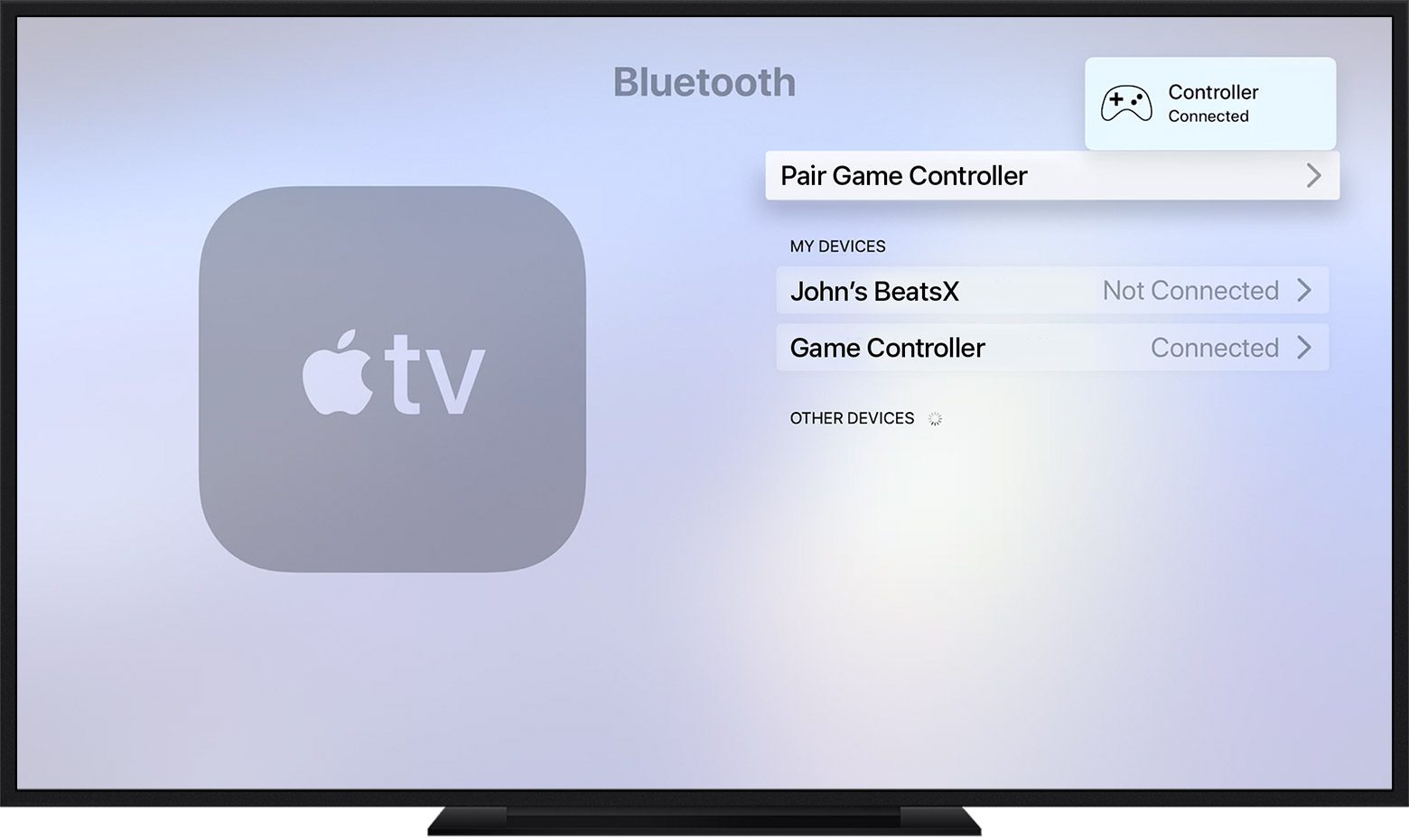
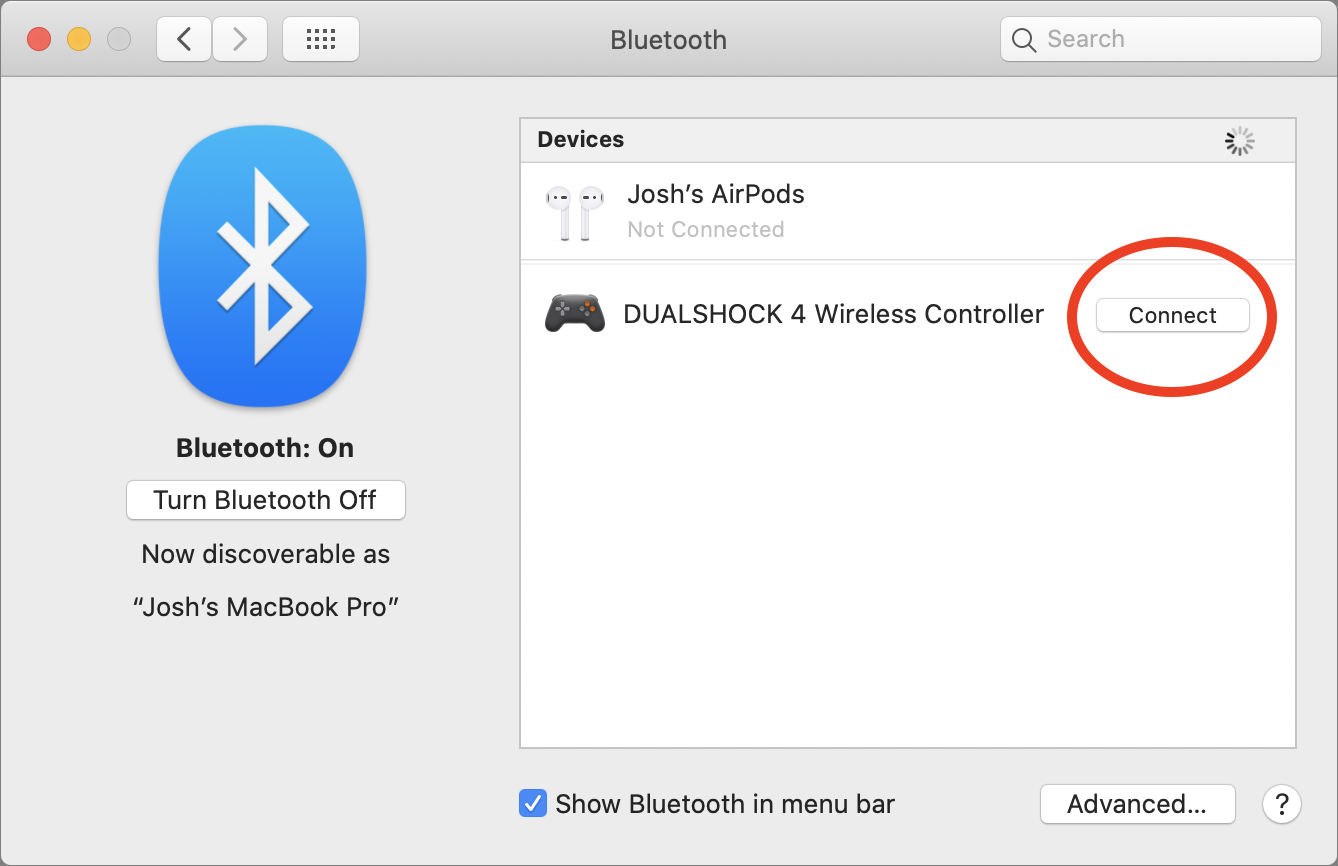
One very exciting use of an Xbox controller that didn’t come up in the article is the SteamLink app for AppleTV. You can use it to play basically any PC game you have in Steam on a big screen. It works really well (though a wired network connection) and the addition of Xbox/PS4 controller support has essentially turned it into an excellent best-of-both-worlds console. A PS4 controller works equally well, but as you allude to in the article, the Xbox controller is the presumed default for most PC games and therefore button-prompts and layouts will match better with an Xbox controller.
Great idea! I had forgotten Apple finally let the app through. I bought one of the Steam Link boxes on sale for like $3, but wasn’t too impressed with it.
Not sure why you didn’t mention the SteelSeries Nimbus in the article, as this has been the go-to controller for Apple TV for some time.
Irritatingly, I bought one (on sale at Walmart for $25) right after tvOS 13 came out, and before this article came out, so I didn’t know that I could have just paired one of my four Xbox controllers instead…
From the article: