Places, Please! Geolocation in Apple’s Photos
On a recent trip to Barcelona, my wife and I saw two T-shirts in a shop window: the Muppets as Reservoir Dogs and Cookie Monster in The Scream. Through the shop’s rain-streaked window, I took pictures of the shirts to send to our daughter, a puppeteer and a fan of the Muppets.

Later in the day, we decided that those T-shirts would make great Christmas presents for our daughter and granddaughter. But we had walked long enough and far enough in the meantime that we had no idea where the shop was located. We wandered around the area, searching for it in vain. Then I remembered the pictures I had taken of the T-shirts.
Apple’s Photos app has two special albums under the heading People & Places. Tapping Albums in the Camera app and then the Places album opens a map of your general location and displays stacks of photos with a count of photos in each pile.
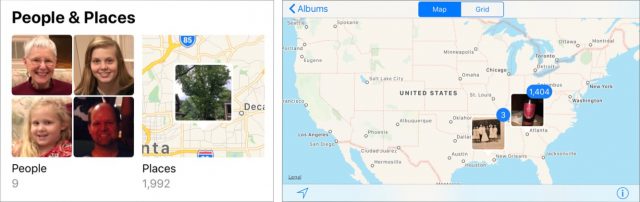
Swiping left on the map brought Europe into view, and tapping the pile of pictures near Barcelona presented me with the grid of pictures arranged by the location and date where the photos were taken.
Double-tapping the map zooms in and distributes the pictures into smaller stacks that match their more specific locations. You can also pinch out to zoom in further to locate photos, assuming you know where to look. If you have a large camera roll, that’s a lot more efficient than endlessly scrolling through it, looking for the right photo. If you continue to double-tap on the stacks or pinch out, you will end up with a small enough number of stacks that you should easily be able to find the picture you’re looking for.
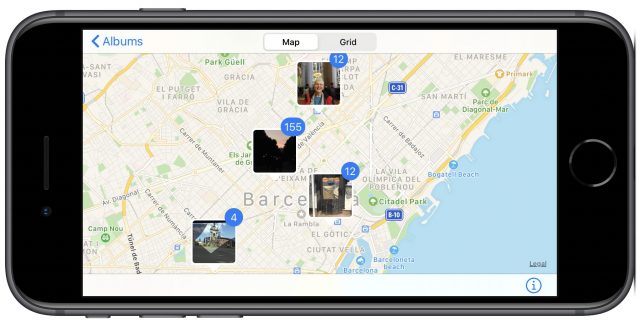
A single tap on the lower stack of 12 images brought me to the Places album showing those images, and then tapping the T-shirt image displayed it on my iPhone. (The top nine images were taken in 2014 on an earlier trip to Barcelona.)
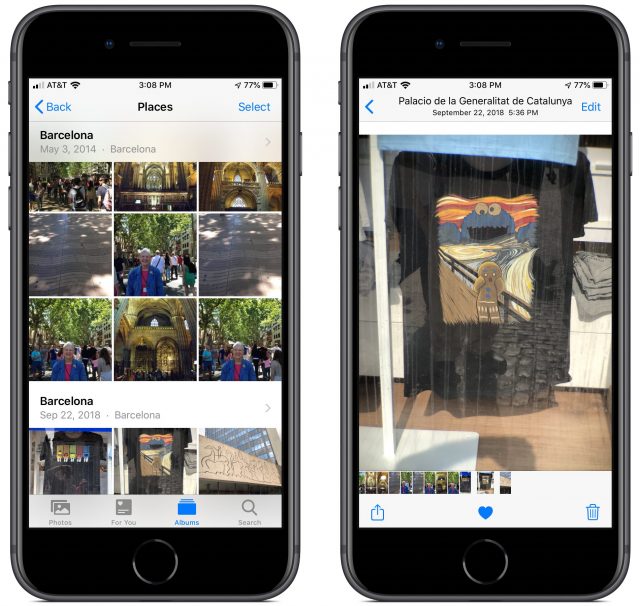
When I swiped up on the photo, Photos displayed a map of the area with the thumbnail image of the photo where the shop was located. You can tap that thumbnail to open it on a full-screen version of the map and pinch out to zoom in for a more precise location.
However, it gets even better. Tapping the blue location title (Palacio de la Generalitat de Catalunya, Plaça de…) underneath the map causes Maps to open and display a large red map pin above the location title. Even more useful is that Maps lets you get directions to the location.
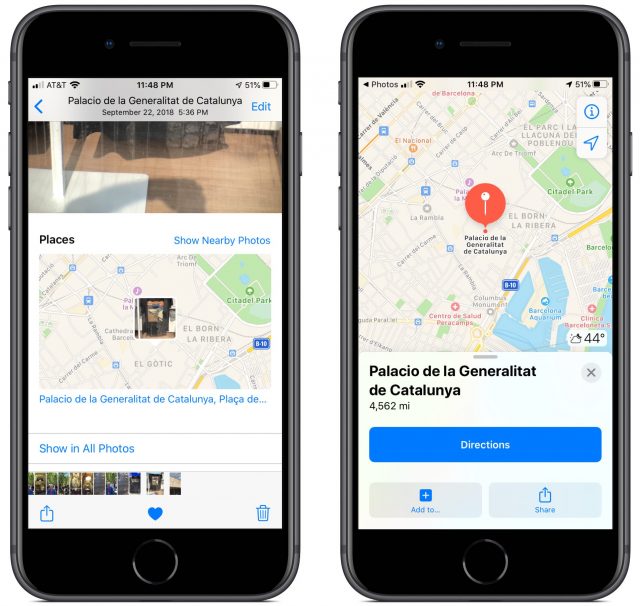
When I tap the Directions button, Maps indicates that, unfortunately for this example, no directions are available for getting to the T-shirt shop in Barcelona from my current location in Atlanta, 4500 miles away. However, tapping on “From My Location” lets me change it to, say, “From Cathedral of Barcelona,” after which I can tap the Walk icon at the bottom of the window to make Maps give directions for a short stroll to the shop.
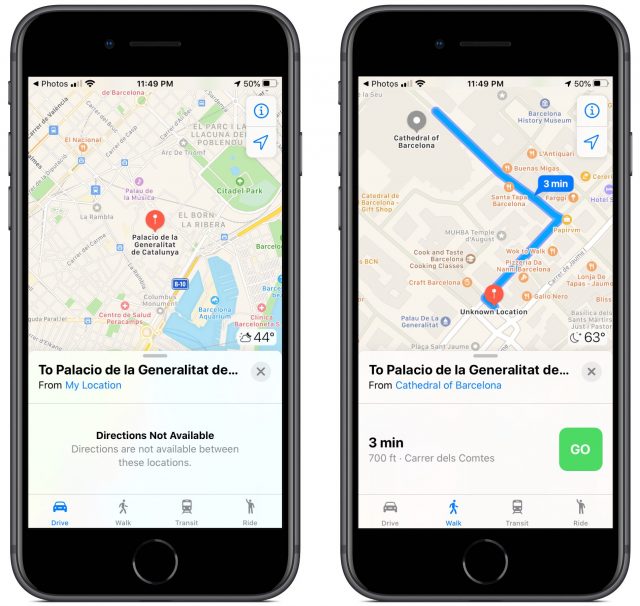
(An earlier version of this article recommended the app Metapho for getting directions with Maps. At some point in iOS 13, Apple started displaying the address within Photos and letting us tap that to get directions in Maps, which is much easier. However, Metapho remains a fine app for looking at metadata stored with the photo.)
Other Uses for Places
Snapping photos on your iPhone can solve other location problems when you’re traveling. For example, imagine that your scheduled tour has just ended, and you are free to explore an unfamiliar city on your own. In many cases, there will be a meeting point to take the tour bus back to the hotel. You can take a photo to mark the meeting point and, if you use the procedure described above, get directions back to the bus.
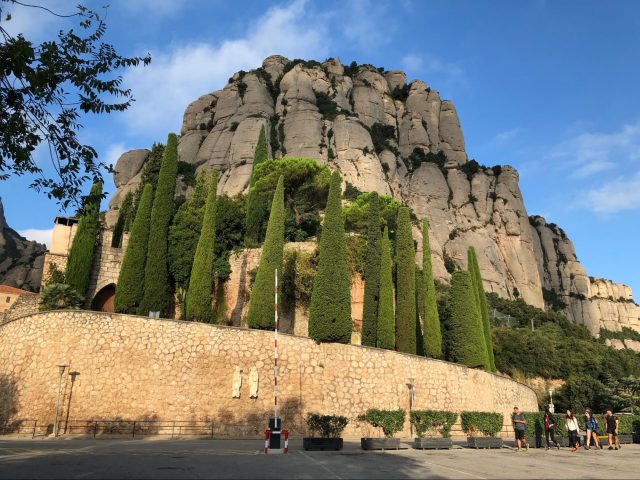
One final recommendation. When you visit a new place, take a picture of the entrance. It serves as a marker within the camera roll for the beginning of images taken during your visit. That image might also be useful as the initial image of the site for a photo book, Web site, or slideshow. And you can recheck the exact location in the Places album.

So there you have it. Thanks to geolocation data stored within the photos you take, you can easily find a particular image by scanning a map for the location where it was shot. Even better, tapping that image’s location link in Photos gives you directions to get back to that spot using Maps.
Donald O’Shea is Emeritus Professor of Physics at Georgia Tech. He served as Editor of Optical Engineering from 1998 to 1999 and 2001 to 2009. He is the author of several textbooks in optics and optical design. His most recent is Designing Optics Using CODE V™, written with Julie L. Bentley (SPIE Press, 2018). He had subscribed to TidBITS from when it was distributed in HyperCard format, before the advent of the World Wide Web.
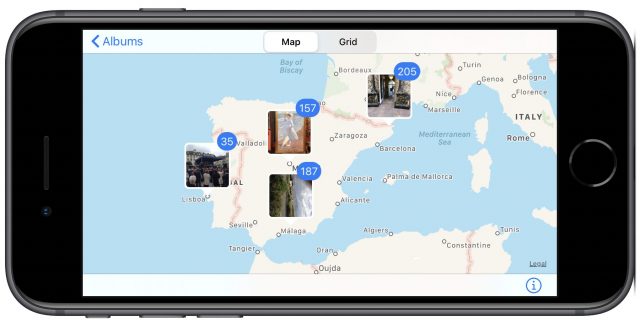
On my iPhone running 13.2.3, the address of the photo is listed just beneath the map of the location of the photo in Photos.Tapping on that address opens it right up in Maps. I don’t have to use any extensions or tap the sharing icon at all. Just scroll the picture in Photos up, see the map, tap the address. Is this a new addition to Photos to make going back to the geolocation easier than it used to be?
Oh grumble, that might indeed be new. In fairness to Donald, he wrote this piece a while back, focusing on iOS 12 and then had to revise it for iOS 13. So it’s possible that that feature did indeed just appear in one of the versions of iOS 13 since the article was revised.
I wonder if that is rolling in along with the new Maps data. I don’t think I saw actual addresses until recently.
I’ve been using Metapho for a few years now, and highly recommend it. Really thoughtfully designed software, and useful for a host of reasons. So even if you can go straight to Maps from a photo now, it might still be worth giving Metapho a try.
Don and I have updated the article to remove the Metapho instructions—not because there’s anything wrong with Metapho, but because Photos now makes this particular task much easier to do internally.
I watched the finale of MindHunter the other night. The season was set in Atlanta but I recognized an old Bell Telephone building from Pittsburgh. I remember making a short video of a detail on an outside wall. Apple Photos had tagged it with the exact address and I was able to find it in Google Street View. Very cool.
At first I thought that Adam Engst was written the article, but when I read Donald O’Shea it sent me back about 30 years ago in a SPIE conference…
I often use the described feature, mostly to find out where I was in China, but sometimes the geotag is about 100 meters away from the actual place !
I can confirm that Google Maps and Apple Maps show different locations in China. Not sure why that is but I noticed that there were 50-100 m differences 3 years ago – 50 m is often enough to put you on a parallel street! Unfortunately I forgot which one was correct but it seems Apple Maps was/is wrong. Maybe a specific problem with Chinese maps? Not sure if this has been fixed though.
I am still using iOS 12 and wonder if Mapple Maps stores maps for offline use in OS 13. The fact that it still doesn’t (appear to) do that in iOS 12 is a killer and a reason why I hardly ever use Apple Maps.
Maybe not an issue if you have a local data plan but often in foreign countries I don’t.
If the Chinese maps were off by 100 meters, might it be that this is a Chinese security feature rather than poor cartography,
I would highly recommend you download the Maps.me app. It’s extremely useful, not just for offline maps, but because the OpenStreetMaps it is based on often have far more detail of walking and cycle paths than Google or Apple maps.
https://maps.me