How to Give Presentations and Demo Apps in Zoom
Presenting in Zoom—whether with presentation software, displaying an image slideshow, sharing a screen for a demonstration, or using a live video feed—can sometimes feel like juggling cats while reciting Shakespeare. As one of the most popular videoconferencing tools, Zoom is in use daily by hundreds of millions of people. But it’s a flexible and constantly changing tool, which can make it hard both to figure out and keep up with how to perform common tasks like screen sharing and presentation.
In researching and writing my book Take Control of Zoom, I developed some scenarios and strategies that should help you prepare presentations and screen-sharing sessions, and then deliver them. I’ll run you through the best ways to avoid frustration while getting the results you want.
What Are You Trying to Show?
Start by laying out what precisely you want to present and what options you want available:
- Slides alone vs. slides plus notes: If you’re using a slide deck within presentation software, as a PDF, or in another app, do you want to be able to see just the presentation, or do you need to view the presentation plus notes or other supplementary material? (I nearly always need notes for my presentations.) Do you need to see the next slide?
- Observe participants or monitor chat: While presenting, it can be beneficial to see people’s reactions, whether overt or subtle. This can let you spend more time on a topic that you can see has elicited confused expressions or call on people who have questions. You might also want a show of hands or other visual feedback in response to informal polls. You may even want to view questions or responses people type in Zoom’s in-meeting chat.
- Switch among apps: Do you need to bring in material from more than one app as you present?
- Additional video sources: If you want to show “real-world” objects, you may want to switch among video sources other than your presenter webcam and shared slides. The solution to that desire might be a document camera attached to the computer from which you’re presenting, or additional devices logged into Zoom.
Here’s the good news. If you need just your slides (no notes or ancillary items or other video), and you’re fine with how Zoom provides a floating window that shows a meeting’s participants, you have the greatest flexibility. You can use Zoom and another app without engaging workarounds or special modes, and with either one or two screens on your computer. It’s still worth reading on for suggestions for flow and simplicity when presenting or demonstrating, particularly in PowerPoint or Keynote.
However, if you need to consult notes, look at other slides, switch between apps, or pull in other video sources, read on! Each of the scenarios I present, particularly the deep dive into full-screen mode, will help reduce frustration so you can achieve your desired results.
In all cases with more than a few attendees, if you can get a helper in your meeting, do! Someone else can watch for attendee feedback, monitor chat, or give you backchannel feedback.
Let’s start by tackling full-screen mode. Because of how this mode remains somewhat tacked-on in both macOS and Windows, you may run into some workflow stumbling blocks. Here’s advice to help you avoid those obstacles when starting a presentation.
Work with Full-Screen Apps
Zoom and full-screen mode in macOS (and Windows) don’t always work well together, despite Zoom’s efforts to support it on single- and multi-monitor setups. There are three fundamental issues you should watch out for:
- Some apps don’t let you switch away from an app and keep it in full-screen mode when you switch back. If that’s the case for you, trying to switch to Zoom (instead of using floating options available from Zoom’s sharing toolbar) or other apps could stop Zoom’s screen sharing or show your app’s editing interface instead of its presentation format.
- Presentation software can be rigid in how it runs slideshows, whether slides are entirely static (text and images) or interactive, with builds, animation, audio, and video. By default, PowerPoint and Keynote display only their slideshow view on a single-monitor system. On a two-monitor setup, one screen displays the slideshow view and the other screen holds presentation tools.
- Some apps with a special full-screen presentation mode—notably Keynote—face one more difficulty. You must start your app in its regular view, switch to Zoom to share the app’s window, then return to the app to switch it to presentation mode. If you engage full-screen mode first, Zoom won’t offer the window as an available option for sharing. PowerPoint, interestingly, doesn’t have this limitation.
When using a full-screen app, if you can remain in that app, you’re good—you don’t need to worry that the app will drop out of full-screen mode. Zoom provides a strip overlay window of other participants’ video on both single- and multi-monitor systems, and I explain how that works next.
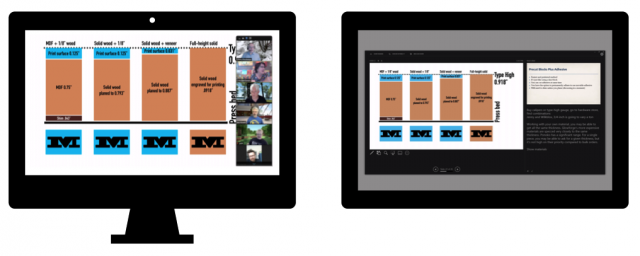
However, if you need to see your notes or access other presentation tools, or if you require more complicated video input arrangements, you may need to use multiple devices or enlist the help of another person.
Go Full-Screen with PowerPoint and Keynote on Two Screens
PowerPoint and Keynote both offer a two-display setup designed for a computer plus a projector: one screen handles the interactive slideshow, while the other provides presentation tools, like a timer and preview of the next slide, plus your notes on the slide.
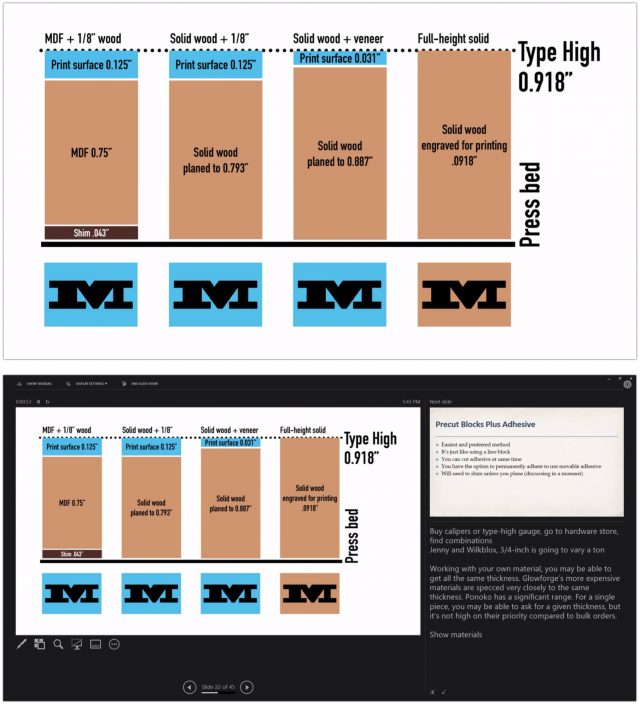
To invoke your slideshow in PowerPoint, click Start from Beginning or any start option on PowerPoint’s toolbar; in Keynote, Click Play or choose Play > Play Slideshow. In both apps, you can move the mouse to reveal controls or use keyboard shortcuts for various actions.
In Zoom, you can start sharing a PowerPoint presentation immediately after starting the slideshow. Return to Zoom, select the full-screen slideshow window, and return to the presentation app. You can now present.
With Keynote… it’s a little harder. If you’ve started a Keynote slideshow and try to share it in Zoom, Zoom can’t “see” Keynote’s window because Apple made Keynote’s presentation mode neither a regular window or standard full-screen mode. Instead, follow these steps:
- Make sure Keynote is prepared to start and you’re on your desired slide.
- Switch to Zoom, but don’t hide the Keynote app—if you do, Zoom may not include it in its list of available app windows.
- In Zoom, click Share Screen and, on the Basic tab, select the Keynote slide screen and click Share. This shares the entire Keynote window but only for one unguarded moment.
- Zoom automatically switches to Keynote as the foreground app. In Keynote, click Play or choose Play > Play Slideshow. Keynote begins the normal dual-screen presentation mode.
If you want to return to Zoom or show off other apps during your presentation, press H. When you’re ready to resume advancing slides, use the app switcher in macOS (Command-Tab) to return to Keynote. It’s that “easy.”
Make Your Slideshow Appear in a Window in PowerPoint and Keynote
You might feel locked into a full-screen mode for presentations, whether you’re on a single- or multiple-monitor system. However, both PowerPoint and Keynote offer a way to get the advantage of a regular app window that doesn’t hijack the entire display and that you can share with Zoom.
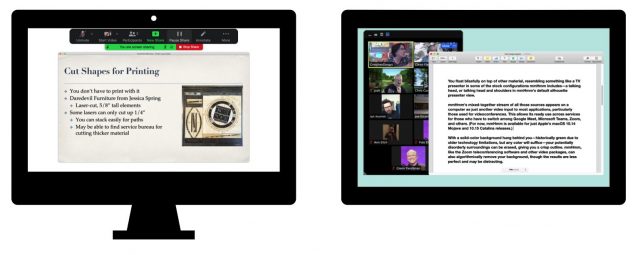
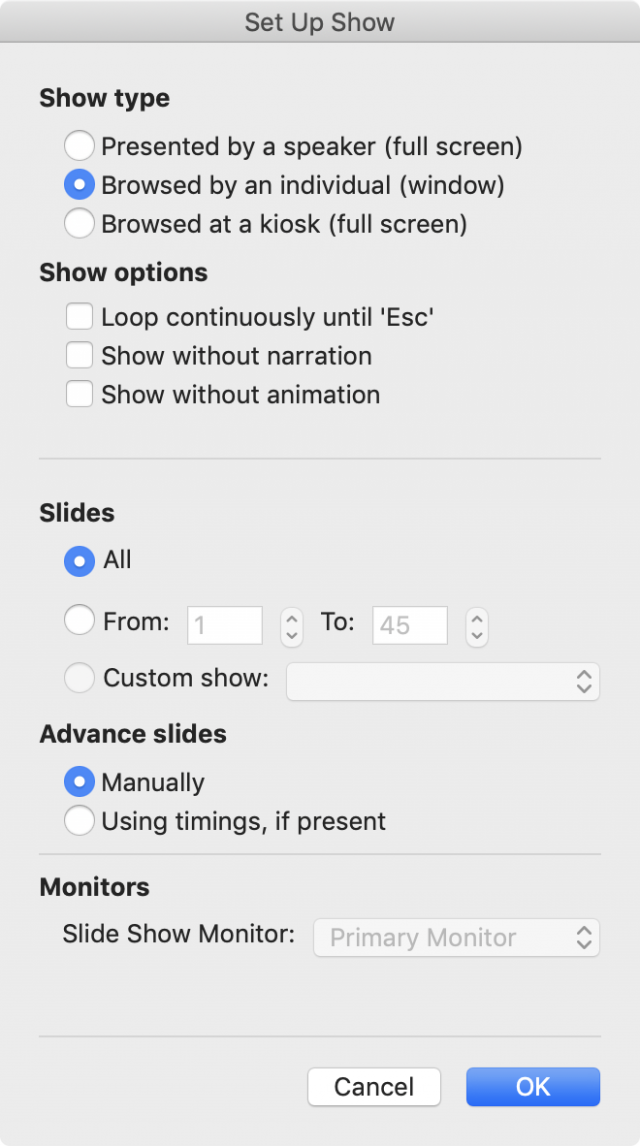
In PowerPoint, choose Slide Show > Set Up Show. (You can also access additional options—such as the Set Up Slide Show button—in the toolbar when you switch to Slide Show view by clicking Slide Show at the top of the PowerPoint window.) Select “Browsed by an individual (window)” and click OK. Now, when you start the slideshow, the slides appear in a resizable, floating window.
In mid-2020, Apple released Keynote 10.1 with a new Play Slideshow in Window option. To invoke this view, choose Play > Play Slideshow in Window. (If you think you’ll use it regularly, Control-click the toolbar in Keynote, choose Customize Toolbar, drag Play in Window onto the toolbar, and click Done.)
In both apps, you can then use Zoom’s screen sharing to select the presentation window and share it. In this form, the window’s interface elements, such as the title bar, will show in Zoom.
Use a Portion of a Screen for Presentations
For apps that don’t have a dedicated presentation mode, Zoom’s option to select a portion of a screen helps you select just the portion of the app window you want everyone to see and lets you crop out the interface, title bar, and other elements.
With these sorts of apps, first carefully position the app’s window so that it won’t overlap with any other app you’re using—except Zoom, which automatically hides itself from itself. (You can override that if you want to share the Zoom app itself to a meeting: see Show a Zoom Window in Zoom Screen Sharing.)
Then, in Zoom, click the Share Screen button, click the Advanced tab, and select Portion of Screen. Click Share, after which you can position and resize a green rectangular outline that shares everything within it to feature just the portion of the app’s window you want to share.
This approach is a great way to leverage Preview, which can display PDFs and images. For showing a PDF, I carefully size and control Preview’s display, typically setting View > Single Page and then Option-clicking the green Zoom button in the upper-left corner of the window to size the page to the display. Then I drag the Zoom portion-sharing rectangle over just the visible page.
Present in Keynote with the Mobile Keynote Controller
Keynote’s addition of Play Slideshow in Window gives you an interesting—if slightly complicated—way to have both a full set of presenter’s tools and a standard macOS window. Just use Keynote for macOS and the Keynote iOS/iPadOS app’s remote control.
Here’s how to do this:
- Install Keynote on your iPhone or iPad and your Mac. Follow Apple’s instructions to pair the Keynote Remote option in the mobile app to your Mac.
- In Keynote for macOS, open the slide deck you want to present within Zoom, and choose Play > Play Slideshow in Window. Position the window as you like.
- In Zoom, click Share Screen and then select the Keynote window.
- Launch Keynote for iOS/iPadOS and tap the Keynote Remote icon. (If you have multiple computers paired, tap Devices, tap the correct Mac, and then tap Done.) You’ll see a large Play icon.
- Tap Play.
- In the Keynote Remote view, tap the side-by-side slides icon at the top right and tap Current and Notes, Next and Notes, or Notes Only to see your notes on the iPhone or iPad. (You can also control text size and invert colors for better legibility.)
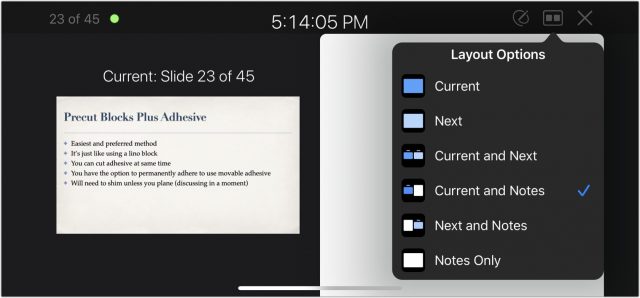
You can now use the Keynote app on your mobile device to advance slides or go backward, as well as pick slides and other options. All the while, you can access Zoom and other apps in macOS without interfering with the Keynote for macOS presentation!
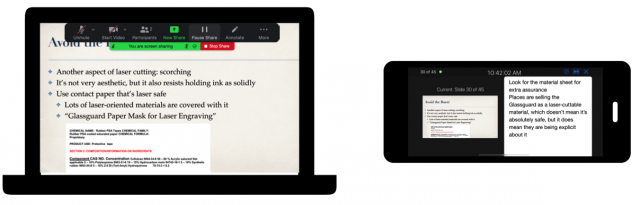
Present with Different Display and Device Combinations
Zoom offers many different ways to work simultaneously with multiple screens on a single computer or multiple devices connected to a single meeting. These can allow you to present from various apps and use video feeds for real-world demonstrations in any combination you need to. I’ve broken out the presentation styles by what you can do with different numbers of displays and devices.
Present with a Single Monitor
In the simplest example, you have joined the Zoom meeting from a single computer with a single screen. You manage what you’re sharing in its own window or portion of a window, while Zoom uses the floating window as with Active Speaker full-screen mode, as shown below.
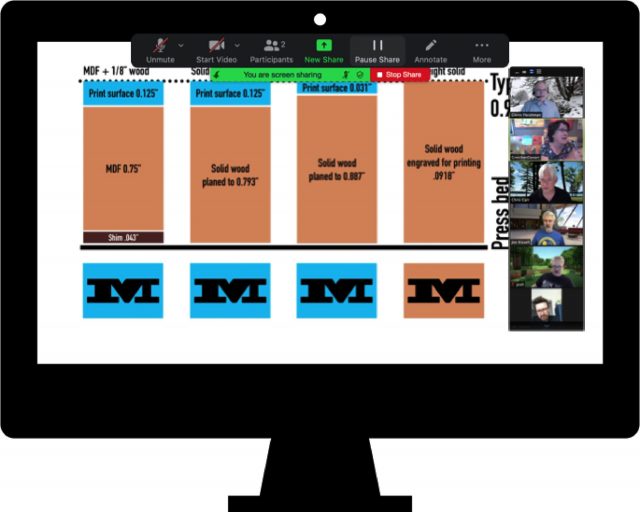
With a single screen, the floating view of other participants sits on top of everything else, including full-screen presentations. Zoom’s sharing bar can give you access to Chat and other features, though some apps may render your pointer invisible, making it effectively impossible to click things!
For apps that don’t require full-screen mode, you can organize windows so that you can see digital notes in part of the screen while you present.
You can also help yourself out by using an iPad or other device to show your notes or even—I know, I know!—printing out your notes and using pieces of paper like an animal.
Present with Two Monitors
If one monitor is good, two are better—sort of. I recommend splitting up tasks among screens based on what you need to focus on:
- Position your slides, images, or app where you can see and easily get to them when you need to interact with them.
- Position digital notes where you can quickly glance back and forth from whatever you’re sharing.
- Unless watching participants’ reactions or hand motions is critical, put them in a secondary location that you can look at as needed but isn’t your main focus.
On a computer with two or more monitors, you can set Zoom to work entirely on a single monitor or distribute its windows across two monitors. In Settings > General, select or deselect “Use dual monitors.” (Your operating system, not Zoom, determines what your “main” screen is.)
In single-monitor mode, you can put the Zoom window wherever you like it on any display. If you have slides, notes, and other material on the main monitor, consider placing the Zoom window on your secondary monitor.
In dual-monitor mode, Zoom adds another resizable window that, during normal conversation, shows the latest active speaker on the secondary screen. When you’re sharing your screen, that second window switches to the full Active Speaker view and shows thumbnails of all speakers at the top.
That can be handy, or it can be distracting. If your webcam is on top of your primary display, and you’re looking at the secondary one when you speak, it will appear that you’re looking off to the side. (Consider rearranging the windows to make sure you’re looking straight into your camera.) While you’re sharing a screen for a presentation, however, no one will be looking at your video feed.
Present with Two People
As I mentioned earlier, having a helper can be extremely useful for managing slides, notes, and other apps or details, or so someone else can pay attention to attendees. In some cases, you might push the slide-presentation portion entirely to another person, so they control the slide while you talk.
That person can operate in full-screen mode and rely on your oral instructions to advance slides while you keep a watchful eye on meeting members. It’s a little old school, like a college lecturer pacing a stage as she delivers her talk, occasionally calling out, “Next!” You could also keep a direct chat session open with the person managing slides and type N or another signal to make your communication less audible.
Present with Multiple Devices
Presenting with multiple devices might seem ridiculous at first glance, but it’s an option I strongly recommend for people trying to balance some of the considerations I noted earlier:
- You want to see and interact with participants while presenting and still have access to your notes and potentially other apps.
- You are mixing digital and physical presentations, and you need to show things in different places or different kinds of items in your setup throughout the presentation, potentially switching back and forth.
Multiple devices let you have enough screen real estate and manage all the elements you need without dealing with operating-system or full-screen constraints. That’s particularly the case if you want to use the full Gallery view of participants, which isn’t available when you’re sharing a screen. I’ve used this setup on multiple occasions, and while it may be complicated, it’s actually quite easy to manage in practice.
One scenario would be to have a laptop and iPad next to a desktop system. Connect to Zoom from all three devices. Have the slides on the desktop, switch into slideshow mode, and share the slides in the Zoom session. On your laptop, use Zoom in Gallery mode. Use the conveniently placed iPad for your notes.
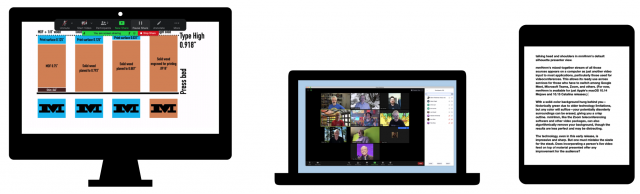
If you need to work across space and with physical items, using multiple devices is the ticket. A document camera or a phone or webcam set up in a similar position to capture flat or 3D objects beneath it can be a great addition to a presentation. Zoom lets you use screen sharing to select another video source, which lets you better control what participants see, and allows annotation to mark up the display.
Zoom can also share a USB-attached or AirPlay-streaming iPhone or iPad, but I think it’s usually better to have that device logged into the mobile Zoom app so that participants can switch to see it, or so you can spotlight it using host controls.
Secondary devices can be useful in any situation in which you need to move around and don’t want to set up a camera in each new location.
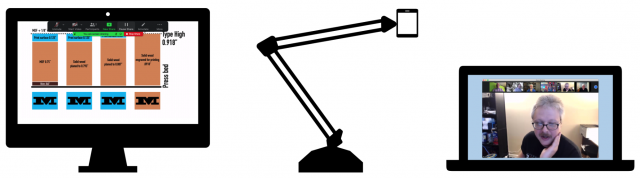
In a virtual workshop I attended on letterpress printing, the instructor had three Zoom apps running at once:
- A laptop for speaking to attendees and interacting, as well as reading from notes and showing slides
- An iPad mounted in an overhead position above a transparent plexiglass sheet, so she could work underneath it, demonstrating layout techniques
- An iPhone on a camera tripod mounted to point at her press, so we could watch her put the layout into the bed of the press and print
She carried the laptop around for mic input and to switch which video was spotlighted. She muted the audio in and out of the two mobile devices. (Zoom’s mobile apps have a separate tiny speaker icon at the top that mutes output: even if you have turned your iPhone volume down in Control Center, you still have to tap the speaker icon to mute it in the Zoom app!)
In my office setup, I installed a sub-$25 mobile swing-arm stand on the wall. I can clip an iPhone into it and use it to show overhead views of my 2D laser cutter when demonstrating projects on it and employ the laser cutter’s flat surface—with a piece of white foam core on top—as a document stand.

Glenn’s Take Control of Zoom was updated in November to cover all the most recent changes and improvements in Zoom. His free book Take Control of Zoom Essentials, which focuses on getting up and running in Zoom quickly and without frustration, was also updated in late 2020.
I use an iPad doing an Airplay to AirServer on my Mac. This creates a window on my Mac of the presentation on my iPad. I can switch from PowerPoint to GoodNotes to any other iPad app and the window on my Mac is the same window shared in Zoom. I see my speaker notes on the iPad but only the presentation shows up via Airplay/AirServer on the window on the Mac. Same with app controls, only what I want presented shows up in the window, not the controls. I basically work off my iPad and Zoom shares a more polished product.
When I really want to push the envelop, I use OBS, the AirServer window, and my webcam to create a composite image and share that as my “camera” in Zoom.
I’d love for Keynote to have an option to open a second window with presenter view whenever I choose Play Slideshow in a Window. That way I could have Zoom share the slideshow window while I could focus on the presenter view window which I’d have in front covering most of my screen except for audience and chat.
One thing I really don’t like with Zoom is that I can’t configure it’s audience/chat windows until I actually share. But I’d like to be able to set up their exact location, size, and settings before I start sharing so that as soon as the audience is ready to go I can start rather than first having to fiddle around with extra windows. Kind of like Keynote lets me set up presenter view well ahead of the actual presentation.
I am looking for a way to play an iPad software instrument in a Zoom (or FaceTime) call and have the internal instrument be heard along with my voice. When I try, I can hear everything, but the instrument’s audio is not transmitted.
What about using Keynote’s Keynote Live feature under the Share menu? Presumably you’d have to share the link with your Zoom participants, but then you could keep track of their reactions in the main Zoom window while you present in Keynote across the web.
I’ve never used it beyond testing. Maybe? It’s kind of a weird technology, requires viewing through a browser (or a copy of Keynote), and I don’t think it solves the problem. If you’ve tested it for this purpose, please share how you’re using it with pictures! Glad to expand options here.
I use Play Slideshow in Window in Keynote, and my iPad shows the presenter view. Unfortunately, the iPad can’t show the current and next slides and my notes all at once like the Mac’s presenter view does.
Another configuration I tried was using the iPad as a second monitor for the Mac. If I were just using Keynote, that would work great, but I occasionally need to use the iPad as a whiteboard so I can work out physics problems for my students. I found the process of switching back and forth between modes quite inconvenient.
I have the same complaint about Zoom as Simon. Every time you open a window, Zoom seems to stick it right back at its default location, which is typically in the way.
Things have moved on but it used to be so convenient to use iChat and Keynote in Macs for virtual meetings. That was in the days when they just worked! (Maybe because Steve used them for his presentations). My experience is that things went downhill when FaceTime replaced iChat and Keynote was dragged down to an iOS app.
Thanks everyone for advice on various ways to get things to work with Zoom.
Is there a reason you use the portion-of-the-screen-sharing with PDFs instead of setting Preview to display full screen and then share that? Seems like it would be more reliable as there’s no chance of other things encroaching on the portion is the screen being shared.
Another option would be to use Skim to view the PDF as it has a presentation view option (and you could share that window specifically).
Thank you for the article. Some helpful tips!
One issue often neglected using presentations is video and audio quality.
Apple’s built in camera is not something to write home about. If you present often and participate in zoom calls for business often (as I do) it would make sense to buy a higher quality camera connected to your Mac via a USB port.
Same goes to a decent microphone. Either a dash mike, or a super cardioid “shotgun”, will eliminate external noise. One does not need studio quality as long as it picks up your voice and not that of your kids playing in the other room or the lawnmower across the road.
And last - lighting. Make sure your face is evenly lit from both sides and that it is brighter than the background. No need for studio lights. Sometime the light coming from your screen is enough, but maybe a reading light (or two) positioned so they reflect light from the wall on your face will do a great job.
I have an idea for a Mac app that puts a bright white rectangle around the edge of the screen - like some make-up mirrors. Wish I knew how to create Mac apps!
I will test the idea by creating a suitable background image.
…
Nope … not bright enough!
Indeed! We’ve covered those topics in the past with a couple of articles:
Yes, to see the thumbnails and have more control. Full-screen mode for Preview with Zoom (or any app in full-screen mode with Zoom) interacts poorly.
My wife used the family iMac to do a zoom call a while back - her relatives are unfortunately Android and Windows users so FaceTime was out of the question. Unfortunately she didn’t quit the app (as is her forte) and later that night I received a notification that the family iMac was attempting to hack my own.
I reimaged the family iMac from a backup taken prior to the zoom call because I had no idea what the intruder may have done to that machine.
Long and the short … be careful what you do with Zoom and make sure it’s no longer active when you stop using it.
Can you share details about what happened? Zoom does have remote control capabilities, but they require some setup and permission on the part of the person whose Mac is being controlled. Or did you mean something else by “hack”? And how were you notified?
https://support.zoom.us/hc/en-us/articles/201362673-Requesting-or-giving-remote-control
How long ago?
About a month prior to Thanksgiving is the closest we can come.
I knew nothing of Zoom and we were using it in its default configuration. We needed to join a family videoconference and at the time I wasn’t even aware that an app had to be installed, so it was just get it installed and go. It was certainly not configured to allow remote control.
Since that time we use my MacBook Pro and I insure the application is immediately quit after the videoconference.
Notification was probably via BitDefender or Netgear Armor which we have on our Orbi RBK853 mesh. It was unreasonably late at night - I was the only one awake - and it was pure good fortune that I was at my computer to receive the alert.
Zoom is certainly not in my bag of trusted apps, and if I could get the half dozen or so members of my wife’s not-too-technically-adept family to use something I trusted more I would certainly do it.
Unfortunately the controling parameters seem to be not too hard to use, windows compatible, and free.
Just make sure you turn off the kitten filter!

Seems quite unlikely that it was an attack via Zoom rather than Zoom doing something that the monitoring software didn’t like, as there are 100,000s of people pounding away on the app. If there had been an attack vector (particularly on Macs) I would think we would have heard about, since security researchers haven’t been shy about anything else.
Because of how meetings are configured, Zoom doesn’t maintain a connection after a session is completed. So in that scenario, there would have had to be a vulnerability in Zoom that allowed an arbitrary remote party to exploit it specifically for your wife’s machine in a way that didn’t alert a zillion other people, and then install malware that reached out over the network.
I do think it’s far more likely that Zoom engages in network activity for its LAN-based chat or other purposes that was identified as malicious because unknown. I’ll keep on it, though, as we’re about 90 days past November now, so if there were a serious exploit reported to the company around then that they silently fixed, now would be the time that a researcher would be allowed to disclose the flaw.
Didn’t say session was ended - does that require an explicit action or does it happen automatically? The conference exceeded an hour and I thought the free version wasn’t supposed to allow that long a session - there may be been changes made for the pandemic.
Only thing is is that was the one and only time it happened. That there was our first zoom conference that day would be an amazing coincidence if the two were unrelated.
Since that day, I no longer let my wife drive and I always quit the app immediately after the conference completes.
Not sure how many Mac users have anti-virus/anti-malware software installed, and really not sure how many run network intrusion software in their internet gateways. Netgear Armor runs both in the client (Mac) and in the router.
Perhaps somebody at Apple has been reading this thread.
I use Camo with Zoom calls and I am usually the clearest looking person on the call these days. And I’m not even using the paid features which allows for 1080p and color adjustments. I do feel like buying some lighting since all of the lights in my room light up the walls, which are salmonberry, which in turn makes me look orange. On a sunny day the color is much better with light from the outside.
It’s great that Keynote Presentation in a Window now also opens a separate Presenter window. Another way to work with a presenter screen is also open Keynote on an iPad or iPhone and use the Keynote Remote option to display the Presenter window on the device. The only problems here is that while the computer version of the window shows the currents slide, next slide, and presenter notes, the Keynote Remote version only can show 2 of 3 (your choice).
I use my iPad as a remote so I can use the “laser pointer” feature to draw attention to what I’m talking about, and occasionally, I will write something on the slide as I talk. When you go into that mode, however, you lose the presenter display on the iPad, which is inconvenient if you want to see your notes.
This is tremendously good news! It solves a lingering problem (and puts Keynote a leg up on PowerPoint for Mac).
The one fly in the upgrade ointment: Keynote 11.0 is only available for macOS 10.15 and 11.x.
Nobody at Microsoft has! (Yet?)
Actually, you now have the best of both worlds. On your Mac, run the slide show in a window which will also open the Presenter window (with your notes). Use the Keynote Remote option on your phone with the same slide show in markup mode. Share the Slide Show window and adjust the Presenter Window to a reasonable size so that you can use your notes. Now you can see your notes but control the show (including pointing and marking up) from your phone.
That is a superb tip, Alan!