How to Use Note Tags and Quick Notes
Are you a fan of Apple’s Notes app? It has evolved over the years to become a credible note-taking solution. With last year’s release of iOS 15, iPadOS 15, and macOS 12 Monterey, Apple added a new way to organize your notes with tags and a faster way to add notes, called Quick Note.
According to our recent survey of last year’s OS features (see “Survey Results: Which iOS 15 and macOS 12 Monterey Features Do You Actually Use?,” 8 August 2022), relatively few people have tried these new options in Notes, so here’s a quick guide on how to take advantage of them.
Note Tags
First off, what’s a tag and why would you use one? Tags are just words, prefixed with a hash mark (#), which explains why they’re also often called hashtags. Tags are like folders in that they enable you to add another level of organization to your notes. However, a note can exist in only a single folder at a time, whereas you can add as many tags to a note as you want. There are three basic ways of organizing notes, and which one works best for you depends on how you think:
- Only folders: If you’re highly organized, think hierarchically, and automatically separate everything you do into separate mental buckets, folders may be sufficient on their own. You can nest folders, just like in the Finder, making it easy to construct comprehensive hierarchical filing systems, such as with a folder called Money and subfolders for Banking and Taxes.
- Only tags: Those whose brains prefer less structure can ignore folders entirely and rely solely on tags. You can make as many tags as you need, and they’re faster and easier to work with than folders. You might be looking at a receipt you stored in a note and think, “Oh, I need this for my #taxes, and I should also classify it with my #banking notes.”
- Both folders and tags: Many people probably fall somewhere in the middle of the spectrum, where it will make sense to create a few top-level folders—Home, Work, Hobbies, whatever—and then use tags for another layer of organization.
Another nice thing about tags for those of us with creative (er, messier) brains is that you can stick them anywhere. I tend to put them at the bottom of my notes, but there’s no right or wrong place to insert tags.
As I said, tags are simple to use: just type a hash mark and then the tag name all in one word, like #tag. You can terminate a tag with a space or any piece of punctuation. To keep tags consistent, Notes in macOS suggests previously used tags after typing #; Notes in iOS and iPadOS suggests them in the QuickType bar above the keyboard. You can add as many tags to a note as you like. Remove a tag by deleting it just as you would any other text. It couldn’t be simpler.
Once you’ve added tags to notes, the next step is to find notes containing particular tags. Look at the bottom of the sidebar on the iPad and Mac or the bottom of the Folders screen on the iPhone. Click or tap a tag to see all the notes containing that tag.
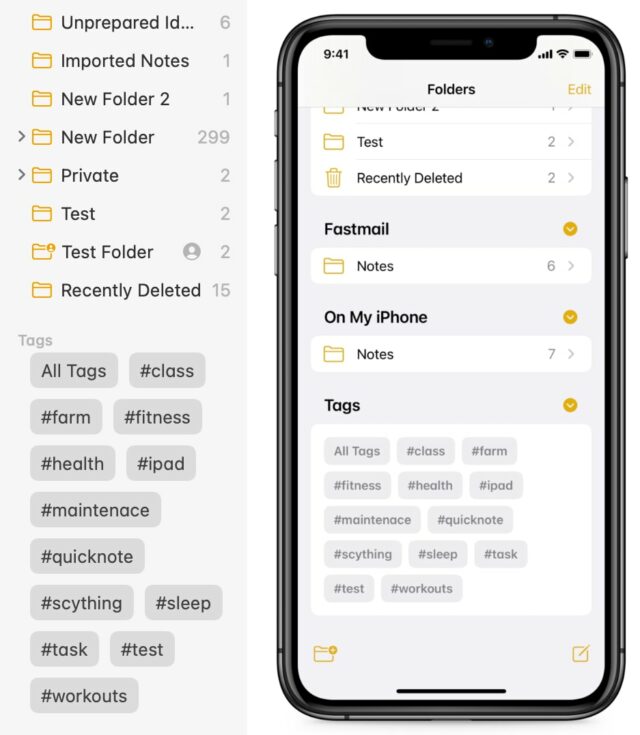
Oh, and if you misspell a tag as I did with “maintenance” above? On a Mac, Control-click the tag in the sidebar and choose Rename Tag. On an iPhone or iPad, touch and hold the tag and choose Rename Tag from the menu. That renames the tag in all of the related notes.
Using Quick Note
Quick Note is just what it says on the tin: it provides an always-available, easy-to-access window in which you can quickly create a note on either the Mac or the iPad.
On the Mac, you access Quick Note by putting the pointer in the lower-right corner of the screen. If you have multiple monitors, use the lower-right corner of the rightmost screen. When you place your pointer there, the top corner of a small window pops out. Click it to open a new Quick Note window. If you’re more keyboard-focused, press Fn-Q or Globe-Q to trigger Quick Note. (The Fn-Q shortcut works on my Apple Magic Keyboard but not on my Unicomp New Model M or Adam’s Das Keyboard. Your mileage may vary.)
You can change the Quick Note hot corner in System Preferences > Mission Control > Hot Corners.
On the iPad, Quick Note relies on a new gesture: a diagonal swipe up and to the left from just below the bottom-right corner of the screen. You can use your finger, but it’s clearly something Apple intended for an Apple Pencil.
Many people have complained about accidentally triggering Quick Note; if you’re in that group, you can limit the feature to the Apple Pencil by turning off Allow Finger to Swipe From Corner in Settings > Notes > Corner Gestures. You can also switch Quick Note to a diagonal swipe up from the left corner if that works better for you. (The other action available via a corner gesture initiates a screenshot.)
The other setting worth noting is Resume Last Quick Note, which you find in Notes > Preferences on the Mac and in Settings > Notes on the iPad. It controls whether you get a new Quick Note each time, or if the gesture brings up the last Quick Note for more content.
Quick Notes are automatically stored in their own Quick Notes folder. On the Mac and iPad, that folder lives at the top of the sidebar. On the iPhone, keep navigating back until you’re at the Folders screen.
On the iPad, the Quick Note window lets you cycle through all of your Quick Notes by swiping left and right. If it’s helpful to be able to add content to various Quick Notes that way, go with it. Personally, I regularly move Quick Notes to a permanent folder or delete them once they’re unnecessary. To move a note on the iPad or iPhone, touch and hold a note and select Move; on the Mac, drag the note to another folder in the sidebar.
Quick Note will arrive on the iPhone in iOS 16 via a Quick Note button in Control Center. You won’t get a floating window—that wouldn’t make sense on an iPhone—but instead a pop-up Notes screen. (As always, you can adjust the controls that appear in Control Center in Settings > Control Center.)
Quick Note in Safari
Apple integrated Quick Note with Safari on the Mac and iPad, letting you add nicely encapsulated website quotes with links to a Quick Note. Unfortunately, it works only with Safari—there’s no system-wide Quick Note service, oddly—but it’s still a useful Web clipper.
On the Mac, select some text in Safari, Control-click it, and choose Add to Quick Note. You can also add an entire page to a Quick Note from the Share menu in Safari’s toolbar. If you would prefer to create a new Quick Note each time, rather than adding the text to the most recent Quick Note, go to Notes > Preferences and uncheck Resume Last Quick Note.
On the iPad, select some text in Safari and choose New Quick Note from the popover (if necessary, tap the arrow at the right to get to it). If you don’t see the popover, tap the selected text to reveal it. Unlike the Mac, activating Quick Note from Safari creates a new note every time unless you already have a Quick Note window showing onscreen, at which point the command changes to Add to Quick Note.
Regardless of platform, tapping or clicking the clipping in Notes takes you to the clipped Web page. If Safari is your default browser, following the link not only opens that page, but also (usually) scrolls down to the section you selected, highlights the text in yellow, and positions the insertion point below the clipping so you can take more notes. In other browsers, it merely opens the linked page. However, we want to address some buggy behaviors with Safari so you don’t get confused.
Safari Quick Note Quirks
As we discussed, you can click or tap a Web clipping in Notes to go to that page. That makes sense and works well. However, Apple implemented that feature as a sort of two-way street. Unfortunately, it’s not very well paved.
Per Apple’s documentation, you should expect two other behaviors from Safari on pages with an attached Quick Note, regardless of how you get there:
- Text you’ve highlighted for a Quick Note remains highlighted in yellow. Apple says, “When you visit the website again later, the text is still highlighted.” Deleting the Safari link in the Quick Note will remove the highlight, though it should disappear on its own soon after you’ve loaded the page.
- The Quick Note thumbnail appears in the corner of your screen. Again, from Apple: “When you return to the linked content in the website, a thumbnail of the Quick Note appears in the corner of the screen to remind you of what you noted earlier.”
If you’re not anticipating these behaviors, they can be confusing. You may wonder why there’s yellow text on a Web page or why Quick Note pops up seemingly randomly.
This feature may be helpful. Let’s say you use Quick Note to take some notes on a TidBITS article on how to solve a problem you regularly have. You get distracted with other things, forget about it, and then months later, you read the article again while researching the same problem after it’s popped up again. As you scroll down the page, your old note appears, and it’s like your past self is suddenly telling you how to solve the problem.
Unfortunately, we observed a variety of quirks in our testing:
- There’s no way to interact with the highlighted text. Clicking it does nothing, nor is there any way to navigate to the linked note from the contextual menu. Interactivity is completely dependent on the Quick Note integration working as intended.
- The text highlight is inconsistent. Sometimes it appears, sometimes it doesn’t. Sometimes you can be staring at a paragraph of highlighted text, and the highlight suddenly vanishes. We suspect some sort of timeout is involved, but it feels arbitrary.
- The Quick Note thumbnail doesn’t appear consistently.
- Sometimes the Quick Note thumbnail is blank instead of showing the linked note.
We hope Apple improves Quick Note with macOS 13 Ventura, but it seems about the same in iPadOS 16 as it is in iPadOS 15. For now, it’s mostly important that you know that this feature exists but may not be entirely predictable. Luckily, the primary use case of making Web clippings with Quick Note and returning to the page later through the link in Notes works fine.
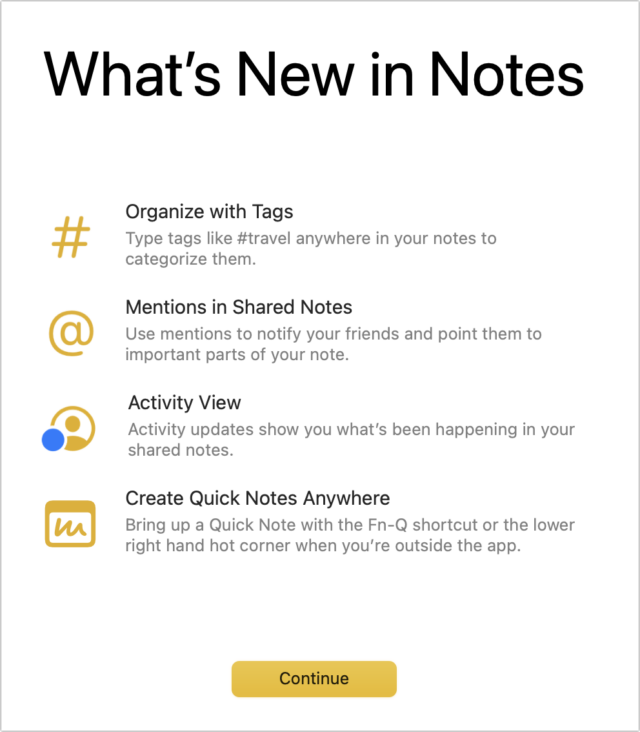
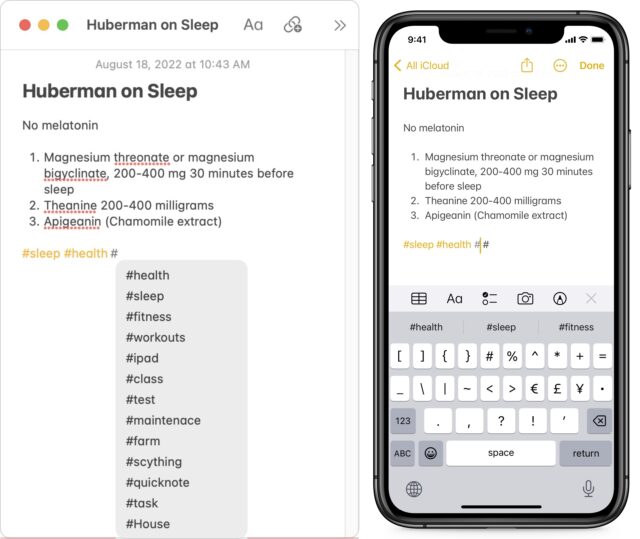
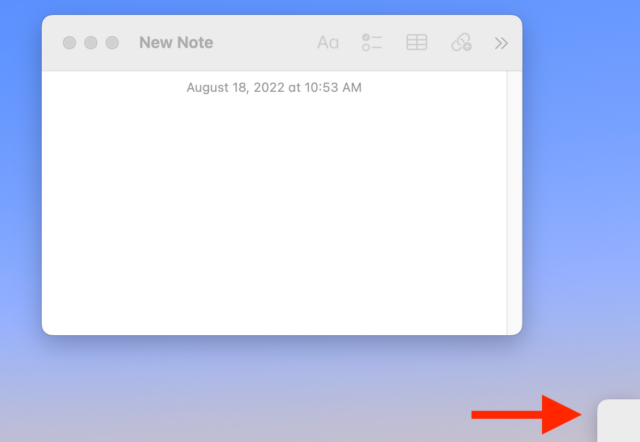
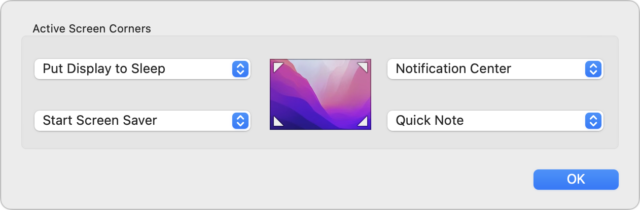
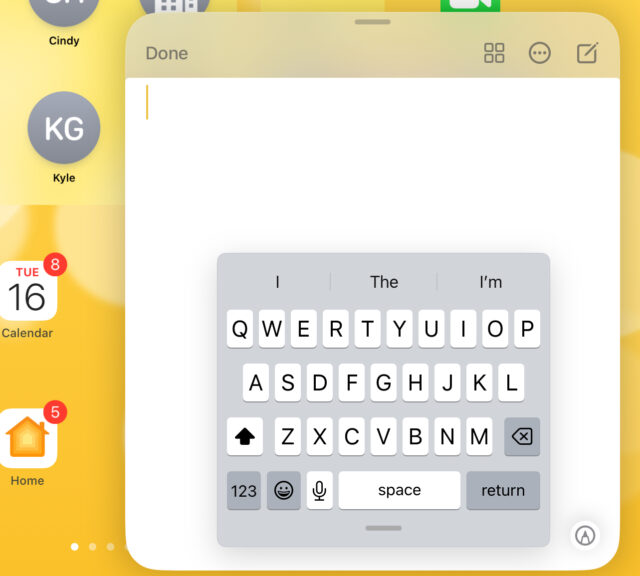
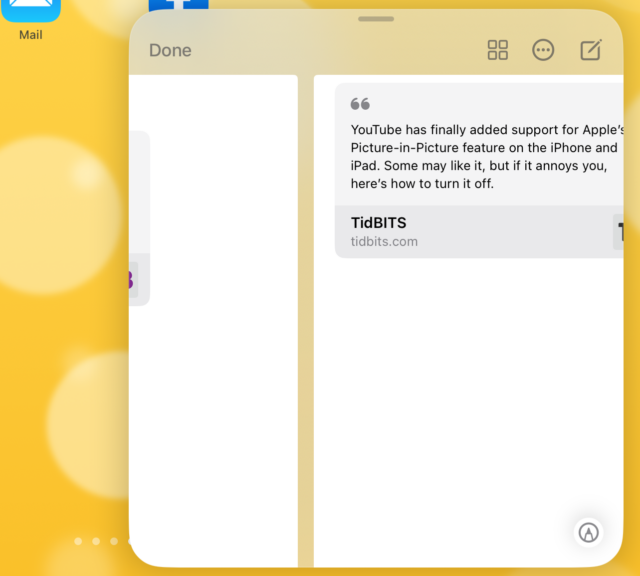
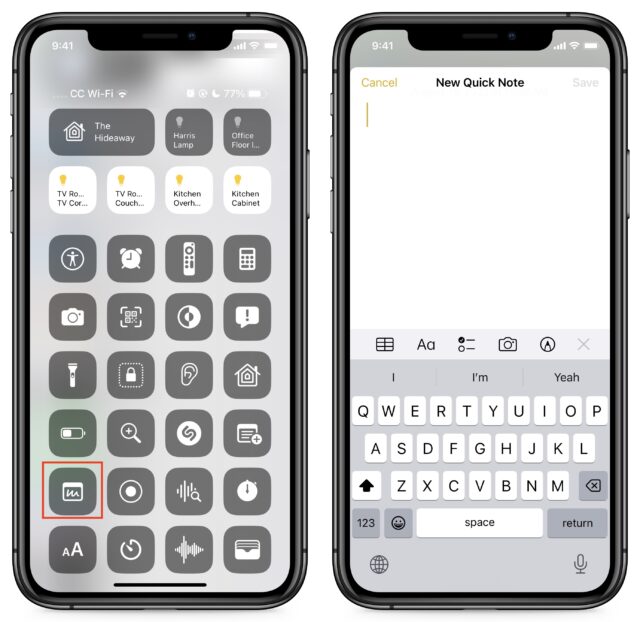
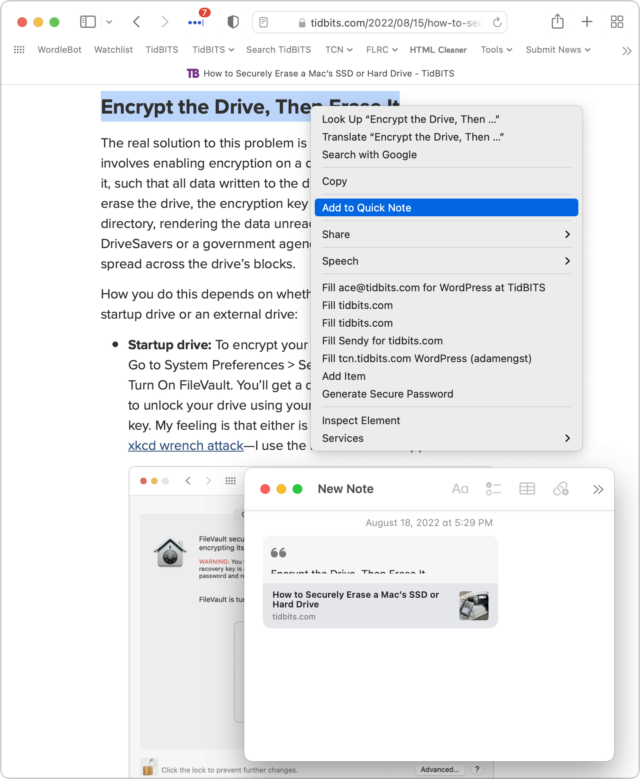
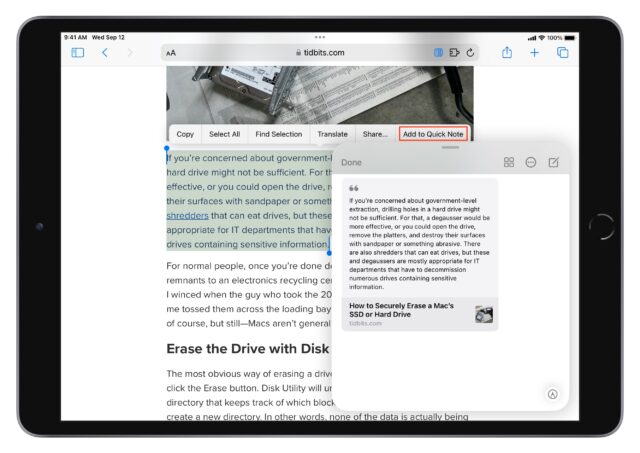
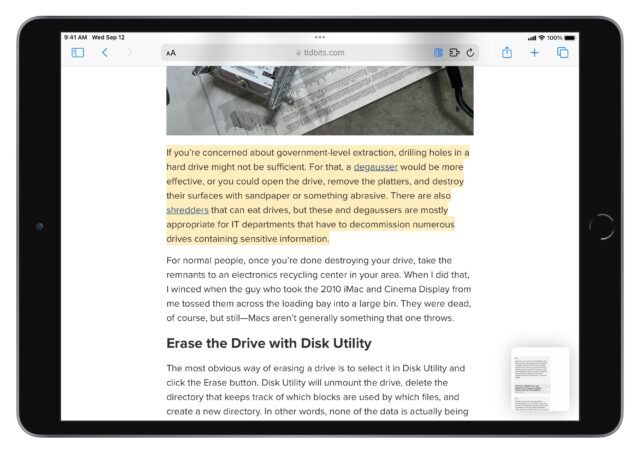
The tags in notes are a welcome addition. In my Groceries list, I can tag items for specific stores, for example I’ll buy this at the drugstore and that at hardware store.
When I get to that specific store, I can pull up all the items I planned to buy there. I can even tag an item for multiple stores.
Quick notes has become my de facto note pad on iPadOS. It’s fast to bring up and jot down a few items. Using it to cut and paste is handy too.
I have a questions about the storage of notes. where are they stored? are they backed up by time machine?
Sidetrack.
Wait, when did that happen? I have been wishing for nested folders, and as far as I can tell, they aren’t there in Big Sur. But I am running iPadOS 15 and I don’t see how to create a nested folder there. (From a folder, is it ellipsis in circle at the top of the list, then Add Folder? And now that I’ve looked, in Big Sur, is it a right-click in a folder list and then New Folder?)
What happens if I create a nested folder in Notes (on an iPad running a sufficient version of iPadOS or on a Mac running a sufficient version of macOS) but then try to read it on a Mac that is limited to an older version? Does the nested note fold into the top level folder? Does it make the entire Notes collection unreadable?
No clue about Big Sur—in Monterey, it’s just a matter of dragging one folder on top of another. The same works in iOS 15 and iPadOS 15—press and hold on a folder to pick it up, and then drag it onto the folder you want to nest it under.
Thanks, @ace, and thanks, @jcenters, for mentioning nested folders.
Apparently nested folders were available in Mojave, because a Mac running Mojave just created what certainly appears to be a nested folder by dragging and dropping. Since that’s the oldest OS I need to deal with, I’m happy (but still curious about how a still-older OS would handle a nested folder).
They’re backed up to iCloud. They’re not backed up to TimeMachine. Apple Notes are stored in a SQLite database under
~Library/Group Containers/group.com.apple.notes. However, that location can change from one release to another.I use Quick Notes a lot because they’re a handy place to store vocabulary as I struggle to learn Japanese in the DuoLingo app.
However, I keep my vocabulary in a single note, divided into tables (with columns for kanji reading, romaji reading, english meaning). As the tables have gotten larger and more numerous, the note has developed problems. It displays perfectly when I open it in the Notes app itself. But when I open it as a QuickNote from within DuoLingo, the tables display badly: cell borders missing, or cells laid out wrong, or the entire table contents blank. Plus, when I try to edit the Quick Note, it often just vanishes, which I assume means that something has crashed.
So it looks to me like Quicknotes aren’t using the same engine as the Notes app, and the former seem to be still a bit half-baked.
While notes is great on the surface it has some, in my opinion severe limitations.
First is the fact than unless Apple changed something in Monterey (I’m using Big Sur) your notes are hidden in unreadable format, buried in some places inside your user folder and documentation is lacking as to where they actually reside. So if you wish to preserve them, say like if you have user folder corruption and need to create a new one, unless they are on iCloud (those locally “on my mac” are not) they may be lost and unrecoverable. Additionally like everything else on iCloud they take storage space that Apple loves to charge you for if they can. And what happens if you are on a mobile device and need notes that Apple decided to put on iCloud to save device space? OOL (out of luck!)
Secondly, just try to export your notes as a batch if you wish to migrate them to another app or for local back up. OOL! Apple in its effort to lock you in to their environment doesn’t offer you a way to do that. Once in Notes they are locked into Notes unless you save them as PDF’s, one note at a time or purchase a 3rd party app to do this.
Thinking of one note since I mentioned it in the above paragraph but for different reasons. I find Microsoft’s One Note a much better alternative. It is free and supports multiple platforms outside of Apple, and can be used as a web based app as well. It also provides a way of exporting all of your notes and has the ability to capture websites from most any browser. Additionally all your notes are in a single file stored on onedrive, So you can simply download it to your Mac from for a local backup. Of course this means that you have to have, like Apple Notes an internet connection to use it. But at least if you occasionally create a local backup to another device or drive, if your main drive fails you will not lose all your notes.
If you with to keep all your notes locally, abet a bit overkill for notes alone, I use DevonThink. It is Mac only and expensive, but is fully customizable. It also includes built in scanning into a searchable pdf file, and can store and or index some or all of your Mac files, including email, bookmarks and access them with unlimited user defined tags and a very sophisticated search engine. You can also turn it into a web server. It is more than a note app. It is a full fledged GUI database that also works on mobile devices. It is not subscription software. FYI: Tidbit members get a significant discount.
What is a “Tag Browser” and what is a “Sidebar” on a Mac?
Yes, these are both perfectly fair points. Unfortunately, it’s also pretty standard Apple practice.
Exporter is a great app for getting all (or a subset) of your Notes saved as HTML or Markdown files. It’s great to create a backup or migrate a note or two elsewhere.
I never noticed this part before, so thanks. Maybe I’ll make more use of tags now:
Good info here that I was not aware of. Tried some examples but cannot find any particular tags that were added. Your article says “Look at the
bottom of the sidebar on the iPad and Mac …” but nothing appears there. Am running macOS and just updated to macOS 12.5.1. Log out and restart the computer has no effect. Don’t see anything in Preferences that would enable/disable their display. In the Notes/Help/Using Tags they mention a ‘Tag Browser’ but I see nothing like that or any way to enable it.
Any ideas?
Are your Notes stored in iCloud? I’m pretty sure that’s a requirement.
Short answer – no, most of my notes stored under a Gmail account
Did some tests, create new note under iCloud, add a hashtag and Voila! the ‘Tag Browser’ appears. Problem solved – almost. Next question is how to convert my existing Gmail notes to iCloud.
Longer answer
The New Folder and its SubFolder within Gmail and their hashtags still do not appear. How to get into iCloud? Drag to iCloud area works but their hashtags still do not appear! Tried to convert this regular folder to Smart Folder but get a Notes warning that it will not convert because New Folder has a sub-folder. Then converted SubFolder to a Smart Folder with a command that appeared in the File menu. This did work and hashtags within that SubFolder now appeared in ‘Tag Browser’. Also some unexpected side effects. SubFolder was moved out of New Folder and up to same level, its name was modified to SubFolder-2 and hashtag #SubFolder-2 was added to the note inside that folder.
Your comment about Quirks holds true here too.
Now have to figure out how to move many hundreds of notes in a couple dozen folders into the iCloud/Smart Folder as these hashtags should be useful.