What’s New with Focus in iOS 16
Last year, Adam Engst wrote “Apple’s New Focus Feature May Be Overkill” (20 January 2022), which both outlined what Focus does and criticized it for being overly complex. In short, Focus is an extension of Do Not Disturb that lets you create customized environments to block unwanted notifications and hide contextually irrelevant content, like particular Home Screens.
We hoped Apple would realize that it had created an overly confusing feature set and overhaul it in iOS 16. Instead, Apple doubled down, piling on even more features and complexity, and even tying Focus to its new custom Lock Screen feature (see “How to Customize Your Lock Screen in iOS 16,” 21 September 2022).
However, Apple’s changes are still an improvement, largely thanks to the Lock Screen linking that helps identify when a particular Focus might be changing the iPhone experience. Focus setup has also been streamlined and is now easier to comprehend. Let’s look at the key differences with Focus in iOS 16.
Allow or Silence Notifications from People and Apps
In iOS 15, when you set up a Focus, you had to select every app and contact that could break through the Focus to deliver notifications. For many people, individual selection of apps and contacts was too tedious for even one Focus, much less several. Thankfully, Apple fixed that in iOS 16 by adding a blocklist option.
When viewing Focus settings, either when creating a Focus or in Settings > Focus > Focus Name, tap People or Apps. You can then choose the new Silence Notifications From—which lets you select people and apps whose notifications should be blocked—or Allow Notifications From, which allows the selected people and apps to break through the cone of silence as before.
Being able to create a blocklist for notifications is a game-changer for Focus. For example, there are times I want to focus primarily on my family without work distractions, but I don’t want to miss important phone calls and text messages. So I set up a Family Focus that blocks Discord, Facebook Messenger, Slack, Telegram, and Twitter but still allows text messages and phone calls from anyone. All those other messaging apps can wait until later, and I’m not stressing over missing anything important.
Another way I use this is with my new Fitness Focus. It doesn’t block any notifications, which wasn’t possible in iOS 15. I just have it set a custom Home Screen that offers quick access to fitness apps and media widgets like Audible and Music.
Linking Focus to Lock Screens, Home Screens, and Apple Watch Faces
As I discussed in “How to Customize Your Lock Screen in iOS 16,” you can link a Lock Screen to a Focus, which is a bidirectional link: activate the linked Focus in Control Center or with a schedule, and your Lock Screen changes; switch to a linked Lock Screen, and its associated Focus activates. It’s a good approach that provides obvious visual feedback of when a Focus is active.
You can also choose which Home Screens and Apple Watch faces to show in Settings > Focus > Focus Name, under Customize Screens. The icons aren’t labeled, but they represent the Lock Screen, Home Screen, and Apple Watch face. Tap one of the icons to make selections.
You can attach only one Lock Screen to a Focus. With Home Screens, however, you can select as many as you like. With the Apple Watch face, you’re again limited to a single face, but unlike Lock Screens, it’s not a two-way link. Switching to a Focus switches your Apple Watch to that face, but switching the face on your Apple Watch doesn’t change your Focus.
Focus Filters
The idea behind Focus Filters is to hide certain types of content when you’re in a Focus. For example, if you have a Family Focus as I do, you could hide your work email account when in that Focus to prevent email notifications from coworkers from interrupting dinner. That’s the concept, but Focus Filters can also toggle Dark Mode and Low Power Mode. Third-party developers can also add Focus Filters for their apps—we’ve seen filters for Agenda, Cardhop, and Fantastical.
While this feature could be confusing—tread carefully when enabling filters!—most apps post a clear notice at the top indicating that a Focus Filter is on, with an equally clear way to turn it off.
Go to Settings > Focus > Focus Name, scroll down to the bottom, and tap Add Filter. Then choose an app or system filter. iOS 16 includes filters in these apps:
- Calendar: Select which calendars you want to appear in the Calendar app while in the Focus.
- Mail: Choose which account inboxes appear while in the Focus.
- Messages: Turn on Filter by People List, and Messages hides conversations that don’t match the criteria of your People list for the current Focus.
- Safari: The Safari Focus Filter lets you choose a tab group to activate automatically in the Focus, but it doesn’t hide or block you from switching to other tab groups.
- Appearance: Enable this filter to toggle Light Mode or Dark Mode when the Focus activates.
- Low Power Mode: If you have a Focus that won’t suffer from Low Power Mode, this filter lets you save some battery power when using that Focus.
Focus on Focus
Many of our complaints about Focus from last year still hold. It remains overly complicated, and with the addition of Lock Screen linking and Focus Filters, the overall iOS 16 user experience could become even more unpredictable. Less attentive users should give Focus a wide berth beyond Do Not Disturb, Driving, and possibly Sleep (which is the only way to turn off the iPhone 14 Pro’s Always-On display automatically). But Apple seems to be in love with Focus, and if used carefully, it can be a powerful way to cut out distractions for better productivity during work, higher quality family time, and more focused activities.
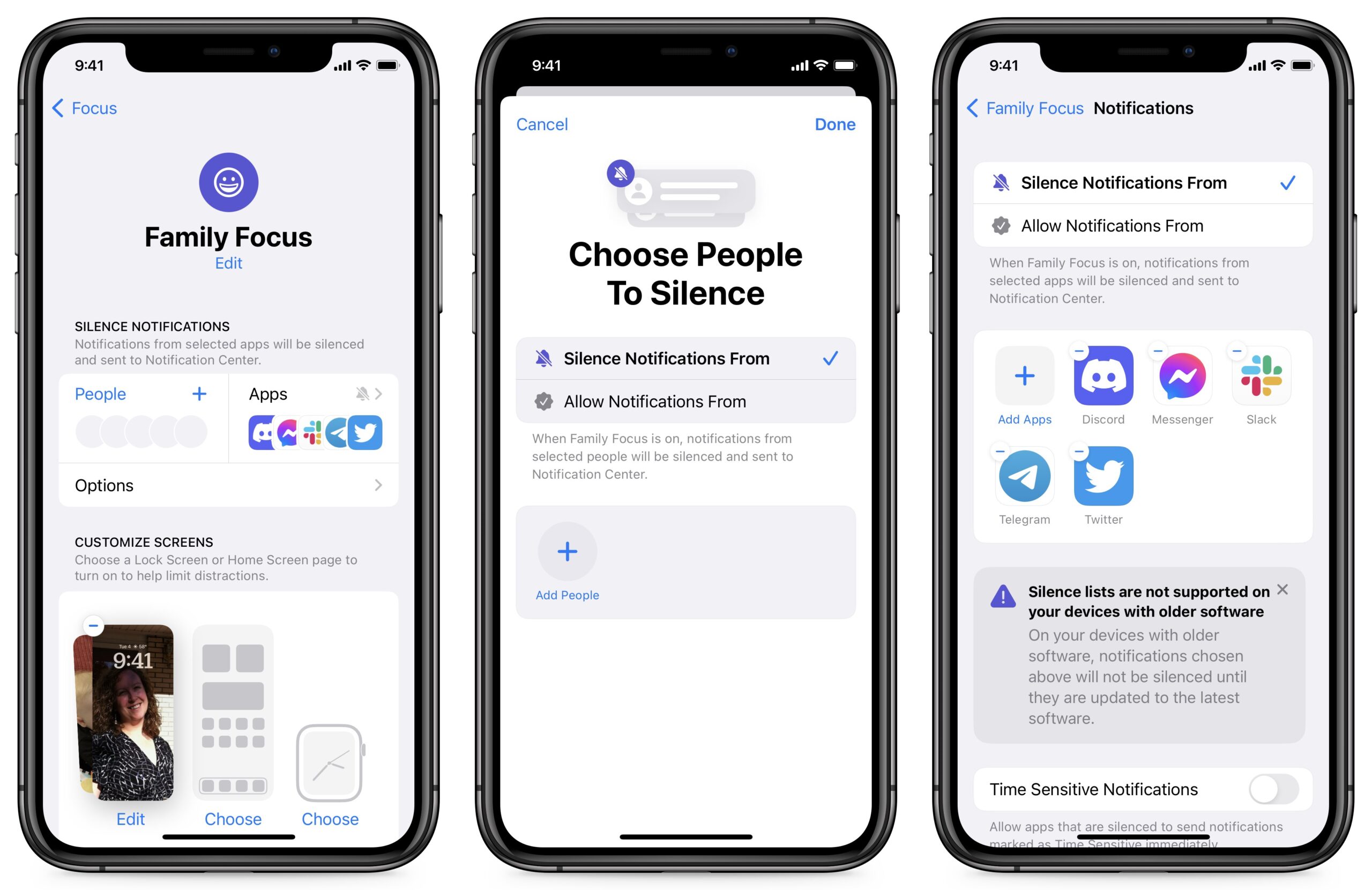
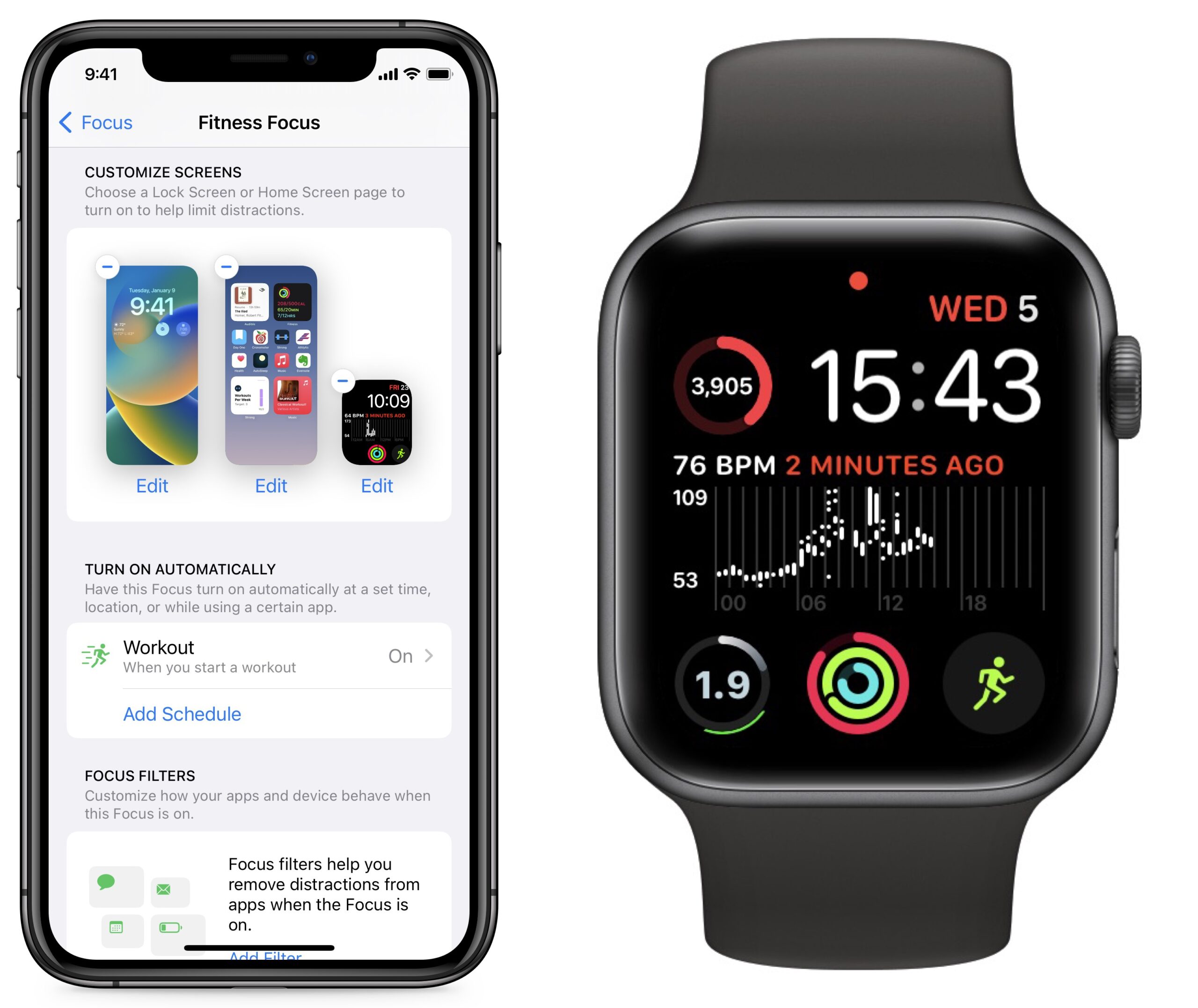
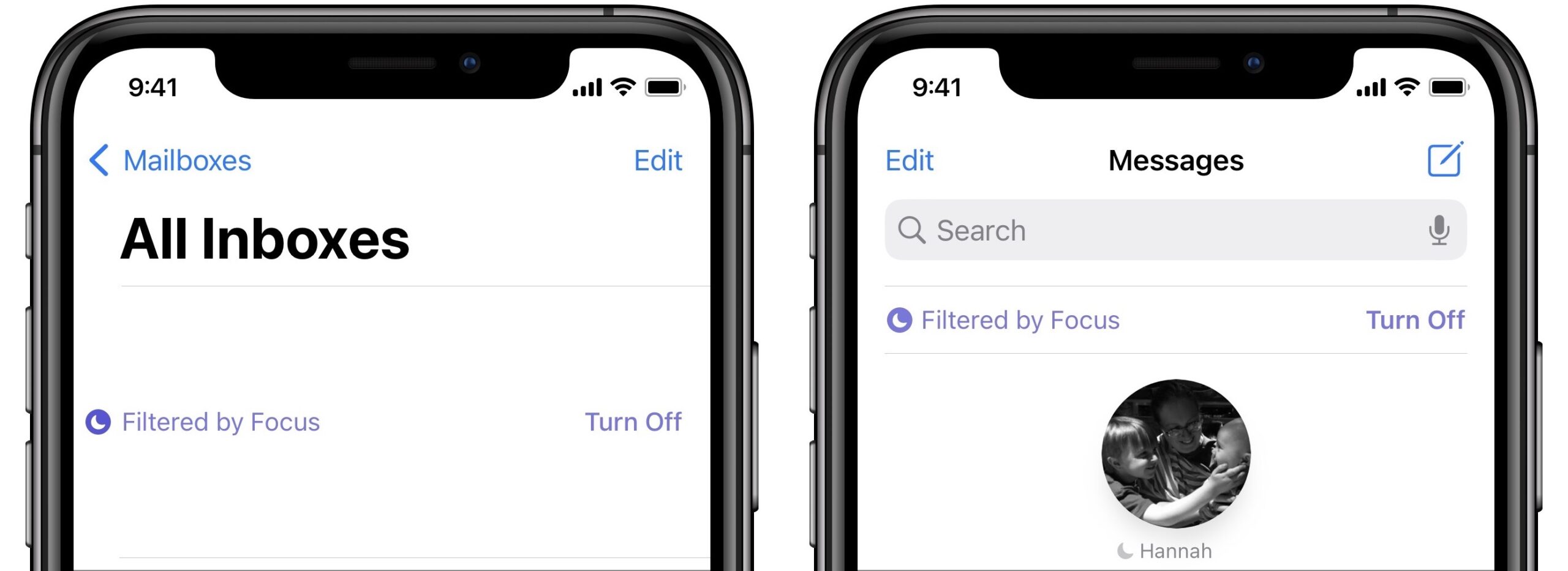
One thing I love is that when the focus ends (e.g., if it’s a scheduled focus), the Apple Watch face switches back to the face it was using before the focus changed it. Great detail.
One problem I find with Focus is that if you have certain apps set to a certain focus, whenever you navigate away from those apps, but those apps are still considered active, the focus still goes away.
For example, I had set up a Focus for online meetings such that when Zoom, WebEx, or MS Teams are in use, my computer will set itself to Do Not Disturb and only allow limited notifications. The problem is that quite often during Zoom meetings, I have to navigate away to others apps such as Word or PowerPoint to take notes, give presentations, etc. As soon as I do that, Do Not Disturb goes away because neither Word nor PowerPoint are included in apps that should automatically trigger Do Not Disturb.
I pointed out this problem to Apple via feedback, but a different solution hasn’t been created to address this issue.