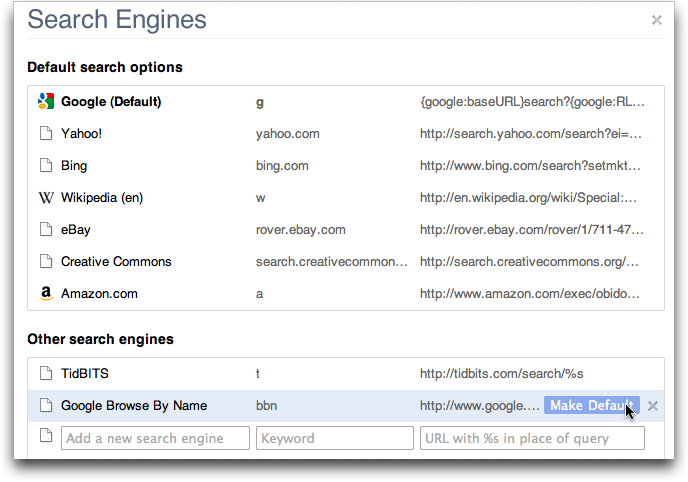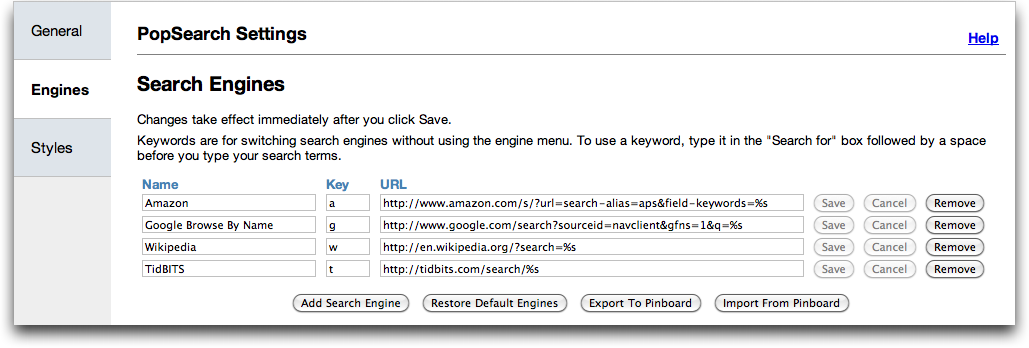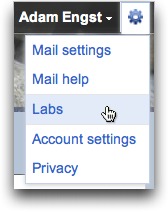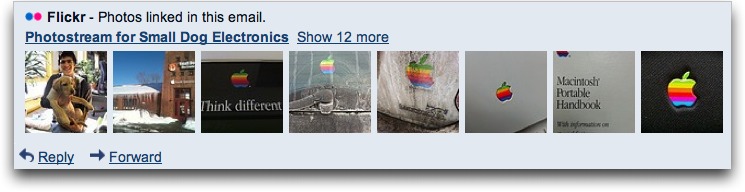TidBITS#1072/11-Apr-2011
Adam is on an explanation jag this week, leading off with coverage of how a recent update to the iBooks app enables it to open EPUB files from apps like Safari, Mail, and Dropbox. Then he turns his attention to how to add Google’s Browse By Name feature to Google Chrome and Safari. And in his ongoing series about Gmail, he looks at the most useful Gmail Labs extensions to Google’s Web-based email service. In other news, the MacTech Boot Camp conferences are fast approaching (TidBITS readers can save $200 on registration!), and we’re pleased to announce a pair of Take Control ebooks about GarageBand ’11. Notable software releases this week include GraphicConverter 7.2, Boot Camp 3.2 Update for MacBook Pro (early 2011), and ChronoSync 4.2 and ChronoAgent 1.2.
MacTech Boot Camps Fast Approaching
As we noted not long ago in “MacTech Boot Camp Adds Four More Cities” (18 February 2011), the MacTech Boot Camp conferences are going on the road, with events scheduled for Dallas, Boston, Los Angeles, and Chicago in the next four months. Having them throughout the country should make it easier for people to attend without requiring significant travel. MacTech Boot Camp conferences cover topics aimed at helping consultants and support techs who work with home and small office users.
MacTech Boot Camp Dallas is fast approaching on 27 April 2011 at the Hyatt Regency DFW, and Boston isn’t far behind on 18 May 2011 at the Royal Sonesta Hotel in Cambridge. (Los Angeles is scheduled for 27 July 2011 and Chicago for 31 August 2011.)
Although the $200 discount for early bird registrations is no longer available for the Dallas or Boston events, TidBITS readers can get the equivalent of the $295 early bird pricing using this special link.
And, like the initial MacTech Boot Camp conference last January in San Francisco, there will be a special Apple Certification Testing session the day before the MacTech Boot Camp conference, complete with a proctor-moderated group study session beforehand for last-minute studying. Attendees can take any current Apple Training exam, and the regular $299 price drops to $199 for MacTech Boot Camp attendees.
iBooks Now Opens EPUB Files Directly
In another instance where it would have been nice of Apple to publish more-complete release notes, we totally missed a significant change in the iBooks app until recently. Back in “Take Control’s Problems with Apps and Docs in iOS” (25 July 2010), I complained about how hard it was to distribute files to iOS users via the Internet due to limitations in iOS. Although some limitations went away in iOS 4.0 and 4.2, others (no centralized file storage area, no OS-level support for Zip files) remain. Luckily, one notable limitation — iBooks failing to register itself as being able to open EPUB files from other apps — has now been rectified.
The practical upshot of this fix is that you can now transfer EPUB files into iBooks far more easily than before, when the only way was to drop them into iTunes and do a USB sync. For individual users, that means you can send yourself an EPUB via email and transfer the attachment to iBooks, and you can also copy EPUB files into Dropbox and use the iOS Dropbox app to send them to iBooks.
From our perspective as a publisher, even more important is that you can now tap a link to a .epub file in Safari and use the Open In interface to open the file in iBooks. Once we realized this, we changed the interface for the Take Control Library so account holders (everyone who has ever purchased a Take Control ebook from our cart) can now download EPUB versions of their purchased ebooks directly on their iOS devices.
We are still providing slightly different interfaces depending on whether you’re using a desktop computer or a mobile device. For desktop computers, for each book, we provide links to download zipped PDFs. For many titles, we provide also “alternative format” Zip files that generally contain both the EPUB and the Mobipocket (for the Kindle) versions. We’ll soon be breaking those alternative format files apart to serve EPUB and Mobipocket independently.
(We now create our own EPUB files, so those are available immediately after purchase, but converting our EPUBs into decent Mobipocket files with Amazon’s inscrutable kindlegen tool turned out to be something we need to farm out, so Mobipocket files are coming back a week or so after publication.)
For iOS devices, though, Zip files are a pain, since there’s no way to guarantee that users will have an app that can open them (though the popular GoodReader is among those apps). As a result, when you load your Take Control Library on an iOS device, you can tap links to access either the PDF or the EPUB directly; in both cases you can then use iOS’s Open In feature to send the file to iBooks or another compatible app.
Two Updated Take Control Books Take GarageBand to 11
Writing about software designed to compose and record music is hard. I know: I’ve tried to do it myself a few times, with, at best, indifferent success. The difficulty of capturing both the dynamic power of music and the craft of creating it in fixed, silent print makes the new editions of musician/composer Jeff Tolbert’s pair of GarageBand books all the more impressive.
His “Take Control of Making Music with GarageBand ’11” and “Take Control of Recording with GarageBand ’11” take different, but complementary, approaches to the popular and feature-laden iLife application. Together, they address the wide range of users and uses of GarageBand ’11 on the Mac (they don’t cover the more-limited iPad version, although many of the tips will still be useful).
The 159-page “Take Control of Making Music with GarageBand ’11” is for the new or intermediate user who wants to take advantage of all the built-in music-making features of the program. It provides step-by-step instructions that guide readers through using GarageBand’s built-in loops to create five songs, explaining not only how to use GarageBand’s editing and mixing features but also how to be playful and creative while composing tunes that please the ear. Readers learn how to plan a song, get the most out of the Magic GarageBand feature, edit and arrange Real Instrument and Software Instrument loops in numerous ways, create exciting mixes, and even how
to score a movie with the program.
The 166-page “Take Control of Recording with GarageBand ’11” addresses the needs of musicians who want to use the program as the core component of a home recording studio. Readers of this volume find out how to plan a recording session and learn real-world recording studio techniques, such as how to use a microphone effectively, methods for getting the best sounds out of old gear, how to apply pro effects with the 12 GarageBand amps (including 7 new ones!) and the wide selection of stompbox effects, how to do multi-track recording, and even how to clean up a take with Flex Time and Groove Matching. Two example songs demonstrate many of the techniques
discussed.
The example songs used in both books are linked in the text to the actual recordings, available online, and, as an added bonus, readers can also download the GarageBand projects that created those songs.
Each book costs $15, but they can be purchased together in a $20 bundle via the “Buy Both” option in the left margin of either Web page or by clicking this link.
So crank the amp to 11 and, with Jeff’s help, get ready to lay down some tasty tracks.
Surf Faster in Google Chrome and Safari 5 with Browse By Name
In “Firefox 4 Improves, But Not Radically” (2 April 2011), I wrote about Google’s Browse By Name service, introduced in 2004 in the Google Toolbar, and how to add it back to Firefox 4. Put simply, Browse By Name enables you to jump directly to the desired Web page without going through the intermediate step of the Google search results. It may seem like a small win, but when Browse By Name works properly (which it does for me in almost all situations), it saves an unnecessary page load for the Google search results, a click on the top result, and the mental context switch necessary to parse the results. When you know what you’re looking for, there’s simply no reason to go through
the extra steps.
Understand Browse By Name — As an example that’s near and dear to my heart, imagine that you want to visit the Take Control Web site, a popular spot on all Internet sightseeing tours. If you were to type “take control” into the Google search bar in Firefox or Safari, or into Chrome’s Omnibox (a combined location and search bar) and press Return, the browser would show you the page for this URL:
http://www.google.com/search?q=take+control
Easy enough, certainly, but compare that with what would happen if you typed “take control” into a Browse By Name-enabled location bar, which is equivalent to clicking this URL:
http://www.google.com/search?sourceid=navclient&gfns=1&q=take+control
As you can see, the first one opens a Google search results page, with our Take Control Web site as the first hit, whereas the second one does the exact same search, but takes you directly to the site, saving you a page load and a click.
Browse By Name is effective only when you know where you want to go, so sometimes you need to give it just a bit more to work with so the top hit in Google for your search is sufficiently certain.
For instance, searching in a Browse By Name-enabled browser on “sparrow” takes you to the page for the Sparrow email app, implying that most people searching on that term are more interested in the app than the bird. But a search on “ostrich” takes you to the bird’s Wikipedia page, and a search on “penguin” just displays the normal Google search results page, because there are four likely entries: Penguin Group (the publishers), Club Penguin (the online game), the bird (via Wikipedia), and the penguin-emblazoned clothing from Munsingwear. If you wanted to hit those sites directly via Browse By Name, you’d just want to make your search more accurate, as in:
- “penguin book”
- “club penguin”
- “penguin wiki”
- “penguin clothing”
In other words, using Browse By Name effectively is just like searching Google effectively.
Add Browse By Name to Chrome — To make Google Chrome use Browse By Name by default, follow these steps.
- Choose Chrome > Preferences to open the Chrome preferences page.
- Click Manage Search Engines to display a list of all the search engines Chrome knows about.
-
In the Other Search Engines area, enter the details for Google Browse By Name; the name and keyword don’t particularly matter, but the URL must be:
http://www.google.com/search?sourceid=navclient&gfns=1&q=%s -
Press Return to make Chrome accept your new search engine, and then hover your cursor over it and click the Make Default button, after which it moves up into the main list.
(As an aside, note the keyword fields for Google, Wikipedia, Amazon, and TidBITS, which are the sites I search on a regular basis. I’ve given them single-letter keywords so I can search them from the Chrome location bar easily, as in “t Mailplane” or “w SquirrelFish”. It’s a nice shortcut, and I’ve configured Firefox and LaunchBar similarly so I can use the same keyboard shortcuts in all places.)
Once you’ve run through these steps, you can just type searches into Chrome’s location bar with no more ado. If you decide you don’t like it, just make a different search engine the default again.
Add Browse By Name to Safari — Addicted as my fingers are to Browse By Name, Safari’s address bar simply doesn’t cut the mustard. Whenever I find myself using it for normal browsing, I’m constantly entering search terms that Safari either interprets as domains (typing “sparrow” takes me to http://www.sparrow.com/) or just fails on (typing “penguin book” takes me to an error page because http://penguin%20book/ isn’t a domain).
Of course, Safari has a search field too, but it’s limited to Google, Yahoo, and Bing. I tried a couple of different approaches to bending Safari to my will, and here are the two I like best right now.
First, create a JavaScript bookmarklet in the Bookmarks bar. To do this, create a bookmark to any Web page by clicking the + button in the address bar and saving it in the Bookmarks Bar. Then choose Bookmarks > Show All Bookmarks, select Bookmarks Bar in the sidebar, and edit the just-created bookmark to give it an appropriate name and the URL below (as one line, without returns) in the Address field.
javascript:void(q=prompt(‘Enter%20search%20terms%20for%20Browse%20By%20Name’,getSelection()));if(q)%20void(location.href=’http://www.google.com/search?sourceid=navclient&gfns=1&q=’%20+%20escape(q))
To use this bookmarklet, click the bookmark in the Bookmarks bar and enter your search terms in the dialog. The bookmarklet even gets a keyboard shortcut of Command-number based on its location in the Bookmarks bar (see Bookmarks > Bookmarks Bar for the list).
Second, install the free PopSearch extension from Canisbos Computing (download it, and then double-click it to install in Safari 5). Once installed, press Command-K to bring up the PopSearch dialog and click its Settings button. First edit the entries in the Engines tab to add Google Browse By Name, as I’ve done in the screenshot (it’s the same URL as in the Chrome steps above), and to tweak any other search engines (look, my keywords are now consistent across three browsers and LaunchBar!).
Then, to make Safari work as much like Firefox and Chrome as possible, switch to the General tab and change the default hotkey for PopSearch to Command-L (which overrides Safari’s internal use of Command-L for File > Open Location). Finally, also in the General tab, select Google Browse By Name as the default search engine and set PopSearch to use the default search engine all the time. What I like about this approach is that my muscle memory of pressing Command-L in Firefox and Chrome will now carry over to Safari as well.
For those who haven’t experienced Browse By Name due to being Safari users, I encourage you to give it a try, and for anyone accustomed to it in earlier versions of Firefox, I hope this article gives you the tools you need to try Chrome or Safari without changing your browsing habits.
Zen and the Art of Gmail, Part 3: Gmail Labs
In this series so far, I’ve explained features of Gmail that are standard (see “Zen and the Art of Gmail, Part 1: Why I Switched”) and “Zen and the Art of Gmail, Part 2: Labels & Filters”). But as much as I’ve liked using Gmail, the fact that it has met my needs in large part has been due to the optional enhancements provided by Google engineers via Gmail Labs. I presume these are the sort of features that Gmail’s product managers consider unnecessary for most users, but they’re made available to anyone who wants them, and some are essential to my workflow.
To access Gmail Labs, click the gear icon at the top of Gmail’s Web interface page and click Labs in the menu that appears. (For Google Apps accounts, there’s a Settings link at the top instead of the gear icon.) Then scroll down through the long list of items, clicking the Enable radio button for any that look interesting. I recommend being somewhat conservative in how many you enable at a time, since a flaky Gmail Labs feature can in theory cause Gmail to fail to load. I won’t attempt a laundry list, but here are the ones that I find make an actual difference to my Gmail use, in rough order of importance.
Quote Selected Text — I consider this Gmail Labs feature essential for cutting some replies down to size. Much of the time there’s no need to quote an entire original message in a reply, and with this feature enabled, you can select just the text you want quoted before replying. This feature is commonplace in traditional email programs, and I would miss it horribly if it weren’t available in Gmail.
Undo Send — One of the things I liked about Eudora was that I could queue messages for later delivery, which would happen either on my next mail check, or when I manually released them. It was entirely common for me to remember something I wanted to add to a queued message, so I appreciated that approach, even though it created a little more work.
Gmail, like many other email programs, lacks the concept of queuing outgoing messages, instead offering only a Drafts mailbox for in-progress messages that you haven’t yet sent. That’s not good enough; I need to be able to add to a message that I previously thought was done, and the Undo Send feature of Gmail Labs gives me that.
Once enabled, it displays an Undo link on the screen next to where Gmail reports “Email Sent.” Click it within 30 seconds (configurable in the main Settings screen), and Gmail moves the message (which hasn’t really been sent yet) back into Drafts and lets you edit it again. I use it regularly.
Quick Links — I really like the Quick Links widget, which enables me to create a single-click link to any bookmarkable URL in Gmail, most notably unread messages in my Inbox. So, anything you can encapsulate in a search, such as the following, can be turned into a link for instant access.
is:unread in:inbox— This displays all unread messages in the Inbox.-
in:spam (label:tidbits-talk OR label:press-release)— This one looks for messages sent to TidBITS Talk or our press release reflector that have been marked as spam — every now and then Gmail produces a false positive. I scan this occasionally and mark good messages as not spam. -
from:([email protected] OR [email protected]) -{label:tc-order label:automated-message}— This one shows all messages from Tonya, eliminating some automated messages that also send mail from [email protected].
One tip: Complex searches in Gmail are easier to build if you first click Show Search Options (in tiny text to the right of the search field). Then build your search, make sure it finds the right messages, and copy the search phrase from the “Search Results for:” line to the left of Gmail’s main interface buttons. Then paste that into the normal search field and make your Quick Link. If you make a Quick Link with Search Options showing, it will show every time you use the Quick Link, which is a waste of screen real estate.
Alas, Quick Links can’t have keyboard shortcuts, which would be helpful.
Navbar Drag and Drop — Gmail puts quite a number of items in the left-side navigation bar, but they aren’t always in the order you want. With this Gmail Labs feature, you can rearrange them, at least somewhat. I like to put Quick Links near the top, but it often moves down on its own for unknown reasons.
Multiple Inboxes — Like Priority Inbox, the Multiple Inboxes widget in Gmail Labs tweaks Gmail’s default list of messages, offering you up to five additional boxes that you can use to display the results of any search. (Remember, everything is about search.) Of course, the most likely searches are for labels, but you can display anything you can find. You can set how many messages appear in the boxes, though they all use the same number.
The various boxes can be displayed below, above, or to the right side of the main Inbox. I could see above being useful for particularly important messages, and I prefer below, but because the right-side display shrinks the Subject area of the message list, it would be helpful only with a very wide window.
You configure the searches for Multiple Inboxes in its own settings screen, accessible from a link added to the others at the top of the main Settings screen.
Unfortunately, Priority Inbox overrides Multiple Inboxes, so to see the Multiple Inboxes display, you must click the Inbox link in Gmail’s left-hand nav bar instead of the Priority Inbox link. Since Priority Inbox came out, I don’t use Multiple Inboxes nearly as much.
Previews in Email — A number of Gmail Labs features enhance Gmail by embedding content right in the message, based purely on links included in the message. So, if a friend sends you a link to a set of Flickr photos, the Gmail Labs feature lets you view see previews of the photos right in Gmail, without having to bounce out to Flickr.
Currently, you can get previews for Flickr, Picasa, Google Docs, Google Maps, Yelp listings, and even Google Voice messages (so you can play your Google Voice voicemail right from the email notification). YouTube previews used to be available via a Google Labs feature, but are now built into Gmail by default.
Smart Addressing — A pair of Gmail Labs features make Gmail the best email program I’ve seen for helping the user avoid addressing mistakes. Once you add one or more recipients to a message, “Don’t forget Bob” enables Gmail to suggest other people, based on groups you have sent email to in the past. And “Got the wrong Bob?” alerts you when you address a message too quickly and accidentally send to Bob (your boss) rather than Bob (your friend). It kicks in only once you’ve added more than two recipients (since it needs the context of groups you’ve sent email to in the past to guess that you might have the wrong Bob). For more information, see “Gmail Further Foolproofs Group Emailing ” (15 October 2009).
Google Calendar Gadget — Since I have full access to my calendar in BusyCal on my Mac at all times, and reminders from it and on my iPhone, Google Calendar isn’t that important to me. But since we use Google Calendar as the intermediary for sharing certain calendars via BusyCal, I’ve added the Google Calendar widget to Gmail as well, so I see a little box showing the next couple of events in Gmail’s left-side navigation bar.
Advanced IMAP Controls — Although I read my mail in Gmail’s Web interface, I also back it up by retrieving it in Apple Mail via IMAP. That way, should something awful happen to Google or my mail in particular, I have a local copy that’s backed up along with all the rest of my data. This Gmail Labs feature makes working with IMAP a bit easier. My understanding is that Gmail’s IMAP is, shall we say, kind of weird, since it has to map labels to IMAP folders (meaning that a message can appear in multiple IMAP mailboxes). For more information, see Joe Kissell’s essential article on the topic, “Achieving Email Bliss with
IMAP, Gmail, and Apple Mail” (2 May 2009).
Canned Responses — This feature attempts to mimic Eudora’s stationery feature, at least as far as the boilerplate text goes (Eudora’s stationery could include message header information as well). Although I like the idea of having canned responses, in the real world, I don’t use it much, and I use it only manually since I don’t trust software to send mail for me automatically. But that’s just me. Of course, you could also use something like TextExpander or Keyboard Maestro for this functionality, though such utilities don’t appear within Gmail’s interface.
Add Any Gadget by URL — I don’t use this Gmail Labs feature, but I like the idea of it, and I tried using it briefly to put a Twitter gadget in Gmail’s left-side navigation bar. There are oodles of Google gadgets, which are roughly similar to Dashboard widgets. The only problem is that a lot of them are bad, and not all display well in the limited width of Gmail’s navigation bar.
While Gmail Labs widgets can go a long way toward improving the overall Gmail experience, there’s one more thing you can — and should — do to make Gmail into a first-class citizen on your Mac. For that, you’ll need to use the Mailplane application to free Gmail from the confines of your Web browser, and I’ll look at Mailplane in the next installment in this series (see “Zen and the Art of Gmail, Part 4: Mailplane”).
TidBITS Watchlist: Notable Software Updates for 11 April 2011
GraphicConverter 7.2 — Lemkesoft has released GraphicConverter 7.2. Among the many new features are a command to Select Last Selection, additional movie options for batch conversions, WebP import and export, Apple-Touch-Icon export support, and an option to cycle through open windows. Full release notes are available at Lemkesoft’s site. (Free update, $39.95 new, 100 MB)
Read/post comments about GraphicConverter 7.2.
Boot Camp 3.2 Update for MacBook Pro (early 2011) — According to Apple, Boot Camp 3.2 Update corrects just a few issues for 2011 MacBook Pros. The update addresses issues with shutdown, along with Japanese and Korean keyboards on those Macs when running Windows 7 via Boot Camp. (Free, 21.55 MB)
Read/post comments about Boot Camp 3.2 Update for MacBook Pro (early 2011).
ChronoSync 4.2/ChronoAgent 1.2 — Econ Technologies has released ChronoSync 4.2 and ChronoAgent 1.2. Among the new features in these versions of the synchronization/backup software are new Trial Sync options, including additional file statistics, time estimates, and options for controlling and comparing files on both sides of the sync. Also, Econ Technologies enhanced scheduling options with Retry on Errors, which runs a sync again if errors occurred, and Sync Limits, which limits the number of syncs that can take place
simultaneously to prevent too many from happening when a Mac rejoins a network. ChronoAgent also adds the capability to schedule ChronoSync Container Documents using the Sync When Available option. Full release notes for ChronoSync and ChronoAgent are available. ($40 new for ChronoSync, $10 new for ChronoAgent; free updates; 21 MB, 3.2 MB)
Read/post comments about ChronoSync 4.2/ChronoAgent 1.2.
ExtraBITS for 11 April 2011
Along with an announcement of Adam’s upcoming MUG meeting in Denver, we have a pair of podcasts for your listening pleasure this week, with Joe Kissell talking about Mac maintenance on the Tech Night Owl Live and Matt Neuburg joining a MacJury to celebrate the iPad’s birthday.
Adam Previews Lion at MacinTech Users’ Group in Denver — If you’re in Denver on Tuesday (12 April 2011), come listen to Adam at the MacinTech Users’ Group meeting at 7 PM — follow the link for meeting location details. He’ll be previewing what’s coming in Mac OS X Lion as well as talking about the iPad, the iPhone, and well, anything else that anyone asks about.
Joe Kissell Discusses Mac Maintenance on Tech Night Owl Live — After releasing an update to “Take Control of Maintaining Your Mac, Second Edition,” Joe Kissell joins host Gene Steinberg of the Tech Night Owl Live radio show to discuss his recommendations for keeping your Mac running smoothly.
Happy Birthday, iPad, from MacJury — Chuck Joiner hosts a wide-ranging MacJury discussion, surveying the iPad’s past and considering its future, with a panel including TidBITS’s own Matt Neuburg.