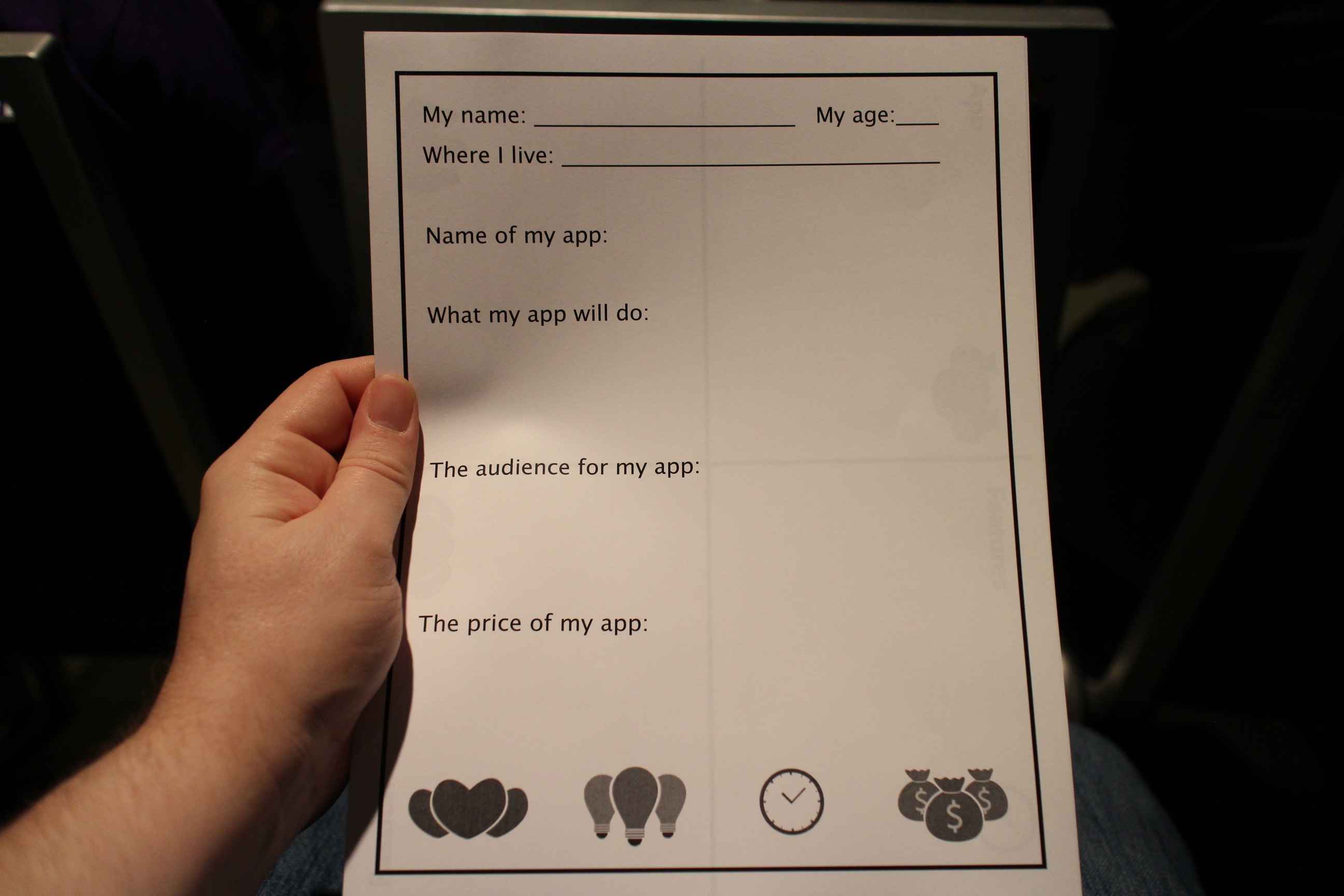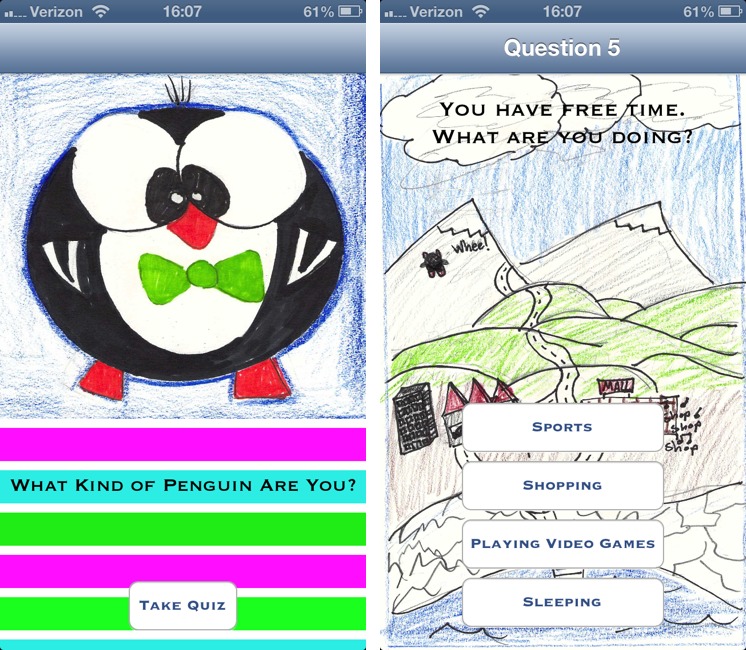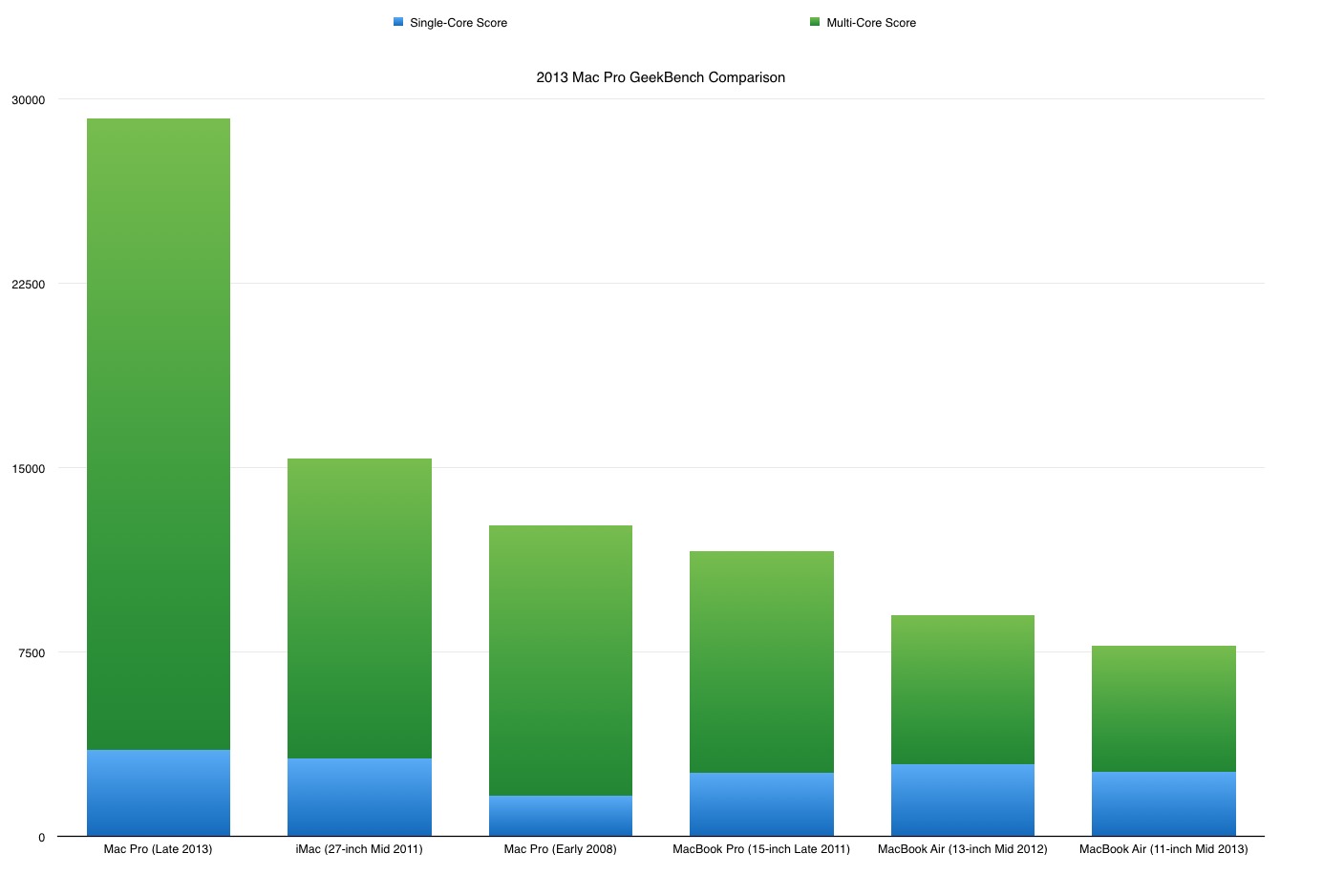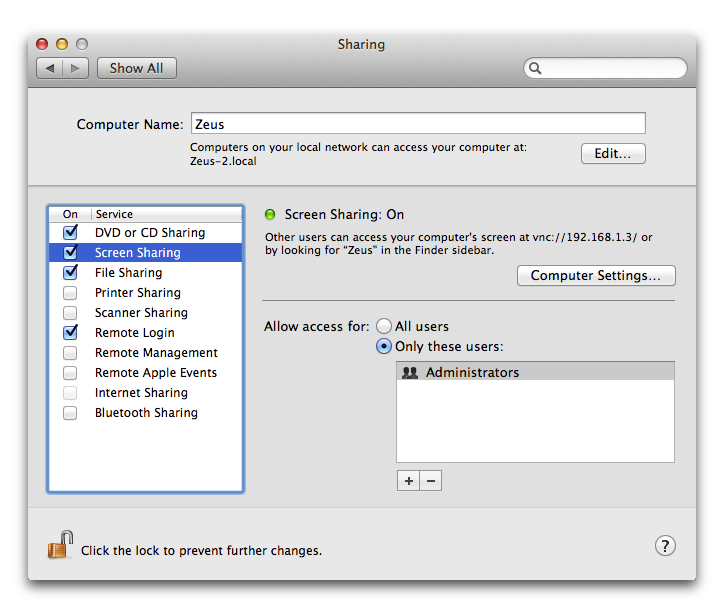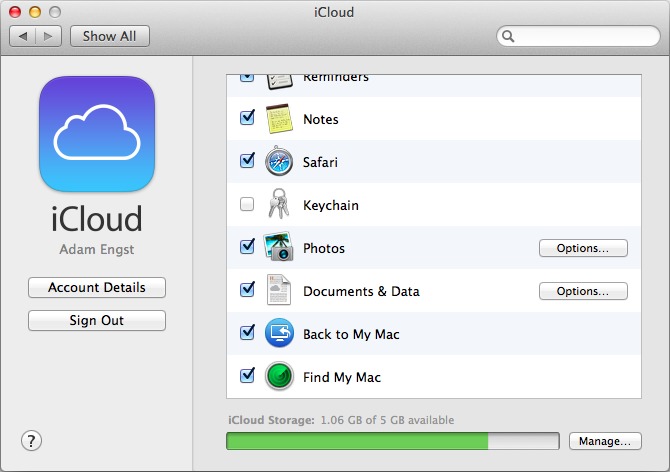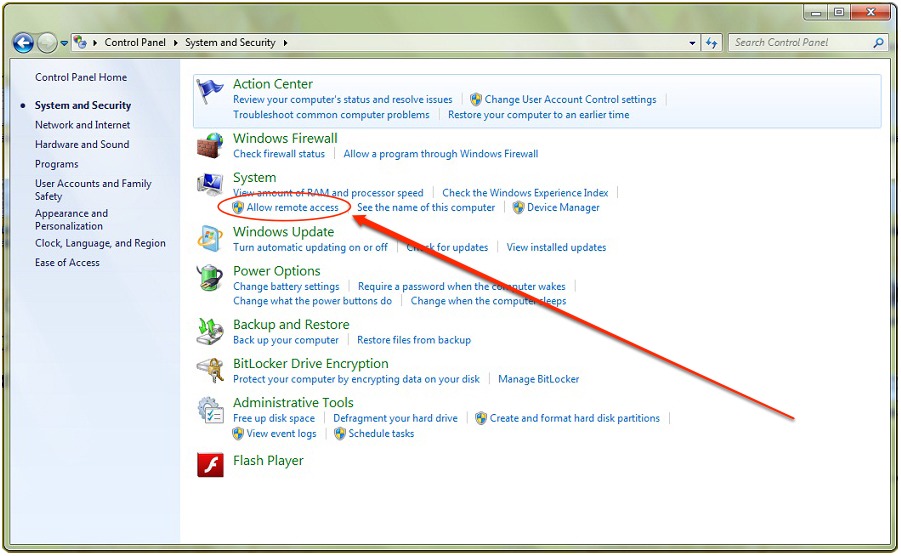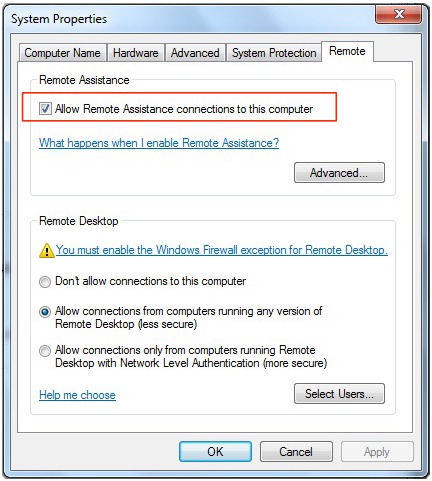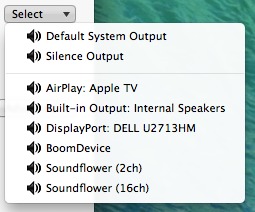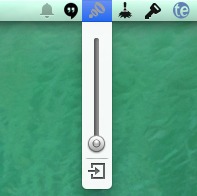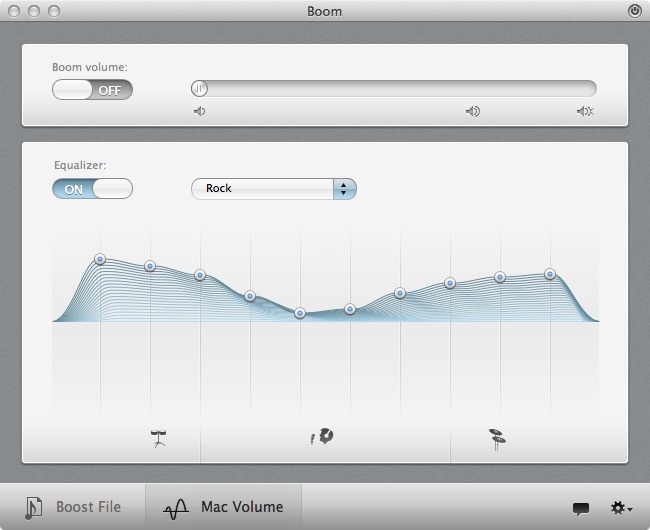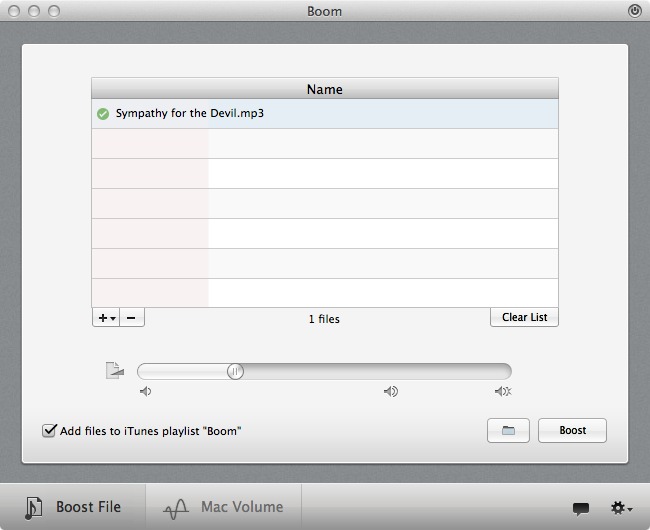TidBITS#1220/21-Apr-2014
TidBITS marks 24 years of continuous publication this week! Adam Engst shares a few thoughts about where we came from and where we’re going, noting that TidBITS is doing better than ever, thanks to support from thousands of TidBITS members. In other articles, Josh Centers shares his impressions of the innovative App Camp for Girls, which held an open house at Macworld/iWorld 2014, and in FunBITS this week, he reviews Global Delight’s Boom, which promises to crank your Mac’s speakers up to 11. Can you justify a Mac Pro if you’re not a video editor or number-crunching scientist? Julio Ojeda-Zapata rejoins us with a look at how Apple’s professional Mac stacks up for regular users. For those with a foot in the IT world, David Koff offers a deep look at the world of remote desktop software, with suggestions about which package might be right for you. Notable software releases this week include Microsoft Office 2011 14.4.1, Adobe Flash Player 13.0.0.201, PDFpen and PDFpenPro 6.2, Keyboard Maestro 6.4.1, and Typinator 5.9.
24 Years of TidBITS and Stronger than Ever
We live in a different world from 1990, when the first issue of TidBITS covered an update to the After Dark screensaver, refilling HP DeskWriter ink cartridges, the Lotus-Novell merger, an accelerator/monitor combo for the Macintosh SE, the first 3.5-inch erasable optical drive (priced at $2,995 and supporting 128 MB disks that cost $129), and a wireless networking product that predated Wi-Fi by 9 years but ran at only 38.4 Kbps.
But you know, even that first issue still feels like the TidBITS you read today, 1,220 issues and 24 years later. That’s right, this week marks our 24th year of continuous publication, and here I am, adding to our book-length collection of previous anniversary articles, the more general of which could have been written yesterday. Great stories abound in that series, and I’d encourage anyone interested in lessons from our past or a trip down memory lane to read through.
The main realization Tonya and I had of late, after talking with a number of Apple industry media folks at Macworld/iWorld 2014, is that TidBITS is a bit unusual among small technology publications in that everyone on our staff is a full-time professional writer. None of us has a day job to get in the way or to provide a safety net to fall back on. That’s not a criticism of those for whom technology writing must play second fiddle to another career — such passion is entirely commendable.
But Tonya and I are also proud that we’ve been able to build enough of a business around TidBITS and Take Control that we can help so many of these people earn a living doing what they love, which is assisting others by explaining complex technical topics in a straightforward, understandable way. Also important is that we’ve been able to bring in other writers to broaden our coverage, including Geoff Duncan, Julio Ojeda-Zapata, Nick Mediati, Steve McCabe, Kirk
McElhearn, Alicia Katz Pollock, and David Koff so far this year. At Macworld in March, a number of people commented that TidBITS seems to be stronger than ever, and I think that’s true.
The credit for enabling us to pay these authors for their hard work and fine writing goes to the more than 2,600 TidBITS members who have helped put TidBITS on a sustainable financial footing over the last few years. As grateful as we are to our current and past corporate sponsors for their support, our income from sponsorships in recent years has waned (sponsorships are hard to justify for companies selling apps for $0.99). In today’s world, the revenue from the TidBITS membership program has become essential for being able to afford both Josh Centers as managing editor and all the writers he wrangles to bring you top-notch content each week.
Having 2,600 people in the TidBITS membership program is great, but if you’re not already counted among that large and ever-increasing number, please join us! To sweeten the deal, we try to make memberships worthwhile beyond the satisfaction that comes with supporting our editorial mission. Did you know members get a full text RSS feed and the option to receive articles in email as they’re posted? Members also get a banner-free version of the TidBITS Web site, chapter-by-chapter streamed ebooks for free, a standing 30-percent discount on all Take Control ebooks, and discounts on leading Mac apps.
If you find TidBITS useful and enjoyable — we work hard to produce articles that fit that description — or if you’ve received personal assistance from one of our staff members just because you asked, please become a TidBITS member. It’s hard to imagine publishing TidBITS for another 24 years — Tonya and I would be 70! — but we have no plans to quit. As long as you, our readers, continue to back our work, we’ll keep writing for you. Thanks!
App Camp for Girls Rocks Macworld/iWorld
I didn’t get a chance to attend many panels at this year’s Macworld/iWorld, but one I refused to miss was the two-hour App Camp for Girls Open House, which was part panel, part hands-on session with a number of girl “campers” in attendance.
App Camp for Girls is a bold experiment in education, dreamed up by Jean MacDonald, formerly of Mac and iOS developer Smile. Instead of a typical summer camp with crafts and campfires, the idea behind App Camp is to teach young girls how to develop iOS apps. After its Indiegogo campaign (see “Nonprofit App Camp for Girls Launches Fundraiser,” 5 June 2013) raised more than twice its goal of $50,000, the first full camp was held in July of 2013. Last month, MacDonald left Smile to focus full-time on App Camp for Girls (see “Jean
MacDonald Leaves Smile to Focus on App Camp for Girls,” 6 March 2014).
While I always thought the idea was cool, the question remained: how do you teach children iOS development in a five-day camp? I was about to find out in only two hours.
Part of the answer is that much of the work happens on paper. “We do a lot of stuff that’s not on the computer,” MacDonald said. The girls at the session began with a number of worksheets that helped to identify their passions, elicit desired features, and iron out details like the app’s name, its function, the audience, and price.
Lead developer Natalie Osten (who is also a developer at Smile) took the stage to give a quick intro to Apple’s Xcode development tool, including how to wireframe and storyboard an app. She wisely cautioned the girls that every feature could quadruple the development and testing time.
As someone who isn’t a developer, I was amazed at how quickly she was able to whip together a quick, basic app in Xcode. During the actual camp, the girls design and code quiz apps, like “What Kind of Penguin Are You?,” with hand-drawn art assets and icons.
Speaking of icons, Christa Mrgan of Mac and iOS developer Rogue Amoeba next took the stage for a quick tutorial on designing them — a lesson many adults could benefit from. She suggested simple, monochrome icons with bold colors and lots of contrast, and to avoid complex, photo-centric icons. The girls were provided with worksheets to sketch out their own icons.
After a brief recess, during which volunteers like TUAW’s Kelly Guimont helped participants develop their ideas, came perhaps the most interesting part of the session. Five girls were invited to present their ideas to a board of investors consisting of Julie Wainwright, founder and CEO of The RealReal luxury consignment outlet; Ann Winblad, founder and managing director of Hummer Winblad Venture Partners; and Monique Woodard, a tech entrepreneur who created the Speak Chic iPhone app and is a former innovation fellow with the City of San Francisco.
Given the setup, you may think it resembled the reality show “Shark Tank,” but Jean MacDonald emphasized that it’s more like “Goldfish Bowl,” encouraging questions and feedback. The girls had some interesting ideas, including Calca-see-you-later, to help with math homework, Tide Guide, which would provide real-time surfing conditions, Do! a combination task manager and calendar, and Mook It, which would provide book and movie recommendations. The investor panel offered
advice on marketing, branding, and figuring out how to bring in revenue from the apps.
So, in the course of two hours, the girls learned how to develop a winning app idea, sketch it out in Xcode, design an eye-catching icon, and even sell the idea to investors. That’s more than some colleges teach in four years!
Most of the press coverage surrounding App Camp for Girls has revolved around bringing more women into tech, and while I think that’s an important cause, it misses the bigger picture of what the App Camp approach could do for general education. The girls at the App Camp panel learned a lot that they will likely never learn in school, things essential to success in almost any field — like generating winning ideas, implementing the ideas in a compelling fashion, and then selling gatekeepers on the results. I’d encourage anyone with an interest in education to take a close look at, and borrow from, what the App Camp team is doing: teaching practical skills in a fun way. MacDonald herself was inspired by the Rock ‘n’ Roll Camp for Girls in Portland, Oregon. I’d love to see dozens more like it across the country.
If you’re interested in helping App Camp for Girls, it’s currently looking for organizers to expand to other locations, as well as volunteers to help with the existing camp.
And if you’re a grownup like me who is sad there isn’t an app camp for you (or for your son), the best I can offer is a pointer to the book Osten taught herself to code with, “Objective-C Programming: The Big Nerd Ranch Guide,” which was given to every girl who presented an app to the investor panel.
Finally, no matter what you seek to do, I’ll leave you with some advice from Judy MacDonald Johnston, who moderated the investor panel and is also the cofounder and publisher of Blue Lake Children’s Publishing, on how to deal with people who try to hold you back: “When you run into them, move on, leave them to their zero-sum game. Don’t waste your emotional energy.”
Can a Normal User Justify a Mac Pro?
As Macintosh computers go, the new Mac Pro is special. It’s an entirely new take on the professional desktop computer, from a product line that has resembled a cheese grater since 2003, when it was the pre-Intel Power Mac G5.
The new model is a shiny dark gray (not black) cylinder that packs in all the latest Mac technology and is, philosophically, a major break from the past. Instead of internally accommodating a range of drives, cards and other add-ons, it accepts expansion solely from the outside via USB, HDMI and, especially, Thunderbolt 2.
It’s whisper quiet, with a single fan that cools via a central “thermal core,” and it is shockingly small. I took pictures of the Mac Pro alongside older Macs, like a Power Mac G4 Cube and a 128K Mac; it is smaller than both, which astounded many.
The new Mac Pro is not for ordinary mortals, Apple has stressed. The company built it from the ground up for the needs of pros who require serious power to do advanced video, audio, design, 3D modeling, or scientific work.
And yet it’s the Mac I’m craving, despite its high sticker price, starting at $2,999 – and that is just for the computer, without even a keyboard or mouse.
As my trusty 2009 iMac seems ever slower, I’m due for a major Mac upgrade, so I’ve been agonizing about whether I should invest in a Mac Pro since Apple announced it, and especially after the review unit arrived.
Many fellow Mac users would, I imagine, try to talk me out of such a move. As many might put it, “If you have to think about it, it’s not for you.”
And yet…
The Mac Pro seems, at times, to be the next Mac I’m destined to possess. What follows might seem to be tortured logic and wishful thinking, and maybe it is. Still, here are my thoughts on why a Mac Pro might — or might not — be appropriate for an average Mac Joe like yours truly.
I am a desktop guy. While I understand the appeal of a powerful mobile computer that folds flat for easy transport, they’re not my favorites. Whether we’re talking about the Mac IIci or various iMacs, I’ve always preferred desktop Macs. While I like mobile computing, perhaps while sipping on a latte at my local coffee shop as I tap on my iPad or my Chromebook, I reserve heavy lifting for my desktop Mac.
Yet I dislike all-in-ones. Using Macs that are integrated with their screens over the years has bitten me more than once. When I’ve needed to have the Mac repaired, I have to haul the whole thing in and be left without my main machine. I want my next desktop Mac to be separate from its display so I have options (attach a MacBook to the display, or scrounge an old screen from the attic) if either of them go south.
I never seriously considered purchasing previous Mac Pro models. My wife would have frowned on such a hulking metallic monster in our cramped home office, and I’m hypersensitive to computer noise.
So the Mac mini, then? Until the new Mac Pro came along, I was thinking that the Mac mini would be my next Mac. The Mac mini has a nice price and specs comparable to those of certain laptop Macs, yet without that pesky integrated display. The main problem with the Mac mini at the moment is that its tech is lagging badly since it has not been updated in nearly 18 months.
Hello, you little cylinder! News of the new Mac Pro threw all my careful calculations out the window. It’s much more expensive than a Mac mini, making it a tough sell for my wife, when she’s wearing her household CFO hat. Yet, with my loaner Mac Pro sitting sexily and silently atop our home-office computer desk, we were both smitten. This is the Apple computer of our dreams.
It’s even sort of portable. My work is split roughly 50-50 between my home office and my office at the St. Paul Pioneer Press, and it’s nice to have the same kind of computing horsepower in both places. That’s why I loved my Mac Pro test drive because I could tuck the cylinder into its box with the carrying handle and relocate on a whim. Upon arriving at either spot, I plugged in the Mac, hooked it up to a monitor, and got right to work. Would I really do that with a Mac Pro I owned? Likely not often, but maybe on occasion, when I needed the Mac Pro’s horsepower at a different location.
Conveniently, the well-known WaterField Designs, maker of cases and sleeves for all manner of gadgets, told me it is working on a Mac Pro carrying case (but has not publicly announced it yet). One such bag, from The Flight Case Company, already exists. And the Mac Pro is much more portable than the classic one-piece Macs, which were touted as luggable in their day.
But can I justify the cost? Here’s the part of the decision that requires the most thought. Could I seriously entertain paying $3,000 or more for a Mac? It would not be the first time; I recall paying a princely amount for my IIci. But today’s lower-cost Macs are plenty powerful for most computing tasks, which makes a Mac Pro seem like an absurd extravagance.
Let’s get real here. I’m not a Hollywood movie maker who will piece together a feature film on this Mac, or a scientist requiring heavy computing horsepower to unlock secrets of the universe, or someone doing 3D modeling and animation, complex layout and design, or cutting-edge audio processing. Those are the people Apple has targeted with the Mac Pro.
On the other hand, I have professional aspirations in the photo- and video-editing fields. The limitations of Apple’s consumer-caliber iPhoto and iMovie apps have been driving me slowly insane, or, rather, toward Aperture and Final Cut Pro X, Apple’s pro apps.
These apps are exactly the sort that benefit from the Mac Pro, with its Intel Xeon E5 processors that boast between 4 and 12 cores to speed up such work. That’s not the case with the Finder, iTunes, Safari, and so on. But multi-core processors matter – big time – when you want to squeeze the most performance out of Final Cut Pro X and other apps, such as Handbrake, that chew on video.
I spent an eye-opening afternoon with a video pro I know, using my loaner Mac Pro and his iMac workstation side by side to engage in a variety of video-related operations using identical 4K footage on each machine. While his iMac did well (despite not being one of the latest), the Mac Pro exceeded our expectations. Our tests – exporting a 4K Final Cut project, doing Handbrake encodes of the 4K footage, exporting 4K footage from QuickTime, and so on – left the iMac in the dust.
The TidBITS team also did some formal benchmarking using GeekBench, the software that gives a Mac scores for single- and multi-core performance. The chart below shows how the Mac Pro compared to a current 11-inch MacBook Air, as well as to a couple of 2011-vintage Macs and a 2008 Mac Pro.
It’s worth noting that the Mac Pro breezed through tasks that had the 2013 MacBook Air wheezing. Literally, as in spinning its fan up spectacularly at times to do my bidding.
Managing Editor Josh Centers put the Mac Pro to another informal test not long ago:
I visited an Apple Store in San Francisco, and made pals with one of the sales guys. He gave me a demo of the Mac Pro. He opened the Applications folder and had me hold my hand over the vent. He then hit Command-A to select everything, then Command-O to open every app, including the pre-installed Adobe Creative Suite. Within 15 seconds, everything was open, without a hiccup, and all I felt was a waft of warm air. Pretty incredible.
I don’t pretend to be an expert on benchmarking, so I’ve referred to the experts – starting with the Macworld review of the Mac Pro. One part of that piece is enlightening since it has a direct bearing on my theoretical purchase.
Reviewer Dan Frakes looks at “sustained maximum performance” for various high-end iMacs, and what factors – such as cooling and “thermal design power” or TDP – contributed to how long a Mac could perform at full blast. The Mac Pro unsurprisingly wins in this regard, partly due to its thermal core for better cooling.
Frakes goes on:
Even if you’re shopping for performance, unless you regularly use software that either takes advantage of multiple cores or subjects your Mac’s processor to sustained heavy loads (or both), you’re probably better off with an iMac or a MacBook Pro. These computers offer competitive single-core performance, often at higher base clock speeds; they’re even competitive at particular nonsustained multi-core tasks.
This is a good point. How heavily would I use Final Cut Pro X? It’s a tool I aspire to wield nonstop someday, but would use less seriously at the moment. And most other uses for the Mac Pro wouldn’t exploit its capabilities, leading to a waste of resources.
Perhaps it would be part of the entertainment budget? You might wonder how the Mac Pro stacks up for gaming, which has admittedly never been the Mac’s strong suit. Bare Feats, which is the best resource for Mac gaming benchmarks, pitted the 2013 8-core Mac Pro with its dual FirePro D700s GPUs against the 2010 Mac Pro equipped with a variety of gaming-specific video cards. In most cases, the 2010 model kicked the 2013 model into the trash heap. But in Windows, where CrossFire mode is available to take full advantage of dual GPUs, performance doubled, leaving the old Mac Pro far behind. When AnandTech tested the new Mac Pro against high-end gaming PCs with newer, more demanding games, the Mac Pro was middle of the road, at best.
The unsurprising takeaway here is that Macs, even at the high end, are not gaming machines. Windows is much better tuned for gaming performance than Mac OS X, and Apple’s preference for tightly contained, closed-down hardware limits Mac gaming on the hardware front. Macs are fine for some titles, but if you’re a serious gamer, you’re best off investing in a gaming PC on the side, or a gaming console.
What about my next Mac? This leaves me with a final consideration: future-proofing. Will buying the Mac Pro today help me put off my next Mac purchase longer than an iMac or a MacBook Pro purchase would?
It is a tricky question to answer since it’s impossible to know what Apple has in store for future Macs, but it is one Wall Street Journal tech reviewer Geoffrey A. Fowler addresses:
After testing the Mac Pro alongside one of the best iMacs you can buy, both on loan from Apple, I learned a valuable lesson: You don’t need a Lamborghini when you can buy a Lexus for half the price. … Sure, a Mac Pro you buy today has a greater chance than any iMac of being able to keep up with you five years from now. … But rather than spend a lot trying to future-proof today, save your money, so you can afford the future when it gets here.
He might be right. I think I’ll get that Mac mini or iMac, after all.
But for those who can justify a Mac Pro purchase, it is an incredible computer. I am heartbroken to see my review unit go, but feel lucky to have had a brief fling with the Mac of my dreams.
ITbits: Mac Remote Desktop Software Roundup
Never has there been a time in history when so many people have had such widespread access to so many computers. Most of us have computers at home and work, and one in every five people now also owns a smartphone. And the number of devices we have access to is increasing as technology becomes ever more pervasive. That’s why it’s important to understand the one category of software that gives us access to our Macs even when we’re using some other computer: remote desktop.
Although long-time Mac users might remember when seeing a blurry remote desktop via an early version of Timbuktu was nearly magical, remote desktop software has matured tremendously over the past five years. Thanks to widespread, high-speed Internet access, centralized software as a service via the cloud, and the power of modern smartphones, today’s remote desktop software lets us control computers both on local networks and over the Internet. Let’s look at the three most common reasons why most people wish to use remote desktop software to better understand the power of today’s solutions.
- Telecommuting: For those who have separate home and work computers, remote desktop software allows us to control our work computers from any other computer via the Internet. That, in turn, allows us to check email from home (or on vacation, if absolutely necessary) as if we were sitting at our work computers, to use file-sharing capabilities on the company’s servers, and even to chat with co-workers. But remote desktop software isn’t just for our home or individual work computers: as a system administrator (someone who maintains hundreds of Macs), I’ve also relied on remote desktop software to control all of the servers I was tasked to maintain. Some remote desktop software applications (such as LogMeIn and
TeamViewer) are so powerful that they don’t require any network or router configuration for the end user. Applications like these are ideal for people who need remote access at companies that maintain private, closed networks that don’t allow outside access.It’s important to note that as Internet security has become a top priority for most companies, some remote desktop software may be blocked by the IT department. In this case, logging onto the workplace network using a traditional virtual private network (VPN) allows most remote desktop software to work as advertised.
- Collaborating with Coworkers: In today’s workplace, the IT department isn’t the only source of technical assistance. Project managers, team leaders, software trainers, and subject matter experts can also leverage the power of remote desktop software to assist colleagues. With the right remote desktop software, team leaders can share screens during a conference call with colleagues; trainers can teach digital artists about the latest features in a new piece of creative software; project managers can demonstrate new protocols to their staff; and, of course, the IT department can fix problems on colleagues’ Macs. For coworkers on the same private network, remote access can save time and, more importantly, money.
-
Supporting Friends and Family: Another class of remote desktop software is engineered to work across the Internet. That’s bad news for those of us who regularly receive phone calls from friends and relatives asking for “just a minute” of our technical time (those calls often turn into “just an hour”). It’s difficult to walk an unsophisticated user through troubleshooting a simple issue over the phone, but by taking control via remote desktop software, it becomes possible to solve some problems in “just a minute”. Unfortunately, that leaves us with one less excuse to help Uncle Harry when he calls for help with his email. For, like, the 15th time.
Underlying Technologies — Let’s take a few moments to explain the technologies underlying remote desktop applications. This is important because some technologies trade ease of use for security. Plus, in some cases, getting remote desktop software to work may require activating a service on the Mac or logging into a router and opening ports to allow these services to function over the Internet. Since it’s always best to be informed in advance, let’s take a deeper look at the top four technologies that fuel remote desktop applications — two that provide security and two that make the remote connection possible.
- SSL/TLS: Some remote desktop applications leverage a technology called SSL (Secure Sockets Layer) and its newer cousin TLS (Transport Layer Security). SSL/TLS is a method of providing secure communication between two parties over any network, including the Internet. This is managed by using digital certificates and keys to verify the identity of both parties within the remote desktop application. This kind of security, where one key is public and the other is kept secret, is known as “asymmetric cryptography.” One indication of an SSL/TLS connection is a Web browser displaying a secured
https://prefix instead of the more common and unsecuredhttp://prefix. LogMeIn leverages SSL/TLS for secure connections. -
IPsec: IPsec (Internet Protocol Security) is another method by which communications over the Internet are authenticated, encrypted, and secured. It establishes secured, authenticated trust between two or more agents at the beginning of a session and then maintains that trust by offering and confirming cryptographic keys during the course of that session. One important distinction: while SSL/TLS operates in the application (or “top”) layer of TCP/IP services, IPsec works at the deeper Internet layer. As such, applications don’t need to be specially engineered to use IPsec: the protocol is just available to apps because it lives within the TCP/IP stack of services. Back to My Mac uses IPsec.
-
VNC and RFB: VNC (Virtual Network Computing), is a popular protocol for remote desktop software. It works by transmitting mouse and keyboard events from one computer, called a “client,” to another computer, known as a “server.” It breaks down this task by sending small rectangles of graphics called “framebuffers” from the server to the client. For this reason, VNC remote desktop software relies on — you guessed it — the Remote Frame Buffer or RFB protocol. Because the RFB protocol is regarded as insecure, caution should be used when using VNC: don’t use VNC on a public Wi-Fi network unless you’re adding security in some other way. Mac OS X’s Screen Sharing application is actually a VNC client.
Other popular VNC clients include RealVNC and TeamViewer. -
T.128 and RDP: A “multipoint application sharing” protocol, Microsoft’s T.128 is based on the good work of the International Telecommunications Union: standardizing cool stuff since 1865! The T.128 protocol is designed to “enable remote viewing and control of a single application instance to provide the illusion that the application is running locally.” Put more simply: it’s remote desktop, and Microsoft’s RDP (Remote Desktop Protocol) is a proprietary system based on T.128; you may also hear Windows experts refer to it as “terminal services.” Security on the RDP protocol varies, depending upon how the RDP
software is set up. Since its inception, RDP has had encryption based on SSL/TLS, but in its most current incarnation, there are four levels of security from which to choose. Microsoft Remote Desktop is arguably the most popular RDP application for the Mac.
With the uses of remote desktop and underlying technologies covered, let’s look at the best remote desktop applications on the market for Mac users. “Best” is of course subjective, so I’ll try to explain why I recommend specific apps for particular situations.
Built-In Mac Options — Apple includes several remote desktop applications in Mac OS X, including Screen Sharing, Back to My Mac, and Messages. But don’t assume they compete with one another, because they’re all useful in different situations.
Screen Sharing is a VNC client built in to Mac OS X since 10.5 Leopard that works exclusively on Macs and operates best between two Macs on the same local network. (It’s possible to use Screen Sharing across the Internet, but doing so requires specific router configurations and is a bad idea from the security standpoint, since Screen Sharing is based on VNC.)
Those who work on enterprise networks will recognize Screen Sharing as a scaled-down version of Apple Remote Desktop (also known as ARD), Apple’s full-fledged remote management software.
Screen Sharing is one of the easiest remote desktop applications to set up and use. First, ensure that the target Mac has the Screen Sharing checkbox selected in the Sharing pane of System Preferences. Then, on the other Mac, open a Finder window, select the target Mac in the sidebar under Shared, and click the Share Screen button. (If you know the server’s IP address, you can also enter vnc://XXX.XXX.XXX.XXX into Safari’s address bar or into the dialog that appears when you choose Go > Connect to Server in the Finder.) Enter an appropriate username and password and presto: you’re using the other Mac as if you’re sitting in front of it. To make quick connections even easier, check out Stefan
Klieme’s $1.99 ScreenSharingMenulet, which puts an icon in your menu bar listing the Macs you can control.
If direct connections via Screen Sharing are a poor choice for remote desktop use over the Internet, what’s better? The Back to My Mac service, which also debuted with 10.5 Leopard, since it solves the discovery and security problems, enabling Screen Sharing to connect to Macs elsewhere on the Internet securely. While Back to My Mac used to be part of a paid .Mac or MobileMe subscription, it is now free with iCloud.
As you might expect from the name, Back to My Mac works only with Macs, but there are additional requirements as well. Each Mac must:
- Be running Mac OS X 10.7.5 or later
- Have a valid Apple ID entered in the iCloud preference pane
- Have Back to My Mac enabled in the iCloud preference pane (you’ll also need Screen Sharing enabled in the Sharing preference pane, but you’ll be prompted to turn that on if it isn’t already)
But there’s more. You must have a router that supports either Universal Plug and Play (UPnP) or NAT Port Mapping Protocol (NAT-PMP). For an Apple AirPort base station, you don’t need to do anything unless you want to access files on a connected hard drive. In that case, you need to log in to your base station with AirPort Utility and enter your Apple ID and password into the Back to My Mac interface. But if you have a third-party router from Linksys, Netgear, or the like, it could be significantly more difficult, and
you’ll need to refer to your router’s documentation. Apple has a support document that may help.
Messages is the instant messaging client that first appeared in 10.8 Mountain Lion, succeeding iChat from earlier versions of Mac OS X. While the program is best known for sending and receiving chat messages, Messages can also share a Mac’s screen or prompt someone to share their screen. In theory, Messages is thus creating a zero-configuration remote desktop session which requires only a request and approval on each side, making it much easier than having to
configure a router.
In practice, however, there are several gotchas. Messages screen sharing works only if you’re chatting with the other person via AIM, Jabber, Google Talk, or Bonjour, but not Yahoo or the most likely option, iMessage. Worse, while Messages-based screen sharing works well over local area networks using the Bonjour service, it doesn’t work as well across the Internet. And it won’t work at all if you have a laptop connected to an external monitor with the lid closed. So, if it works for you, great, but don’t get your hopes up.
Additionally, Messages screen sharing isn’t based on VNC; nor does it use IPsec or SSL/TLS for security! Rather, it uses an older chat client protocol developed ages ago by America Online called OSCAR (Open System for CommunicAtion in Realtime — yes, it’s stretching a little for the acronym).
LogMeIn — One of the most popular and well-respected names in the remote desktop space is LogMeIn. LogMeIn has long offered a series of Web-based applications that use SSL/TLS to enable secure remote desktop capabilities for Macs and PCs, with the base level being free.
On 22 January 2014, however, the company discontinued its popular LogMeIn Free application, which allowed users to use remote desktop on up to ten different computers for no charge (see “LogMeIn Dropping Free Service,” 21 January 2014). Why the sudden change? The company most likely realized that it was providing one of the best services in the technology world for free instead of charging a reasonable fee.
LogMeIn’s services are among the best and easiest to use in the space. The company now offers LogMeIn Pro, which lets you access up to two computers starting at $99 per year, and LogMeIn Central for remote desktop services on up to 100 computers, starting at $299 per year. In addition, the company makes smartphone apps for both iOS and Android; the apps are free with any paid subscription. LogMeIn has a variety of other products and services, but honestly, Pro and Central are the most popular.
LogMeIn’s software is dead simple to use, requires no router configuration, and runs via either the LogMeIn Web portal or the company’s Ignition desktop application. For those seeking high levels of security, LogMeIn documents how its applications are HIPAA-compliant. This level of security allows for the application’s usage when dealing with computers which hold medical records. However, a careful examination of the LogMeIn documentation reveals that HIPAA compliance varies for each of its products, so be careful if that’s important.
GoToMyPC — LogMeIn’s most noteworthy competitor, GoToMyPC is owned by the venerable technology company Citrix. Like LogMeIn, GoToMyPC is a Web-based application, relying on SSL/TLS to ensure secure remote desktop sessions between any two Macs or PCs. Also like LogMeIn, GoToMyPC offers free smartphone apps for both iOS and Android devices, along with an app for use with Amazon’s Kindle Fire.
Where the company really sets itself apart from LogMeIn, however, is with its emphasis on security. LogMeIn does fine, but GoToMyPC takes security several steps further. Its Web application provides for screen blanking and keyboard locking and dual-layer strong passwords, and — in its Corporate application — GoToMyPC is both HIPAA- and HITECH-compliant, meaning that the software can legally be used on computers that have access to patient medical records. By comparison, LogMeIn doesn’t advertise its product line as being HITECH-compliant, which involves further requirements. But you’ll pay for GoToMyPC’s enhanced security. Remote desktop access for just one computer using the Personal or Pro plan is $10 per month or $99 per year, with no multiple machine discount.
CoRD — While Microsoft’s free Remote Desktop Connection is usually the first application a Mac user would think of when needing to control a PC remotely, it’s not the best option currently available. CoRD is a free, open-source application that is both easier to use and faster.
Getting started with CoRD, as is the case with all the remote desktop solutions discussed in this article, requires some amount of setup to permit access. In this case, the remote desktop protocol must be enabled on the target PC. On Windows 7, look in Control Panel > System and Security > System > Allow Remote Access. You can then select which kind of access to permit.
Once that’s done, CoRD works flawlessly for machines on the local network. Notably, it can display multiple connections in a single window, so IT professionals who need to monitor or control various PCs from their Macs can do so in one unified window in CoRD.
But what if the PC in question is on another network, another building, or another country? For those looking to control a remote PC over the Internet, CoRD will work fine, but you’d need to configure the router managing the target network to forward TCP port 3389 to the IP address of the target PC in question. For personal use, that’s probably fine, but for larger institutions with valuable data, I’d suggest a more secure and robust solution involving a VPN.
TeamViewer — A proprietary remote desktop application, TeamViewer is used on (the company claims) over 200 million computers at some of the largest companies in the world. Perhaps for good reason: it works on Mac, Windows, Linux, and nearly every popular smartphone operating system; it lets the user control multiple computers within one window; it offers copy and paste between computers; and it even enables you to wake a sleeping computer on another network. Like LogMeIn and GoToMyPC, TeamViewer is easy to install and setup works over the Internet without needing to configure or port-forward any routers.
Even better, for those who need something simple to use with friends, family, or at home, Team Viewer is absolutely free. Otherwise, one-time fees run $749 (Business), $1,499 (Premium), or $2,839 (Corporate), depending upon what features you need (verify that all stated features are available for the Mac; the feature list on the licensing page focuses on Windows). Considering there are no ongoing fees, the prices are reasonable for businesses looking for a unified remote desktop solution.
On the security front, TeamViewer uses a proprietary system, but does disclose that it’s based on RSA public/private key exchange and 256-bit AES session encoding, security technologies comparable to SSL/TLS. TeamViewer also offers ISO 9001 certification, two-factor authentication, and prevention of “man in the middle” attacks, and can be configured to be HIPAA-compliant. Which is to say, it’s a robust solution both for individuals who might need to use it occasionally to help a family member and for large corporations with strict security policies.
Mikogo — I haven’t spent a lot of time with Mikogo and few people I know in the system administrator community have even heard of it. But that shouldn’t stop you from taking a closer look. Mikogo sports a number of meeting-related features, such as screen recording, multi-user whiteboard, voice conferencing, presenter switching, per-application window sharing, and multiple monitor support. But it also provides full remote desktop support for remote control.
Mikogo runs on an impressive number of platforms, including Mac, Windows, Linux, iOS, and Android (but not Windows Phone). It’s free for private use, and has creative pricing options: either monthly fees ranging from $13 to $78 or a one-time flat fee of $312 to $1,872. Security is solid, with ISO 9001 certification and 256-bit AES encryption, and the Mikogo Web site is secured with 128-bit encryption using SSL/TLS. And Mikogo’s HTML Viewer makes nearly all of its functionality work on any device running any Web browser.
My Recommendations — A little boggled by all the technologies and solutions? I understand; it’s a complex topic. To help cut through any confusion, I’d like to offer recommendations for specific scenarios. Obviously, different people require different tools for different jobs, but I base my recommendations here on three factors:
- Is it easy to set up and use?
- Is it free or affordable for what it does?
- Is it secure enough for individuals, small businesses, and large corporations to trust?
With that in mind, here are my top picks.
- Best VNC Client for Macs: Apple’s Screen Sharing
Cost: free
Download required: none
Setup Involved: minimal
Ease of Use: incredibly simple
Security: Safe to use on two Macs on the same private network
VNC is a simple but somewhat insecure remote desktop protocol. Because it’s an open protocol, many companies make their own VNC software. As a longtime system administrator, I’ve used numerous different VNC applications. In preparation for this article, I re-sampled the current versions of RealVNC, TightVNC, and Chicken of the VNC, all of which I’ve run previously. To be honest, I’ll probably never use any of them again. They all work, but they’re clunky, not intuitive, and sometimes require software to be installed and configured on both the host and the target Macs. Who wants all that extra work?
Apple’s Screen Sharing application is already built into every version of Mac OS X, so not only is it totally free, it’s already installed! To understand how to best use Screen Sharing within two minutes, read Apple’s Share Your Screen tech note.
- Best Free Remote Desktop Application: TeamViewer
Cost: free
Download required: one file, 16 MB
Setup Involved: minimal
Ease of Use: incredibly simple
Security: excellent security standards
Now that LogMeIn is no longer free, TeamViewer has become my preferred solution for anyone who needs a secure, easy-to-use, and totally free remote desktop application. TeamViewer works over the Internet, requires no router configuration, and sets up within minutes between any two Macs, PCs, or Linux boxes. The free version — available only for private use — is the same application used by sysadmins who need to manage hundreds of computers, so it’s a powerful enterprise-level solution as well. This one is a no-brainer.
- Best Remote Desktop App for Sysadmins: TeamViewer
Cost: $749 for an unlimited number of computers
Download required: one file, 16 MB
Setup Involved: minimal
Ease of Use: incredibly simple
Security: excellent security standards
I’m surprised by my recommendation for this category, given that I’m a longtime LogMeIn user. At $299 per year, LogMeIn Central appears to offer the best price point for those needing to provide remote desktop access for up to 100 Macs or PCs, with solid security. However, LogMeIn charges yearly for its service, making it more expensive than TeamViewer’s flat rate cost of $749 within three years.
Add in TeamViewer’s industry standards-based security and cool meeting-related features that enable the software to act like a digital meeting center (similar to WebEx) and TeamViewer becomes the clear choice. The icing on the cake: TeamViewer runs on more desktop and mobile operating systems than LogMeIn, so companies can feel secure in purchasing a solution that will work with most current standards.
- Best Remote Desktop App for Controlling PCs: CoRD
Cost: free
Download required: one file, 4.5 MB
Setup Involved: minimal
Ease of Use: incredibly simple
Security: safe for two computers on the local network
Cord is easy-to-use, lightweight, takes only minutes to set up, and is totally free. When used with computers on the same network, it requires no router configuration. But what makes it the clear application choice for those needing to control several PCs from a Mac is its capability to combine multiple remote desktop sessions into a single tabbed window.
Think I’ve missed a first-rate tool? Post in the comments below or get in touch.
FunBITS: Boom for Mac Pumps up the Volume
My wife walked into my office one day, complaining that her MacBook Pro’s speakers were too quiet, and I was reminded of a handy utility by Global Delight: Boom, which can boost your Mac’s system volume. Boom 1.9 costs a mere $6.99 from Global Delight or the Mac App Store and requires OS X 10.7 Lion or later.
When you install Boom, it adds a new virtual audio device to your Mac, which necessitates a restart. This is an important point, since if you do professional audio recording in an app like Audio Hijack Pro, you can still select the built-in audio device to keep from Booming out your eardrums.
Once installed, Boom lives in your menu bar. Click it, and like the volume menu bar icon, it displays a volume slider to boost your system’s audio. By default, the system-wide hotkey for boosting system volume is Command-Shift-+, with Command-Shift– reducing the boost. It even displays an on-screen graphic, similar to the system’s volume graphic.
Notice the button under Boom’s volume slider? Click that, and it brings up the full Boom window with a few more options. Perhaps the most useful feature of Boom is its system-wide equalizer. To access it, select Mac Volume in the Boom window, or Option-click the menu bar icon to choose presets. There are a number of built-in presets, like Bass Boost, Music, Vocals, Movie, and my favorite, Rock.
I’m not usually a fan of equalizers, but I’ve found that the Rock preset in Boom makes all of the audio coming out of my Mac much clearer, even for spoken word content, like podcasts. That in itself has made Boom worthwhile.
Boom isn’t limited to managing system audio on the fly. It can also boost the volume of individual audio and video files. To do so, open the Boom window, click Boost File in the lower left, and drag in your files. Select your boost level, then click Boost, and Boom creates volume-boosted copies of your files, and you can even have them added to a special iTunes playlist.
Let’s get down to brass tacks. Does Boom work? Yes, and quite well. It will make your Mac’s speakers emit substantially more volume — Global Delight claims 400 percent more. In my casual testing with the SPLnFFT Noise Meter app (which won Safety Awakenings’ accuracy tests), the opening riff of Soundgarden’s “Pretty Noose” measured at around 70 dB at full
blast with Boom off and 85 dB with Boom maxed out. According to a chart on the Perdue University Web site, that’s like going from listening to a vacuum cleaner to a diesel truck driving by at 40 miles per hour. But more to the point, is it a good idea to push your speakers that hard?
The company says that it has performed extensive testing with Boom, and has found no evidence of speaker damage. However, a couple of online commenters have complained about weak sound from their speakers after using Boom extensively. But otherwise, it has 4.5 stars in the Mac App Store with 20 ratings. Personally, I find that the speakers in my MacBook Pro produce plenty of
volume already, especially when it’s elevated and angled by my Roost laptop stand (for our review, see “Sit Up Straight for the Roost Laptop Stand,” 4 April 2014). Perdue’s chart indicates that listening to 80 dB for eight hours may cause hearing damage and that 90 dB over eight hours will likely cause damage.
In my testing, I noticed some distortion after maxing out the system volume and turning Boom past three clicks. That’s undesirable, and as anyone who has worked in car audio can attest, delivering too much power to a speaker can damage it.
But I think with a bit of common sense, Boom is a useful tool to keep on hand. My Mac’s audio is plenty loud for my usually quiet office, but for a place like a crowded auditorium (where my wife spends a lot of time), it could be a useful short-term boost. For regular use, a powered speaker (see Dan Frakes’s buying guide to speakers at TechHive) or Twelve South’s nifty BaseJump 2 might be a better idea. In my hedonistic PC-using days, I had a home theater receiver and bookshelf speakers connected to my tower with an optical cable. It was an awesome setup, but occupied a massive
amount of desk space.
For $6.99, Boom is worth it for the equalizer alone, with the advertised volume-boosting feature being more of a nice thing to have on hand as long as you’re cautious when using it. Thanks to Boom, my Mac’s audio sounds much clearer and fuller, without having to devote precious desk space to external speakers.
TidBITS Watchlist: Notable Software Updates for 21 April 2014
Microsoft Office 2011 14.4.1 — Microsoft has updated Office 2011 to version 14.4.1 with several improvements, most notably a fix for a security flaw that could allow remote code execution. Office 2011 14.4.1 also improves how Outlook handles synchronization of blocked senders and folder hierarchies, recovering from server errors, managing responses for meetings, creating Microsoft Lync meetings, and sending encrypted email messages. Additionally, the update fixes an issue that caused the mouse pointer to disappear in Word and increases Excel’s data validation control capabilities from 1,024 to
2,048 entries. (Free update via the Office for Mac Web site or through Microsoft AutoUpdate, 113 MB, release notes)
Read/post comments about Microsoft Office 2011 14.4.1.
Adobe Flash Player 13.0.0.201 — Adobe has speedily updated the Mac version of the standalone Flash Player to version 13.0.0.201 to fix a crash that was introduced in Flash Player 13. It turns out that Flash Player 13 was crashing because it was trying to use CPU instructions that were not available on certain Macs produced between 2006 and 2008. If you’ve been affected by this bug, you should update immediately. Or, like many of us, you could uninstall Flash Player, and instead rely on the version of Flash Player bundled inside the Google Chrome Web browser (see “Isolate Adobe
Flash by Using Google Chrome,” 8 February 2013). Chrome’s version of Flash doesn’t suffer from this bug. (Free, 14.9 MB, release notes)
Read/post comments about Adobe Flash Player 13.0.0.201.
PDFpen and PDFpenPro 6.2 — Smile has released version 6.2 of PDFpen and PDFpenPro, adding the capability to export plain and rich text, an option to select Word export languages for increased accuracy, the capability to drag documents from Thumbnail view and drop Word documents into Thumbnail view, a page count field in the document inspector, and support for removing owner passwords. PDFpen and PDFpenPro 6.2 also now support Automator workflows in the scripts menu in OS X 10.8 Mountain Lion and later, and include many additional fixes and improvements. The Mac App
Store versions are still at version 6.1.5. ($59.95/$99.95 new with a 20 percent discount for TidBITS members, 55.2/56 MB, release notes)
Read/post comments about PDFpen and PDFpenPro 6.2.
Keyboard Maestro 6.4.1 — Peter Lewis of Stairways Software has released Keyboard Maestro 6.4.1, updating the essential automation utility with a number of bug fixes — there are no feature changes. The update fixes potential crashes when undoing Execute AppleScript actions, creating custom icons, and processing text tokens; prevents time triggers from executing twice due to timer drift; addresses a bug that could partially cancel actions that followed an Exit From Loop; and more. ($36 new with a 20 percent discount for TidBITS members, free update, 24.4 MB, release notes)
Read/post comments about Keyboard Maestro 6.4.1.
Typinator 5.9 — Ergonis has updated its text expansion tool, Typinator, to version 5.9, with a number of bug fixes. Typinator 5.9 fixes problems with overlapping labels in input fields; addresses an “internal consistency problem” with certain application-specific adjustments; and fixes issues in Aperture, Mellel, SecureCRT, and Anki, and MacGiro. (€24.99 new with a 25 percent discount for TidBITS members, free update, 5.6 MB, release notes)
Read/post comments about Typinator 5.9.
ExtraBITS for 21 April 2014
In ExtraBITS this week, Siri squared off against Google Now and Cortana, Managing Editor Josh Centers gave an Apple TV-oriented presentation to the Chicago-area user group The Northwest of Us, Jeff Carlson provided iPad tips for photographers, hardware maker LaCie admitted to a major security breach, Bradley Chambers offered suggestions about how Apple could improve iOS for education, and Microsoft unveiled a less-expensive Office 365 subscription.
How Siri Fares Against Google Now and Cortana — Gizmodo ran a side-by-side test of Apple’s Siri, Google Now, and Microsoft’s new Cortana virtual assistants. The results were neck and neck, with each displaying its own quirks, but the short video is fun to watch.
Josh Centers Talks Apple TV to the Northwest of Us User Group — TidBITS Managing Editor and “Take Control of Apple TV” author Josh Centers was invited to speak to the Chicago-area user group The Northwest of Us. In this in-depth recorded session, Josh discussed some reasons why Apple users should consider the Apple TV, took audience questions, and speculated about the future of Apple TV.
Using an iPad to Improve Your Photography — Our own Jeff Carlson has written a piece for 500px explaining how to use your iPad to up your photography game. No, not by taking photos with its built-in camera, but by using the iPad to preview, edit, sort, and share photos, and even to control your camera remotely.
LaCie Customer Credit Card Information Exposed — Hardware maker LaCie, best known for its Mac-centric hard drives and accessories, has acknowledged that a security breach in its online store exposed customer credit card numbers and contact information for much of the past year. Seagate, which now owns LaCie, denied any problems until 14 April 2014, when it confirmed to security journalist Brian Krebs that an attacker had gained access to “name, address, email address, payment card number and card expiration date for transactions made between March 27, 2013
and March 10, 2014.” If you ordered from LaCie during that time, watch for spurious charges on your credit card bill.
How Apple Can Improve iOS for Educators — Bradley Chambers, Director of IT for the Brainerd Baptist School in Chattanooga, Tennessee, has a number of trenchant suggestions for ways Apple could improve iOS for education, including a way to deploy in-app purchases in MDM or Apple Configurator, the option to redistribute iBooks Store textbooks between classes, increasing the default storage space in future devices, and an iCloud email service for schools.
Microsoft Unveils Less Expensive Office 365 Personal — Want to edit Office documents on your iPad, but don’t need to use five computers, as Office 365 Home Premium allows? For $6.99 per month or $69.99 per year, Microsoft will now sell you Office 365 Personal, which lets you edit Office documents on one Mac or PC and one tablet, and offers 20 GB of extra OneDrive storage. Note that you can buy a year of Office 365 Home Premium at Amazon for roughly $30 off the $99.99 list price, so perhaps Amazon will soon offer an even better deal on
Office 365 Personal as well.