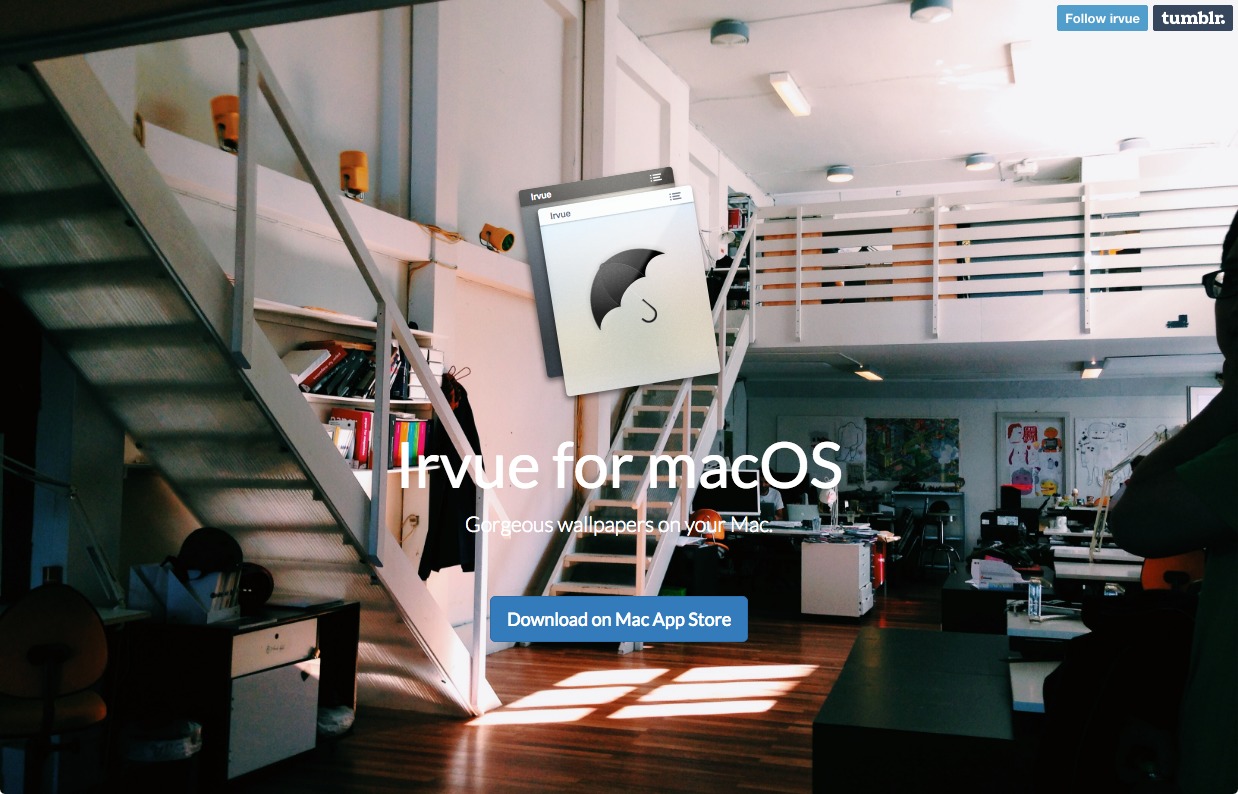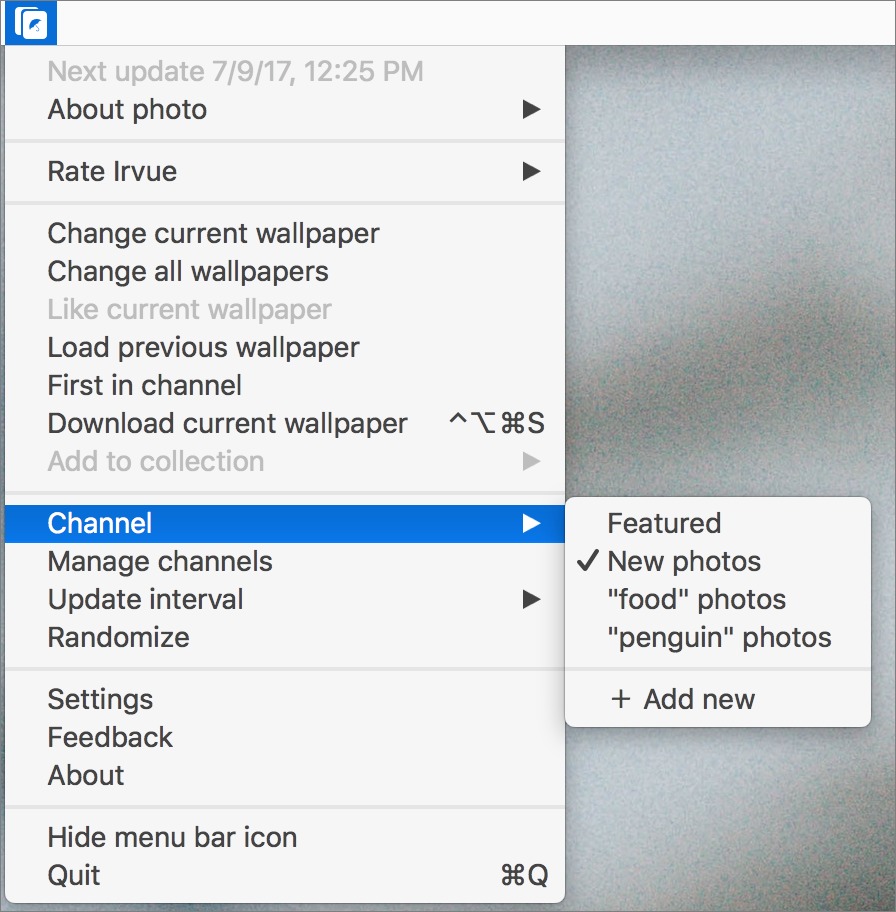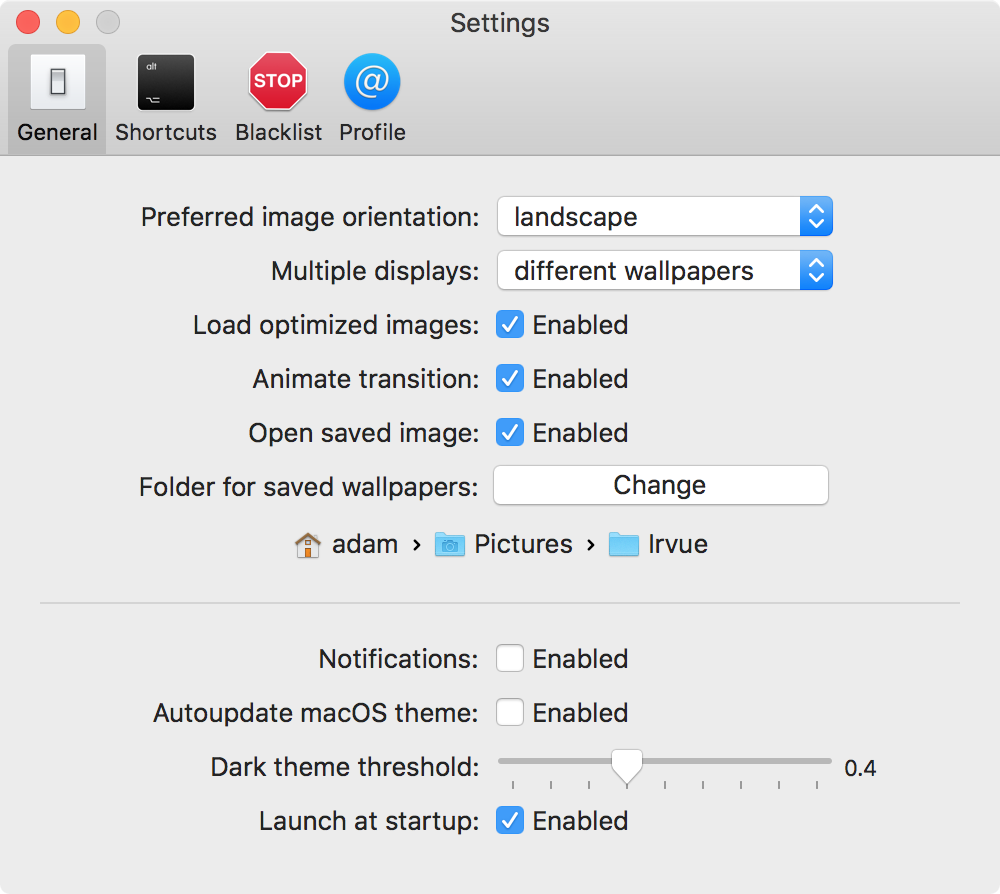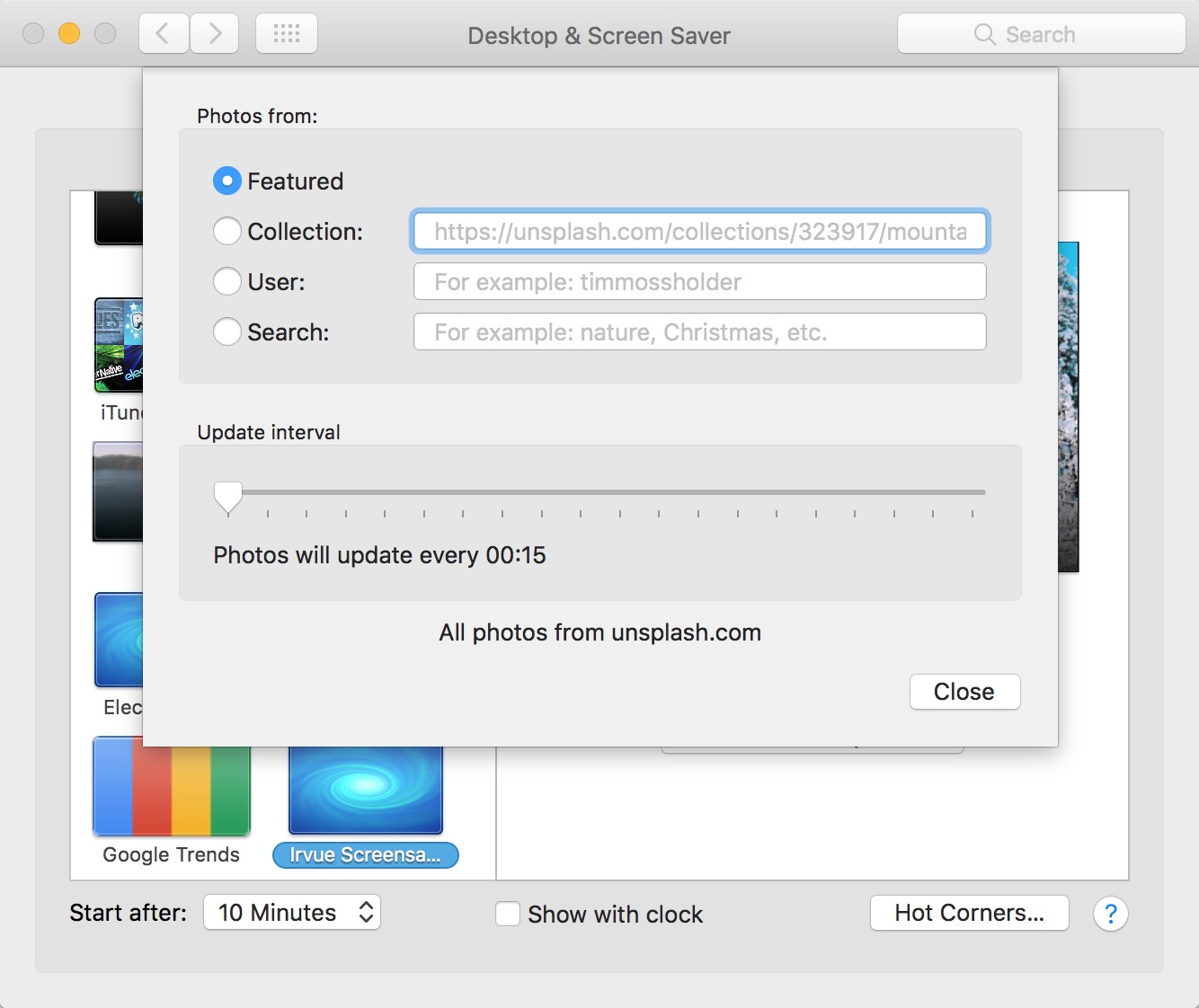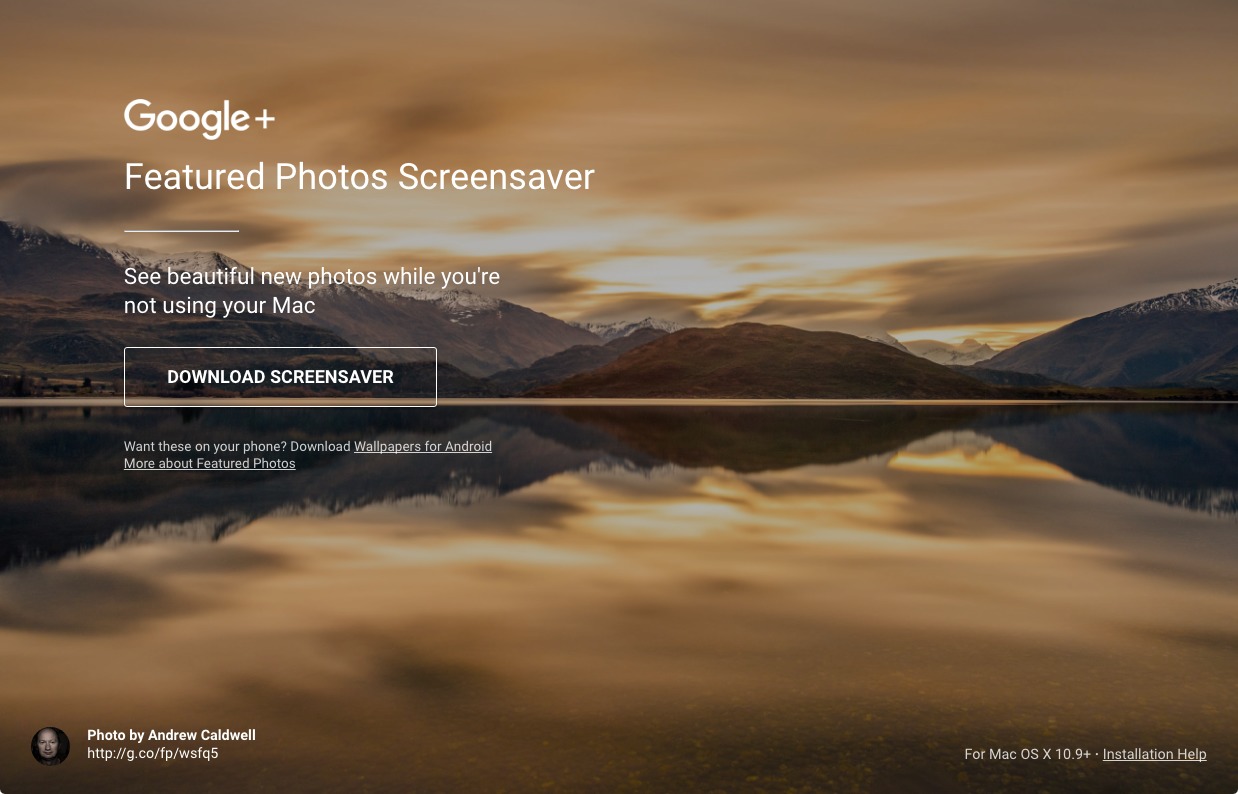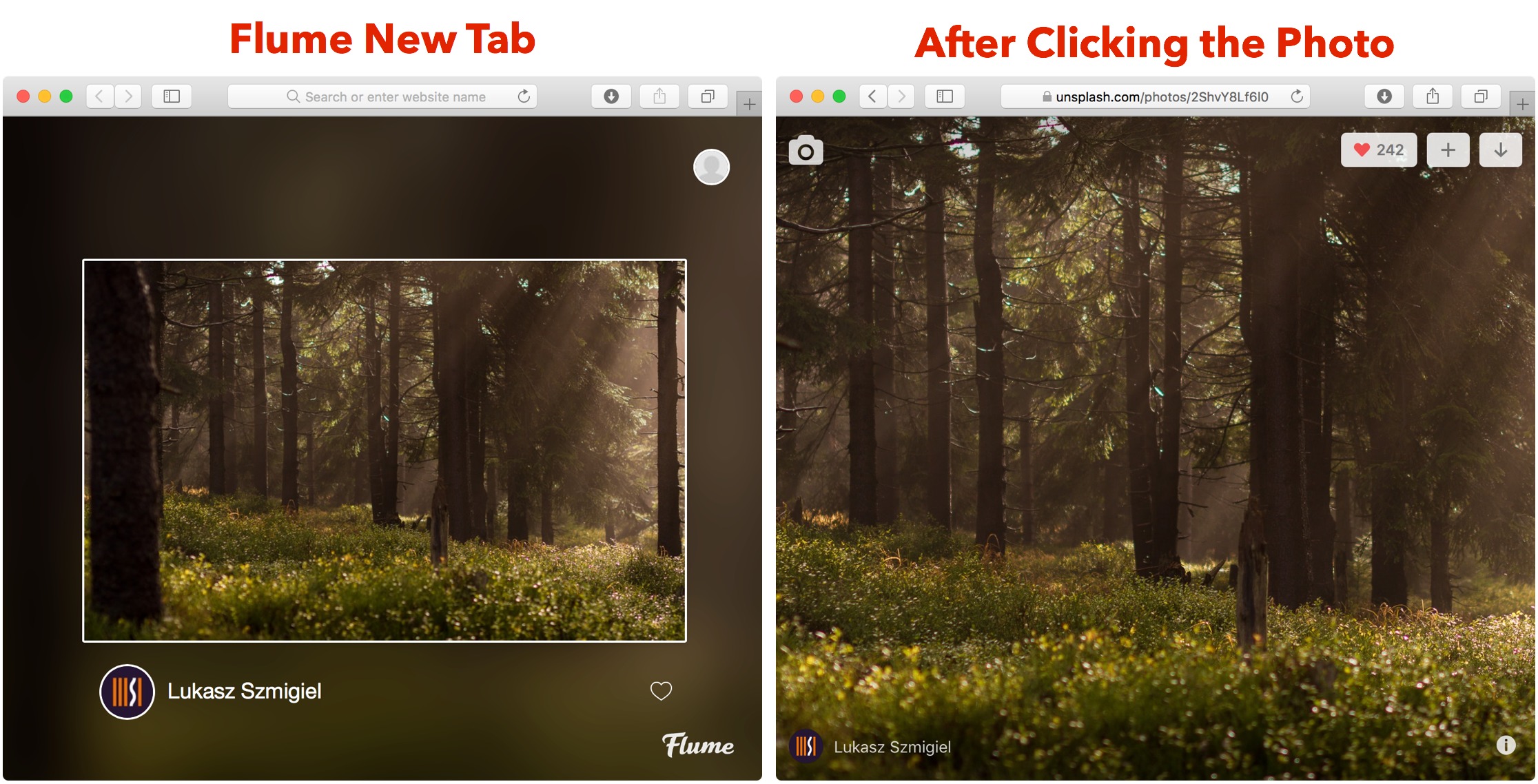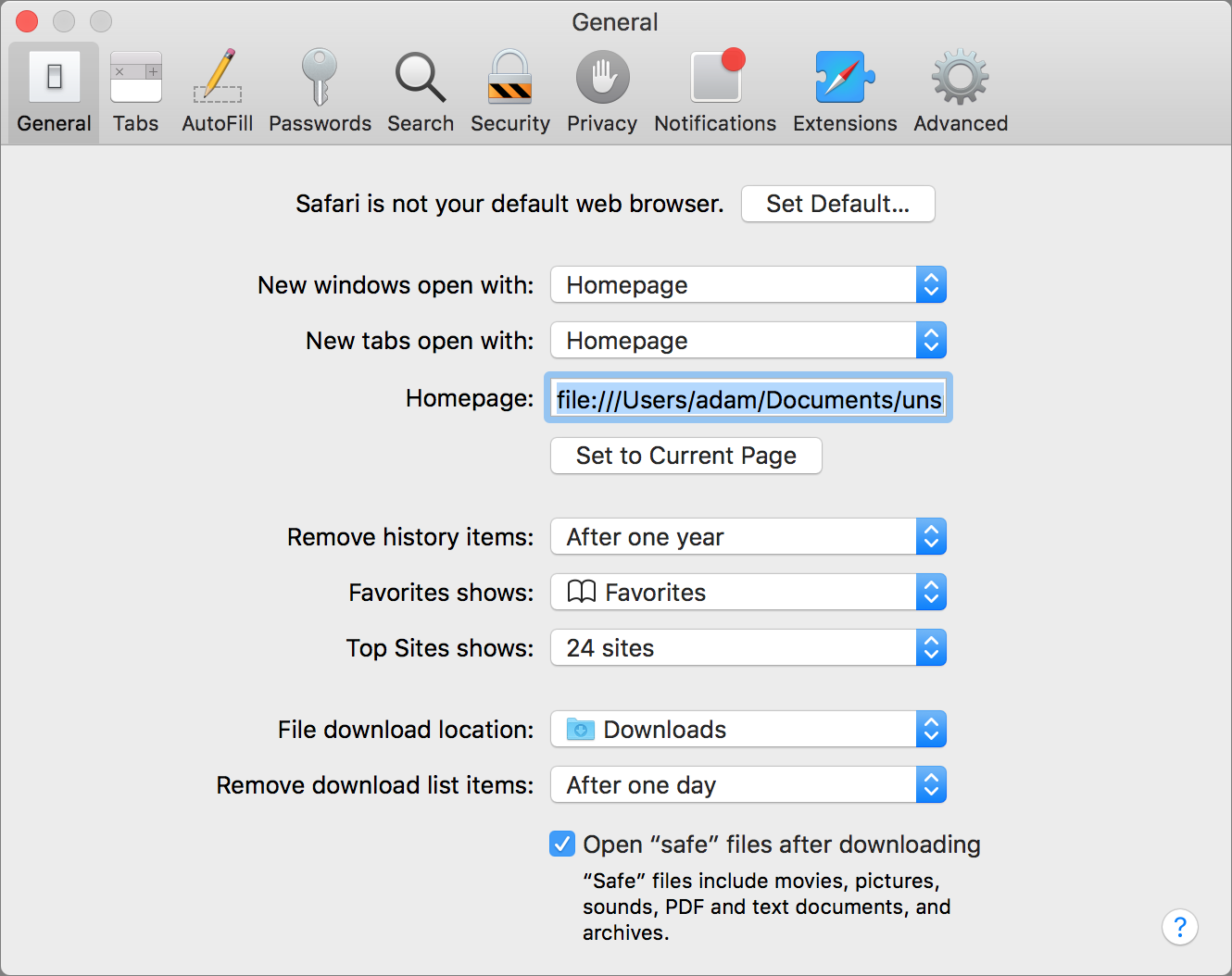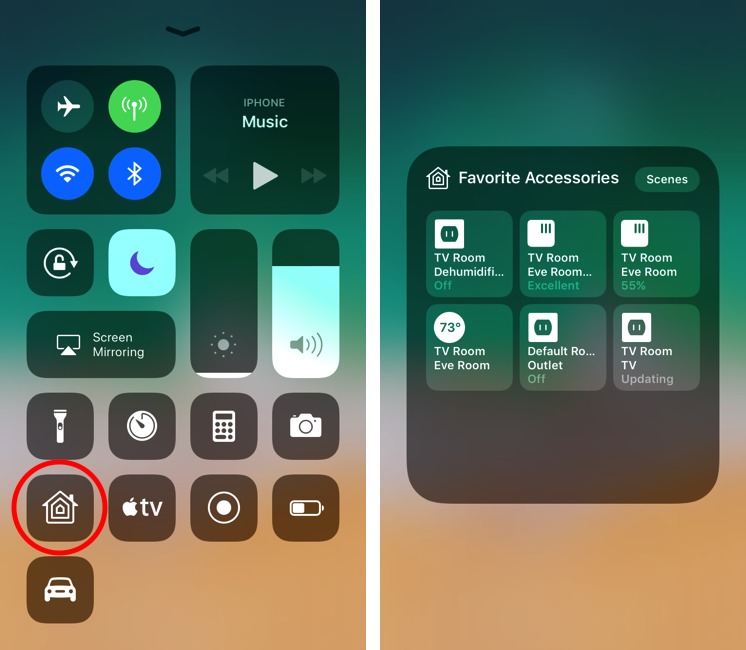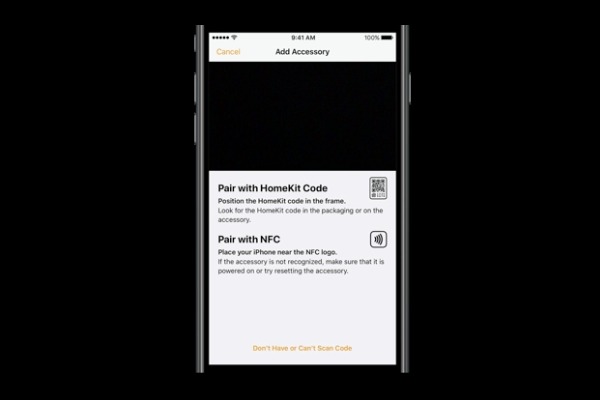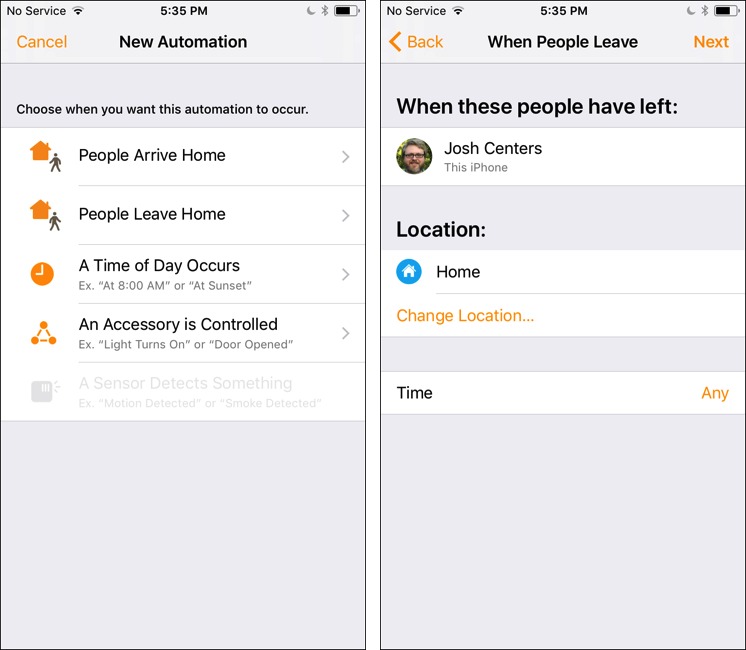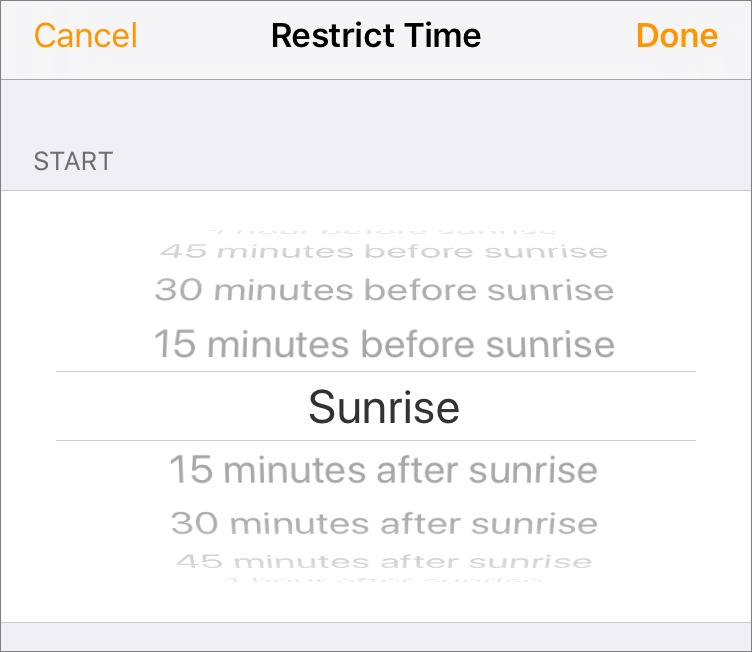TidBITS#1376/10-Jul-2017
In this issue of TidBITS, we’re asking for your feedback on word processors for the Mac, but we’ve found that what people consider to be a word processor can be just as contentious as which they prefer! Read on to learn how we defined a word processor for this particular survey and to share your opinions of those you’ve used. Also in this issue, Adam Engst takes a look at some ways to display beautiful images on your Mac, and Josh Centers tells you what’s coming to HomeKit in iOS 11. Notable software releases this week include BusyCal 3.1.9 and BusyContacts 1.1.9, Parallels Desktop 12.2.1, DEVONthink/DEVONnote 2.9.13, and Bookends 12.8.2.
Vote for Your Favorite Mac Word Processor
Word processing apps are as old as the personal computer, but what counts as a “word processor” turns out to be almost as contentious as determining the “best” word processor. In this TidBITS reader survey, our goal is not to crown any particular app but to collect your opinions about those word processors you’ve used.
That said, what does count as a word processor? Plain text editors have been around forever, but when WordStar came out in 1978, it popularized the concept of a word processor: an app that not only let you edit text but take control of how it would appear on the printed page. Although WordStar has been defunct for years, some professional writers still rely on it, most notably George R.R. Martin, author of “A Game of Thrones.”
Although there were plenty of worthy word processors on the Mac early on, including MacWrite, WriteNow, FullWrite Professional, Nisus Writer, and WordPerfect, Microsoft Word eventually came to dominate the market, in part due to running on both the Mac and in Windows. Word’s .doc format is in many ways a de facto standard when it comes to exchanging editable text documents, even when there’s no need for anything beyond plain text. Put
simply, for millions of people using Macs and Windows, Microsoft Word is the only app they consider when they want to put words on paper.
In recent years, Word’s fiercest competitor on the Mac is Apple’s Pages, which has had a tumultuous history. As Apple moved toward an iCloud-based strategy that emphasized workflows that could seamlessly switch between macOS and iOS, the Mac and iOS versions of Pages clashed. You could create a document in one version and move it to another, but something often broke in the process. To resolve this, Apple retooled Pages, starting with Pages 5.0 on the Mac. It eliminated most compatibility issues but at the cost of losing many Mac features. Only now, four years later, have the semi-unified Pages apps nearly caught up with the capabilities of Pages 4.3. Since Pages 4.3
still works fine and is widely owned (if not readily available), we separated the versions in the survey.
Of course, as powerful as Word and Pages are, they’re far from the entire story. Numerous lesser-known word processors offer different approaches. Take Control started with Word, switched to Pages, and is now using Nisus Writer Pro because it offers a robust set of writing and document layout tools, solid collaboration features, and most importantly, a full programming language that makes possible things that no other word processor could ever do. But these full-featured programs can be overkill — sometimes a small, focused app like Bean, Growly Write, or Nisus Writer Express is more appropriate. And for those who move in the open-source world, there’s Open Office and its variants.
Apps for Another Survey — Although we’re happy to add more word processors to the survey, we did have to limit ourselves in a variety of ways to keep the list to a manageable size. To that end, we’re not including online word processors, Markdown-based writing tools, plain text editors, desktop publishing apps, or iOS-only apps. If there’s enough interest, we can run another survey on these categories. Here’s why we’re keeping them out of this survey:
- Online word processors like Google Docs are great, because they can provide a solid set of word processing tools and powerful collaboration capabilities. But because they’re not Mac apps, they have slightly odd interfaces, lack basic system integrations, and often don’t work at all without an Internet connection. We use Google Docs a lot because of its collaboration tools.
- Many other writing tools avoid the formatting and layout capabilities of a true word processor, arguing that such gewgaws get in the way of serious writing. If the final destination of your text is a blog, for instance, one of the Markdown-based writing tools like Byword or Ulysses might be perfect for writing with a modicum of styling. There’s nothing wrong with these apps, but they’re not in the same category as Word and Pages.
-
Even simpler are plain text editors, which don’t allow any formatting. They’re still great for writing in Markdown, HTML, LaTeX, or another markup language, but tend to focus on features more of interest to programmers. We’ve long used BBEdit to write and edit TidBITS articles, using Markdown for the eventual formatting on our Web site and Subversion for version control. Tweaky, but effective.
-
Desktop publishing apps go in the other direction, often providing a full word processor within a layout program. Nothing prevents you from writing a simple report in Adobe InDesign, but it’s generally overkill, both in expense and complexity. We adore InDesign, but we wouldn’t pull it out to create a simple document.
-
Finally, although it can be helpful on occasion when a Mac app has a companion iOS version, as Pages and Word do, we’re focusing on the Mac here. Few iOS apps come close to competing with Mac apps for power and ease-of-use, particularly when it comes to writing and editing.
With all that in mind, it’s time to turn to you, the TidBITS reader, and ask you to share your opinions about the word processors you have used on the Mac. We’ll collect and summarize the results, as we did with personal information managers (“Your Favorite Mac Personal Information Managers,” 18 January 2016) and personal finance apps (“Your Favorite Mac Personal Finance Apps,” 29 February 2016). The survey is embedded at the bottom of this article on our Web site or you can navigate to it directly.
Notes on Ratings — A few important notes before you start clicking your answers:
- Please rate only those apps with which you have significant personal experience. That means weeks or months of use, not something that you launched once before discovering that it lacked a feature you need. Don’t enter ratings for apps you haven’t used.
-
We’ve listed a lot of apps in the poll, but if we missed the one you use, let us know so we can add it. To keep this manageable, we’re focusing on full-featured, Mac-based word processors. Please don’t suggest Web apps, text editors of any sort, desktop publishing tools, iOS-only apps, or anything that’s not in active development. There’s nothing wrong with these tools, but we have to draw a line in the sand.
-
Some apps will get more votes than others, so when looking at the results, take that into account. A lot of votes may indicate popularity (or a successful attempt to game the system), but an app with just a few highly positive votes is still worth a look.
-
Ratings don’t give a complete picture, so feel free to say what you like or don’t like about apps you use in the comments for this article; we’ve seeded the top-level comment for each app, and please keep your thoughts within the appropriate top-level comment. Searching for the app name will be the fastest way to find its associated comment thread.
We’ll report on the results next week, calling out those apps that garner the most votes and have the highest ratings. Thanks for the help!
Desktop, Screensaver, and Browser Tab Eye Candy for Your Mac
The original Mac’s Desktop was just gray, and it wasn’t until mid-1997 when Mac OS 8 introduced the Desktop Pictures control panel that let users set photographs as the Desktop background.
Of course, resourceful developers had provided such functionality for years. As far back as 1991, I was writing about the DeskPicture utility bundled with Now Utilities, while bemoaning the fact that I didn’t have enough disk space to store many photos at once (see “Wallpaper Your Mac,” 16 December 1991).
It’s hard to imagine such privations today, with spectacular photographs readily available on many Web sites. With the right software, you don’t even have to build your own collection of images, and you can decorate not just your Desktop, but your screensaver and new browser tabs.
Irvue Decorates the Desktop — With every release of macOS, Apple provides a collection of stunning photos for use as Desktop pictures. Space is still likely a limiting factor since Apple provides only about 160 images that take up almost 575 MB. You can select them from System Preferences > Desktop & Screen Saver > Desktop, and find the files in /Library/Desktop Pictures. And of course, the Desktop & Screen Saver preference pane lets you cycle through images on a schedule, and it can even pick among them randomly.
I prefer changing images, but I’ve found that I get bored if I see the same picture regularly. 160 images is nowhere near enough to prevent boredom for me — I estimate the number needs to be more like 10,000 before I won’t see any given photo often enough to remember it. While my Photos library contains that many pictures, too many of my photos don’t make good backgrounds or simply aren’t very good images.
Various utilities have promised to solve this problem in the past, but I’ve never run across one that would draw stunning images from a large-enough source and support multiple monitors. However, I’ve now found Igor Savelev’s Irvue, a free app that downloads images from Unsplash, a Web site to which over 40,000 photographers have donated more than 200,000 high-resolution photos.
Irvue, which you access from the menu bar, has all the basics. It can put different images on each screen if you have more than one, it can change the Desktop on a schedule ranging from every 30 minutes to once per month. If you don’t like an image, you can easily get Irvue to snag a new one (and blacklist either that photo or the photographer), and if you love a particular photo, you can save it locally.
Settings and keyboard shortcuts abound, and you can even tell Irvue if you prefer landscape or portrait images.
The easiest way to use Irvue is by pointing it at Unsplash’s Featured and New “channels” — that ensures a wide variety of awesome images. However, you can also add three additional channels, where a channel matches a particular search term, photographer, or Unsplash collection. (One tip: after entering a search term, click the + button or press Tab to see and select search results; if you click Add before doing that, nothing happens.) If you want more than three channels, there are in-app purchases to unlock that capability. Use
the Combined tab when managing channels to pull photos from more than one channel at once.
Irvue and Google+ Featured Photos Grace the Screensaver — As with Desktop pictures, Apple provides a smattering of images for use with the standard macOS screensaver, but to keep your screensaver fresh, you’ll want a lot more photos.
Although it’s not built into Irvue, perhaps because of Mac App Store policies, Igor Savelev has been working on a screensaver version of Irvue since late last year.
Irvue Screensaver operates much like the menu bar version of Irvue, albeit with many fewer options. It lets you pull photos from Unsplash’s Featured channel, from a particular Unsplash collection or photographer, or in response to a search term. And you can choose how often each photo updates. It does show different pictures on each screen if you have multiple displays.
One important note. If Apple’s Gatekeeper won’t let you install Irvue Screensaver by double-clicking, Control-click it and choose Open With > System Preferences. That lets you bypass Gatekeeper’s check.
If you’re put off by Irvue Screensaver’s installation hoops or don’t love Unsplash’s images, try the Google+ Featured Photos screensaver, which gets its images from the Google+ Featured Photos collection. Google editors choose these photos from publicly shared images on Google+ that meet certain requirements.
If forced to generalize, I’d say that, although the Unsplash Featured channel has impressive images, Google’s editors have put together an even more breathtaking collection for their screensaver. Alas, you can’t control anything related to the Google+ screensaver, not even how often it changes the images (I think it’s about 5 minutes).
Background Images to Bedeck Your Browser Tabs — Some time ago I wrote about the Momentum browser extension, which used a photo from the 500px photography site as the background of every new Chrome browser tab (see “Momentum Brings Eye Candy to New Browser Tabs,” 16 December 2015).
Momentum also displayed a clock, a greeting, and asked what your focus was for the day. It scattered a few other bits of information around the screen as well. I eventually tired of having the clock and the greeting overlaid on the wonderful images, and I got bored with seeing the same photo throughout the day. In that article, I also suggested the Flickr Tab Chrome extension, Flickr NewTab for Firefox, and Flume New Tab for Safari.
Since then I’ve come across some other tab image extensions for Chrome. Honestly, they’re all quite similar, so there’s no harm in installing one and, if you find something about it unsatisfying, trying another. At the moment it’s a tossup between the Unsplash Instant extension (pictured below) and the Pixabay Tab Background Images extension, both of which have sensational photos and minimal additional text. Both let you download images you particularly like too. My least favorite is the Exposure New Tab extension because it adds a lot of text on
top of the image and doesn’t seem to produce new images every time.
For Safari users, the Flume New Tab extension seems to be the primary extension option, but I’m not a fan. Although it can access photos from numerous photography sites, you have to authenticate first, which is a pain. It’s slow to load photos and brings them in fuzzy at first before sharpening them, which I find off-putting. Worse is the fact that it frames landscape photos in the page, rather than filling the entire tab. Clicking the photo causes it to fill the tab, but that’s an unnecessary step.
Here’s a better option. Payam Siyari, a grad student at the Georgia Institute of Technology, has whipped up an 18-line HTML file that loads a random photo from Unsplash. If you set that file as your home page in Safari, you’ll get a fabulous new photo every time you open a new window or tab. Follow these steps:
- Copy the HTML code from the page linked above.
- Paste it into a new plain text file made in TextEdit or some other text editor.
- Save it as
unsplash.htmlin your Documents folder. - In Safari, choose File > Open File, and select
unsplash.html. - Choose Safari > Preferences > General and click Set to Current Page.
- Make sure the New Windows Open With and New Tabs Open With pop-up menus are both set to Homepage.
That’s it! From now on, opening a new window or tab will invoke the unsplash.html file, which automatically loads a new photo from Unsplash.
More Eye Candy? — If you know other ways of decorating your Mac with dazzling images loaded from the Internet, let us know in the comments!
A Prairie HomeKit Companion: What’s Coming in iOS 11
iOS 11 is coming later this year, and with it, significant enhancements to HomeKit. The most important changes affect HomeKit device manufacturers, but there are notable interface and automation details that dedicated HomeKit users should be aware of.
Expanded HomeKit Ecosystem — The upcoming modifications to Apple’s ecosystem policies could be game-changing for HomeKit. Since HomeKit debuted in iOS 8, device manufacturers have been subject to a rigorous certification process. Before being allowed to sell their products, they had to get approval from Apple, include special chips in their devices, and have their devices pass Apple-run tests in a special lab.
Apple had solid security and privacy reasons for doing things this way, but the requirements were too onerous for many manufacturers. As a result, the HomeKit hardware story so far has been a novella, at best.
To grow the ecosystem, Apple is changing its policies to eliminate the need for special HomeKit-specific chips that increased cost and complexity. Instead, manufacturers will be able to implement HomeKit authentication in software.
This means manufacturers can add HomeKit support to existing devices on the market, without needing to update their hardware. That’s why Belkin announced that it’s adding HomeKit support to its line of Wemo home automation products (see “Belkin Adding HomeKit Support to Wemo,” 18 May 2017), and Google-owned Nest is considering HomeKit support.
Manufacturers must still submit devices to Apple for testing, but Apple is adding more automated certification tools and opening more labs around the world to streamline that process.
The practical upshot of this change is that you could soon have many more HomeKit-compatible sensors, switches, and other home automation devices to choose from, hopefully without sacrificing Apple’s top-notch security and quality control.
Some of those new devices will fall into two categories that are new to the HomeKit repertoire: sprinklers and faucets. Sprinklers have obvious automation uses, but the addition of faucets is more intriguing. Apple’s examples suggest garden watering and heating up the shower before you hop in. I’ve always considered the combination of automation, water, and electricity to be a recipe for disaster, but I’m open to anything that will make gardening easier.
Finally, in a nod to the fact that many home automation aficionados are hobbyist programmers too, Apple will be opening the HomeKit Accessory Protocol Specification to anyone with an Apple developer license, for use with personal projects. In other words, if you’re willing to spring for $99 to be an Apple developer and you have a programmable widget like an Arduino, you’ll be able to hack it to work with HomeKit. I’m hoping to see some cool projects out there.
Redesigned Control Center — On the software side, iOS 11 features a redesigned Control Center which will slightly change how you interact with HomeKit. In iOS 10, Control Center has three pages, with the third page providing controls for HomeKit Accessories and Scenes.
In iOS 11, Apple has compressed Control Center into a single, rather crowded page, squeezing HomeKit controls into a single button. Tap the Home button to open the Home app. Press on the Home button to reveal the familiar Home platter from iOS 10.
iOS 11 will also let you customize Control Center by going to Settings > Control Center > Customize Controls. So if you use HomeKit all the time, you can rearrange Control Center to make the Home button easier to access. Or, if you don’t use HomeKit at all, you can remove it from Control Center entirely.
Streamlined Accessory Setup — HomeKit’s ecosystem changes require a shift in how you set up devices. Currently, to activate a device, manufacturers must offer a HomeKit authentication code that you either scan or enter manually.
In the future, manufacturers will have two more options: QR codes, which can be as small as 10 mm by 10 mm to fit on small devices, and Near Field Communication (NFC) tags, which will let you authenticate a device wirelessly, with no camera scanning required.
Additionally, iOS 11 changes how you set up Accessories in the Home app. In iOS 10, when you add a new accessory, you have to power it on, wait for the device to appear in the setup assistant, tap it, and then scan its HomeKit code.
iOS 11 introduces what Apple terms an “enhanced setup process.” In effect, this means that you scan the HomeKit code first. Apple made this small yet significant change for two reasons:
- It’s often difficult to access the HomeKit code after powering on an accessory because it’s on the underside of the device. Manufacturers usually also include a separate card with the code, but people tend to miss or lose the card.
- It enables you to scan and set up multiple HomeKit Accessories at once, instead of trudging through the process one device at a time.
These changes combined should make accessory setup easier for both manufacturers and users, and it’s good to see Apple taking real-world fallibilities into account.
Performance Enhancements — Many HomeKit Accessories communicate via Bluetooth instead of Wi-Fi. One of the downsides of that is slow performance — it often takes several seconds from the time I turn on a smart outlet to the time it actually powers up.
For iOS 11, Apple has overhauled how HomeKit communicates with Bluetooth devices to use a new system called Secure Broadcast Sessions. In plain English, that drops the latency from several seconds to only a second.
Apple claims that iOS 11 and updated device firmware are all you need to see the speed improvement. Response times already seem faster on my iOS 11 test devices, but that could be purely wishful thinking.
Automation Improvements — Automation enthusiasts will be excited by some of the new automation features coming to HomeKit in iOS 11.
In iOS 10, you can set your lights to turn off when you leave the house, but if there’s someone home, you’ll leave them in the dark! Thankfully, location-based triggers are getting smarter in iOS 11 by being able to use multiple people for a trigger.
In the screenshot below, notice how the My Location Changes option from iOS 10 has expanded in iOS 11 to a pair of entries: People Arrive Home and People Leave Home.
Unfortunately, since my wife isn’t yet running iOS 11, she isn’t an available option, but once she updates, I can, in theory, set an Automation so it won’t trigger unless we both leave home.
Here are some more automation functions coming to iOS 11:
- Use people as a condition in other Automations. For example, I can create an Automation that triggers at sunrise, but only if someone is home.
-
Conditions can now be sensitive to the time of day. For instance, if I set the lights to turn off when my wife and I leave the house, I can set that Automation to work only between 7 AM and 5 PM.
-
You can use relative time offsets like 15 minutes before sunrise and 30 minutes after sunset. You can also set the Automation to trigger between those relative time offsets.
-
Set a timer for an Automation. So I could create an Automation that would turn my patio light on for just 5 minutes.
In the WWDC presentation, Apple mentioned the option to create a one-time automation at a particular time, like September 7th at 9 PM. However, I can’t yet find any evidence of that in the iOS 11 Home app.
Get in the Zone — The last major improvement to the Home app is support for Zones. As you may recall from “A Prairie HomeKit Companion: Core Concepts” (3 November 2016), a Zone is simply a collection of Rooms.
There are a few different ways you could use these Zones, but the most obvious way is to group rooms in your house by floor. Then you could give Siri commands like “Turn off my downstairs lights.”
What about the HomePod and AirPlay 2? — We know one thing for sure: the HomePod will be a Home hub, joining the Apple TV and iPad.
However, Apple hasn’t said much else about how the HomePod will interface with HomeKit. The company did say that with iOS 11 and the HomePod comes AirPlay 2, an updated version of Apple’s media-streaming protocol.
Apple has been tight-lipped on AirPlay 2 too. Here’s what you need to know so far:
- Apple wants AirPlay 2 to be more reliable than the original AirPlay
- AirPlay 2 natively supports broadcasting to multiple devices
- AirPlay 2 output will somehow be controlled in the Home app
- tvOS 11 devices will act as AirPlay 2 receivers
I decided I had to try it for myself, so I installed the tvOS 11 beta. However, AirPlay 2 isn’t enabled by default, so I had to install the Xcode beta to enable that option. Hours later, I was finally able to enable AirPlay 2 on my Apple TV, and… it works exactly the same as AirPlay, and there was no evidence of it in the Home app on my iOS 11 devices.
So there isn’t much I can say here yet about how AirPlay 2 and HomeKit will work together. I get the distinct feeling that Apple will have a lot more to say about AirPlay 2, Apple TV, HomeKit, and the HomePod later this year. There must be a reason the company is being so cagey.
TidBITS Watchlist: Notable Software Updates for 10 July 2017
BusyCal 3.1.9 and BusyContacts 1.1.9 — BusyMac has released BusyCal 3.1.9 and BusyContacts 1.1.9, fixing a crash related to Exchange Delegate Access and ensuring that failed Google login attempts are retried after 15 minutes. The BusyCal calendar app also fixes a window resizing issue that occurred when launching BusyContacts in the background, improves syncing of iCloud events with attachments, correctly displays scroll bars in Week view based on System Preferences settings, and fixes a hang when selecting Go to Date. ($49.99 new for BusyCal from BusyMac or the Mac App Store, free update, 11.3 MB, release notes, 10.11+; $49.99 new for BusyContacts from BusyMac or the Mac App Store, free update, 5.4 MB, release notes, 10.9+)
Read/post comments about BusyCal 3.1.9 and BusyContacts 1.1.9.
Parallels Desktop 12.2.1 — Parallels has released Parallels Desktop version 12.2.1 (build 41615), resolving an issue that caused Windows and other shared applications to crash after starting from the Dock or Finder. The virtualization software also fixes a bug that could make Windows and other virtual machine icons disappear from the Dock after starting Windows from the Dock or Finder, and it addresses a freeze with Visual Studio that occurred after waking the Mac. ($79.99 new for standard edition, $99.99 annual subscription for Pro/Business Edition, free update, 256 MB, release notes, 10.10.5+)
Read/post comments about Parallels Desktop 12.2.1.
DEVONthink/DEVONnote 2.9.13 — DEVONtechnologies has updated all three editions of DEVONthink (Personal, Pro, and Pro Office) and DEVONnote to version 2.9.13, updating the decluttering service for clipping articles from the Web for DEVONthink. All three editions of DEVONthink improve syncing (including more secure encryption of Bonjour connections and more reliable handling of indexed and pending items), improve importing bookmarks from Google Chrome and references from Bookends (see “Bookends
12.8.2,” 9 July 2017), enable Markdown documents to reference scripts with relative or absolute links, and fix an issue introduced in version 2.9.12 where PDF thumbnailing no longer worked on OS X 10.9 Mavericks to 10.11 El Capitan.
All DEVONthink editions and DEVONnote add basic support for the Roccat Web browser; improve the reliability of opening links, pictures, and frames in tabs; speed up database verification; and fix the Link To and Insert Link To submenus. (All updates are free. DEVONthink Pro Office, $149.95 new, release notes; DEVONthink Professional, $79.95 new, release notes; DEVONthink Personal, $49.95 new, release notes; DEVONnote, $24.95
new, release notes; 25 percent discount for TidBITS members on all editions of DEVONthink and DEVONnote. 10.9+)
Read/post comments about DEVONthink/DEVONnote 2.9.13.
Bookends 12.8.2 — Sonny Software has released Bookends 12.8.2, adding a new Cited toggle option to the Inspector window that uses CrossRef to locate the works cited by the selected reference (i.e., the parent reference). The reference management tool now automatically attaches a PDF to a matching reference in your library, updates Google Scholar searches to deal with changes made by Google, improves Retina image support, adds imported references to the selected static group, fixes a bug that could corrupt the default reference Type options, and resolves an issue where color labels disappeared when updating the database. ($59.99
new with a 25 percent discount for TidBITS members, free update, 37.3 MB, release notes, 10.7+)
Read/post comments about Bookends 12.8.2.