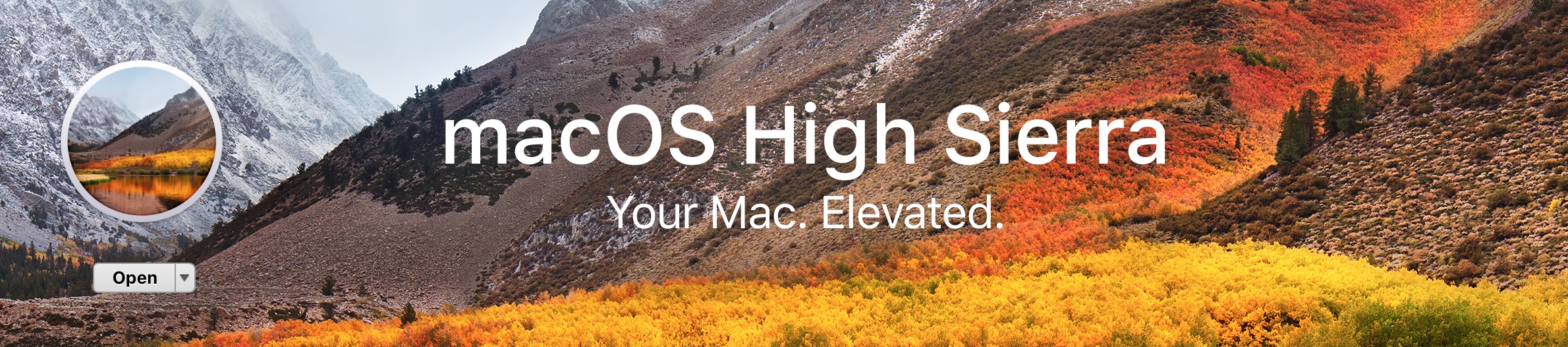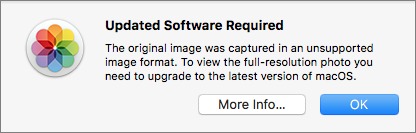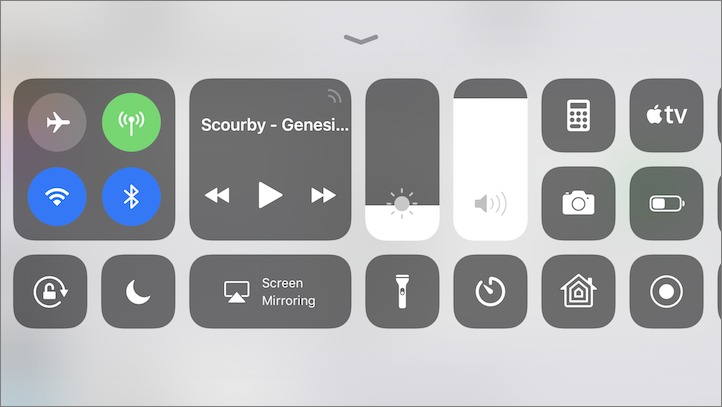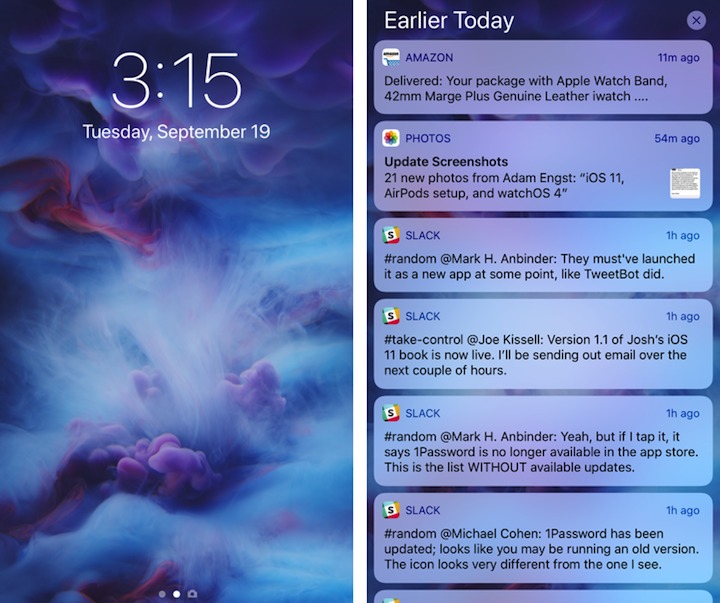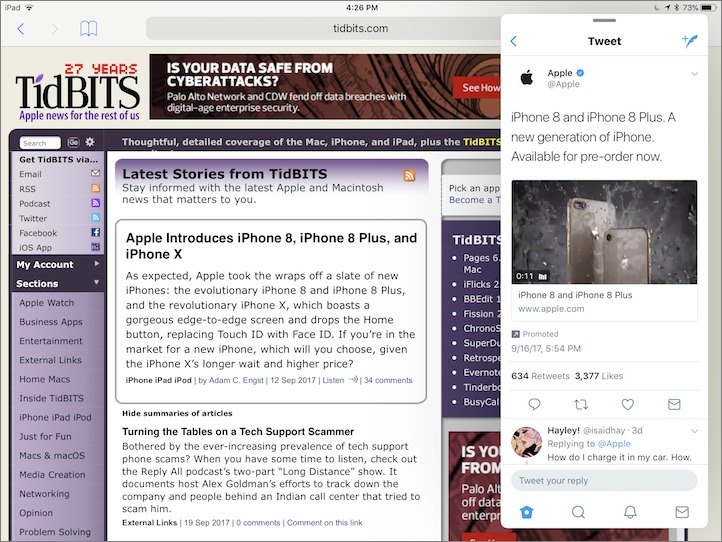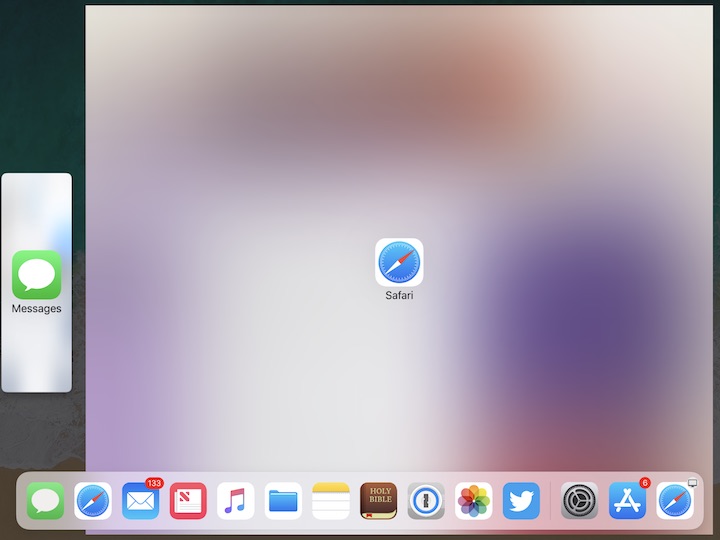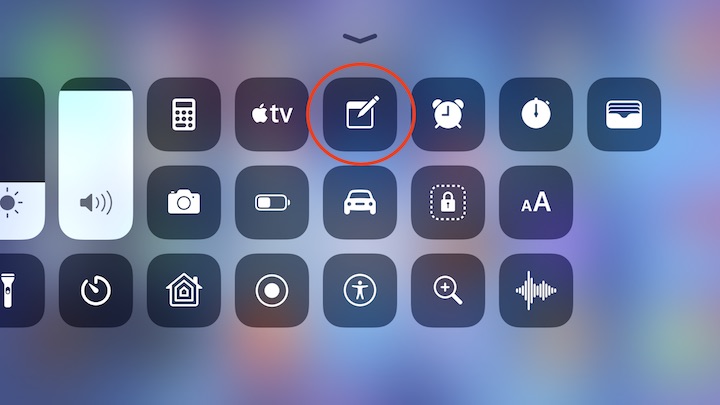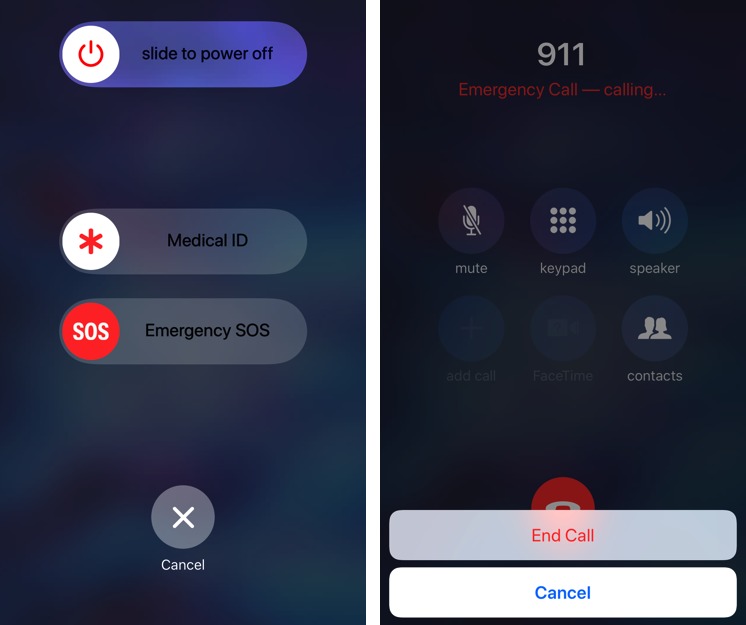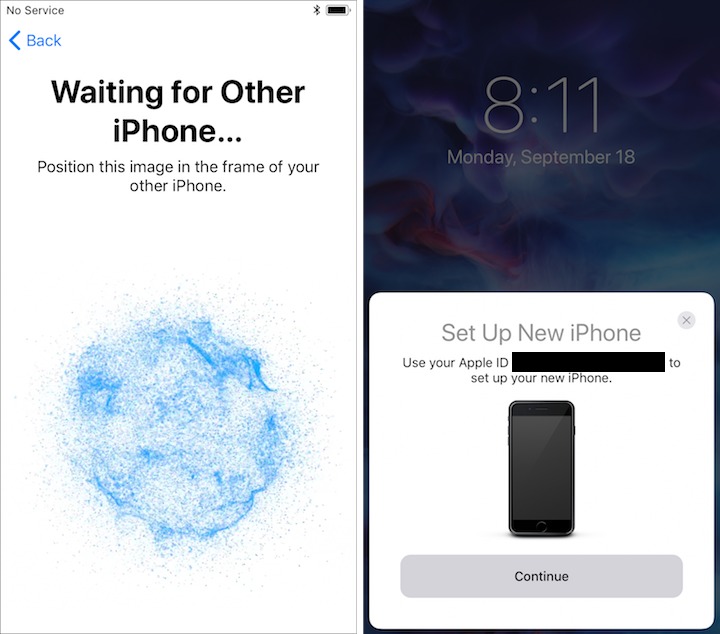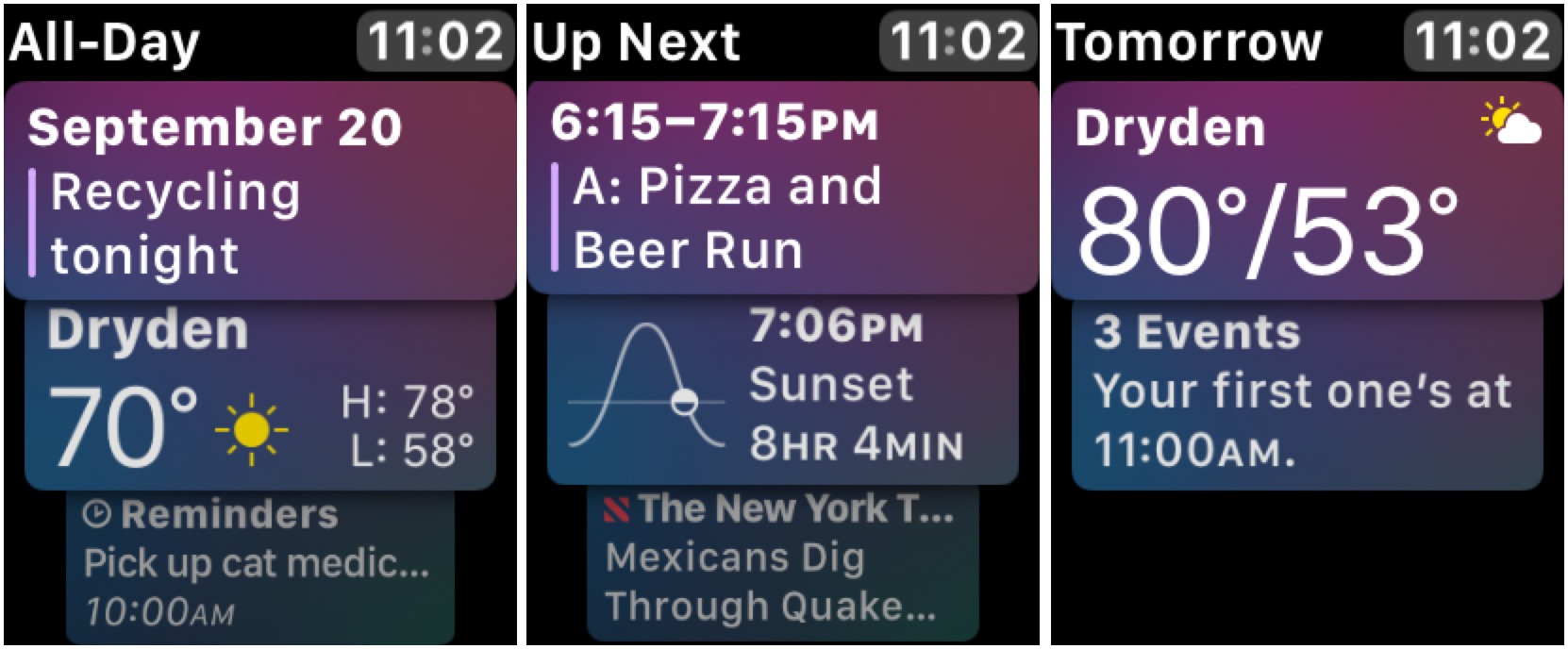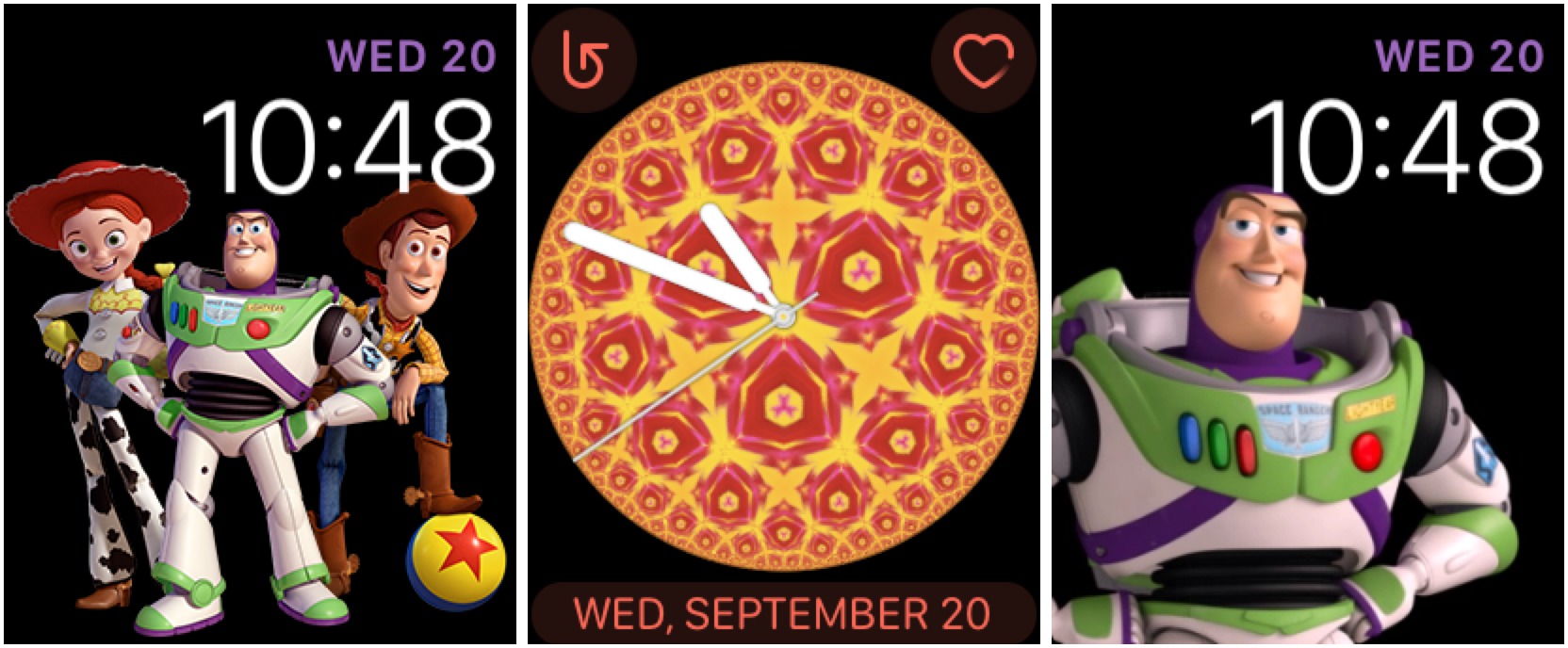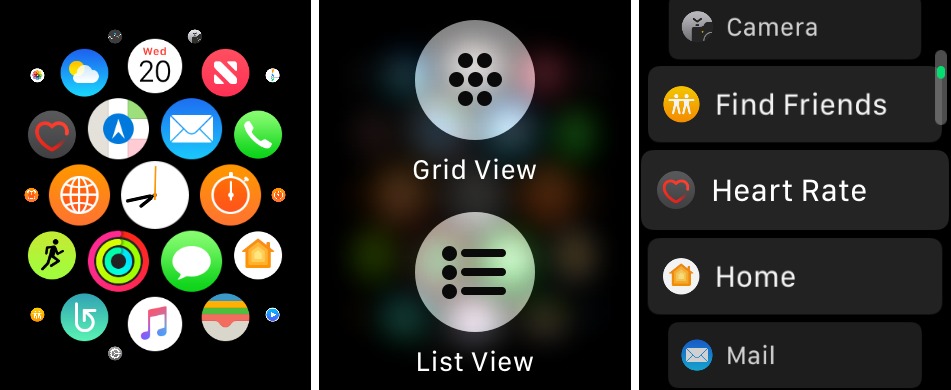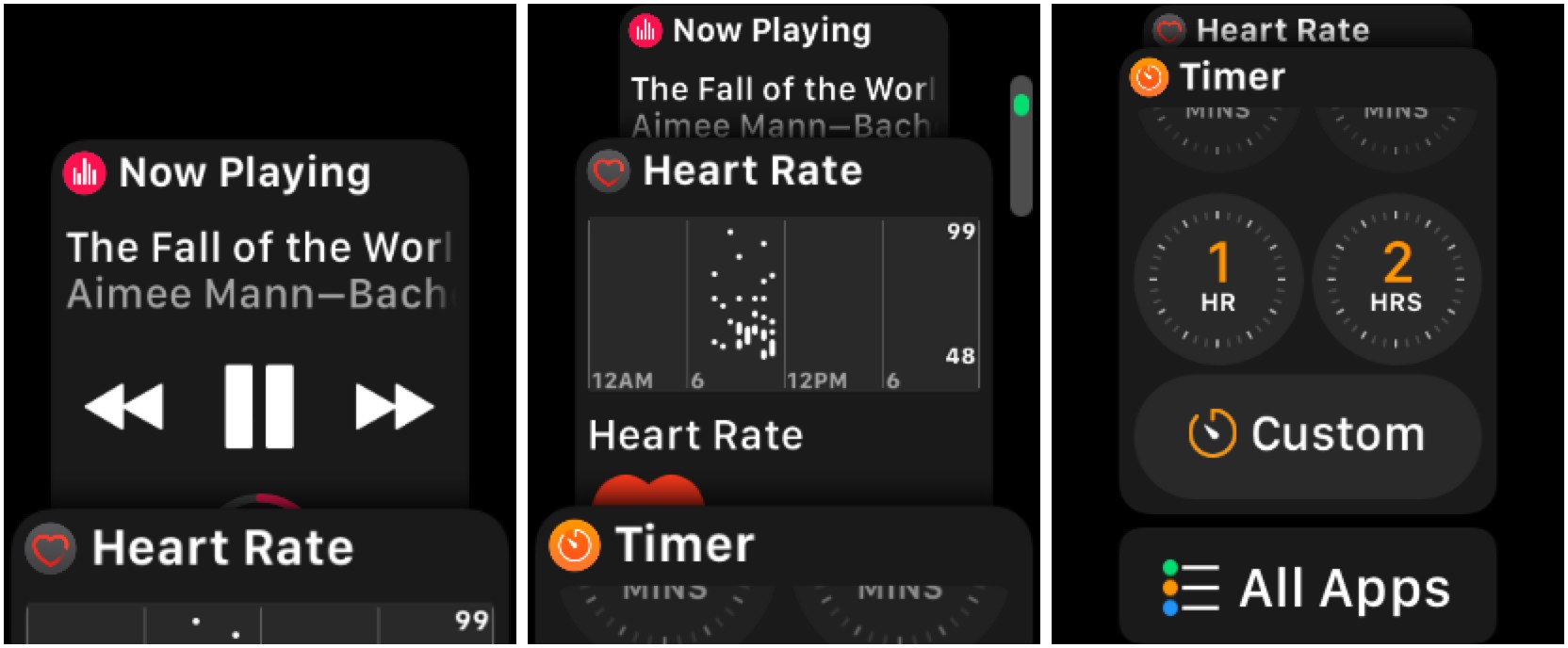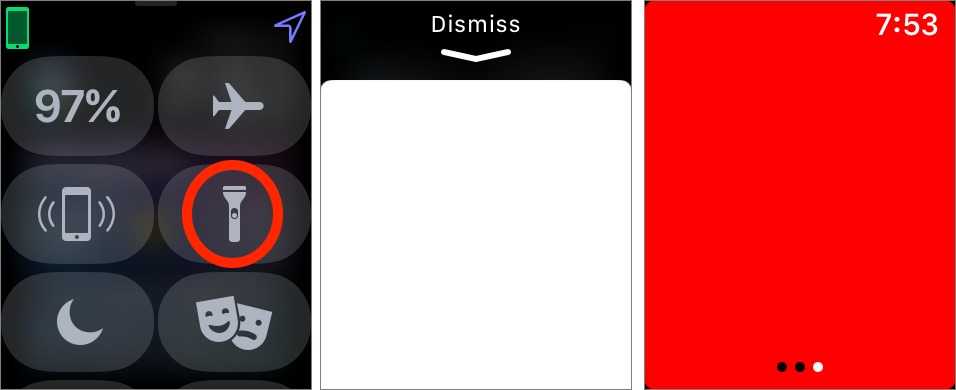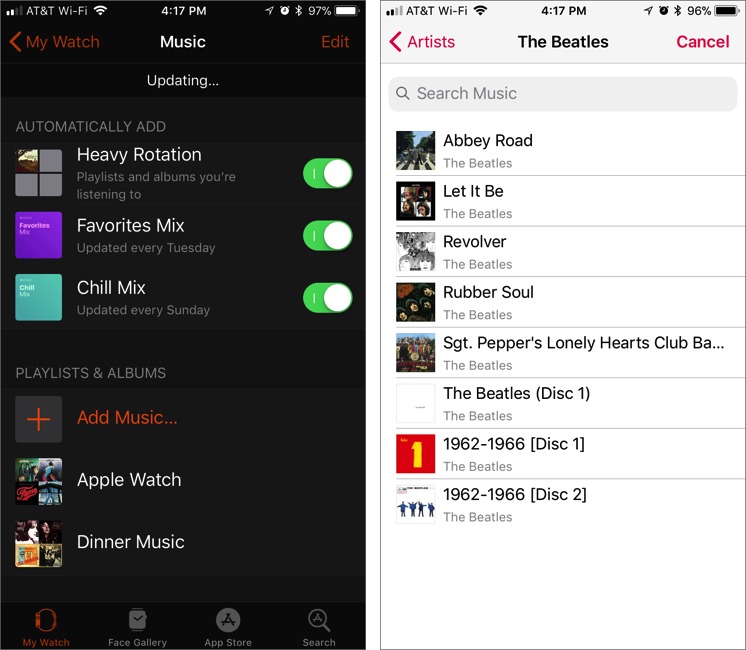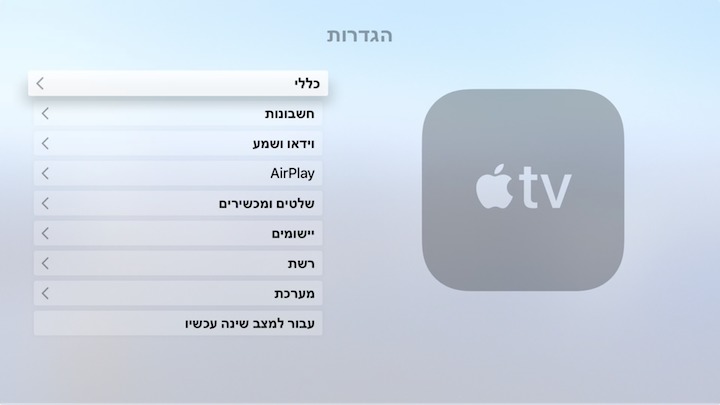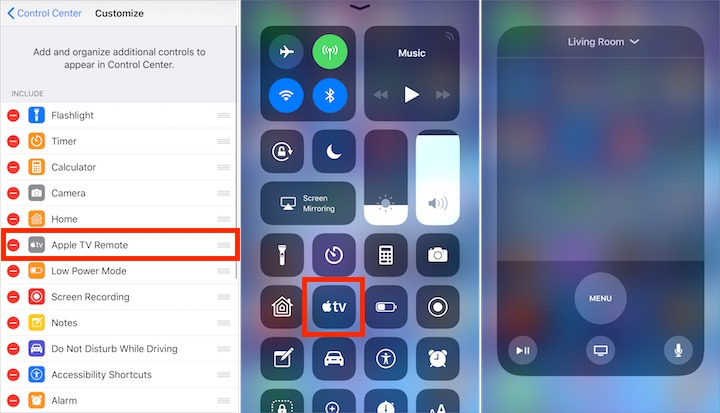TidBITS#1387/25-Sep-2017
This issue of TidBITS is all about Apple’s annual operating system updates. Adam Engst leads off by telling you why you should probably wait a bit before upgrading to macOS 10.13 High Sierra, and he puts watchOS 4 through its paces. Josh Centers, author of both “Take Control of iOS 11” and “Take Control of Apple TV” contributes a pair of articles, one that focuses on 11 things you need to know about iOS 11 and another that reviews tvOS 11. We have more content about iOS 11 on our Web site, but the final article we’re including in this issue is an important warning from Mark Anbinder about a Mail bug in iOS 11 that affects users of Microsoft-provided email services. Notable software releases this week include (deep breath!) Moneydance 2017.5, Microsoft Office 2016 15.38, Quicken 4.6.4, Apple Configurator 2.5, GraphicConverter 10.5, Carbon Copy Cloner 5.0.2, Typinator 7.3, 1Password 6.8.2, Default Folder X 5.1.6, Airfoil 5.6.3, and Pages 6.3, Numbers 4.3, and Keynote 7.3 for Mac.
macOS 10.13 High Sierra Now Available: When Should You Upgrade?
Apple has now released macOS 10.13 High Sierra via the Mac App Store for Macs running at least OS X 10.8 Mountain Lion, going back to the MacBook and iMac from late 2009 and the MacBook Air, MacBook Pro, Mac mini, and Mac Pro from 2010. (These are the same hardware requirements as for 10.12 Sierra.) As we noted at the very start of our WWDC coverage in “Tripping to macOS 10.13 High Sierra” (5 June 2017), High Sierra is one of Apple’s smaller upgrades in the recent “tick, tock” of operating systems, including Leopard/Snow Leopard, Lion/Mountain Lion, Yosemite/El Capitan, and now Sierra/High Sierra.
However, as much as High Sierra has relatively few user-facing changes and new features, Apple is using the release to make some huge updates under the hood. High Sierra automatically converts Macs with SSDs to the new APFS file system (see “What Apple’s Forthcoming APFS File System Means to You,” 24 June 2016) and uses the new HEVC and HEIF formats for videos and photos (see “HEVC and HEIF Will Make Video and Photos More
Efficient,” 30 June 2017). These infrastructural changes should modernize the Mac’s underpinnings, improve performance, reduce storage needs, and pave the way for future improvements.
The significance of those changes raises the question: when should you upgrade your Mac to High Sierra? With iOS, and even more so with watchOS and tvOS, we generally trust Apple enough to upgrade quickly, in large part because the company exercises such control over those operating systems that they can’t vary much. Plus, frankly, problems with an Apple Watch or Apple TV aren’t likely to impact your life much.
On a Mac, though, there are innumerable opportunities to stray from the straight and narrow, and many users do. If developers follow Apple’s rules, and if Apple did its due diligence during beta testing, there should be no problem with upgrading to High Sierra. But there’s no way to know if the hardware and software on your Mac meet Apple’s specs, or if Apple was able to test your particular configuration. That doesn’t mean anyone failed to do their jobs right; it’s just a fact. Add that to the fact that many of us rely heavily on our Macs to get our jobs done, and the upgrade question becomes all the more important.
Happily, if you follow Joe Kissell’s advice in “Take Control of Upgrading to High Sierra” and make a bootable duplicate right before upgrading, you have nothing to lose except perhaps time. That’s because, in the worst case scenario, you can always reformat your Mac’s boot drive and restore from your bootable duplicate. Joe has released the 1.1 version of his book now, and it includes instructions for downgrading if necessary.
That said, there’s no harm in waiting, and High Sierra doesn’t have so many features as to make the upgrade immediately compelling (for an in-depth guide to what’s new, and much more, see Scholle McFarland’s “Take Control of High Sierra”). If you fall into one of three main groups of users, we recommend holding off on High Sierra for at least a few weeks, or until 10.13.1 comes out with the usual bevy of bug fixes:
- If you can’t spare the time to deal with unanticipated problems. That’s true if you’re upgrading your own Mac or if you’re upgrading the Macs of users who you support (see “Important High Sierra Changes for IT Admins,” 11 September 2017).
- If you’re uncomfortable with the tasks involved with downgrading despite Joe’s advice.
-
If some piece of software you rely on is incompatible with High Sierra. Developers are releasing updates, but older versions of apps may experience problems.
Users of one particular class of software should delay upgrades: those who rely on disk utilities that haven’t yet been upgraded to be compatible with APFS. You really don’t want to let an old disk utility touch an APFS-formatted drive. That could also be true of backup software. Although the developers of Carbon Copy Cloner and Mac Backup Guru have said that they’re ready for APFS, the developers behind SuperDuper have expressed more worry due to minimal documentation from Apple (nonetheless,
SuperDuper 3.0B1 is available for testing).
If you do upgrade to High Sierra, make sure to maintain a Time Machine backup, since Apple has undoubtedly used its internal knowledge about APFS to update Time Machine as necessary. Up-to-date backups protect you from a multitude of evils.
Now, despite these words of caution, if you’ll excuse me, I need to finish going through Joe’s checklists so I can upgrade my main iMac.
11 Things You Should Know about iOS 11
iOS 11 is now available, either via iTunes or Settings > General > Software Update. I’ve spent the last few months documenting it for “Take Control of iOS 11” — which we’ve updated to version 1.1 to coincide with the official iOS 11 launch.
If you’ve been following TidBITS, you’ve probably seen articles we’ve been writing about iOS 11, such as “A Prairie HomeKit Companion: What’s Coming in iOS 11” (7 July 2017), “ARKit: Augmented Reality for More Than Gaming” (28 July 2017), and “iOS 11 to Bring Do Not Disturb While Driving” (21 August 2017).
Those articles hopefully whetted your appetite for iOS 11, but before you pull the trigger, here are 11 things you need to know.
#1: Your Favorite Apps May Not Work — Don’t say you haven’t been warned! Adam Engst suggested this might happen in “Apple to Deprecate 32-bit iOS Apps,” (15 May 2017) and Marc Zeedar told you it would in “The Problem With Abandoned Apps,” (17 July 2017): apps that have not been updated to run in 64-bit mode remain on your device, but you’ll receive an error message if you try to launch them.
If you’re running iOS 10.3.1 or later, check Settings > General > About > Applications to see a list of which apps on your device, if any, will not run under iOS 11. If you have some important ones on that list, see if there’s an update available, likely as a new app. If not, hold off on iOS 11 until you figure out a solution.
But you don’t have to worry about the TidBITS News app! Thanks to Matt Neuburg, it should keep working for years to come (see “TidBITS News Shows How an Old 32-bit iOS App Becomes 64-bit,” 16 May 2017).
#2: Some Features Are Missing — Three major features that Apple promised for iOS 11 at WWDC are missing: Messages in iCloud, person-to-person Apple Pay, and AirPlay 2 (see “iOS 11 Gets Smarter in Small Ways,” 5 June 2017).
The idea behind Messages in iCloud is that it will store your messages and attachments in iCloud (where is it storing them now?), making sync more reliable. The feature was present in earlier betas, but Apple removed it midway through the cycle for unspecified reasons. In internal beta-tester documents, Apple has vowed to bring it back later, but the company has said nothing to the general public.
Personally, I was skeptical of the feature, since it counted against your iCloud storage quota and attachments to conversation can get big. No other messaging service charges its customers for such basic functionality, and maybe someone at Apple realized that this was going too far.
Apple has also delayed person-to-person Apple Pay payments. The concept is that you can use an iMessage app to send money directly to another person via Apple Pay. Received money will be stored on a virtual Apple Pay Cash Card. It’s uncertain what the holdup is, but needless to say, financial products are complicated, so it’s not entirely surprising.
Apple confirmed the delay in a press release:
Coming this fall with an update to iOS 11 and watchOS 4, Apple Pay users will be able to send and receive money from friends and family quickly, easily and securely
Also, AirPlay 2 seems to be missing. Apple says AirPlay 2 will let you manage receivers with the Home app, output audio to multiple receivers, and work more reliably overall. However, based on my own testing, as well as AppleInsider’s, it doesn’t seem to be implemented yet. Strangely, Apple mentions AirPlay 2 in the developer release notes for tvOS 11. Perhaps it’s implemented in tvOS, but not iOS? I suspect we’ll learn more whenever Apple launches the HomePod smart speaker.
We’re as frustrated by the delay of these features as you are, and I’ll update “Take Control of iOS 11” as soon as they’re available.
#3: Be Wary of New Video and Photo Formats — By default, iOS 11 will capture videos and photos in the new HEVC and HEIF formats — assuming your device has an A10 Fusion chip or better. That means the iPhone 7 and later, and the 2017 iPad Pro models. As Glenn Fleishman explained in “HEVC and HEIF Will Make Video and Photos More Efficient” (30 June 2017), these formats provide a host of advantages, most notably reduced file sizes, but they have one big disadvantage: a general lack of compatibility
throughout the industry!
Windows computers can’t read these formats yet. Nor can Apple products running operating systems before iOS 11 and macOS 10.13 High Sierra. Images I’ve captured in HEIF on iOS 11 can’t be viewed at full resolution when synced to my 10.12 Sierra-based Mac via iCloud Photo Library.
Apart from iCloud Photo Library, this shouldn’t be a major issue because exporting from Photos in iOS 11 and High Sierra generates files in standard formats. And if it is a problem, you can still capture images and videos in the JPEG and H.264 formats in iOS 11 by going to Settings > Camera > Formats and selecting Most Compatible.
#4: Control Center Is Crazy — One of the biggest shocks after installing iOS 11 will probably be the new Control Center. It’s totally bonkers! It’s so different that I dedicate an entire chapter of “Take Control of iOS 11” to it. I don’t have the space to repeat it all here, but here are some quick tips and notes:
- Control Center has been reduced from two or three pages in iOS 10 to a single page in iOS 11. That should reduce some confusion.
-
You can now customize Control Center to a certain extent in Settings > Control Center > Customize Controls. Most notably, you can add a variety of Apple-provided controls — it doesn’t seem that independent developers can provide Control Center buttons. And although you can remove a few default controls, others are fixed: the networking platter, the media platter, Orientation Lock, Do Not Disturb, Screen Mirroring, Brightness, and Volume.
-
Modify which Controls appear and in what order in Settings > Control Center > Customize Controls.
-
I find three of the new controls are particularly useful: Low Power Mode, Screen Recording, and Apple TV Remote. Yes, there is now an Apple TV Remote in Control Center, with no app installation required. It may be my single favorite iOS 11 feature.
-
There are two ways to manipulate Control Center controls: tap and press. Tapping usually activates the control, while pressing reveals more options. You can experiment with each one or just read my descriptions in “Take Control of iOS 11.”
#5: So Long, Notification Center — In a move that seems obvious in hindsight, Apple has removed Notification Center in iOS 11, integrating its functionality into the Lock screen.
Here’s how you get to notifications now. When your device is locked, the Lock screen shows only new notifications. To reveal past notifications, you can either swipe up on the Lock screen or swipe down from above the top of the screen, just as if you were pulling down Notification Center.
When your device is unlocked, swipe down from above the top of the screen to reveal the Lock screen and all of your notifications. This doesn’t actually lock your device — either press Home or swipe up from below the bottom of the screen to return to where you were.
#6: iPad Multitasking — Apple focused on the iPad experience in iOS 11, giving it more unique interface features and redesigning its multitasking system.
The star of the new multitasking approach is the redesigned Dock, which looks and works more like the Mac Dock. It can hold up to 15 apps and has a section to the right which displays recent and frequently used apps. That’s also where Handoff apps now appear on the iPad.
You can invoke Slide Over or Split View in several ways, but it comes down to dragging one app from the Dock or Home screen onto another active app. So you can:
- While in an app, swipe up from under the bottom of the screen to display the Dock. Drag an app icon from the Dock onto the open app.
-
From the Home screen, start dragging any app icon, and then, with another finger (perhaps on your other hand), tap another app’s icon on the Home screen or in the Dock to open it, then drop the first app.
-
Perform the same actions starting on the search screen, or by switching apps with the Command-Tab app switcher if you have a keyboard attached.
If you drop the dragged app on the main window while it’s showing its vertical lozenge, it opens in Slide Over, which overlays the main app on the right side of the screen. Convert a Slide Over app to Split View by dragging up on the bar at the top of its window.
However, if you keep dragging that lozenge to either the left or right edge of the screen, the view changes to indicate that dropping it will open in Split View. It’s great that you can now position the new app on either side.
There’s so much going on with the iPad in iOS 11 that I dedicated a full chapter of “Take Control of iOS 11” to it.
#7: Instant Notes — If you have an iPad Pro running iOS 11, you can tap the Lock screen with an Apple Pencil to create a new note in the Notes app (the screen must be awake, and I’ve found a second tap is sometimes necessary).
However, you don’t need an iPad Pro and Apple Pencil to make an Instant Note. If you add the Notes button to Control Center on any iOS device, you can tap that button to create an Instant Note when your device is locked!
You can adjust Instant Notes’ behavior in Settings > Notes > Access Notes from Lock Screen. The default is Always Create New Note, but you can also set it to resume the last note you worked on, which would be handy if you’re taking notes in a meeting or class.
#8: Explaining Instant Markup — Every year, Apple introduces some vague set of features under a single marketing term, which I have to figure out how to explain. Instant Markup is this year’s entry.
The iOS 11 release notes imply that Instant Markup means that if you tap an Apple Pencil to an iPad Pro, you can mark up whatever is on screen. That’s not true, and again, you don’t need an Apple Pencil.
Instead, Instant Markup features are sprinkled throughout iOS 11. Here are a few examples:
- Take a screenshot by pressing Sleep/Wake and Home. A thumbnail appears in the lower-left corner of the screen. Tap it to draw on it with markup tools.
-
Open a photo in Photos, tap Edit, tap the ellipsis button, and then tap Markup to draw on a photo.
-
In Safari, tap the Share button, then Create PDF, and then the marker icon in the upper-right corner to mark up the page as a PDF.
-
In iBooks, tap the marker icon while viewing a PDF to mark it up.
Don’t get me wrong — it’s great that this functionality is available throughout iOS now. It’s just that Apple’s marketing is a bit misleading, and how you access it is inconsistent.
#9: Emergency SOS — This new iPhone-only feature is important, but be careful with it. Press the Sleep/Wake button five times in rapid succession. You should see three sliders: Slide to Power Off, Medical ID, and Emergency SOS. Don’t touch the Emergency SOS slider until you’ve finished reading this section!
First, just by accessing that screen, you have deactivated Touch ID (and presumably Face ID on the upcoming iPhone X). In many jurisdictions, the law says you can be compelled to unlock a device with a fingerprint but not a passcode. Keep that in mind, but remember that law enforcement and border guards can make your life miserable if you refuse to provide a passcode (see “Getting Your Devices and Data Over the U.S. Border,” 14 April 2017).
As you expect, the Slide to Power Off slider shuts your iPhone off, and the Medical ID slider displays your Medical ID, which you can configure in the Health app, in the Medical ID view.
What does that scary red Emergency SOS slider do? First, it calls emergency services — 911 in the United States. After the call is completed or cancelled, it sends a text message to your emergency contacts and shares your location with them.
Here’s the message it sends on my iPhone 7 Plus. There doesn’t appear to be any way of modifying it:
Emergency SOS
Josh Centers has made an emergency call. You are receiving this message because Josh has listed you as an emergency contact.
You set up your emergency contacts in Settings > Emergency SOS.
After it notifies your emergency contacts, it displays your Medical ID, presumably to help any emergency responders.
Remember: five quick presses of the Sleep/Wake button could save your bacon. It’s worth trying it to make sure you know what’s involved, but don’t slide that Emergency SOS button unless it’s a real emergency. We hope the feature doesn’t cause too many errant calls.
#10: Offload Apps — Apple has long been stingy with storage space on iOS devices, and it has always been difficult to manage storage in iOS. iOS 11 improves the situation, thanks to a new storage management screen, which you can find in Settings > General > iPhone (or iPad) Storage. It offers suggestions for various things you can do or enable to save space.
But I want to point out a specific new setting, which can also be found in Settings > iTunes & App Stores: Offload Unused Apps. This setting automatically uninstalls unused apps, but retains their data. If you later reinstall the app from the App Store, it’s as though you never deleted it!
The only reason not to enable this setting is if you have way more storage space than you’ll ever use. For the rest of us, it can free up space with no risk of data loss.
#11: Quick Start — It’s new iPhone season, and while setup isn’t a great hardship, it is the most time-consuming part of getting a new iPhone. For years, you’ve been able to set up an Apple TV automatically by placing an iOS device near it. Now you can finally set up iOS 11 devices the same way!
So, if you have a new iPhone 8 on the way, for instance, I highly recommend upgrading your existing iPhone to iOS 11 before it arrives. Then, when you set up your new iPhone, you’ll save yourself from entering Apple ID credentials, Wi-Fi passwords, and the like. Just follow the onscreen prompts at setup or check out the What’s New chapter of “Take Control of iOS 11” for instructions.
I hope you found these tips and highlights helpful, and check out “Take Control of iOS 11” for even more iOS advice!
iOS 11 Mail Failing to Send with Microsoft-Hosted Accounts
Some early adopters of iOS 11 are finding they can’t send email via Outlook.com, Office 365, or Exchange Server accounts running on Windows Server 2016. According to a support article from Apple, users with such accounts might see the error message: “Cannot Send Mail. The message was rejected by the server.”
Exchange Server and Office 365 accounts are common in corporate environments and at educational institutions, and Outlook.com offers free Microsoft-hosted mail service to anyone, much the way Google provides Gmail for free to individuals.
In his Essential Exchange blog, Michael B. Smith says, “On a technical level, this happens because iOS 11 is improperly negotiating a HTTP/2 TLS connection and the connection fails.” He says iOS 10 and earlier versions of Windows Server don’t have this problem because they defaulted to HTTP/1.1, rather than HTTP/2.
On that Apple support article, dated 19 September 2017, the company said, “Apple is working closely with Microsoft to resolve the issue and will release a fix soon in an upcoming software update.”
Microsoft’s matching support article suggests downloading its free Outlook for iOS app as an alternative. (Note that you won’t be able to click that link on a Mac and download Outlook; Apple’s recent changes to the iOS App Store and iTunes 12.7 force you to download it on your iOS device itself — see “iTunes 12.7 Giveth, but Mostly It Taketh Apps and Ringtones Away,” 15 September 2017.)
Microsoft adds that if you’re using an Exchange Server 2016 mailbox, but not an Outlook.com or Office 365 mailbox, “you can ask the system administrator to disable HTTP/2 in Windows Server 2016 as a workaround.”
If you’re not in a position to change your Windows Server configuration or ask your system administrator to do so, and you haven’t yet upgraded to iOS 11, it might be easiest to hold off until Apple and Microsoft have resolved this issue.
watchOS 4: The TidBITS Review ⭐⭐⭐⭐
Apple has released watchOS 4, the latest version of the company’s wrist-based operating system. I’ve been using it for some time now, and while it works well and is worth upgrading to, it’s not world-changing.
watchOS 4 requires iOS 11, so you’ll need to upgrade your iPhone first. The only catch there is that Apple won’t let you install iOS 11 on an iPhone 5 or 5c. If you’re using one of those iPhones with your Apple Watch, you’ll need to stick with watchOS 3.
When you’re ready to upgrade, remember that your Apple Watch needs to be charged to at least 50 percent and in its charger, and your iPhone needs to be within Bluetooth range of the watch and connected to the Internet via Wi-Fi. Make sure you won’t want to use the watch or your iPhone for an hour or two because watchOS upgrades take a surprisingly long time to download and install. Some people have reported even longer installation times.
The release notes Apple provides when you upgrade do a good job of listing all the changes, and I recommend you read through them (we always take screenshots to make them easy to refer to later, given that Apple isn’t always good about providing the information for reference). That said, not all of watchOS 4’s new features are entirely successful.
Shortly after the initial publication of this article, Josh and I started talking about the role of reviews in today’s world. Historically, technology reviews were designed to help readers decide whether or not to make a purchase, and to an extent, they still serve that purpose with hardware.
But what about free operating systems, particularly those you can’t (or shouldn’t) avoid getting due to necessary security improvements? In that situation, we’re thinking that the utility of a review is to help set reader expectations. According to Apple’s marketing team, everything the company does is fabulous. But in the real world, we all know that some features, and some operating system versions, are better than others.
So we’re going to do a little evaluation in this article and others, both of individual features and the release as a whole. As with our reader surveys, we’ll use a five-point scale, which we’ll translate into stars embedded in the title and headings:
⭐ Avoid it
⭐⭐ Works, but has flaws
⭐⭐⭐ Solid performer
⭐⭐⭐⭐ Very good
⭐⭐⭐⭐⭐ Can’t live without it
Siri Watch Face Isn’t Great ⭐⭐️ — I was most intrigued by watchOS 4’s new Siri watch face, which promises to “intelligently update information based on time of day, location, and daily routines.” While it’s not terrible, I didn’t find it compelling. I do like the way it pops up the Now Playing interface when I have audio playing on my iPhone. The problem is that Siri has relatively few data sources, which you can thankfully control in the Watch app on the iPhone (tap the Siri face under My Faces).
When I look at my wrist, I generally see Up Next cards detailing my next event or two, an upcoming reminder, the sunrise and sunset times, a news headline, and the latest S&P 500 stock ticker. Getting to all those requires scrolling on the screen or with the digital crown, and it always ends with Tomorrow cards showing how many events I have tomorrow and tomorrow’s weather. You can also scroll up for All-Day, which shows unscheduled events, past reminders, and current weather conditions.
The problem is that I don’t care about sunrise and sunset times (the sun will do what the sun will do), I’m uninterested in the stock market’s intraday movements (we invest for the long term, rather than day trading), and I actively avoid news headlines because they make my stomach hurt. When I turn off the News and Stocks data sources (the sunrise and sunset times come from the Weather app, and I do like the current and future weather data), Siri replaces those cards with photos that my eyes aren’t good enough to see
on the tiny Apple Watch screen. When I turn off the Photos data source, I’m down to calendars and weather, and that I can get on the Modular watch face. And while there are data sources for Breathe and Workouts, my autonomic nervous system has the whole breathing thing down, and I use a far more capable Garmin Forerunner 620 as my sports watch for enabling and tracking workouts.
I could keep going — the News source ignores my preferred publications in News (enabling Settings > News > Restrict Stories in For You and following specific channels may fix this); the Siri face has space for only two tiny complications; when it runs out of data, it resorts to chirpy “Have a nice day, Adam!” messages; and it doesn’t look like Apple will allow independent apps to appear as data sources, so there’s no chance you could use it as a custom dashboard. It’s easy to switch faces, so I’ll see if the Siri face improves, but for now I’m going back to the Modular face with a set of complications that provides my next event, weather, date and time, and access to the stopwatch and timer.
If you prefer form over function, watchOS 4 also features a trippy Kaleidoscope face that you can speed up with the digital crown (best viewed when high, I presume) and a Toy Story face with Licensed Characters™.
Fixing the Icon Cloud ⭐⭐⭐ — One of Apple’s most egregious user interface mistakes with watchOS has been the app icon cloud. Putting oodles of circular app icons in a single scrollable screen may have sounded good, but it was almost completely unusable. The icons are too small, too similar, and lack text to differentiate among, for instance, the four nearly identical orange icons corresponding to Timer, Stopwatch, Alarms, and World Clock. It might have been usable if you had the eagle eyes and tiny fingers of a ten-year-old, but for adults, particularly anyone over the age of 40, it was worthless.
watchOS 4 doesn’t eliminate the icon cloud — grid view, as Apple calls it — but when you press hard on the screen while it’s showing, you can now switch to list view. As you might expect, it lists your apps alphabetically, showing each app’s icon and name. Not exactly innovative, but far, far better user interface design. We can hope Apple drops the inscrutable icon cloud in the future.
The watchOS 4 Dock Stands Up ⭐⭐⭐⭐ — Speaking of sensible design changes, watchOS 4’s Dock (press the side button) now scrolls vertically instead of horizontally. That fits better with using the digital crown to scroll, and it includes an All Apps button at the bottom that switches you to the app screen.
Another notable change related to the Dock is that you can now decide whether you want the Dock to work like a dock or like an app switcher. In the Watch app on the iPhone, in the Dock settings, select either Recents or Favorites. With Recents selected, the watchOS Dock acts just like the iOS app switcher, showing the apps you’ve used, most recent first and working backward. With Favorites selected, the Dock works like it did before, showing the apps you’ve specified and letting you add new ones that you’ve launched.
Mature Platforms Have Flashlights ⭐⭐⭐⭐ — You know that watchOS has finally arrived because Apple built a flashlight in. That’s right — swipe up on the screen to show Control Center and there’s a new flashlight icon. Tap it and the screen turns white, and either swipe down or press one of the physical buttons to dismiss it. But that’s not all!
Swipe left on the solid white screen and you get a flashing white screen designed to make you more visible while running or biking at night. Swipe left again and you get to a red screen that’s easier on the eyes and that becomes the default when you’re in Theater Mode. Regardless, when you put your wrist down, the light gets brighter, and when you raise your wrist to look at the screen, it dims to avoid shocking your eyes.
Although I haven’t tried it yet, I have to assume that running the flashlight for any amount of time will drain your battery pretty quickly.
More Fitness Encouragement and Options ⭐⭐⭐ — As a competitive athlete, I’m not really qualified to comment on watchOS 4’s changes to the Activity and Workout apps since I presume they’re aimed at normal people who do normal things for fitness. (I do nutty things like run hill repeats and complicated track workouts, and I keep up with my athletic friends on Strava — none of which Apple’s watch apps can handle.)
That said, the Activity app is reportedly more chatty and will make suggestions in the morning that are supposed to inspire you to work out, although I’ve heard from multiple people who find this condescending. It will also encourage you in the evening if you’re close to closing a ring. And it gets excited if you hit important milestones like closing your rings. It’s good to have the approval of your digital devices.
Apple put effort into making the Workout app easier to use, so you can start a workout with a single tap and even switch to a different workout type in the middle so you get multi-workout analysis at the end. Music controls are readily accessible during the workout too. Those with a Series 1 or later (not the original Apple Watch) can have a playlist start automatically along with a workout.
Swimmers with an Apple Watch Series 2 or 3 can now track sets and rests, pace for each set, and distance for each stroke type. Everyone can use a new High Intensity Interval Training workout type that supposedly has more accurate calorie tracking. In the Watch app, in General > Do Not Disturb, you can flip a switch so you don’t get notifications while in a workout. Users of the cellular-capable Series 3 should enable this option.
Finally, Apple says that the Apple Watch can now connect with some gym equipment like ellipticals and indoor bikes so it and the machine can share data. Look for an NFC icon on the machine, and tap it with your watch. Or so I’m told — I’m a fan of the actual outdoors.
The Heart Rate app is much expanded, with a graph showing your all-day heart rate. If you have a Series 1 or later, there are additional measurements and graphs for resting rate, walking average, workout average and high, recovery time, and sessions in the Breathe app. Apple says that just the resting rate requires a Series 1 or later, but I’m not seeing any of the others with my original Apple Watch either. There’s also a new Heart Rate complication, which shows your most recent heart rate if you put it in a larger slot.
More important, and I recommend that everyone give this a try (I just learned about it) is the option to be notified if your heart rate rises above a specified threshold while you seem to be inactive for a 10-minute period. To do so, go to My Watch > Notifications > Heart Rate in the Watch app and enable Elevated Heart Rate. In other words, is your heart racing for no good reason? I wouldn’t treat its data as gospel, but if it keeps going off, it’s worth asking your doctor about.
Multiple Playlists on Your Wrist ⭐⭐⭐⭐ — Here’s a big win. Previously, you could sync only a single playlist to your Apple Watch, which was, shall we say, limiting. Now, in the Watch app on your iPhone, in the Music settings, you can select multiple playlists and individual albums to sync. Syncing is still slow, alas.
Apple Music subscribers can also sync their algorithmically created favorites mixes — I have Heavy Rotation, Favorites Mix, and Chill Mix. You’ll be prompted to add these when you open the iOS 11 Music app if your iPhone is signed into Apple Music.
Repeat Timers ⭐⭐⭐⭐ — I use timers on the Apple Watch a lot while cooking and sometimes while working out, and I’ve often found myself wanting to restart a timer for the same amount of time. That’s now easy with a Repeat button that appears when a timer ends. You can also now more easily create timers for arbitrary numbers of seconds.
It would be nice if you could set timers to repeat automatically, such as for interval sets. There are undoubtedly multiple independent apps for that (and if you have one you like, let me know).
Other Changes ⭐⭐⭐ — There are other minor changes, most of which probably won’t change your Apple Watch experience.
- The News app provides summaries of Top Stories that you can save for later reading on the iPhone. It feels like a feature aimed at interrupting you.
-
There are supposedly compose and swipe gestures in Mail. I can’t imagine anyone doing anything real with Mail on the Apple Watch, regardless of the gestures.
-
The Phone app now has a keypad for dialing. Helpful, I suppose, for those Apple Watch Series 3 users who might be separated from their iPhones but are listening to Tommy Tutone in Apple Music and want to see what happens when they dial 867-5309 for Jenny.
-
There are now watch face complications for Siri, News, Heart Rate, Now Playing, and Messages.
-
The Calendar app now displays scheduling conflicts.
-
Maps can display suggested and recent locations.
-
Smart replies now use contacts and locations.
-
Those using German as their language now have scribble support. Das ist gut!
Upgrading Questions — Should you upgrade? Yes. Although not all the changes in watchOS 4 are significant, enough of them improve the overall experience that it’s a worthwhile upgrade for all Apple Watch users. It is interesting to see that the original Apple Watch models can’t take advantage of all features, but the missing capabilities are relatively minor, and I haven’t seen unacceptable performance problems in everyday use on my original Apple Watch.
Should you wait to upgrade? Yes and no. You’ll need iOS 11 first, and it might be worth waiting a few days or so before making that leap, but once you’re running iOS 11 on your Apple Watch’s companion iPhone, there’s no reason to hold off on watchOS 4.
Do you have other questions? If so, ask them in the comments and I’ll see if I can provide answers!
tvOS 11: The TidBITS Review ⭐⭐⭐
tvOS 11 is here, but if you read my article “What’s Coming in tvOS 11” (15 June 2017), you probably haven’t been champing at the bit for it. It’s the least consequential major software update I can remember from Apple, but you should install it regardless for continued software support, plus a few welcome improvements. So if you haven’t already, navigate to Settings > System > Software Updates > Update Software to upgrade to tvOS 11.
(Before someone asks, no, tvOS 11 is not available for the first-, second-, or third-generation Apple TV. It is compatible only with the fourth-generation Apple TV and the new Apple TV 4K.)
As an indication of how minor tvOS 11 is, you probably won’t notice anything different after you install it! So let me point out what’s new. But first, I should explain our stars.
With free operating system upgrades, particularly those you can’t (or shouldn’t) avoid getting due to necessary security improvements, the utility of a review is to help set reader expectations — there’s no buying decision to make. According to Apple’s marketing team, everything the company does is fabulous. But in the real world, we all know that some features, and some operating system versions, are better than others.
So we’re going to do a little evaluation in this article and others, both of individual features and the release as a whole. As with our reader surveys, we’ll use a five-point scale, which we’ll translate into stars embedded in the title and headings:
⭐ Avoid it
⭐⭐ Works, but has flaws
⭐⭐⭐ Solid performer
⭐⭐⭐⭐ Very good
⭐⭐⭐⭐⭐ Can’t live without it
Automatic Appearance Switching ⭐⭐⭐ — The original color scheme for tvOS was Jony Ive Blinding White, a white so bright, so intense, that it would burn your eyes if you stared into it for more than a few seconds. (Another use for eclipse glasses!) But thanks to what must have been a legendary battle among Apple’s design team, our scorched retinas were granted the reprieve of a dark mode in tvOS 10 (see “tvOS 10 Adds Dark Mode and More,” 13 September 2016). Those of us who could still see immediately switched to it.
In tvOS 11, you can automatically switch between dark and light modes based on the time of day. Visit Settings > General > Appearance and select Automatic.
One Home Screen (To rule them all?) ⭐⭐⭐ — There has been no way to back up or sync an Apple TV, should you get a new one, have more than one, or need to reset it entirely. tvOS 11 moves in that direction with the new One Home Screen feature, which syncs your Home screen between Apple TVs via iCloud.
One Home Screen is enabled by default. To turn it off, go to Settings > Accounts > iCloud, and turn off One Home Screen.
I can’t test this feature, since like 99 percent of Apple TV owners, I have only a single tvOS-equipped Apple TV, but if it works as advertised, it might encourage users to purchase additional units for other rooms that are also outfitted with TVs.
Right-to-Left Language Support ⭐⭐⭐⭐⭐ — Here’s another new tvOS 11 feature I can’t test properly, limited as my brain currently is to languages that are written left-to-right. However, if you prefer to use your devices in a right-to-left language like Arabic or Hebrew, you now can.
I set my Apple TV to Hebrew to try it out. Interestingly, it flips the entire interface around! Hebrew support is sort of haphazard — some parts of the interface were in Hebrew, but most of it was still English. The YouTube app was largely Hebrew, but Netflix was all English.
AirPlay and AirPlay 2 ⭐⭐⭐⭐ — AirPlay 2, which is a core technology in the upcoming HomePod smart speaker, promises to improve multi-output audio streaming, make streaming more reliable, and reduce the severity of the common cold. But I’m not entirely sure if Apple has turned it on in tvOS 11 or not. The tvOS release notes for developers indicate that it is indeed part of tvOS 11, so I’m inclined to think that it’s there, but just not yet available to the user.
That probably doesn’t matter to you. But what is interesting, and leads me to think that AirPlay 2 is there in some capacity, is that you can now AirPlay content to an Apple TV without being on the same Wi-Fi network. Go to Settings > AirPlay > AirPlay. The default is now Everyone, and there’s now an onscreen code displayed on the Apple TV that you must enter on the transmitting device the first time you send something to that Apple TV.
If you leave Everyone enabled, you must enable security for AirPlay, which you can modify under Settings > AirPlay > AirPlay > Require Code. If you dislike having to input a code to use AirPlay, change Everyone to Anyone on the Same Network and then change Require Code to Never.
The fact that now anyone within Wi-Fi range of an Apple TV can AirPlay to it is fascinating and may have larger consequences. It certainly makes the Apple TV more attractive for classrooms and conference rooms, but is something IT admins will want to evaluate.
AirPods ⭐⭐⭐⭐ — tvOS 11 finally supports AirPods properly. Thanks for getting around to that, Apple. Technically, they worked with tvOS before, but you had to connect them manually, like an animal. Now you can connect your AirPods just by selecting them in Settings > Audio and Video > Audio Output, assuming all of your iCloud stuff is set up properly.
Here’s an interesting quirk. If your AirPods are connected to the Apple TV, but in their case, audio will play back over the speakers as usual. However, if you flip the charging case open, audio immediately shifts to the AirPods. That’s kind of annoying, since it shouldn’t shift until you stick an AirPod in your ear. However, this fact is handy to know if you need to silence audio quickly, or if you’re wondering why your audio keeps cutting out. Don’t open and close the case repeatedly, because that can make the Apple TV go bonkers — the Netflix app grew angry with me and stopped video playback altogether.
Support for AirPods is an improvement, but digging through Settings isn’t convenient. tvOS needs its own Control Center.
Video Playback ⭐⭐⭐ — tvOS 11 introduces a couple of subtle video playback tweaks, both involving two taps on the Siri Remote’s touchpad. Those are taps, not presses! These tricks don’t work in the iOS remote apps.
While watching a video, tap the touchpad once to see the progress bar, which shows how far you are into the video and how much time is left. That’s not new, but what is new is how with a second tap (not too fast), those times will switch to the current time of day, and the time of day when the video will end — for instance, 8:32 PM and 8:34 PM, as in the screenshot below. This neat little feature helps you tell if you have time to finish your movie or not!
For the next trick, double-tap (quickly!) the touchpad while watching 4:3 content to zoom it to fit the width of the screen. That sounds helpful, but I don’t care for this zoom at all, since it makes video look worse, and it cuts off the top and bottom of the image. I worry that a lot of people will zoom by accident and have no idea how or what happened.
Music ⭐⭐⭐ — There isn’t much new in the Music app. If you subscribe to Apple Music, your Chill Mix playlist is now available in the For You screen. Also in For You is the new social music feature of Apple Music. If you enable this feature, you’ll see music that your friends are listening to, whether or not they have any taste. Click your profile picture in the upper-right corner to view your public profile.
This is Apple’s 17th swing at building some sort of social networking into music. Place your bets on how long users have to ignore it before Apple removes it.
TV App ⭐⭐ — The TV app, the little app that wants to be your Home screen if only Netflix would support it, sees no change in tvOS 11 at the moment. However, it now lacks Netflix for Apple TV users in Canada and Australia, and it will lack Netflix for those in France, Germany, Norway, Sweden, and the UK by the end of the year. Still, lacking Netflix is a step up from not being available at all in those countries, I suppose.
Apple has promised live news and sports features for the TV app, but those aren’t in evidence yet. Expect them before the end of the year.
Expanded Single Sign-On Support ⭐⭐⭐⭐⭐ — Single Sign-On isn’t a new feature, but I want to applaud Apple for expanding support for it — it now even includes my obscure rural Tennessee TV company! To check for yours, go to Settings > Accounts > TV Provider.
Unfortunately, I don’t pay for a high enough tier of TV access to get access to many streaming apps. To see which ones you can use, on the aforementioned TV Provider screen, choose Find More Apps. It will show you all the apps included with your TV subscription, and all the apps that would be available if you stopped being such a cheapskate and upgraded your subscription.
Here’s a quick Single Sign-On tip. Once you’ve signed in, you may still see lock icons on content in supported apps. Ignore them. Just play the content anyway, and it should authenticate with your saved login.
iOS 11 Control Center Remote ⭐⭐⭐⭐⭐ — The best new Apple TV feature isn’t in tvOS 11, but iOS 11. The new customizable Control Center features a built-in Apple TV remote! No more fishing for that slippery little Siri Remote or hunting for the Remote app. Just pull up Control Center from the Lock screen and you have full control over your Apple TV.
iOS 11 doesn’t include the Apple TV Remote button by default, so you’ll have to add it in Settings > Control Center > Customize Controls.
Once you’ve done that, tap the Apple TV button in Control Center and use the onscreen remote that appears just like the Apple TV Remote app. As a bonus, it seems to connect more quickly than Apple’s remote apps did in iOS 10 and tvOS 10.
The Verdict ⭐⭐⭐ — There’s nothing really wrong with tvOS 11, but it sure is disappointing. There’s so much Apple could do with tvOS, but isn’t, as I discussed in “What’s Coming in tvOS 11” (15 June 2017).
To be fair, I have yet to encounter any bugs. In fact, tvOS 11 could install itself and you probably would never even notice, which isn’t the worst thing in the world for an entertainment device.
Although I find the Apple TV 4K to be of questionable value for most people (see “Apple TV Finally Enters the 4K Realm, but It Will Cost You,” 12 September 2017), the tvOS 11 update improves the experience for existing fourth-generation Apple TV owners in small ways and is worth installing.
TidBITS Watchlist: Notable Software Updates for 25 September 2017
Moneydance 2017.5 — The Infinite Kind has released Moneydance 2017.5 with a workaround for a crash in macOS 10.13 High Sierra related to the file load and save window. The personal finance manager also fixes a bug that duplicated existing transactions after they were changed on a mobile device, ensures the built-in text file import feature won’t ignore the Credit Amount and Debit Amount fields, improves handling of situations where synced data could be inconsistent after a crash, adds encrypted storage and handling of HTTP cookies for OFX connections, and ensures Dropbox sync uploads no longer invoke notifications.
($49.99 new from The Infinite Kind with a 40 percent discount for TidBITS members, free update, 96.8 MB, release notes, 10.7+)
Read/post comments about Moneydance 2017.5.
Microsoft Office 2016 15.38 — Microsoft has issued version 15.38 of its Office 2016 application suite, focusing on patching important security issues. The update resolves two memory corruption vulnerabilities in Excel (CVE-2017-8631 and CVE-2017-8632) that could allow an attacker to use a specially crafted file to access permissions. Microsoft patched these vulnerabilities in version 14.7.7 of Office 2011 too (see “The End of Microsoft Office for Mac 2011 Is Nigh,” 23 August 2017). The Office 2016 release also updates the Microsoft AutoUpdate application to version 3.9.3, providing an alert to reinstall Microsoft AutoUpdate if missing or broken components are detected. ($149.99 for one-time purchase, free update through Microsoft AutoUpdate, release notes, 10.10+)
Read/post comments about Microsoft Office 2016 15.38.
Quicken 4.6.4 — Quicken Inc. has released version 4.6.3 of its Quicken 2017 for Mac financial management app, fixing the top three crashing issues that occurred during transaction downloads or a Quicken Cloud sync. The update also resolves an issue where a Multi-Factor Authentication screen wouldn’t appear during an account refresh and fixes a bug that caused a false transaction sync error. Immediately after releasing 4.6.3, Quicken Inc. pushed out 4.6.4 to fix several nasty crashes and add the capability to fix a dead account (click Fix It in the Account Status window).
In Quicken’s continued move away from Intuit (see “Quicken Purchased from Intuit by H.I.G. Capital,” 4 March 2016), a number of services will be migrating to the new Quicken Cloud service (enabling you to sync data between desktop and mobile apps; see more details in this Quicken FAQ). If you don’t update Quicken to version 4.6 or later, you’ll lose the capability to create a new file, make changes to your account, download transactions, or use the mobile app. ($74.99 new from Quicken Web site and Mac App Store, free update from Quicken 2017, release notes, 10.10+)
Read/post comments about Quicken 4.6.3.
Apple Configurator 2.5 — Apple has released Apple Configurator 2.5, the latest version of the Mac utility that schools and businesses can use to manage and deploy software to multiple iOS and tvOS devices. The update provides provisional capabilities for adding devices to the Device Enrollment Program, can preserve a data plan when erasing a device, adds a new tvOS payload for AirPlay Incoming Security, and provides support for configuring tvOS devices running tvOS 11 on the local network subnet. It also adds new profile
payloads and restrictions for iOS, including Restrict VPN Creation, AirPrint Security, DNS Proxy, and Managed class behavior on supervised student devices for Classroom. Apple Configurator 2.5 now requires macOS 10.12.5 Sierra and works with iOS 7 and later, although some features require iOS 11 or tvOS 11. (Free, 65.6 MB, release notes, 10.12.5+)
Read/post comments about Apple Configurator 2.5.
GraphicConverter 10.5 — Lemkesoft has released GraphicConverter 10.5 with support for new features in macOS 10.13 High Sierra, including analysis and assigning of keywords with deep learning in the browser and for open images, extraction of image objects for open images and in batch, and HEIC import and export (with the latter available after Apple enables the export feature). The graphic conversion and editing utility also adds a new rename feature with user-customizable order to the browser’s contextual menu, improves raw import, and adds a batch function for resampling PDFs to 1-bit. ($39.95 new
from Lemkesoft or the Mac App Store, free update, 175 MB, release notes, 10.9+)
Read/post comments about GraphicConverter 10.5.
Carbon Copy Cloner 5.0.2 — Bombich Software has released Carbon Copy Cloner 5.0.2 (CCC) with a lengthy list of fixes and improvements in its first maintenance release since version 5 was released (see “Carbon Copy Cloner 5.0,” 27 August 2017). The backup utility adds a menu option to clear CCC’s Task History, provides new options for renaming tasks and groups, fixes a couple of bugs related to importing tasks from version 4, sets support for APFS as a system destination only when running macOS 10.13 High Sierra, fixes a bug that caused running a task group to prevent system sleep, and
ensures that system folders are no longer excluded when copying to or from a folder on the startup disk.
Carbon Copy Cloner 5 costs $39.99, and you can upgrade from CCC 4.x for $19.99 (50 percent off) or from CCC 3.5 for $29.99 (25 percent off). A free 30-day trial is available. CCC 4.1.18 is still available for those running 10.8 Mountain Lion or 10.9 Mavericks. ($39.99 new, paid upgrade from CCC 3.5 and CCC 4, free update from version 5, 12.4 MB, release notes, 10.10+)
Read/post comments about Carbon Copy Cloner 5.0.2.
Typinator 7.3 — Ergonis has released Typinator 7.3, adding the capability to import text substitution files exported from System Preferences and providing full compatibility with macOS 10.13 High Sierra. Packed with more than 40 improvements and bug fixes, the update also improves handling of text substitutions and spell checking when editing expansions, brings the capability to add and edit links in formatted text expansions, works around a cursor positioning issue in Microsoft Outlook 2016, decodes HTML expansions nested in formatted or plain text expansions, and fixes a bug where keystrokes did not work in
certain situations in Typinator’s Open/Save dialogs. A new expansion technique avoids dropped keystrokes in certain borderline cases, resulting in slightly faster expansions, and internal optimizations speed up background activities and reduce memory allocation. (€24.99 new with a 25 percent discount for TidBITS members, €12.49 upgrade, free update for Typinator 7 licenses, 8.2 MB, release notes, 10.6.8+)
Read/post comments about Typinator 7.3.
1Password 6.8.2 — AgileBits has issued 1Password 6.8.1, a maintenance update that fixes some customer-reported issues. The password management utility ensures the reliability of custom keyboard shortcuts, resolves an issue where passwords with special characters could cause a hang, fixes a bug that prevented successful synchronization, and corrects a problem with one-time passwords being generated incorrectly if the secret contained percent-encoded spaces. ($64.99 new from AgileBits and Mac App Store or free with a $2.99 or $4.99 per month subscription, free update, 48.6 MB, release notes, 10.10+)
Read/post comments about 1Password 6.8.2.
Default Folder X 5.1.6 — St. Clair Software has released Default Folder X 5.1.6, bringing compatibility with macOS 10.13 High Sierra. This blog post notes there is still one bug that “slows Default Folder X down a bit in some applications (like older versions of Pro Tools),” which St. Clair Software believes should be fixed when Apple releases the 10.13.1 update. The Open/Save dialog enhancement utility now enables you to enter relative paths for Favorites, correctly displays previews for aliases,
puts an end to adding duplicate tags when the macOS-supplied tag field is used in Save dialogs, fixes a bug that caused the app to forget the last state of a Save dialog, and eliminates several memory leaks and potential crashes. ($34.95 new, TidBITS members save $10 on new copies and $5 on upgrades, 6.4 MB, release notes, 10.10+)
Read/post comments about Default Folder X 5.1.6.
Airfoil 5.6.3 — Rogue Amoeba has released Airfoil 5.6.3 to ensure full compatibility with macOS 10.13 High Sierra for both Airfoil and Airfoil Satellite for Mac. The wireless audio broadcasting app also corrects an audible glitch that could sometimes be heard when a Computer device was started, makes sure that the audio capture engine works with single-site Web browsers, and turns off nested preferences when a parent preference is turned off. ($29 new with a 20 percent discount for TidBITS members, free update,
14.2 MB, release notes, 10.10+)
Read/post comments about Airfoil 5.6.3.
Pages 6.3, Numbers 4.3, and Keynote 7.3 for Mac — Apple has released updates to its trio of iWork apps for the Mac — Pages 6.3, Numbers 4.3, and Keynote 7.3 — with the standard unspecified performance and stability improvements for all three apps. Pages adds the capability to drag and drop rows in tables that span multiple pages and also improves its PDF export so a document’s table of contents can be viewed in the sidebar in Preview and other PDF apps. Keynote adds a new feature for filtering the object list by typing object
names into a search field. Numbers is the odd app out with no additional noted changes. (Free for all apps; Pages, 236 MB, release notes; Numbers, 176 MB, release notes; Keynote, 474 MB, release notes; all three require 10.12+)
Read/post comments about Pages 6.3, Numbers 4.3, and Keynote 7.3 for Mac.
ExtraBITS for 25 September 2017
In ExtraBITS this week, Apple’s upcoming AirPower charging mat won’t work with older Apple Watches, Apple increased the App Store’s cellular download limit, the length of iTunes movie rentals has doubled, and we recommend the story of how a journalist tracked down a tech support scammer.
Apple’s AirPower Charging Mat Won’t Work with Older Apple Watches — Here’s some disappointing news from MacRumors about Apple’s promised AirPower charging mat, which Apple says will wirelessly charge the iPhone 8 and iPhone X, Apple Watch Series 3, and AirPods in a special charging case. Since the Apple Watch has always used inductive charging, there was hope that older models would also work with the AirPower mat. That turns out not to be true: the AirPower mat will support only the Apple Watch Series 3. Older models will have to stick with their existing chargers.
Apple Ups the App Store Cellular Download Limit — Ever hit a situation where you couldn’t download iOS apps because you weren’t on Wi-Fi? (We haven’t.) If that has been a problem for you in the past, it should be less so now. Apple says: “We’ve increased the cellular download limit from 100 MB to 150 MB, letting customers download more apps from the App Store over their cellular network.”
iTunes Movie Rentals Now Last 48 Hours — Here’s a small but welcome tidbit: you now have 48 hours to finish watching an iTunes movie rental once you begin streaming it. Previously, you only had 24 hours, even though competing services usually offered 48 hours.
Turning the Tables on a Tech Support Scammer — Bothered by the ever-increasing prevalence of tech support phone scams? When you have some time to listen, check out the Reply All podcast’s two-part “Long Distance” show. It documents host Alex Goldman’s efforts to track down the company and people behind an Indian call center that tried to scam him.