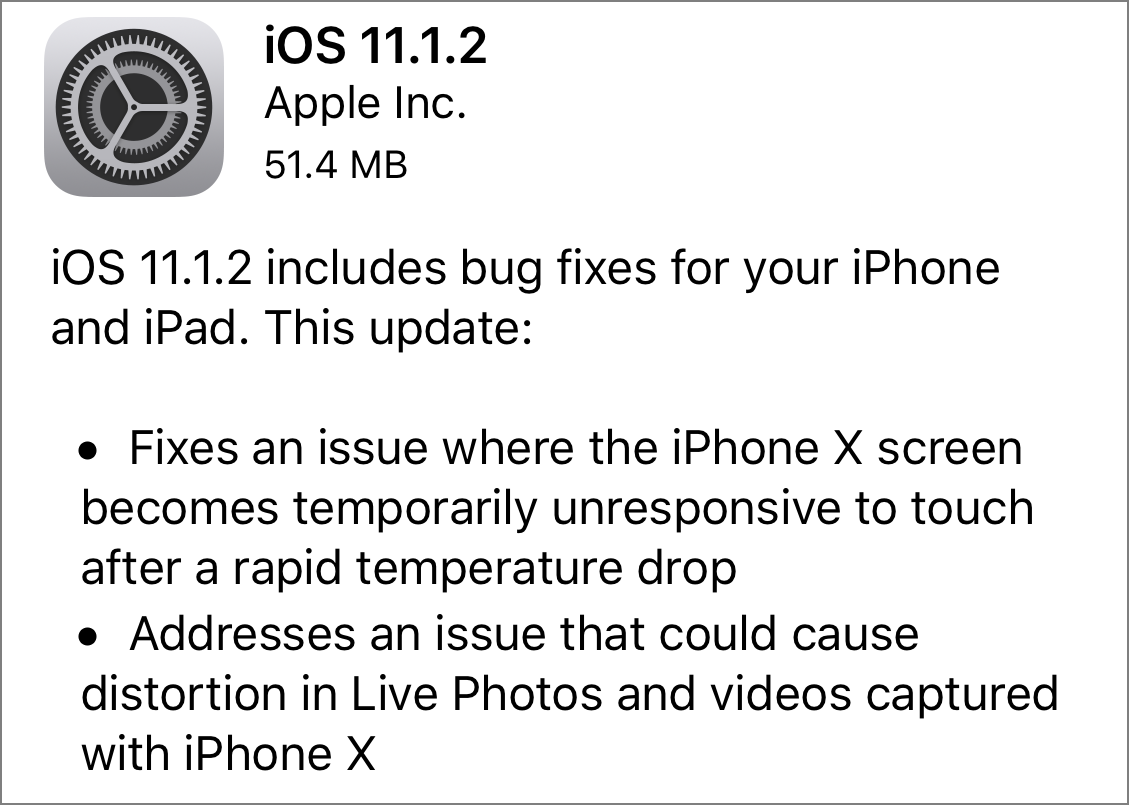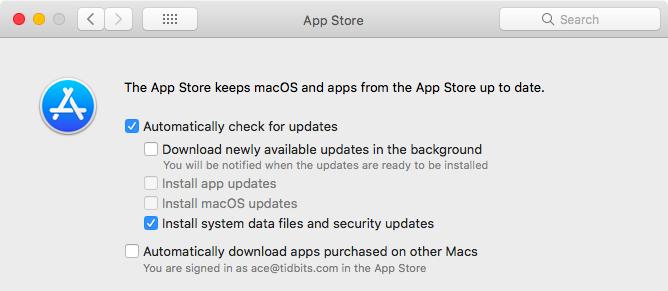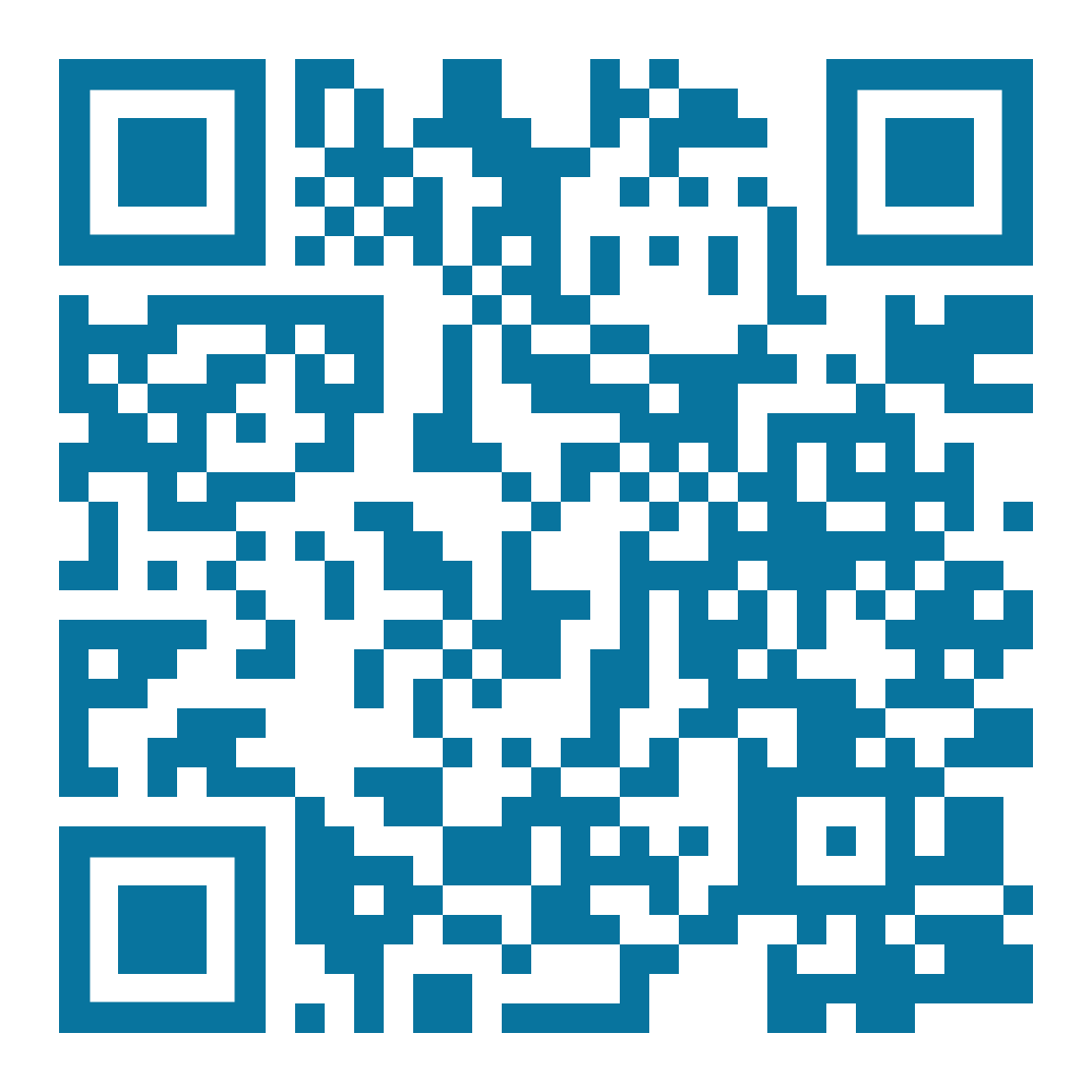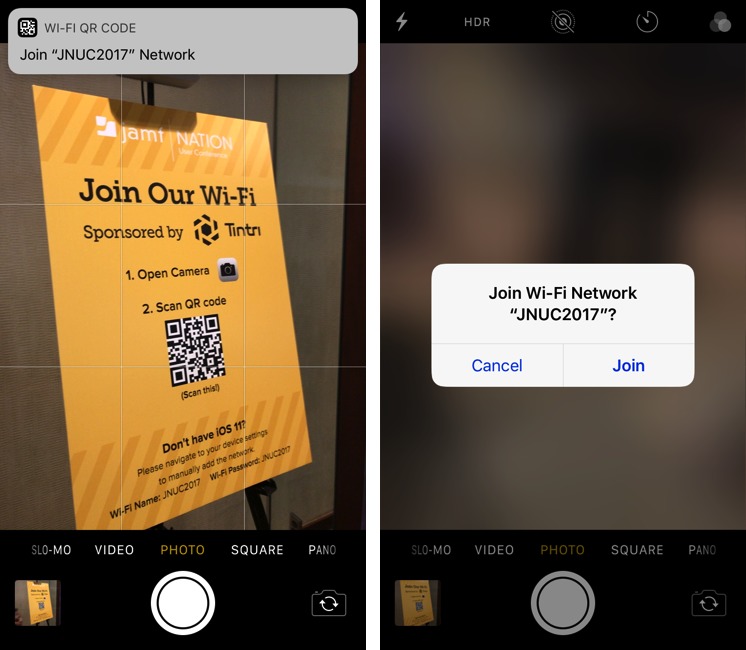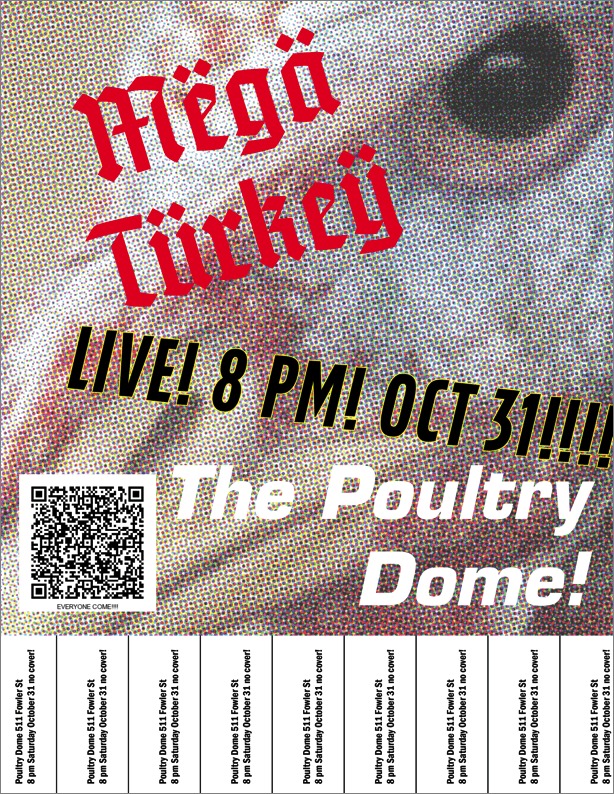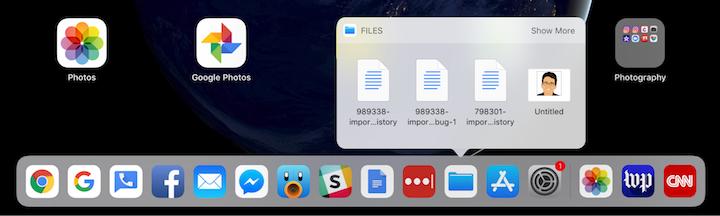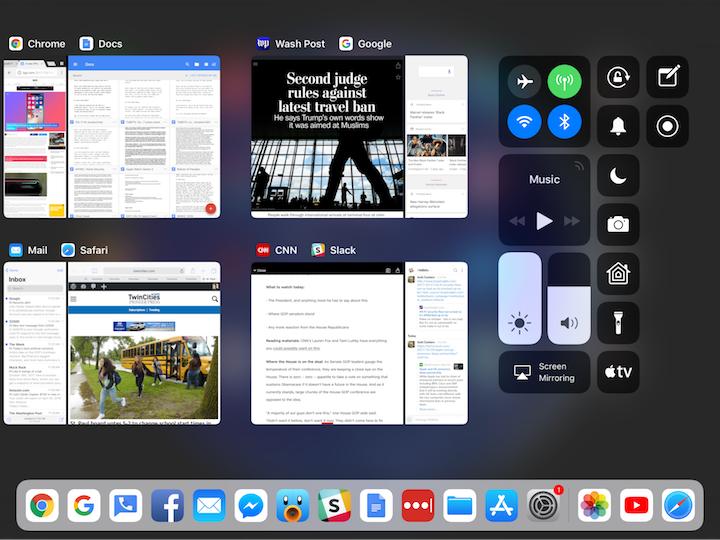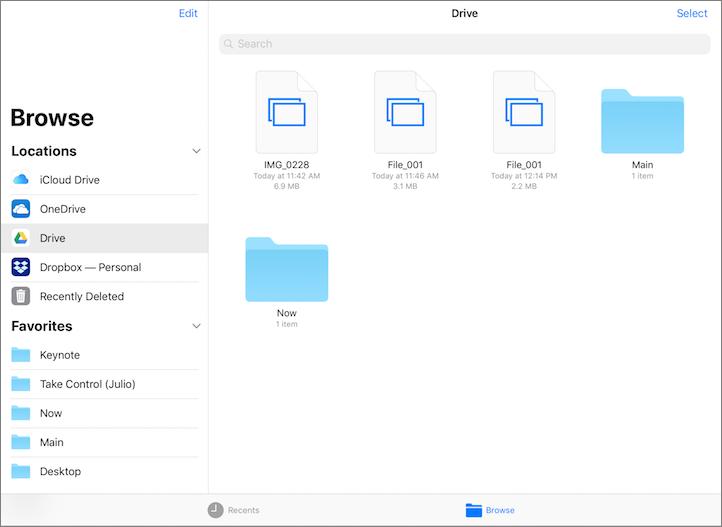TidBITS#1395/20-Nov-2017
Since we won’t have an email issue of TidBITS next week due to the Thanksgiving holiday, we have an extra-large one for you this week! Apple released iOS 11.1.2 to address cold-weather and video-distortion issues on the iPhone X, and the company is also making it too easy for unprepared Mac users to upgrade to macOS 10.13 High Sierra. We’re working on an update of our own: a complete infrastructure overhaul for TidBITS that will provide a more attractive, mobile-friendly site among much else. Finally, we wrap up with two feature articles: Glenn Fleishman explains how to take advantage of QR codes, and Julio Ojeda-Zapata details the iPad productivity improvements in iOS 11. Notable software releases this week include Microsoft Office 2016 15.40, OmniOutliner Essentials and Pro 5.2, and KeyCue 8.6.
No TidBITS Issue on 27 November 2017
This Thursday marks the Thanksgiving holiday in the United States, and we won’t be publishing an email issue on 27 November 2017 so our staffers and contributing editors can spend the week with family, friends, and food. Many of us will again be consulting the handy worksheets from Joe Kissell’s “Take Control of Thanksgiving Dinner” for our dinner preparations — no one lays out what needs to be done better or more clearly than Joe, so check out his book if you’re looking for last-minute help.
Although the weekly email issue of TidBITS won’t appear next Monday, we’ll continue to publish to the TidBITS Web site. To keep up with everything we’re writing, check back at our site, subscribe to our RSS feed (remember that TidBITS members get a full-text feed!), or follow us on Twitter or Facebook. Look for the next email issue on 4 December 2017!
iOS 11.1.2 Fixes iPhone X Cold and Live Photo Problems
Apple has released iOS 11.1.2 to address two issues with the iPhone X: one where the screen becomes temporarily unresponsive after a rapid temperature drop and another that could cause distortions in Live Photos and videos.
You can get the iOS 11.1.2 update, which is 51.4 MB on an iPhone X, in Settings > General > Software Update or via iTunes.
Despite the fact that the two bugs described apply only to the iPhone X, Apple has made iOS 11.1.2 available to all iOS devices. So, if you have an iPhone X, and particularly if you live in a cold climate, it’s probably worth updating within a few days.
Owners of other iOS devices can likely wait for another update because this one has no security fixes.
Apple Starts Pushing High Sierra on Unsuspecting Mac Users
If you’re running macOS 10.12 Sierra or earlier, and do not want to upgrade to 10.13 High Sierra right now, be careful because Apple has started pushing High Sierra to older Macs and making it easy to upgrade inadvertently. In short, if you get a macOS notification asking you to install High Sierra, click the Details button to launch the App Store app, and then quit it.
Here’s the story.
I realized this was happening because I’m testing Watchman Monitoring, an app and service used by Apple consultants, managed service providers (MSP), and large Mac-using organizations. Watchman Monitoring sits in the background, looking for events of interest on a Mac and notifying the consultant, MSP, or IT admin who’s responsible for keeping that Mac running. I have Watchman keeping an eye on all of our Macs, my parents’ Macs, and my aunt and uncle’s Macs — in other words, the Macs that I’ll have to fix if something goes wrong.
The first hint was an email from Watchman Monitoring telling me that my aunt’s Mac had started downloading the High Sierra installer. I was surprised, since she’s quite capable on her Mac but never undertakes major upgrades without asking me first. I saw that message while on a plane to MacTech Conference, and once I had landed in Los Angeles, I received additional messages from Watchman telling me that my father’s and uncle’s Macs had also downloaded High Sierra. That was too many simultaneous instances to be anything but an automatic push from Apple.
Happily, because I was flying to MacTech, within minutes of arriving at the hotel, I’d run into Watchman Monitoring’s Allen Hancock, who confirmed my suspicion that Apple was pushing out High Sierra updates. Additional details became available while talking to Jason Dettbarn, CEO of device management firm Addigy, since Addigy’s consultant and MSP customers who had used Addigy to block unauthorized macOS upgrades were scrambling to explain what was going on
to their users. (At least they weren’t scrambling to deal with a bunch of users inappropriately installing High Sierra!)
What happens is that Apple’s Software Update automatically downloads High Sierra in the background and then presents the notification shown at the top of this article to the user, offering just two choices: Install and Details.
If you don’t want to install, the only way to cancel is to click Details, which launches the App Store app and displays the High Sierra description, and then quit App Store. That’s confusing — Apple should instead present a Cancel button.
You almost certainly don’t want to click Install when that notification appears. Regardless of your opinion of High Sierra, installing it will take quite some time — an hour or more — and you should make sure you have a backup before starting, as per Joe Kissell’s advice in “Take Control of Upgrading to High Sierra.”
This automatic upgrade behavior may be annoying, but it was possible with Sierra as well, although no one I’ve talked to remembers Apple pushing Sierra in the same way. Apple explains it in a support document — it’s tied to the “Download newly available updates in the background” checkbox in System Preferences > App Store. There’s no real harm in deselecting that checkbox — you’ll just have to wait for updates to download when you decide to install. That may be better than using limited bandwidth for an unexpected 5 GB download.
(Do not disable “Install system data and security updates” because that option is essential for protecting your Mac against patched security vulnerabilities (see “Make Sure You’re Getting OS X Security Data,” 30 March 2016).)
Since I’m traveling, it has been difficult to verify certain details. However, TidBITS reader Curtis Wilcox confirmed that the full 5.21 GB Install macOS High Sierra app is downloaded to the Applications folder. If you need the disk space back, you can delete it from there, or later launch it manually when you’re ready to upgrade to High Sierra.
High Sierra has been out for less than two months and has received two updates so far, as detailed in “macOS High Sierra 10.13 Supplemental Update Fixes Early Bugs” (5 October 2017) and “macOS 10.13.1 High Sierra Offers Minor Fixes and More Emoji” (1 November 2017). Both seemed highly targeted, so it seems likely that the next update will address more bugs and may get to the point where more IT admins and consultants recommend upgrading to it.
Apple is clearly trying to move macOS in the direction of iOS, where upgrades are difficult to avoid. However, macOS is a much more complex environment and one that’s usually more important to people’s livelihoods, so we recommend approaching upgrades carefully. Presenting people with a one-click install that offers no chance to back up first and that will take hours of time prioritizes ease of use over doing what’s best for the user, and that’s a dangerous tradeoff.
Next-Generation TidBITS Infrastructure in the Works
Has it really been a decade since the last redesign of the TidBITS Web site? (See “Designing a Modern Web Site for TidBITS,” 10 September 2007.) In fact, not everything has remained static over the past 10 years. We’ve moved the site from an Xserve to Rackspace to Linode and continually refined our tools and publishing practices. But at its core, the site has remained largely the same for a long time.
We’re currently working at full speed with our developer, Eli Van Zoeren, to rebuild nearly everything about our Internet presence with the goal of launching in early 2018. That includes the Web site and email issue design, along with our systems for article creation, content management, membership coordination, commenting and community discussion, account handling, email delivery, and more. We’ll be switching Web and email hosts too. Special thanks to our TidBITS members, whose contributions are making this transition possible!
I suspect that why we’re doing this is clear to most people, though perhaps not so painfully obvious as from our perspective. Our current Web site design looks and feels like it’s a decade old, and instead of seeming ironically retro, it makes the site hard to read on an iPhone and hurts our Google search rankings.
Why not update just the site design? Because of how it’s integrated into our Perl-based homegrown content management system, redesigning only the site would have been extremely difficult — it’s all intertwingled.
On the email side, a redesign would have been more straightforward, but we’ve struggled with deliverability problems over the years, so we’re looking forward to reworking our email system so we can outsource it to a company like SendGrid that specializes in sending massive amounts of email. I’ve spent far too much of my life fighting with email — it’s time to let experts deal with it.
Because of being written in custom Perl code, our content management system is brittle and difficult to tweak, improve, or explain to another developer. Even Glenn Fleishman, who wrote it originally, has had trouble fixing problems since so much time has passed since he was immersed in Web programming. So we’re headed to WordPress. It’s not perfect, but it’s robust, well-maintained, and highly extendable. If WordPress is good enough for the New York Times, it’s good enough for TidBITS.
The big win of WordPress is its extendability, both in terms of existing plugins and custom code. For instance, we plan to move TidBITS member management from eSellerate to the Paid Memberships Pro plugin for WordPress, with payments processed through Stripe. (In fact, I set up the TidBITS Content Network site using WordPress and Paid Memberships Pro, so I have some experience there already.) Plus, Eli can write custom plugins for TidBITS-specific behaviors such as building Watchlist and ExtraBITS articles for the email issue.
The big unknown right now is how our article creation process will change. This won’t affect readers, of course, but is how Josh and I spend a lot of our time. We’ve been writing in BBEdit and committing new and updated articles to a Subversion repository that our content management system then reads. Aspects of it are great, but it is finicky to set up and use, which gets in the way of fluid collaboration with writers. Since we already rely on Google Docs for collaborative editing, we hope that WordPress’s Chrome add-on for importing posts from Google Docs will eliminate the need for the copy-paste dance. If that doesn’t
work, we’ll try Wordable before investigating a custom solution.
Another advantage of moving to a new system is that it gives us a chance to clean up accounts. Until we sold Take Control Books to Joe Kissell (see “Take Control Books Acquired by Joe Kissell,” 1 May 2017), TidBITS and Take Control shared an account database. That’s no longer true, and we’re taking this opportunity to remove all users whose accounts were associated only with Take Control. We can also reduce the amount of data we manage since TidBITS-only accounts won’t track book ownership.
We’re also hoping to eliminate some confusion that comes about because our commenting system works with TidBITS accounts, but doesn’t require them, and because our Mailman-hosted TidBITS Talk mailing list uses entirely separate subscription accounts. All services going forward should rely on the same account information.
Speaking of commenting and Mailman, we’re replacing both. The commenting system works well but suffers from some annoying formatting limitations and other bugs we couldn’t fix easily, and Mailman requires too much work to maintain. The current plan is to use Discourse for both per-article comments and general TidBITS Talk discussions. Discourse has a Web focus (and lots of interesting capabilities there) while still allowing email-based discussions, and we’ll see how it works.
Running WordPress and Discourse will require separate hosting accounts, but the combination should still be vastly simpler to deal with than our current CentOS-based virtual private server. While I can monkey through many Unix tasks, I find administering a production Unix server highly stressful and time-consuming. We’re running our staging version of WordPress at ArcusTech, which provides a fully managed server, and we’ll install Discourse at Digital Ocean because ArcusTech doesn’t support the Ruby on Rails environment Discourse needs.
In the end, we’re looking forward to providing you with a Web and email presence that’s more visually appealing, mobile friendly, and modern. It will also be simpler — we plan to drop features that no longer make sense or that require too much work. For instance, the hard-wrapped text versions of the email edition require a lot of hand-coding while writing, complicate the email management interface, and look lousy in most of today’s email clients. Simultaneously, though, it should become easier for us to add new capabilities because we’ll have a platform that supports tons of plugins and that many developers understand.
You will certainly notice these changes, and you may need to log in to your TidBITS account again, tweak email filters, or make other minor adjustments to how you interact with TidBITS. But we’ll do our best to alert you to important things in advance and make the transition as easy as possible. We hope that you’ll appreciate all the changes from the front end as much as we’re looking forward to the new back end.
Practical Ways To Use QR Codes
Let me come clean: For way too long now, I’ve been excited about the 2D optical code format called QR Code. I even convinced TidBITS to put one on every article page for a while. I don’t get a kickback for loving them. There’s just something wonderful about using a digital device to access hidden information in an “analog” form, whether it’s printed on a poster, in a magazine, or on a billboard — or shown on someone else’s mobile device.
QR codes encode data as a set of error-resistant areas of black and white. The format is designed to work with poor printing, low light, and fuzzy scanning. It’s resilient! As a result, its information density is relatively low, but most of the time QR codes contain just a URL, a calendar appointment, a Wi-Fi network connection’s details, or the like, so they don’t need to take up much space. You couldn’t use a QR code to encode the text of “Moby-Dick,” though you might create a QR code that has the URL to reach Project Gutenberg’s download page for the tome.
I like to think of QR codes as “analog-to-digital glue,” because they’re useful in situations in which it would be hard to get some data into your mobile device. Google has long taken advantage of this with Google Play, enabling developers to generate a download link as a QR code for the Play app to scan. (Oddly, Android only integrated QR code recognition several years ago. Motorola had built it into their smartphones’ camera app years ago.)
You can imagine how excited I was when Apple announced that iOS 11 would include automatic QR code recognition in its Camera app — primarily because of the need for it in China! If you haven’t visited Japan in the last 15 years or China in the last 3, or read about how people in those countries use technology, you might be unaware of just how widely QR codes are embraced in those countries.
Will that happen elsewhere in the world now? I hope so, but for practical reasons, as I’ll explain.
The Current Heavy Use of QR Codes — Japan is where QR codes were developed and promoted by handset makers, cellular carriers, advertisers, and publishers, leading to early high adoption back in the early 2000s. The QR Code format was developed by Denso Wave, which agreed not to enforce its patent.
More recently, Chinese merchants started using QR codes as a cheap form of touchless payment. Instead of expensive NFC (near-field communications) terminals and a need for smartphones with that tech built in, two giant Chinese Internet and e-commerce companies — WeChat and Alibaba — added QR codes as the payment glue in physical stores. A customer either scans a QR code at the retailer’s register and authorizes payment, or they can present a QR code on the phone that the retailer scans to accept payment. In the United States, Walmart has caught on to that concept — see “Walmart Pay Is Better Than You Might
Expect” (18 July 2016).
But most uses of QR codes in America and Europe hide their full potential, resorting to simple apps that merely display a QR code for a boarding pass or a rewards club card — Apple’s built-in Wallet app does this. Plus, requiring users to download and use a special app to scan QR codes has hurt adoption; it’s just too high a barrier for widespread adoption.
But this obstacle falls away with automatic recognition. As of iOS 11, if a QR code appears anywhere in the Camera app’s field of vision, you’ll get a notification describing the kind of thing encoded. Tap the notification, and the iPhone performs the correct related action, opening a Web page or prompting to add a calendar entry. (You can disable Scan QR Codes in Settings > Camera if you don’t like this automatic scanning, but it’s easier just to ignore the occasional scanned code.)
What’s interesting about QR codes is that they encode text but don’t define what should be done with it. That’s entirely a function of the scanning app. Over the years, people have invented more and more uses for QR codes, and iOS 11 supports nearly all of them, as do Android and most third-party QR code apps. Most of the forms of information rely on the URI (Universal Resource Identifier) style format of protocol://addressing, as in a URL, which is http:// plus the domain name, path, and variables.
The main types of data that the QR Code format can encode are:
- URL: The standard URL is the most basic and useful form of QR code. Apple opens QR code URLs in Safari, as you’d expect.
- Text: These QR codes could be useful if you want to pass along some plaintext information. I’ve even seen enormous QR codes that encode thousands of words. Irritatingly, Apple opted to send text to Safari as a search, so it’s currently a lousy user experience. You’d think plain-text snippets would open as straight text in Safari.
-
Email Address: Encoded email addresses can include additional elements, like the Subject line. Scanning an email address QR code creates a new message with the encoded information in Mail.
-
Telephone Number: It’s not that hard to dial a phone number, but scanning one in a QR code is easier because it opens instantly in the Phone app.
-
Contact Information: QR codes support both the vCard standard format and NTT DoCoMo’s preferred and more compact MECARD. Scanning one imports the contact into the Contacts app.
-
SMS: QR codes that encode SMS text messages can contain both the destination number and message content. They open in Messages as drafts; you send manually once you’re ready.
-
Calendar Event: In a calendar event QR code, you can incorporate all the richness of a typical calendar entry, like start and stop time or all-day event, location, time zone, and description. When scanned, they open in Calendar by default. (These rely on the vCal format, an iCal predecessor that’s widely supported, including by Apple.)
-
Location: These QR codes merely encode a set of coordinates that Maps can display.
-
Wi-Fi: Popularized by Google with Android, this type of QR code makes it easy to join a Wi-Fi network, complete with the necessary password.
You can generate all these types of QR codes for free via any number of Web sites, like QR Code Generator. Some sites, like QRCode Monkey, let you customize the design without harming the QR code’s recognition; there’s so much error correction built into QR codes that large portions can be replaced with graphics. Once you generate a QR code on these sites, you can download it in PNG and other graphic formats. Most also support vector formats (like EPS, SVG, and
PDF) for prepress or to use as a browser- or JavaScript-scalable element on a Web page.
For encoding private information, such as a Wi-Fi connection code that contains your network password, I recommend JavaScript-based generators instead of Web sites that require a round-trip to a server. I use Pure JS WiFi QR Code Generator for Wi-Fi codes, which does what its name promises: the information never leaves your browser.
You can also turn to an iOS app. I like Visual Codes by Benjamin Mayo for simple uses. It generates codes onscreen for free and lets you share and print them with a one-time $1.99 in-app purchase. Using an app is also a good option for creating QR codes that contain sensitive information.
Now, how might you use these QR codes in practice?
A Visual Shortcut in a Box — You can deploy QR codes anywhere that you know someone would have to type something in, to help them bypass that effort, while also making it more likely that they will complete a task or capture additional details. Here are some suggested uses:
- Business Cards: For a business card, you might want to embed contact information on the back as a code. Alternatively, consider encoding a URL that links to a vCard that someone can download; the advantage of this approach is that you can change details later without updating your business card. At a trade show or other event, posting the same code on a sign enables attendees to grab your details without you handing off a card.
-
Posters: Given how often I see people taking pictures of event posters to record the details for later, this is an obvious use case. A poster could have a single QR code with a URL, but you might also consider multiple QR codes: one with the URL to a Web site for more information, another with a calendar event, and a third with location information. Or, imagine a poster at a running race with a QR code that links to the page with live results.
-
At home: When people visit my house in the future, they’ll be greeted with a QR code! We already have a little sign in the kitchen with our Wi-Fi network’s password. Now we can replace it with a QR code. I’m sure we’ll see cafés and other venues that have password-protected Wi-Fi do the same. Don’t put it on your doormat, though. Anyone who can take a picture of that QR code has all the information they need to access your network.
-
T-shirts: I could imagine people putting QR codes on clothing to share information in a subtle way that requires some interaction on the part of passers-by. Such a QR code could be as self-involved as social media details, but it could also promote a band or restaurant, or just lead to a joke Web page.
-
Web Sites: Before you tell me I’m crazy to suggest putting a QR code on a Web site, let me explain. You might think that if someone can see your Web site, they already have all the information they need or can click a link to get more. That’s true on a single device. But moving data among devices, even in Apple’s ecosystem, can be tricky — Handoff doesn’t always work. For a long time, I had a JavaScript bookmarklet that generated a QR code from the current page on my desktop Mac, and I used a QR code app to scan and open it on my iPhone! When you have visitors who might be using a wide variety of gear, a QR code can help bridge the gap between devices.
Keep in mind how far someone’s phone will be from the QR code, relative to the information density in the code. The more information you encode, the more detail the camera has to distinguish. That’s no problem close up, like in a book, a business card, or a flyer. When creating QR codes meant to be scanned from far away, as with a billboard or store signage, consider using a URL shortener to make the blockiest, lowest-density QR code possible.
Wide Support Will Generate Emergent Uses — I’ve listed a few ways you could deploy QR codes, but I’m sure we’ll soon discover other alternatives people come with for QR codes. With iOS 11, hundreds of millions of people suddenly gained access to QR code scanning. And we Apple users aren’t alone, since Android 6.0, released in October 2015, also added native QR code scanning.
Now that nearly everyone with a smartphone made in the last few years can scan QR codes without needing a special app, it’s time to put QR codes to use anywhere you need to reduce the friction of passing information from the real world to a digital device.
iPad Productivity Gets a Boost with iOS 11
I have long used the iPad as a productivity device — that is, for getting work done, not just for reading ebooks and watching Netflix.
But the iPad and iOS have never matched the Mac and macOS in terms of flexibility and versatility. I’ve had to make my peace with the tablet’s limitations to enjoy its greater portability and unique features, such as its touchscreen.
With the release of iOS 11, though, it’s time to take another look at how the iPad fares as a getting-stuff-done machine. Many of the features in iOS 11 are iPad-specific and are meant to make it feel more Mac-like for those looking to be as productive as possible.
Mac-style enhancements to iOS 11 — most of these iPad-specific — include a more flexible Dock, a better way to find files, more powerful drag-and-drop capabilities, improved multitasking and multi-touch features, upgraded split-screen functionality, new ways to use the Apple Pencil, and more.
With iOS 11, in short, the iPad feels like a whole new machine. I’m having a blast writing this story on an iPad Pro while making use of all the new software features. The experience is not yet on par with a Mac, but it’s a lot closer than it used to be.
Here is a rundown of iOS 11 features, which I’m testing on a 10.5-inch iPad Pro, and how they have improved how I work on an Apple tablet.
The New Dock — The most prominent, important iPad shift in iOS 11 is a revamped Dock, which is far more versatile than before.
The fresh Dock can fit in more app icons, for starters. Originally, the iPad accommodated only four icons, mimicking the iPhone (which doesn’t get the new Dock). Later, that number rose to six. Now, with iOS 11, it can hold a whopping 13 icons, along with 3 optional slots on the dock’s far right for recently used apps and Continuity suggestions. The new Dock provides an efficiency boost, since your most-used apps are clustered in a single place and always at the ready, just like on a Mac.
The Dock can even accommodate iOS app folders, though docked folders can be hard to recognize since they lack labels or other identifiers.
Certain apps function as folders of a sort, too. Press on the new Files app in the Dock say, and a popover materializes with recent documents you can then tap to open. You’ll have to experiment to see which apps support this feature. For at least some apps, this feature also works when their icons are on the Home screen.
Best of all, the Dock is readily accessible at all times, even when you’re in an app. It is hidden by default but appears when you swipe upward from the bottom of the screen. The Dock then stays visible until you do something with it or dismiss it with a downward swipe.
This is game-changing. One of my big complaints with all earlier versions of iOS was needing to press the Home button to make the Dock — along with the Home screen — visible so I could tap another app icon. It’s not hard, but it’s a larger mental context switch, and doing it many thousands of times over the years has worn on me.
There’s still that mandatory swipe action, of course, which is similar to macOS’s Dock hiding option, which I find annoying — I keep my Mac dock visible at all times. An always-visible Dock on an iPad’s much smaller screen makes little sense, though, and having my most-used apps readily accessible outweighs that minor inconvenience.
Improved Multitasking — Hardcore productivity on a Mac hinges on having multiple windows visible at the same time so you can, say, write in one window while consulting reference material in another. It has long been possible to open and position multiple windows on the screen, and a few years ago, Apple added Split View to formalize this capability, although I don’t know how heavily it’s used. (Click and hold on the green zoom button in a window to invoke Split View; you then choose another window in Mission Control to occupy the other side of the screen.)
The iPad has had a similar Split View feature for a while, but it was limited. iOS 11 drastically improves it, offering far more flexibility.
Apple has completely changed how you create a Split View arrangement in the first place. Gone is the awkward vertical app picker; now you drag from the Dock. To begin, open the first of the two apps. Then with that app on the display, drag another app icon upward from the Dock and to the right or left edge of the screen. Drop the dragged app before you get to the edge of the screen and you get a Slide Over pane instead of Split View.
Now you have more options for resizing side-by-side apps while in a landscape mode — drag the divider to 25/75, 75/25 or 50/50 proportions. (Only the first two work in portrait mode.)
Plus, if you just need a quick look at another app, you can put it in a Slide Over pane, which floats over the current app. To avoid obscuring one side or the other, you can now reposition Slide Over panes to the left or the right of the screen with a finger swipe on the inner edge of the pane. You can also swipe a Slide Over pane from its left edge off screen to the right and bring it back with a swipe in from the right edge.
On an iPad Pro, it’s possible to get up to four apps onscreen at once. It’s fussy, but if you open a Slide Over pane and hide it, you can then open another app in Split View, and bring the Slide Over pane back in for three windows. If one of those apps was playing video, you then can switch out of it to put it into picture-in-picture video pane, for a total of four apps onscreen at the same time. Other iPads are more limited in how many apps can be visible at once, and this varies from model to model.
You can even swap the left and right positions of Split View panes by dragging down on the handle at the top of one to turn it into a Slide Over pane, dragging its edge to put it on the other side, and then dragging the top handle down again to convert it back to a Split View pane. This trick takes a bit of practice to get the finger motions right. Check out the video below to see this in action.
Do you use certain Split View app pairings over and over? Now they persist. Do an upward swipe with the Dock visible (or an extra-long upward swipe when it’s not) and you’ll see iOS 11’s redesigned app switcher. The app switcher shows both previously used apps and your recent Split View combos as tidily arranged thumbnails. Very handy, although there is a limitation: any app can be shown in only one pairing at a time. (The app switcher screen also displays Control Center on the right.)
None of these features on its own is a game changer, and it may take you some time to teach your fingers the necessary swipes. But taken together, they have made me more likely to reach for my iPad when I need to get work done.
Drag and Drop — On Mac, it’s a given that you can use drag-and-drop actions, such as moving several files at once from one place to another.
The iPad has been far more limited in this regard, but iOS 11 closes the gap dramatically — albeit with new finger-on-screen interactions that might seem daunting initially.
Here are a few examples of situations in which you can use drag-and-drop:
- Drag a Web URL from the Safari address bar to the text field of a Mail message when the two apps are beside each other in Split View. Similarly, drag a photo from the Photos app into an email message, or transfer snippets of text between notes and word-processing apps.
-
Move multiple items (wiggling app icons on the Home screen, files within the Files app, and so on) simultaneously. To do this, start dragging one item. Then tap nearby items. These get clumped together with the first item as you keep dragging. This is a great way to transfer files from one folder to another, quickly organize apps on the Home screen, and so on.
-
If you want to put two apps into Split View but neither is in the Dock, do the following. Use a finger to tap, hold, and begin to drag one of the apps. With another finger, tap to open the second app. While that is happening, keep dragging the first icon until it falls into place as a Split View (or Slide Over) pane. Again, this is a bit tricky. See the video below to get the idea.
Drag-and-drop has the potential to make your work sessions faster and less frustrating. I often want to drop multiple files into an email message, for instance. However, I’m finding situations where drag-and-drop doesn’t seem to work correctly. I got excited about being able to drop multiple photos into a blog post created in WordPress, for instance, but I could not get it to work at all.
The New Files App — Another longtime knock against the iPad has been its lack of a Mac-style Finder — that is, a way to get at your files via a familiar folders-within-folders arrangement.
A first imperfect attempt, iCloud Drive, released as part of iOS 8, contained folders with files associated with iCloud Drive-savvy apps. Later, Apple expanded it to show files in specific Apple-ecosystem locations, such as a Mac’s Documents and Desktop folders. Individual files could also live loose in iCloud Drive, outside any folder. iCloud Drive’s contents synchronized across all of a user’s iOS and macOS devices.
iCloud Drive has now been absorbed into a new app called Files that’s available on both the iPad and the iPhone. Files also provides access to any installed third-party cloud-storage services like Dropbox, Google Drive, and Microsoft’s OneDrive, showing them in the sidebar, at the top, under Locations.
Tapping any of the icons provides ready access to those accounts, just as if they were accessed via the services’ apps, but all in one place.
You can designate folders — but not individual files — from just about any service as favorites. To do so, drag the folder to the sidebar and into the Favorites area, below Locations. For reasons I don’t understand, this doesn’t seem to work with OneDrive.
Files has a tagging system that is fairly robust, though sometimes confusing. Existing tags synced from iCloud are shown in the sidebar as colored dots in the Tags section, below Favorites.
You can tag both files and folders in a variety of ways. Options include dragging a file or a folder onto a tag; pressing an item’s icon and tapping Tags in the contextual menu; and opening a tag by tapping it to show all associated files and folders, and then dragging more files into that folder-like tag view.
Creating new tags is non-intuitive and took me a while to figure out. Tap and hold a file or folder to bring up the contextual menu. Then tap Tags, followed by Add New Tag. Give the new tag a name and color.
Files, unlike the revamped Dock, isn’t a sea change for me because I never favorite or tag files on a Mac. And although it’s nice to see the contents of all my Internet “cloud drives” all in one place, using the individual apps has never been an annoyance.
And yet, I now have only the Files app in my Dock, with the Dropbox and Google Drive apps tucked out of view in a folder.
Apple Pencil with Notes — The iPad Pro-specific Apple Pencil can come in handy for a couple of productivity tricks, although, as Josh Centers notes, you don’t need one to harness these features (see “11 Things You Should Know about iOS 11,” 20 September 2017).
- Instant Notes: If you have an iPad Pro running iOS 11, you can tap the Lock screen with an Apple Pencil to create a new note in the Notes app. However, neither an iPad Pro nor an Apple Pencil is necessary. Just add a Notes button to Control Center, and then tap that button to create a new note. (Look in Settings > Notes > Access Notes from Lock Screen for options if you’d prefer to edit the last note instead of creating a new one.)
-
Instant Markup: Similarly, iOS 11’s new Instant Markup feature works well with the Apple Pencil but doesn’t require one. Markup functionality is sprinkled throughout iOS 11. For instance, you can doodle on just-created screenshots, mark up photos by way of the editing tools in Apple’s Photos, scribble on just-created PDFs in Safari by way of a markup button that appears on the upper right, and highlight bits in PDF in iBooks by tapping the marker icon.
Taking Stock — The iPad has been my go-to mobile-productivity device for some time now, with the iPad Pro cementing that role recently. As I’m heading out the door for work, it’s the device that I reflexively reach for. Why?
The iPad is thin, lightweight, and (with a keyboard cover and back cover sheathing it on all sides) rugged to the point that I don’t blink at tossing it into my bicycle’s pannier bag. Other draws include the built-in camera that’s handy in my journalistic line of work, that keyboard cover for a laptop-like arrangement, and the option of cellular Internet access. Finally, don’t dismiss the attraction of direct manipulation on the touchscreen — many iPad users have found themselves trying to tap their MacBook screens.
There are still downsides to using an iPad as a work device. No matter what iPad you get, screen real estate is limited compared to a 27-inch iMac, and it’s impossible to connect a second screen. Even with iOS 11’s improvements, there’s still a very real learning curve to the necessary swipes for using Slide Over, Split View, and drag-and-drop.
Worse, many iPad apps lag behind equivalent Mac apps in terms of functionality and sophistication. Few people would argue that an iPad is a cutting-edge video-editing device, for instance. And despite the millions of apps in the App Store, there are still gaps — TidBITS currently relies on the version control system Subversion for its content management system, but there’s no functional Subversion client for iOS. These holes in the app ecosystem make an iPad a nonstarter for many.
Regardless of these limitations, iOS 11 on the iPad has eliminated much of the friction that hampered productivity in previous versions of iOS. As a journalist who works mostly with text and photos, the combination of iOS 11 and an iPad Pro is terrific.
TidBITS Watchlist: Notable Software Updates for 20 November 2017
Microsoft Office 2016 15.40 — Microsoft has issued version 15.40 of its Office 2016 application suite, a maintenance update focused on security. The release provides enhanced security as a defense-in-depth measure in Word and patches a security feature bypass vulnerability in Excel that allowed an attacker to embed a malicious control in an Excel worksheet. ($149.99 for one-time purchase, free update through Microsoft AutoUpdate, release notes, 10.10+)
Read/post comments about Microsoft Office 2016 15.40.
OmniOutliner Essentials and Pro 5.2 — The Omni Group released version 5.2 of OmniOutliner Essentials and OmniOutliner Pro, adding automation support through JavaScript (in addition to AppleScript) and improving overall performance when opening and using larger files. Both editions of the outlining and information organization app add expanded PDF attachments in HTML and HTML (Dynamic) exports that render inline when browser support is available; improve efficiency of .docx, .xlsx, and .pptx export conversions; fix layout issues in the HTML and HTML (Dynamic)
exporters when viewed in Chrome or Firefox; and resolve a frequent crash that occurred with some international input methods on MacBook Pro models with a Touch Bar running macOS 10.13 High Sierra. OmniOutliner 5 is available from the Mac App Store as a free download (providing a 2-week free trial) with options for unlocking Essentials and Pro features at $9.99 and $59.99 respectively. ($9.99 new for Essentials, $59.99 for Pro, $4.99/$29.99 upgrades, 38.7 MB, release notes, 10.11+)
Read/post comments about OmniOutliner Essentials and Pro 5.2.
KeyCue 8.6 — Ergonis has released version 8.6 of its keyboard cheat sheet utility KeyCue, adding the new Tioga theme (light text on a dark background) and updating the Tenaya theme (using Apple’s UI font on OS X 10.10 Yosemite and later). The update also shifts to using BBEdit instead of TextWrangler as the default editor for theme definitions, speeds up drawing of themes with gradients, cleans up relics from previous French and German localizations, and fixes a potential memory leak. (€19.99 new with a 25 percent discount for TidBITS members, free update, 3.8
MB, release notes, 10.6+)
Read/post comments about KeyCue 8.6.
ExtraBITS for 20 November 2017
In ExtraBITS this week, Apple announced that it is delaying the HomePod until next year, Gizmodo exposes the secrets of Facebook’s creepiness, and the Web’s inventor expresses concern for its future.
Apple Delays the HomePod Until 2018 — Apple originally promised to ship the HomePod smart speaker in December 2017, but the company has now delayed it until early 2018, saying it needed “a little more time before it’s ready.” Although missing the holiday shopping season may give a leg up to competing products from Amazon and Google, it’s better for Apple to delay the HomePod than ship a half-baked product.
How Facebook Knows More about Your Personal Network than You Do — Facebook does a lot of creepy things, like recommending that someone befriend their father’s mistress or connecting a couple with their anonymous sperm donor from years before. But how does Facebook tease out such obscure connections? Gizmodo investigated and traced Facebook’s behavior back to what’s known as “shadow contact information” — a secret database that Facebook keeps to track everyone you might know. It collects much of this information from other users who share their address books with
Facebook, so if two otherwise unrelated people both have your phone number, the company can then connect them. Alas, there’s nothing you can do about this.
Inventor of the Web Concerned for Its Future — Sir Tim Berners-Lee invented the World Wide Web as an “open platform that allows anyone to share information, access opportunities and collaborate across geographical boundaries,” but he’s less optimistic about its future than he used to be. “We have to grit our teeth and hang on to the fence and not take it for granted that the Web will lead us to wonderful things,” he said. In particular, Berners-Lee criticizes Web advertising for its role in creating clickbait and spreading propaganda. “The system is
failing. The way ad revenue works with clickbait is not fulfilling the goal of helping humanity promote truth and democracy.”