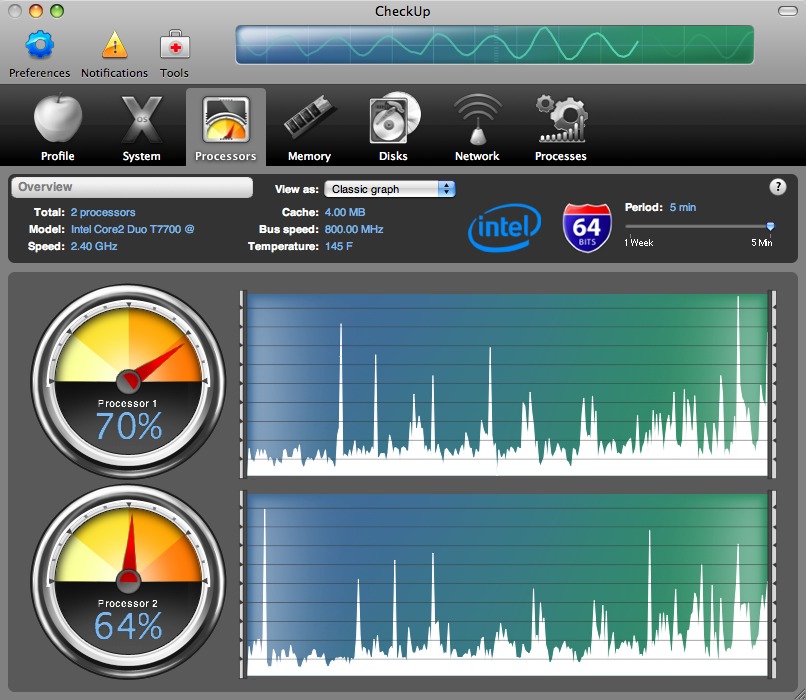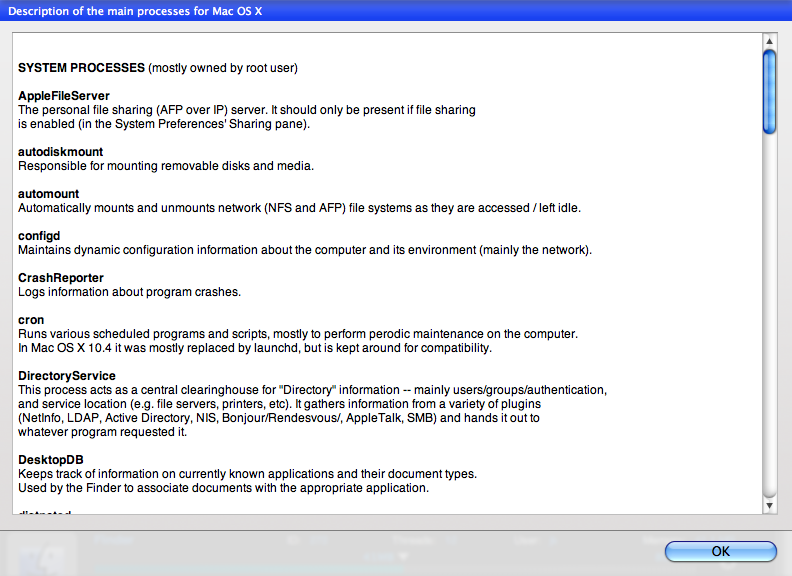TidBITS#917/03-Mar-08
After its January introduction at Macworld Expo, Apple’s Time Capsule – a combination AirPort base station and networked Time Machine backup disk – is finally shipping. Glenn Fleishman takes a look at the device and wonders why the company doesn’t extend the backup functionality to hard drives connected to existing AirPort Extreme base stations. In other hardware news, Apple added the multi-touch trackpad introduced on the MacBook Air to new MacBook Pro models, but not new MacBooks. And do you ever wonder if those end-of-year software deals are worth it for developers? Adam looks at some results from the MacSanta 2007 promotion. We round out this issue with a look at the maintenance utility CheckUp 1.0, the wonders of iChat screen sharing, a few minimally described updates from Apple, and the latest news in the cellular carriers’ rush to flat-rate pricing.
iPhone 1.1.4 Update Preps for SDK?
Apple has released a 1.1.4 update for both the iPhone and iPod touch with absolutely no details on what changed, although users of the iPhone Atlas site are reporting improved signal strength in some cases, a fix to incorrectly ordered SMS messages, fixes to Bluetooth problems introduced in 1.1.3, and a fix for sent email disappearing into the ether.
Our suspicion is that the 1.1.4 update may also contain some foundation work to ready the iPhone and iPod touch for the upcoming software development kit announcement scheduled for 06-Mar-08. According to rumors reported by iLounge, we’ll see only a beta of the SDK later this week, with the final release scheduled for Apple’s World Wide Developer Conference later in 2008.
iPhoto 7.1.3 Fixes Books and Cards
Apple has released iPhoto 7.1.3 with a one-line description, “This update addresses issues with wire-bound books and cards.” The update is available via Software Update or as a standalone 16.9 MB download.
Needless to say, I recommend you download this essential update right away, even if you don’t plan to print wire-bound books or cards, and even if you’re not planning on using iPhoto in the near future. If these “issues” are actually psychological problems, who knows what sort of a rampage iPhoto could embark upon, although I would personally worry about the permissions of your photo thumbnails; iPhoto has long been overly possessive about those files.
Time Capsule Ships with Support for USB Drive Backups
Apple has shipped its Time Capsule hardware appliance, a combination of its AirPort Extreme Base Station with 802.11n and a hard drive, integrated into a single case with an internal power supply instead of an external power brick. The drive is not removable. Time Capsule costs $299 with a 500 GB drive and $499 with a 1 TB drive, somewhat less than the cost of a separate Extreme N base station ($179) and an external hard drive of those capacities and performance. (See “Time Capsule Bundles AirPort Base Station and Backup Disk,” 2008-01-15.)
Time Capsule works with Leopard’s Time Machine backup software, which treats the base station’s internal drive as a networked volume appropriate for archiving files from multiple computers, each of which has Mac OS X 10.5.2 installed. (Earlier versions of Leopard won’t work with Time Capsule.)
The new device supports using Time Machine for backups to drives attached to the Time Capsule via USB. This feature was once promised for the combination of the AirPort Extreme Base Station and Leopard, but pulled from Leopard’s feature list before it shipped. This angered a lot of early AirPort Extreme base station buyers; see “Time Capsule and Its Associated Rage Factor,” 2008-01-17, and Peter Cohen of Macworld. Apple must have tracked down and fixed whatever technical difficulties led them to pull this option in order to enable it – without any specific announcement or fanfare – on Time Capsule. We
certainly hope to see a revision to the AirPort Extreme that incorporates this capability.
I received a review unit last week that I ran through its paces for a First Look article for Macworld. I’m writing a full review for them that will appear next week. The short take on my first look is that Time Capsule generally meets the mark: it’s pretty simple to set up, and it just works.
In a briefing, senior product manager Jai Chulani explained that AirPort Utility 5.3, which ships with Time Capsule, includes new options for managing the internal drive. The drive can be formatted via AirPort Utility, with an option to format securely. AirPort Utility 5.3 also adds setup features that enable you to migrate settings from an existing base station into the Time Capsule; to set up a dual-band network, with an older base station operating at 2.4 GHz and the Time Capsule set to 5 GHz; and to set up a roaming network with multiple base stations connected over Ethernet. (These last two additions address many of the questions I receive regularly from readers, answers to which are found in my book “Take Control of Your 802.11n AirPort Extreme Network.”)
Time Capsule appears on individual Macs running Leopard as a backup target in the Time Machine preference pane. A Time Capsule drive, which can also be mounted as a regular AFP (Apple Filing Protocol) networked volume, works the same as a volume shared from a Leopard system using File Sharing, or a Leopard Server with its Time Machine option enabled.
Time Machine always first performs a full system backup to any new disk, including a networked disk, unless you’ve used its preference pane to exclude parts of local volumes. For this reason, Chulani recommends that you start your first backup by connecting to a Time Capsule drive via Ethernet before going to bed. He also noted that interrupting the first full system backup adds considerable time when that backup is resumed due to integrity checking on the files that were already stored by Time Machine. A machine set to sleep on inactivity in the Energy Saver preference pane won’t rest if a Time Machine backup is underway, which happens once per hour.
Time Capsule works at its fastest over Wi-Fi with a Mac that has 802.11n built in (most but not all systems introduced starting in October 2006), and with the base station set to 5 GHz, a largely unused band that can deliver the best networked performance. If your setup doesn’t meet these criteria, you might try plugging in a computer via Ethernet – the Time Capsule is all gigabit Ethernet, like the latest AirPort Extreme Base Station – to speed the first full system backup.
Chulani clarified that the “server-grade” drives in a Time Capsule are the same 7200 rpm drives used for Apple’s Xserve servers, and that they have a higher mean time between failure (MTBF) rating than consumer drives. The MTBF for server-grade drives is often 1 million hours (114 years), which is a measure of probability; in this case, that out of a set of drives with similar properties, an extremely high percentage will still be fully functional after several years.
The backups stored on Time Capsule are in the same format as all other Time Machine backups, and can be used by the newer versions of Migration Assistant and Leopard’s DVD installer: you can select the Wi-Fi network created by the Time Capsule or be directly plugged in via Ethernet to its network switch, and then choose a backup to migrate settings, files, and applications to a new computer. You can also boot a computer with the Leopard DVD, and then choose the Time Capsule as a network and a source of backups to restore a computer. In the latter case, Chulani said, “it actually gives you snapshots going back in time, and you can pick the specific day and time.”
While Time Capsule doesn’t offer swappable hard drives, Chulani noted
that to make a copy of existing backups for offsite storage – in a safe-deposit box, for instance – one simply mounts the volume on a Mac and copies any or all of the backups stored on it to another drive. I suggested that a future firmware upgrade should enable a Time Capsule to clone itself to a drive attached to the device’s USB port.
New MacBook Pro Gains Multi-Touch Trackpad, MacBook Speed Bumped
Let your fingers do more mousing with Apple’s new multi-touch trackpad, which debuted in January 2008 with the MacBook Air and has now worked its way into the MacBook Pro line. Based on brief testing on a MacBook Air at Macworld Expo, I was impressed with the multi-touch trackpad, which uses easily learned gestures for a variety of common scrolling and clicking tasks. Even the simple two-finger scrolling on my older MacBook trackpad has become so ingrained that I find myself trying to use it on an elderly iBook that lacks the feature entirely.
The multi-touch trackpad supports two-finger scrolling, pinch, rotate, swipe, tap, double-tap, and drag capabilities, and you can control which gestures it recognizes (but not how they’re mapped to system functions).
MacBook Pro — Available immediately, the new MacBook Pro also gains the latest Intel Core 2 Duo processors running at a top speed of 2.6 GHz and the Nvidia GeForce 8600M GT graphics chip with up to 512 MB of GDDR3 memory. The 17-inch model can also now take a 4200 rpm, 300 GB hard drive as a build-to-order option. The new processors are available in 2.4, 2.5, and 2.6 GHz speeds, and although the MacBook Pro gained a 2.6 GHz Intel Core 2 Duo back in November 2007 (see “Apple Releases Minor MacBook and MacBook Pro Upgrades,” 2007-11-02), these processors use a new architecture that may provide a slight amount of additional performance with lower power consumption. Standard features on all MacBook Pro models include 2 GB of RAM (expandable to 4 GB), double-layer SuperDrive, 802.11n AirPort Extreme wireless networking, Bluetooth 2.1+EDR, gigabit Ethernet, backlit keyboard, USB 2.0, FireWire 400/800, and built-in iSight video camera.
Pricing remains the same for the following base models:
- $1,999 for the 15-inch model with a 2.4 GHz processor, 200 GB hard drive, 2 GB of RAM, and 256 MB of GDDR3 video memory
- $2,499 for the 15-inch model with a 2.5 GHz processor, 250 GB hard drive, 2 GB of RAM, and 512 MB of GDDR3 video memory
- $2,799 for the 17-inch model with a 2.5 GHz processor, 250 GB hard drive, 2 GB of RAM, and 512 MB of GDDR3 video memory
MacBook — Unfortunately, the new MacBook does not get the multi-touch trackpad, but Apple did increase processor speeds and hard drive sizes across the line. Processors come in either 2.1 GHz or 2.4 GHz speeds, and hard drive options include 120 GB, 160 GB, and 250 GB sizes. Other standard features include 802.11n AirPort Extreme wireless networking, Bluetooth 2.1+EDR, gigabit Ethernet, USB 2.0, FireWire 400, and built-in iSight video camera.
Again, pricing remains the same, giving this lineup:
- $1,099 for the white 13.3-inch model with a 2.1 GHz processor, 120 GB hard drive, 1 GB of RAM, and a Combo drive
- $1,299 for the white 13.3-inch model with a 2.4 GHz processor, 160 GB hard drive, 2 GB of RAM, and a double-layer SuperDrive
- $1,499 for the black 13.3-inch model with a 2.4 GHz processor, 250 GB hard drive, 2 GB of RAM, and a double-layer SuperDrive
More Multi-Touch in the Future? Overall, these new models are merely nice incremental upgrades that continue to make the MacBook and MacBook Pro highly desirable options for the ever-increasing number of people who rely entirely on laptops. It’s unsurprising to see Apple putting the multi-touch trackpad in the MacBook Pro, although I’m surprised that they didn’t include it in the MacBook in this revision, since it seems like the sort of thing that should be standard across the line. What I’d really like to see is a new keyboard for desktop Macs that also integrates a multi-touch trackpad.
I recently had to replace my Contour Designs RollerMouse Pro, and while waiting for the replacement unit to arrive, I discovered that I far preferred using my MacBook’s trackpad to control both it and my dual 2 GHz Power Mac G5 via Abyssoft’s excellent Teleport utility (see “Tools We Use: Teleport,” 2007-08-27). Using a normal mouse or trackball with a standalone keyboard just wasn’t as fluid as the MacBook’s integrated keyboard and trackpad. That said, my favorite controller combination remains the Matias Tactile Pro keyboard – the now-discontinued original one, not the troubled 2.0 model (see “The Majestic Alps and the King of Keyboards,” 2004-03-29) – and the RollerMouse Pro, which also places the pointing device in front of the keyboard, rather than off to the side (see “Rolling Faster, Farther with the RollerMouse Pro,” 2006-12-11).
Sprint Nextel Adds $90 and $100 Unlimited Monthly Plans
Verizon Wireless lobbed tear gas into its competitors’ business plans by offering a $100-per-month unlimited voice calling plan last week. Spurred into action, AT&T and T-Mobile followed suit with their own offerings the same day. Sprint said it would wait and see; last week, the company saw the light at the end of the tunnel, which was the headlamp of an oncoming train, not open skies. In response, Sprint announced a vast writedown – reducing the value of its merger with Nextel to 10 percent of its acquisition price – and matched its competitors’ unlimited offers with $90 and $100 plans. (For details, see “Three Cell Carriers Offer Unlimited Minutes for $100 per Month,” 2008-02-19.)
Sprint’s apparently unnamed $90-per-month plan beats its competitors on included services and price: for that fee, you get unlimited voice minutes, push-to-talk service (an immediate talk, walkie-talkie like feature pioneered by Nextel in the United States), and unlimited text messages. Verizon charges $100 for unlimited minutes of voice calling and $20 extra per month for unlimited text messages; T-Mobile includes data and text messages in its $100 per month plan; and AT&T has $5 to $35 options on top of $100 for a variety of data and text options.
For $100 per month, Sprint will offer Simply Everything, which matches Verizon’s $100 plus $40 add-on offering. Sprint includes unlimited data and text messages, as well as its streaming media TV service, its music service, GPS navigation, and the unlimited text messaging and push-to-talk that’s part of its $90 monthly plan. No contract renewal or extension is required to switch. Multiple lines in a family plan also are somewhat cheaper than Sprint’s competitors.
The combination of services and the all-inclusive price make it more likely that existing Sprint customers with any data or text-messaging usage would save between $20 and $150 per month. But it’s also more likely they’ll stay, and Sprint might be able to stop the horrible loss of customers it’s facing – announced yesterday during an earnings call – that threatens its future.
Sprint said it would take a one-time writedown of $29.7 billion, or most of the value of Nextel at the time of its acquisition two years ago. The company’s execution has been terrible, and a recently hired CEO announced a series of efforts to shed employees, close stores, and stop the hemorrhaging of customers. This writedown is the fifth largest in history.
While charging less seems a bad way to earn more, cell carriers can spend between $200 and $600 to acquire a single customer among all their expenses: subsidies of cell phones, promotions, incentives (I was once offered $400 by T-Mobile to pay cancellation fees on my Cingular lines), and marketing. Due to cellular number portability, which lets a customer move the same phone number among carriers and landline operators, subscribers stay for ever-shorter periods of time. Keeping a customer an extra year means Sprint makes money in that extra year, even while charging less per month.
Charging the same amount each month also benefits both carriers and customers. The carrier can book revenue and collect it more efficiently with less focus on accounting, and less customer service expense when call and data records go awry (a frequent complaint). Customers can budget their monthly usage fees ahead of time, and stop worrying about going over and facing huge “gotcha!” charges.
Next, let’s see the credit-card industry voluntarily choose to restructure itself around making sure those with good credit aren’t charged ridiculous fees when they’re one day late, those with bad credit get less credit and tools to pre-pay and manage credit, and those who are working their way up be charged appropriate fees and rates as they prove themselves.
Sounds like a joke, right? But who thought the Berlin Wall would fall in our lifetime; the Soviet Union and apartheid in South Africa would collapse relatively bloodlessly; that a man born in Panama (John McCain), a woman, and a man of color would have equal chances at the White House; and that cell carriers would give up crazy overage charges in the name of competition and simplicity?
Leopard’s iChat Screen Sharing Perfect for Quick Collaboration
Last week, Take Control Books editor-in-chief Tonya Engst and I were putting the finishing touches on an upgrade to my “Take Control of Customizing Leopard” ebook (mostly to take account of changes wrought by the Mac OS X 10.5.2 update; see “Leopard 10.5.2: TidBITS Complains, Apple Listens, Sort Of,” 2008-02-12), when Tonya had a sudden idea. Instead of our normal routine of her emailing me the Microsoft Word file, my editing it, and then my having to mail it back to her, why not use iChat’s new screen sharing feature? All we needed, after all, was to fix a few verbal fine points here and there.
So that’s just what we did. I went on iChat, found Tonya in my Buddy List, started a text chat with her to make sure she had a moment free, and a few minutes later (after some rather silly kerfuffle that I’ll tell you about in a moment), presto, there was Tonya’s computer screen occupying my computer screen. She’d opened the Word document in question, and iChat was also automatically keeping us in voice contact. So she’d scroll down to a passage that needed tweaking and explain the problem. She could edit the passage and let me look at it, or I could edit the passage and let her look at it (we both had control of her computer’s mouse, but voice communication kept us from quarreling over it). So she’d say, “How
about this?” and I’d say, “Good, but what about this?”, and in a few seconds we’d agree and move on to the next passage, and in a couple of minutes it was all over. We’d debated and made the edits; the task was finished, performed by both of us working together.
Collaborative editing isn’t new to TidBITS. We’ve made plenty of use of SubEthaEdit, and Tonya’s mind was already in a collaborative space from playing recently with Google Docs and Zoho Writer. But iChat screen sharing adds voice contact, and you’re not merely sharing a document, you’re editing and reading the same document simultaneously in real time, so it’s perfect for quick, lightweight brainstorming and cooperation. Not to mention the instant gratification of solving, in five minutes, with excellent communication, a problem that might have
taken our heavyweight email correspondence system two days, with far clunkier communication. In short, it was efficient, satisfying, successful, fast, and fun. You should try it!
Here are just a couple of hints. First, on the target machine, screen sharing has to be turned on! We went nowhere until Tonya remembered to check Video > Screen Sharing Enabled. Second, when I chose Buddies > Ask To Share Tonya’s Screen, I got a little dialog with a spinning progress indicator, but Tonya’s screen didn’t appear until she had a brainwave and disconnected her second monitor. Then things went fine. Evidently certain multiple monitor setups can overwhelm the screen sharing feature, but annoyingly, neither iChat’s Connection Doctor nor any dialog lets you know what the trouble is.
Analyzing the MacSanta Promotion
Back in December 2007, Rogue Amoeba organized MacSanta, a promotion for companies selling Mac-related downloadable products (see “Mac Developers Launch Two Software Discount Promotions,” 2007-12-01). The deal was simple. To be a part of MacSanta, you had to donate at least $50 to the Electronic Frontier Foundation and offer a 20-percent-off discount for your featured day and a 10-percent-off discount for most of the month of December. Each participating company was encouraged to alert their customers to MacSanta as a way of increasing sales for everyone.
After MacSanta was over, participating companies were asked to share the number of units sold in an anonymous survey; of the 124 participants, 62 responded. Dollar sales weren’t reported, although I’d guess that most products promoted via MacSanta range from $10 to $50 in price, with a few closer to $100. Here are a few other interesting statistics from the anonymous results:
- The total number of sales reported was 5,072, with 3,519 20-percent-off sales and 1,553 10-percent-off sales.
- The average number of sales per participant was 83, with 58 of those sales being at 20 percent off and 25 at 10 percent off.
- A few companies sold way more than the average, perhaps due to being better known or having a larger number of less-expensive products. If we remove the top 11 respondents, each of the remaining companies sold fewer than 100 units. Recalculating the average number of sales for these companies, the average sales come out at 41, with 30 at 20 percent off and 11 at 10 percent off.
- Some concern was raised that appearing later in the month was less advantageous, because fewer people would see the 10-percent-off discount offer (which appeared only after each participant’s 20-percent-off featured day). However, 10-percent-off sales accounted for an average of only 28 percent of the overall sales, and only 3 companies had more than half of their sales at 10 percent off.
- Paul Kafasis of Rogue Amoeba noted that MacSanta raised over $10,000 for the EFF (at least some companies, including us, donated more than the minimum $50).
The question is, if you’re a Mac developer, is MacSanta worthwhile? Any revenue projections based on these averages would be piling guesswork on supposition, although you can do the simple math with your product prices to come up with a conservative income estimate. But it’s safe to say that the answer is yes (unless creating a graphic and offering discounts in your shopping cart is just too hard). For a $50 tax-deductible donation to the EFF, you get free publicity and an almost-guaranteed profit. What’s not to like?
More to the point, participating in MacSanta is one of those rising tides that lifts all boats. The more companies that alert their customers to the existence of MacSanta, the better the holiday season will be for both Mac developers and Mac users. Kudos to Rogue Amoeba for making MacSanta a reality for the Mac community.
CheckUp 1.0: A Beautiful but Unripe Maintenance Utility
Some people collect coins or stamps. Me, I collect utilities. Partly because I’ve written so much about things like maintenance, troubleshooting, and backups, and partly just because that’s the kind of guy I am, I have countless (OK, I counted: 130) programs on my main Mac that I’d categorize as utilities. Number 130, the one I installed most recently, is called CheckUp. It’s a multipurpose maintenance utility that monitors numerous aspects of your Mac’s configuration and performance and performs several useful housekeeping tasks. CheckUp may eventually enable me to reduce the overall size of my utility collection without sacrificing any features. But although version 1.0 shows
potential, it also has enough flaws that I won’t be deleting my other tools any time soon.
The most salient feature of CheckUp is its slick interface. The graphics are beautiful, transitions between tabs feature an optional 3D cube or move effect, and there’s plenty of eye candy at every turn. The interface is functional, too: almost anything the software does can be accomplished within two or three clicks – no tedious hierarchies to wade through or endless guessing about what might be where. Whatever else you can say about CheckUp, it’s certainly pleasant to look at and straightforward to use, at least in its main functions.
So what exactly does CheckUp do? For starters, it displays many of the same pieces of information as System Profiler, such as your Mac’s serial number, processor specs, and RAM configuration, plus your installed fonts, drivers, Internet plug-ins, preference panes, and applications. It also has most of the capabilities as Activity Monitor, showing real-time CPU, RAM, disk, and network usage (and with much spiffier graphics than Activity Monitor, I might add); it displays all your running processes, too, and allows you to pause or quit some of them. (The developer says that some processes can’t be quit or paused because doing so might be dangerous, and that a future version may have an “expert mode” in which this limitation
disappears. I find it annoying that CheckUp imposes this limitation arbitrarily and without explanation, especially since Activity Monitor will let you quit anything.)
CheckUp also gives you one-click access to a number of common commands that would otherwise require a trip to Terminal or Disk Utility – repairing disk permissions; running the daily, weekly, and monthly periodic maintenance scripts; updating prebinding; browsing hidden files and folders; and rebuilding the Spotlight database. It can warn you (even when CheckUp itself is not running) if your disk space becomes too low, your CPU or RAM usage gets too high, the inside of your Mac overheats, or any of several other potentially problematic conditions occurs.
Although I can think of many utilities (most of them free) that offer similar capabilities, CheckUp is unusual in providing this information not only for the Mac it’s running on but for remote Macs as well. The CheckUp license permits you to install a single copy of the application on two computers, so you can monitor your Mac and another Mac on your local network or anywhere on the Internet (assuming any intervening firewalls and routers have port 15550 open and have port forwarding configured if necessary). You can remotely monitor any Mac with a licensed copy of CheckUp (as long as the feature is turned on and you have the password), but you can see only one at a time. Even though app4mac offers volume discounts for purchases of five
or more units of CheckUp, each of which supports two Macs, you can’t add on licenses for individual computers at a reduced cost.
What’s Up, Doc? When it comes to documentation, CheckUp alternately delights and disappoints. On the plus side, the help windows that pop up when you click the “?” icons on various screens are among the most helpful I’ve ever read. They provide interesting history and background information, and unlike many applications’ contextual help, aren’t terse and patronizing. If you’re using CheckUp to browse hidden files and folders, you can not only see those items (/etc, /sbin, /var, and the like) but find out what many of them are for. And if you click the Descriptions of Processes button on the Processes tab, CheckUp displays a surprisingly readable, plain-English description of many of the ordinarily inscrutable background
processes that make up Mac OS X, such as mDNSResponder and ATSServer.
Unfortunately, these contextual help screens are the only documentation the program has – and they failed to provide me with the answers to several important questions about the program’s operation. CheckUp’s Help menu referred me to the Web-based FAQ, which had only a handful of questions and answers. When I went to app4mac’s Web site and clicked Documentation, and then CheckUp, nothing happened other than the page reloading. The developer said that documentation would appear in version 1.1, but that they have had very few support requests, implying that everyone understands the program well enough as it is. Sorry, but no. The program urgently needs real documentation. To illustrate the problem, let me mention a set of interface
oddities that left me scratching my head (and writing to the developer for help).
Un-Intel-ligent Design — A few features – or perhaps I should say “features” – require an Intel-based Mac. In each case, the design decisions are questionable at best. First, the checkbox Display the Temperature as Celsius Instead of Fahrenheit claims it’s available only if you have an Intel processor. I asked the developer what was so complicated about converting Fahrenheit to Celsius that a PowerPC processor couldn’t do it, and the reply was that the method they use to check temperatures doesn’t work at all on PowerPC-based Macs. Ah. So it’s not the scale that’s the problem but the process of reading the temperature itself. Of course, there are ways of reading the temperature on PowerPC-based Macs, but
apparently that would have required extra coding (and may appear in a future version).
So, assuming you have an Intel-based Mac, you can set an alert to appear when your Mac’s internal temperature exceeds a specified temperature for a specified period of time. That sounds useful, but there’s a catch. You can enter any temperature and any number of minutes, but what temperature, and what duration, should you enter? For all I know, maybe my Mac is running too hot if the temperature rises above 100 degrees Fahrenheit for 2 minutes, or maybe it’s perfectly fine running at 200 degrees for a half hour. Nothing in CheckUp’s interface, help system, or online FAQ gives users any clues here – which means the feature is effectively useless unless you can dig up that information on your own somewhere. (By the way, most Mac models
have more than one temperature sensor inside, each of which may have a different safe operating range; according to the developer, CheckUp monitors only the CPU temperature, though more options will appear in the future.)
The other “feature” requiring an Intel-based Mac is an oscilloscope animation that appears on the toolbar. The animation is merely ornamental, not functional. You can turn it off, but doing so requires you to relaunch the application. According to the developer, the reason it works only on Intel-based Macs is that it relies on OpenGL, which isn’t supported on the graphics cards included with some PowerPC-based Macs. But there are lots of other ways to do PowerPC-compatible animations – and the animation could just as easily have been left out altogether or replaced with a static graphic. The current implementation is silly.
More Issues — I experienced several other aggravations with CheckUp. When I sorted the list of running processes by name, for example, CheckUp put all the items beginning with uppercase letters first, followed by all the items with lowercase letters. So something like 100 items separated AppleSpell and autofsd. When I asked for an alert if disk space got too low, the alert appeared, all right – but not just for my startup disk; it warned me even when a mounted disk image had less than the threshold I’d specified, making the feature completely meaningless. (The developer says that greater control over disk space alerts is their most requested feature, and will be addressed in a future version.) And when I
clicked the Run Maintenance Scripts button, I expected that I’d be asked which one(s) I wanted to run – daily, weekly, or monthly – but CheckUp simply ran them all, without saying what it was about to do or asking for further confirmation. This, too, is on the developer’s list to address in the future.
A more serious problem was simply opening the program and keeping it running. In version 1.0, every time I launch CheckUp, I get an error message stating that the program has lost contact with the CheckUpAgent background process and therefore can’t run; it suggests that I try again, and if that doesn’t work, restart my Mac. If I immediately try to relaunch CheckUp, the message no longer appears, but then the next time I launch it, it comes back. The message also always appears if I put my computer to sleep while CheckUp is running and then wake it back up – in which case, clicking OK causes CheckUp to quit. The developer acknowledged this bug and sent me a beta version of CheckUp 1.0.1 (due out in early March 2008) that fixes this
problem. (Version 1.0.1 also fixes a number of other performance and stability problems.) But it does seem rather noteworthy that a maintenance utility – even version 1.0 – essentially crashes every time it’s launched. App4mac says that besides adding documentation, numerous other improvements are planned for CheckUp 1.1, currently scheduled for late April 2008.
Bottom Line — When I started using CheckUp, I was so impressed by its lovely and clear interface that I assumed I’d be very fond of it. The more I used it, the more those shiny happy feelings wore off. For one thing, I’m troubled by the fact that a maintenance utility has so many areas that are in need of maintenance! For another, the $49 price is hard to justify given that everything CheckUp does can also be done with free utilities (and in most cases, utilities built into Mac OS X). Sure, you might have to look at a command line now and then or at least put up with a less-elegant graphical presentation, but still… you’re not getting that much more for your money.
I also, of course, thought about CheckUp in terms of the maintenance tasks I recommend in “Take Control of Maintaining Your Mac.” Although CheckUp certainly performs several of the ongoing monitoring tasks I suggest, it won’t help you clear cruft out of your computer, back up your important files, keep your software up to date, clear caches, or do dozens of other things that are part of a sensible maintenance strategy. So while CheckUp is useful in some ways, you shouldn’t think of it as a complete maintenance utility.
CheckUp unquestionably shows promise, but version 1.0 is weak in almost every respect except its looks. I suspect that within a few versions, the serious bugs will be gone and enough new features will have been added to justify the price. For now, you’ll get better results – at a much lower cost – by learning to use Activity Monitor, downloading a free utility such as OnyX to serve as a front end for some of those Unix-y tasks, and reading a good book on maintenance.
CheckUp 1.0 is a 12.6 MB download. You can run it indefinitely as a trial version, with some features disabled, or buy a license to activate all the program’s features.
Hot Topics in TidBITS Talk/03-Mar-08
Take Control Books — A reader wants to know if a pair of Take Control books can help him migrate his data to a new Mac efficiently. (3 messages)
Problems with administrator access — If applications are asking for administrator access that normally shouldn’t, check the status of the user account. (4 messages)
Can the iPod shuffle get any smaller? Technology is ever shrinking, but is it realistic that the iPod shuffle will actually drop in size? A reader makes the case that we’re seen the smallest iPod now, at least for the near future. (3 messages)
First key press problems on other Macs — The recent keyboard firmware upgrade for recent MacBook and MacBook Pro models fixes a problem that affects other Macs. (3 messages)
Setting the time format isn’t sticking — The date and time display won’t change to another format on a reader’s Mac, no matter what solution is tried. (7 messages)
Using Time Machine with SuperDuper — Now that SuperDuper is now compatible with Leopard, readers discuss the capability to use it along with Time Machine. (10 messages)
TurboTax 2007 doesn’t run on MacOSX 10.3.9 — We’re shocked, really. Fortunately, there are alternatives to TurboTax. (3 messages)
Critical update to Office 2008 AutoUpdate (MAU) — Microsoft has updated its update utility, but some readers discover that the updater doesn’t see the update – you need to check for an update in one of the Office 2008 applications. (2 messages)
Syncing Now Up-to-Date & Contact with an iPod touch — Is it easy or even possible to synchronize this data, or is it time to move to Apple’s combination of iCal and Address Book? (1 message)
Permissions on a second internal drive — Permissions were never a problem for a reader who used a second drive for loose files, but will it be an issue to install Leopard on that disk? (2 messages)
Why would Apple not fully enable iCal on the iPhone? Since the iPhone runs Mac OS X, why are multiple calendars in iCal all crammed together into one on the device? (1 message)
Max Amount of RAM for “Mid 2007” MacBook? Can this machine support more memory than what is noted in the specifications? (7 messages)