iOS 13.4 and iPadOS 13.4: Trackpad Support, iCloud Drive Folder Sharing, and More
Apple has released iOS 13.4 and iPadOS 13.4 with more significant features than Apple usually bakes into mid-cycle releases. You can install the updates, which weigh in at 983.7 MB on an iPhone 11 Pro and 3.13 GB on a 10.5-inch iPad Pro, in Settings > General > Software Update, using the Finder in macOS 10.15 Catalina, or using iTunes in earlier versions of macOS. Let’s look at what’s new.
Expanded Mouse and Trackpad Support in iPadOS
The marquee feature of iPadOS 13.4 (but not iOS 13.4) is enhanced mouse and trackpad support (for more details, see “The iPad Gets Full Trackpad and Mouse Support,” 28 March 2020). Apple says this feature works with the Magic Mouse, Magic Mouse 2, Magic Trackpad, and Magic Trackpad 2. We’ve tested both the original Magic Trackpad and the Magic Trackpad 2, and while the original Magic Trackpad works with iPadOS 13.4, it doesn’t support gestures or tap-to-click. We presume the trackpad in the upcoming Magic Keyboard for the iPad Pro will be fully supported (see “Hell Freezes Over: Apple’s New iPad Pro Supports Trackpads,” 18 March 2020).
If you have a Magic Trackpad 2, you can get a preview of what using the iPad Pro’s Magic Keyboard trackpad will be like. First, you need to unpair the Magic Trackpad 2 from your Mac. Go to System Preferences > Bluetooth and click the X next to Magic Trackpad.
On your iPad, go to Settings > Bluetooth and tap the trackpad under Other Devices. If it doesn’t show up, try turning the Magic Trackpad 2 off and back on again. Tap Pair when prompted.
Once it’s active, move your fingers around the trackpad, and you’ll notice a small gray circle, which acts as the pointer. When you move over a clickable object (though not clickable items in Safari), the pointer disappears and the object gains a light gray highlight to indicate that it’s selected. A press on the trackpad acts just like a tap with your finger.
To adjust trackpad settings, go to Settings > General > Trackpad, where you can enable or disable natural scrolling, tap to click, two-finger secondary click, and adjust the tracking speed. (Searching for “trackpad” in Settings doesn’t reveal this screen, which is ridiculous—every string of text in the Settings app should automatically be searchable. Bad Apple!)
iPadOS lets you use the typical iPad screen gestures on the trackpad and adds others based on standard macOS gestures. The duplication is probably for the best, given that some people will be translating iPad screen gestures and others will be accustomed to Mac trackpad gestures. Again, for comprehensive coverage of all the gestures, see “The iPad Gets Full Trackpad and Mouse Support” (28 March 2020).
Keyboard Improvements in iPadOS
Taking a cue from macOS, iPadOS 13.4 now lets you remap hardware keyboard keys in Settings > General > Keyboard > Hardware Keyboard > Modifier Keys. (Bye, bye, Caps Lock!)
It also provides a new Full Keyboard Access feature in Settings > Accessibility > Keyboards, which lets you use a hardware keyboard to control your iPad if you can press keys more easily than swiping on a screen or trackpad.
iCloud Drive Folder Sharing
Apple initially promised iCloud Drive folder sharing for iOS 13.0 and iPadOS 13.0, but a data corruption bug during the beta period forced the company to delay it. The feature is finally here for both operating systems and hopefully no longer corrupts data. Much like Dropbox, it lets you share a folder with other iCloud users, allowing everyone in the share group to add, remove, edit, and view files in that folder. As far as we can tell from initial testing, it works only within the Apple ecosystem.
To try iCloud Drive folder sharing, open the Files app and tap and hold a folder until the contextual menu appears. Tap Share and then from the activity sheet, tap Add People. Under Share Options, you can choose who to share the folder with and what they can do with it.
Finally, tap your sharing method, like Messages or Copy Link. Once the recipient receives the link, they can tap it to be added to the shared folder and can view or edit files as you specified. The recipient will need to be running iOS 13.4, iPadOS 13.4, or macOS 10.15.4 Catalina (see “Apple Releases macOS 10.15.4 Catalina, watchOS 6.2, tvOS 13.4, and iOS 13.4 for HomePod,” 24 March 2020).
iOS 13.4 also addresses a bug that made iCloud Drive seem available in the iWork apps even when you weren’t logged in.
Mail Improvements
One of the biggest annoyances about iOS 13 was how Apple hid most of the iOS 12 Mail toolbar buttons behind what used to be the reply icon, such that tapping in the spot where reply had previously been deleted or archived the message. Now there are “always-visible controls to delete, move, reply to, or compose a message in conversation view.” Why this fix took so long escapes us. (Weirdly, the iPadOS version of Mail puts the Delete, Move, and Compose buttons at the top, and the More Actions curved arrow at the bottom. It doesn’t change in iPadOS 13.4.)

Additionally, Mail now automatically encrypts replies to encrypted messages when you have S/MIME configured. iOS 13.4 and iPadOS 13.4 also fix a number of Mail bugs:
- Messages appearing out of order
- The conversation list displaying empty rows
- Mail crashing when tapping the Share icon in Quick Look
Universal Purchase
Tucked away in the release notes is a potentially major change for the App Store: developers can now offer a universal purchase for apps. In theory, a single purchase could get you the same app and in-app purchases on your iPhone, iPad, Mac, and Apple TV. Whether developers will take advantage of this feature remains to be seen, as it devalues the effort put into porting apps to Apple’s many platforms, regardless of how easy Apple supposedly makes it. But it will undoubtedly reduce confusion for customers.
Other Fixes and Improvements
iOS 13.4 and iPadOS 13.4 also include improvements for:
- Apple Arcade: The Arcade tab in the App Store now shows recently played games, and you can see all games in a list view.
- Augmented Reality: iOS and iPadOS now support audio in USDZ files for augmented reality, which means you could view an augmented reality speaker from an app or Web site that plays music.
- Camera: Apple has fixed the issue that caused the viewfinder to be black after you open Camera.
- CarPlay: The CarPlay Dashboard gains support for third-party navigation apps and displays in-call information. Plus, Apple fixed a bug that could cause CarPlay to lose its connection in certain vehicles.
- Home: iOS 13.4 fixes a bug that would cause the wrong video to open when you tapped the activity notification.
- Keyboard: The onscreen keyboard for the 12.9-inch iPad Pro now matches the layout of the upcoming Magic Keyboard. iOS 13.4 and iPadOS 13.4 also add interesting keyboard features for different languages: a Swiss German keyboard layout for the 12.9-inch iPad Pro, predictive typing for Arabic, punctuation symbol improvements for the Burmese keyboard, and conversion of typed characters into the correct Hiragana (Japanese) or Zhuyin (Mandarin Chinese) without pressing the Space bar.
- Memoji: There are nine new Memoji stickers, such as Smiling Face with Hearts, Hands Pressed Together, and Party Face. Whoop-de-doo. Which sounds like a Memoji name.
- Music: The update fixes an issue where music videos wouldn’t stream in high quality.
- Photos: Apple fixed bugs that made Photos seem to use excess storage and prevented sharing photos through Messages if iMessage was disabled.
- Reminders: iOS 13.4 addresses bugs that could prevent Reminders from issuing new notifications for overdue reminders and cause Reminders to send notifications for completed reminders.
- Safari: The update fixes an issue where Web pages in Safari wouldn’t be inverted if both Dark Mode and Smart Invert were active. It also resolves an issue where Web content copied from third-party apps would appear invisible when pasted if Dark Mode was active. It also fixes an issue where Safari would display CAPTCHA tiles incorrectly.
- Security: iOS 13.4 and iPadOS 13.4 include 28 security fixes.
- Settings: Apple fixed a bug that made cellular data incorrectly appear disabled.
- Sharing: iOS 13.4 fixes an issue where Shortcuts wouldn’t appear in the Share menu when accessed from a screenshot.
Update Timing
When should you update? With iOS 13.4, our take is that it’s welcome but not immediately essential unless you want to dive right in with testing iCloud Drive folder sharing. Well, OK, Mail’s return to a sensible toolbar is also compelling. Nonetheless, if you’re running iOS 13 in general, you should update within a week or so to take advantage of the new features and the security updates.
iPadOS may be another story. Its Magic Keyboard with trackpad won’t be available for a few months, but if you want to try the trackpad support with one of Apple’s trackpads or a trackpad from another company, you’ll want to update right away. The iCloud Drive folder sharing and Mail improvements, not to mention the option to disable the Caps Lock key on a Smart Keyboard, are also appreciated. So give it a few days to make sure Apple doesn’t rush out an important bug fix and then update. Of course, if the new features don’t float your boat, chill out for a week or two before installing.
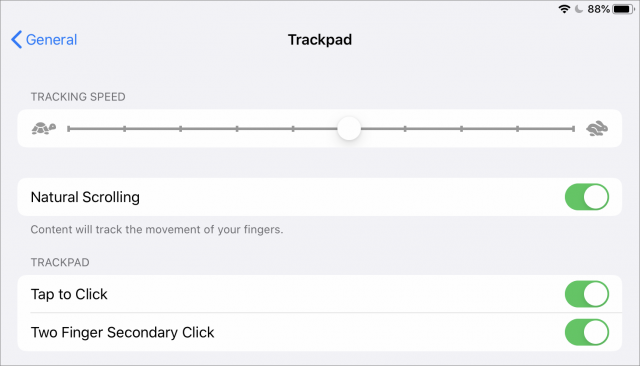
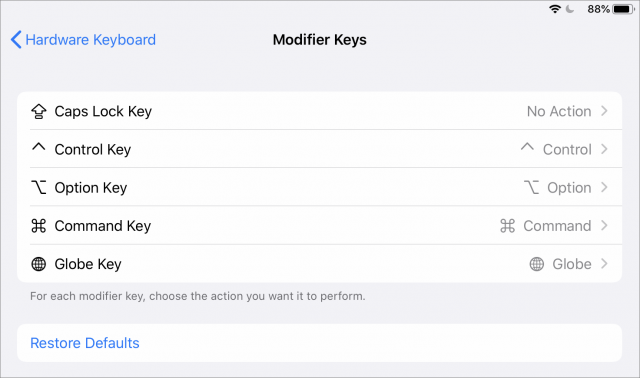
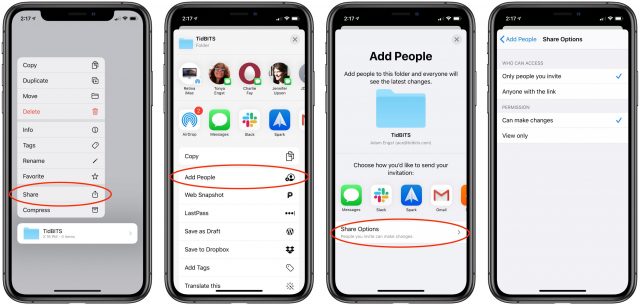
With respect to Mail, all of the functions that were hidden behind the Reply icon (arrow) are still there, even those that have their own icons on the message screen.
That was so annoying, though. Hitting a reply button to file a message is just bad UI and UX.
Jason Snell has a nice article about the cursor support in iPadOS 13.4.
I have NOT moved to iPad OS since there were issues with iPad air 2s running sluggishly. Can anyone confirm that with the latest iPad OS updates all is OK now for iPad Air 2? Thanks
I haven’t heard of widespread issues remaining, so I see no reason to hold off. iPadOS 13 has worked fine on our iPad Air since the beginning (as well as on a 10.5-inch iPad Pro).
Thanks Adam…
I tried using the Magic Mouse (first version) that I have and the cursor part works fine, but there is no scroll support. I wonder if that is the “supported” behavior or if something else is going on. Pairing the mouse also displays a warning in the Bluetooth section of settings that this device may interfere with Bluetooth and WiFi. Anyone else seeing these things?
We have a more detailed article coming soon, but in short, the original Magic Mouse and Magic Trackpad are really limited.
I also tried using the original Magic Mouse and had the same results. Cursor support works fine, but cannot use the mouse to scroll. Not very useful. I’ll be curious to try out the new iPad keyboard with trackpad when it is available (and the stores are open again — so it may be awhile).
I suppose it’s a good thing that Apple brought back some more obvious functionality to the toolbar in Mail (in iOS 13.4), rather than hiding it all behind the “reply” button. But why did they choose to MOVE the buttons that were already there to different locations? Whether we realize it or not, we all develop muscle memory with a user interface, and we come to expect certain UI elements to be in certain locations. You would think that Apple’s UX designers would know this, and would try to maintain some consistency when they change or add new elements. The delete button in Mail, which used to be second from the right, is now at the far left of the toolbar. It is a function that I (apparently) used regularly without having to think about it or look for the button. Now, every time I want to delete an email, I hit a speed bump and I now have to retrain my brain to adapt to the new button locations. It’s as if someone came into your kitchen and switched around everything in the cabinets, so that the glasses are now where the plates used to be, and the bowls are where the spice rack once was. Every time you go to the cabinet to get something, you don’t find what you expected to be there and you have to think about where it is now. Apple used to be the expert in consistent UI design. I miss those days.
I suspect it’s because Apple had already made this mistake before. In iOS 12, the reply button was where Apple put the delete button in iOS 13, causing much consternation for those whose muscle memory was to tap that second-from-the-right button. Apple broke the training people had gotten used to in iOS 13, but people switching from iOS 12 now won’t suffer from the accidental deletions they did in the past. Here’s a screenshot from something else I’m writing about about this.
I am a pretty happy camper. I’m a psychiatrist, just this week started seeing patients from home with my iPad Air and using my clinic’s Windoze desktop using MS Remote Desktop Client.
In the scheduling software, I needed to be able to right-click for some functions. It’s almost impossible using the finger gestures that MS says to use. I Googled for how to use a mouse with my iPad, and that night upgraded to 13.4.
So I tried a bunch of Bluetooth mice, finally found my old Apple Mouse, the one that uses AA batteries, worked well. It has helped a great deal with getting more precision on the Windoze Desktop, even scrolling, even though the right and left mouse buttons don’t seem to do anything. But being able to precisely position the pointer and then two-finger tap on my iPad screen to get a right click has been wonderful. I’m having a lot less stress (even though still freaking out with my busy schedule, at least I’m at home!).