Juggle Video Meetings More Easily with Meeter and Fantastical
The use of videoconferencing services such as Zoom and Google Meet has spiked in recent months, largely due to the pandemic. With so many stuck at home, these services have become critical, not only for work meetings but also for maintaining personal relationships. (For more on this generally, see Glenn Fleishman’s “Videoconferencing Options in the Age of Pandemic,” 2 April 2020, and “Become a Videoconferencing Pro with These Tips,” 3 June 2020.)
The surge in video meetings has led to complications. Because not everyone uses the same videoconferencing services, juggling two or more on computers and mobile devices has become a widespread phenomenon, and staying on top of scheduled video meetings has become even more of a headache.
A couple of tools promise to make this easier. With the utilities, video-meeting schedules are more visible and better organized, and joining meetings at the appointed times, regardless of the platform, is less of a hassle.
One of these tools, a currently free Mac utility called Meeter, resides in the menu bar and collects upcoming meetings from several dozen videoconferencing services into a handy drop-down menu. Choose a list entry to join that meeting. There’s also a companion iOS and iPadOS app that offers the same basic functionality.
The other tool, the popular Fantastical calendar app for macOS and iOS, has added a bunch of video-meeting features, including menu-bar alerts, a Join button for imminent meetings, and in-app meeting creation for a couple of top services.
Finally, for those who use Google Calendar, some Chrome extensions make working with video meetings easier.
Meeter
Generally speaking, dealing with video meetings requires a number of steps:
- Scanning your calendar app for meetings, or waiting for a meeting alert
- Searching for meeting links buried in event notes
- Clicking the link or, in some cases, copying the link into a Web browser
- Clicking or tapping a button to initiate or join the meeting.
Meeter’s master list distills this dance down to a quick scan-and-click operation for all upcoming meetings from the various services you use. Meeter’s developer says it supports about 30 services; for expediency, I mostly limited my tests to Google Meet, Microsoft Teams, and Zoom.
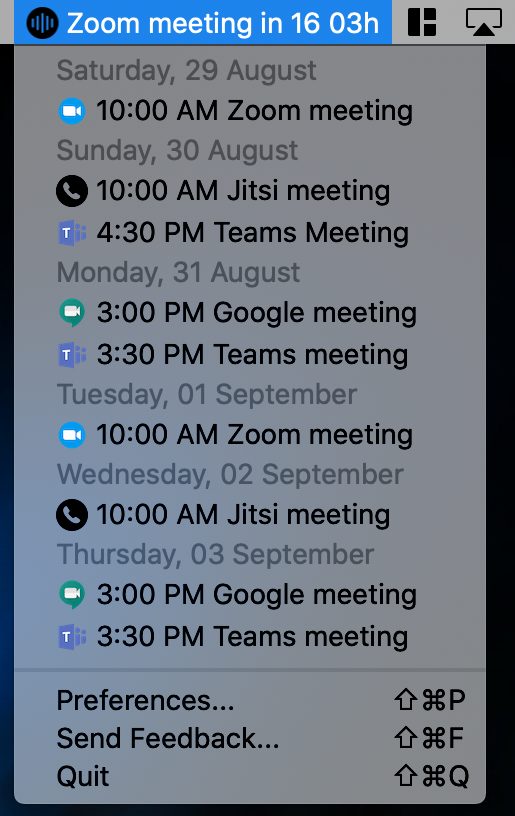
For meetings to appear in Meeter’s master list, they must first show up in Apple’s Calendar (even if it’s not your default calendar app). How to make this happen varies depending on which meeting service you are using. For instance:
- Google Meet: Google has integrated this videoconferencing service into the Web-based Google Calendar, where you will schedule your meetings. If you want Google Meet meetings to appear in Meeter, make sure your Google account is set up on your Mac so your video-meeting events appear in Apple’s Calendar.
- Microsoft Teams: Meetings created in Microsoft Teams’ desktop, Web, and mobile apps are saved to your Microsoft account, so make sure that account is configured on your Mac. The Mac and Web versions of Teams also send meetings directly to Google Calendar and, by extension, to Meeter, if the Google account is set up on your Mac.
- Zoom: If you’re creating a meeting using one of Zoom’s apps, there’s an option—called “iCal” in Zoom’s Mac app, and “iCalendar” in its iOS app—to send an entry to Apple’s Calendar. Zoom’s Mac app also can send meetings directly to Google Calendar and indirectly to Meeter, if the associated Google account is set up on your Mac.
If your meetings aren’t showing up in Meeter’s menu, go to Preferences > Calendars to confirm that it has detected the relevant accounts. Also, make sure their calendars are selected in Meeter.
Conveniently, icons shown with events in Meeter’s menu match the service being used for the meetings. Inconveniently, this didn’t always happen for me. Google and Zoom listings sported recognizable icons for the services, but others—such as meetings scheduled in Jitsi Meet—had generic icons.
Elsewhere in Meeter’s preferences, you can designate when to be notified about an imminent meeting (on event start, or 1, 2, or 5 minutes prior), and whether clicking a meeting entry will open a corresponding desktop app (if one such exists) or a particular Web browser installed on your Mac.
A Countdown option extends the menu bar icon with a time-based countdown and, optionally, the meeting title. There are also hotkey options for keyboard jockeys, a choice between a somewhat garish default interface style or a minimalist style that’s a traditional Mac look, and a Quick Call feature for frequently used contacts.
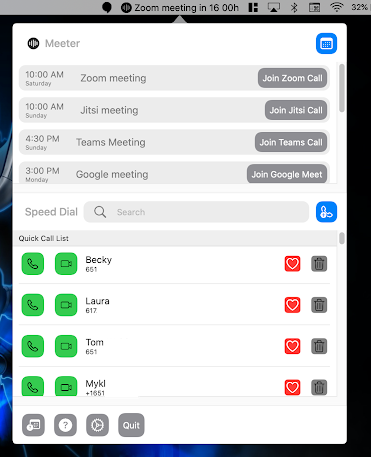
You can’t create new video-meeting events within Meeter, but the developers said they’re considering such a feature.
Meeter’s iOS app is a stripped-down version of the Mac app, with calendar account and event detection, the option to toggle accounts on and off, and links to join meetings. For the latter feature to function in most cases, you need to have the service’s own app (like Microsoft Teams) installed.
Fantastical
Fantastical from Flexibits is a terrific Mac and iOS calendar app for those who are dissatisfied with Apple’s Calendar and want something more feature-rich. Fantastical finds accounts installed on your device, but Flexibits recommends you add accounts directly into Fantastical (in the Accounts screen of Fantastical’s preferences) in order to take advantage of all features. A recent update adds video-chat features roughly comparable to those Meeter provides (see “Fantastical 3.1,” 17 June 2020).
These features begin with automatic conference call link detection. This might not sound impressive—Apple’s Calendar also reliably detects and activates conference call links found within an event’s notes or URL field. But Fantastical layers on functionality in several ways:
- In Fantastical’s Day, Week, and List views, events that include video meetings display an icon corresponding to the video service being used for that meeting. The icons also appear in the DayTicker, Fantastical’s scrolling event master list. Flexibits says this feature will work with Zoom, Webex, Microsoft Teams, Google Meet, Google Hangouts, GoToMeeting, RingCentral Meetings, BlueJeans, and Skype for Business. It also worked for me with Jitsi Meet.
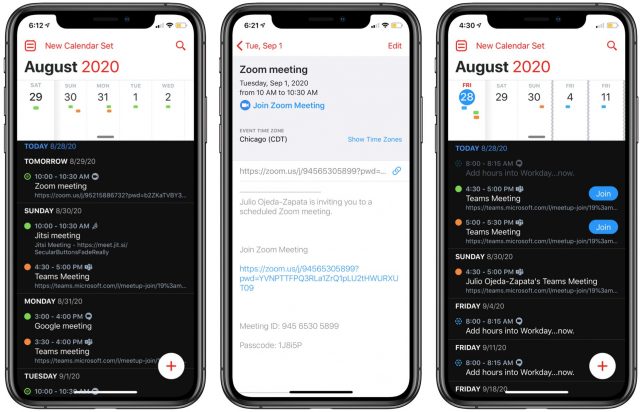
- Events with video meetings display prominent Join buttons at the top of their detail views. For instance, a Zoom event shows a Join Zoom Meeting link with a corresponding icon. You need to keep track of when meetings are due to begin since such detail-view links often appear well ahead of time.
- Fantastical places a Join button in the DayTicker alongside imminent video events. Events in the Day and Week views also display such a button. Click or tap the button to join the meeting.
- On the Mac, you can optionally have an alert about an imminent meeting show up in the menu bar. Clicking the alert lets you join the meeting at the appointed time. For this to work, the “Show upcoming conference call in menu bar” box must be checked in Fantastical > Preferences > Appearance.

What about setting up video meetings? If you are a Zoom or Google Meet user, you can do so directly in Fantastical. When creating an event, look for and click either a button for Add Google Meet or Add Zoom Meeting. For the latter to work, add your Zoom account to the other accounts set up in the app. Flexibits says it’s considering additional video services for in-app event creation.
Google Calendar
While we are on the subject of scheduling video meetings, I have a bit to say about Google Calendar on behalf of Mac users who rely more on Google services than on Apple equivalents. Google’s Web-based calendar is a great place to manage multiple video-chat services in a consolidated fashion. You just have to set up a couple of things first.
If you’re using Google Chrome (or another Chromium-based browser like Brave or Microsoft Edge), you can install extensions—like Zoom Scheduler, Jitsi Meetings, and BlueJeans for Google Calendar—that correspond to the videoconferencing services you use. Such scheduling tools add buttons for themselves in Google Calendar’s meeting-creation field, alongside the Google Meet button that is a standard feature there (see “Be Careful When Scheduling Events Using Siri,” 13 May 2020).
This won’t work for all services. The Cisco WebEx scheduling extension does not integrate with Google Calendar, for instance, and I couldn’t find a Microsoft Teams extension for this purpose.
To complete your setup, install a Google Calendar-viewing Chrome extension such as Google Calendar or Checker Plus for Google Calendar. Both put an icon with a dropdown menu in Chrome’s extension list for staying abreast of your upcoming meetings—including video meetings—much as you would with Meeter or Fantastical.
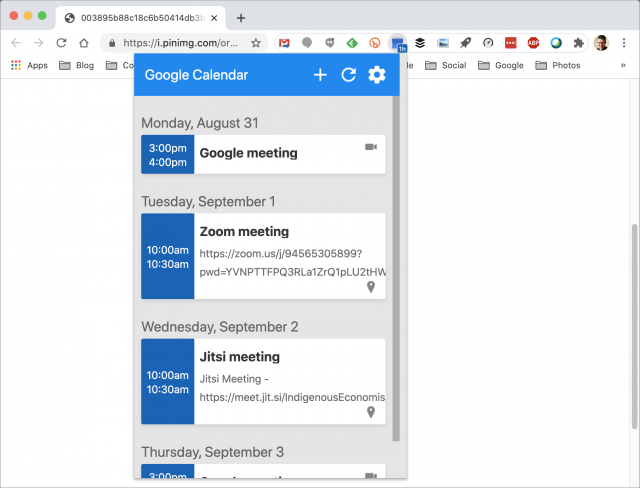
Upshot
None of the utilities I’ve described here are necessary for staying on top of video meetings, but they all make it easier.
Meeter has the added benefit of costing nothing, at least during the pandemic (in the Mac App Store, it shows as having an in-app purchase to enable some advanced features, but the developers aren’t charging while things are so topsy-turvy). It is also available in the Setapp subscription service for $9.99 per month.
Fantastical is free in a basic form, but use of all its serious features—including those related to video meetings—requires a subscription that costs $4.99 a month, or $39.99 a year. Fantastical has a loyal fan base willing to pay—and there’s a 14-day free trial for those who are on the fence—but it’s overkill for what I need.
As impressive as Fantastical may be, I’ll keep managing my video meetings in Google Calendar, which has worked out nicely for me. I’m also sticking with Meeter for quicker access to my upcoming meetings.
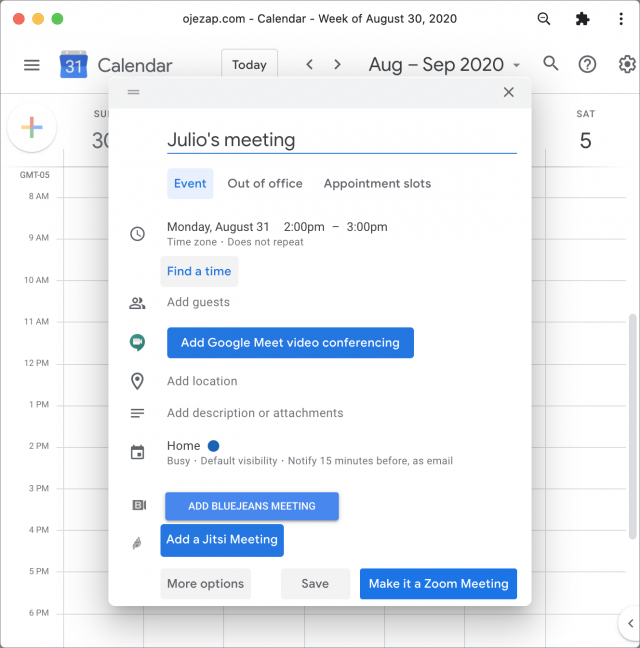
I am curious about this statement from the article –
“The Mac and Web versions of Teams also send meetings directly to Google Calendar and, by extension, to Meeter, if the Google account is set up on your Mac.”
I am using the desktop app version of Teams and I see no way to share those meetings with Google Calendar, any tip to accomplish that would be greatly appreciated!
Check to see that you have the latest Mac version of Teams. When I use the app, I select the Meetings in the sidebar, and then click the “Schedule a meeting” button. Once I’ve created and scheduled a meeting, I’m presented with a “Share” screen to copy the meeting invitation, share via Outlook, or share via Google Calendar.
Excellent tips, but still doesn’t work for me. I can create and schedule, but I don’t get a “share” screen.
I suspect that “sharing calendars” needs to be enabled at the enterprise level (or not disabled at the enterprise level).