Moving to a New Mac: What’s Left to Do After Migration?
Several weeks ago, I upgraded from a 2014 27-inch iMac with Retina display to Apple’s new 2020 version of the same model (see “27-inch iMac Receives Significant Update, Other iMacs Get a Nod,” 4 August 2020). The new machine is great, although I have to admit that I don’t notice much of a performance improvement over the old one, despite it having a much beefier CPU. What I do notice is that all the flakiness I was experiencing has disappeared—it’s nice to be able to restart without it being a production (see “Six Lessons Learned from Dealing with an iMac’s Dead SSD,” 27 April 2020).
During the setup of the new iMac, I had no issues migrating all my data from the Samsung T5 SSD that I had been using to boot the old iMac, but I was somewhat surprised at how much additional work was necessary afterward. The promise implicit in Setup Assistant’s migration is that you won’t have to reconfigure everything and can just get back to work.
It’s a nice idea, but in reality, there are numerous areas where Setup Assistant simply doesn’t—and probably can’t—save you from additional work. All of these relate to how the underlying identity of the Mac has changed, even if its name and the names of all the drives in play remain the same.
So if you’re planning to buy a new Mac, here are some of the tasks that may be left for you after migration. I’m sure this is nowhere near a comprehensive list, so be sure to let us know in the comments about other things you’ve run into when moving to a new Mac.
Time Machine
If you want to use your old Time Machine backup with your new Mac—and there’s no inherent reason why you shouldn’t—be aware that macOS will prompt you to inherit the backup history. There’s no problem in doing this, although it’s possible that Time Machine will back up a lot more files from the new Mac and thus fill up its drive. In that case, the only downside to restarting your Time Machine backup (remove the drive from Time Machine, erase it in Disk Utility, and select it in Time Machine again) is losing access to older versions of changed files.
It’s worth noting that exclusions you set on the old Mac should also come over. I’ve heard some people worry that you might need to remove and re-add excluded drives, but I’ve seen no issues with that. Check your Time Machine exclusions in System Preferences > Time Machine > Options.
SuperDuper and Carbon Copy Cloner
You might think that SuperDuper and Carbon Copy Cloner could pick up where they left off on the old Mac if you’ve kept the name of the startup drive for the new Mac the same as it was on the old one. Unfortunately, the names are irrelevant, as Carbon Copy Cloner developer Mike Bombich was kind enough to explain on TidBITS Talk.
There are no CCC nor macOS bugs here, it’s normal and correct for CCC to indicate that the source volume is not available when you migrate your data to a new Mac. CCC isn’t making any assumptions here either–indeed, the old Mac’s “Macintosh HD” volume is not available on the new Mac, the new Mac has its own “Macintosh HD” volume. CCC doesn’t rely on the volume name alone for identification, it uses the volume’s universally unique identifier.
The practical upshot of this fact is that you need to reselect your source volume before scheduled backups can start working properly again. It’s trivial to do so in both apps; just make sure you do it right away to ensure that your bootable duplicate stays up to date.
Backblaze
Time Machine isn’t the only backup system that needs to reconnect backup states. Unless you pay for additional machines, Backblaze supports only a single computer at a time, so you need to tell it that you’ve switched to a new machine. Doing so also prevents the re-upload of files that have already been backed up.
The process of getting Backblaze to inherit the backup state of an old Mac is fussy, but Backblaze provides clear instructions. To summarize:
- On your new Mac, uninstall the Backblaze software that was copied over during migration.
- Download a fresh copy and install it as a trial version. This lets it work while your license is still assigned to the old Mac.
- Reboot to ensure that all Backblaze files are unlocked.
- Open System Preferences > Backblaze and click Inherit Backup State.
- Sign in to your Backblaze account when prompted.
- Choose the previous backup to inherit.
While you’re in the Backblaze preference pane, make sure the appropriate hard drives are selected in the Select Hard Drives to Backup list.
iCloud
I don’t really remember exactly what happened with iCloud, but I know that I’ve entered my Apple ID password numerous times on this new Mac. Whenever you boot from a new drive, iCloud gets concerned that there could be a security problem, and it asks you to sign in again. Sometimes you’re asked subsequently to provide your account’s login password or even the passcode to one of your other Apple devices. Glenn Fleishman explained this a year ago in “Why Apple Asks for Your Passcode or Password with a New Login (and Why It’s Safe)” (26 September 2019).
I can’t predict exactly what you’ll see here, but don’t be perturbed if macOS asks you for your Apple ID and password several times before everything settles down.
Privacy Permissions
As you know, macOS 10.15 Catalina increases the number of ways in which apps have to ask for permission to access some of your data (the Desktop and Documents folders, plus things like Calendar and Contacts data), certain hardware subsystems (most notably the camera and microphone), and various capabilities (automation, screen recording, location awareness).
When I look in System Preferences > Security & Privacy > Privacy on the new iMac, it’s evident that Setup Assistant moved over many of the app requests and my assent to them. I see plenty of apps that I haven’t opened in months, some with permission granted, others with permission denied, as it should be.
However, there are also a few instances of apps that have requested permission to something on the old Mac that did not migrate to the new one. For instance, in the Input Monitoring category, the old Mac shows that I granted access to the video production app OBS. On the new Mac, however, OBS doesn’t even appear in that category, and when I launched it for the first time, it asked for that access.
To summarize 15 minutes of back-and-forth checking, all I can say is that some apps may ask for privacy permissions again after you migrate to a new Mac. I can’t identify any rhyme or reason for why this might be, and there are so many permission request dialogs in macOS as it stands (expect even more in macOS 11 Big Sur) that you probably won’t notice a few more.
Messages and Text Message Forwarding
Perhaps the most surprising setting that doesn’t transfer in a migration from an old Mac to a new one is text message forwarding in Messages. It took me several weeks to realize I wasn’t getting SMS text messages forwarded to Messages on my new iMac. I don’t get that many of them, and I usually deal with the few I get on the iPhone. But when one showed up on my iPhone that was best responded to from the iMac, it took me a few minutes to figure out how to get it to appear in Messages on the Mac.
The trick is that text message forwarding is controlled from your iPhone, not from Messages on the Mac. Go to Settings > Messages > Text Message Forwarding and toggle the switch for your new Mac—it was off by default, and I’ve enabled it in the left-hand screenshot below.
The capability to make and receive calls on other devices via Wi-Fi Calling may also fall into this category. I say “may” because although you have to select on which devices to allow calls in Settings > Phone > Calls on Other Devices, all of mine were already enabled, as you can see in the right-hand screenshot above, including the new iMac. (My best guess for why some devices in the lists are duplicated is that they reflect multiple Mac accounts logged into the same iCloud account.)
I generally keep Wi-Fi Calling disabled in FaceTime on my Macs because I always have my iPhone and Apple Watch with me. I don’t need more Apple devices ringing at me when a call—and it’s almost always a spam call these days—comes in.
Cloud-Based File Syncing Services
I believe Dropbox, Google Drive, and other cloud-based file syncing services will need you to log in again after migrating them to a new Mac. That makes perfect sense because they need to add the new Mac to the collection of devices to which all changes are synced.
For Dropbox, the request to login is easy and obvious, but there may be a catch. If you have a free Dropbox account, you can connect only three devices (see “Dropbox Limits Free Accounts to Three Devices,” 14 March 2019). If you had more devices linked to your account before Dropbox instituted that limitation, they can remain linked, but you can’t add any new ones. So, when you get a new Mac, you may have to remove multiple other devices to connect the new Mac to your Dropbox account. I say “may” again because both my old iMac and my new one seem to have connected to my Dropbox account, bumping me to four connected devices, which seems like it shouldn’t be possible. My iPhone certainly doesn’t think it can connect, as you can see below.
Google Drive—as managed locally by the awkwardly named Backup and Sync from Google app—is in a slightly different situation. In my experience, it tends to get confused about what Finder folder you’ve specified for a local version of everything that’s in your Google Drive account. So along with needing to log in again, you may need to select that folder again, and it’s not inconceivable that you’ll end up with some sync conflicts between files.
Cloud App Subscriptions
- Adobe Creative Cloud: Much like Dropbox, Adobe Creative Cloud cares about how many Macs you activated it on but doesn’t seem to count well. By default, it—at least my plan—allows it to be installed and activated on two Macs at the same time. For me, that’s generally my iMac and my MacBook Air. I thought launching Illustrator, say, on the new iMac would have pushed me over that limit, but once I logged into my Adobe account on the new Mac, Illustrator started up fine. When I checked my list of Activated Devices, it listed four, which seems wrong. There’s a mismatch somewhere, since Illustrator properly failed to launch on the MacBook Air, which would have been a third device.
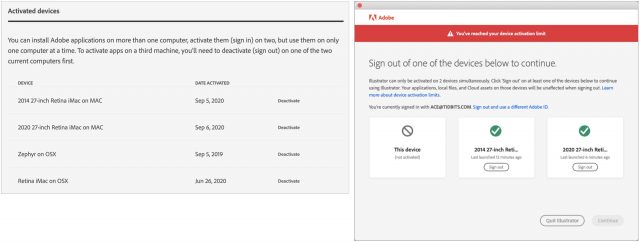
- Microsoft 365: Although my Microsoft 365 account is more generous, supporting up to five devices, it still wants to keep track. The first time I used Microsoft Word on my new iMac, I had to click an Activate button and log in with my Microsoft credentials.
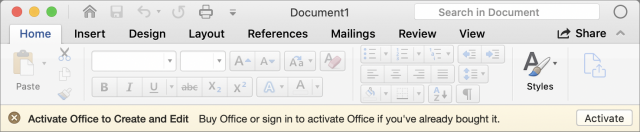
- Setapp: Again, no surprises here, but if you use apps in the Setapp library, bear in mind that none of them will work until you sign into your Setapp account again. With the addition of support for iPhone companion apps, Setapp has started to care about how many devices you have, so you may need to disconnect a device to be able to add your new Mac. This could be awkward if you need to use both the old and new Macs temporarily; you may end up having to pay $2.49 for another device for a month.
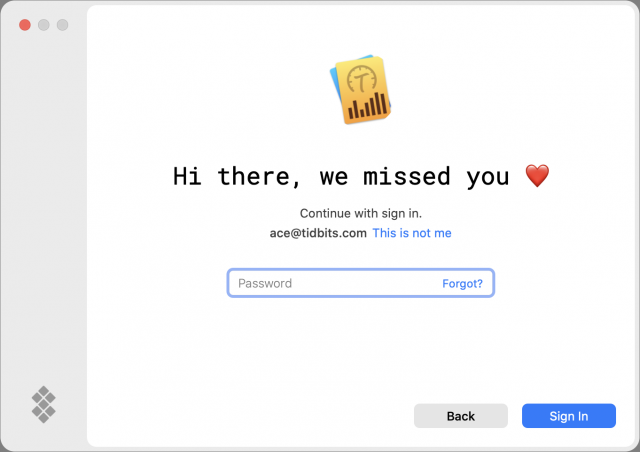
Other Quirks?
I’m sure that there are plenty of other apps and services that tie themselves to a particular Mac and refuse to work after being migrated to a new one until you enable some setting, log into an account, or juggle your set of allowed devices. If you’ve run into any of these, let us know in the comments so people reading this can go into a Mac migration aware of what might need to be done after the fact.
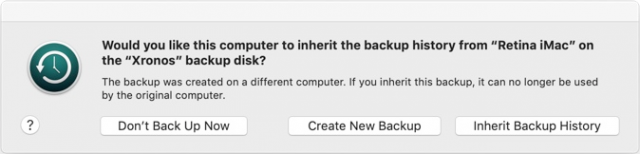
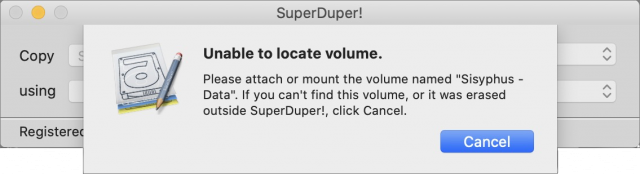
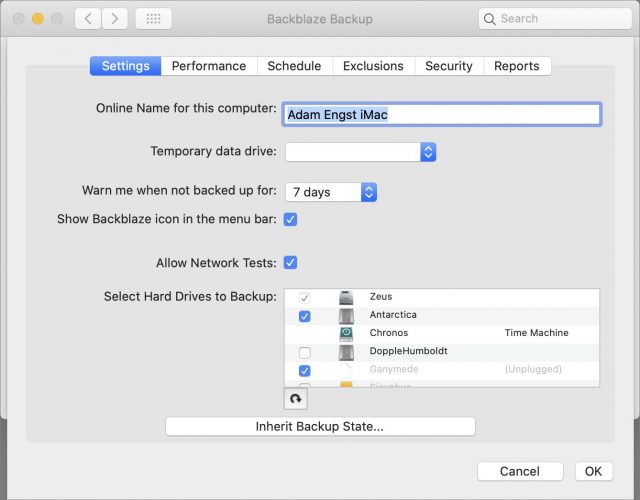
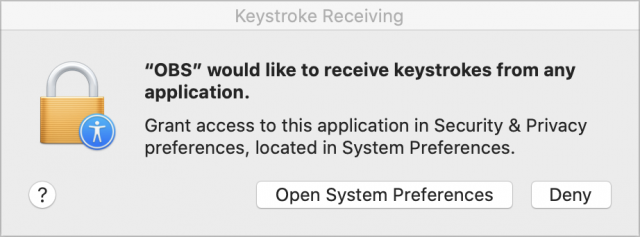
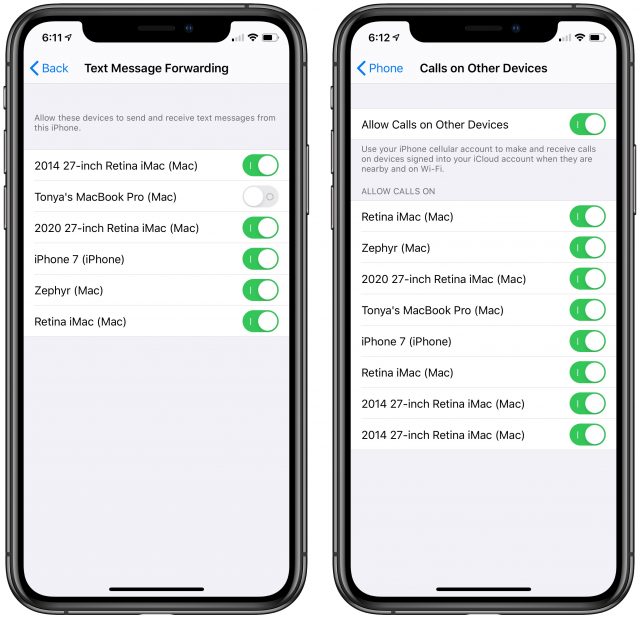
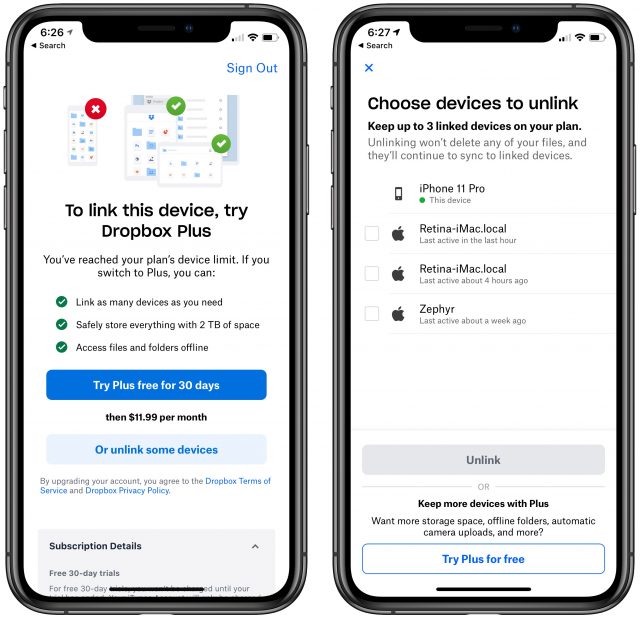
For a while, I had been storing almost all of my documents in iCloud, and almost all of my apps came from the App Store. A couple of years ago, I bought a new Mac. I booted up the new machine, signed into iCloud, and thirty minutes later, almost 90% of my life was back where it once was. I couldn’t believe how automated everything was. Almost all my apps and documents were there. My backgrounds were back up. My desktop files were there. My settings were all set. It was almost as if I never bought a new system.
As I said, it was 90% of the way there. That last 10% was:
I kept by backups around for a while, but never had to use them. There was a couple of developer apps I found I had to reinstall a week or two after getting my new Mac up and running, but otherwise, I found the whole transfer process to work extremely smoothly.
And that’s without a migration step, correct? I have way too many apps that don’t come from the Mac App Store (most of them) and files that I don’t store in an iCloud-synced folder (for a variety of reasons) to do that.
When it comes time to install Big Sur, I may go for a clean install, which will require a lot of work in moving things over manually and reinstalling apps. I’ve done that before, and it’s helpful for clearing out cruft. But I install many more things than most people, so I’m a distinct outlier in this regard. And even still, a migration makes the most sense for me in normal circumstances.
I’m not moving to a new Mac, but messages from my iPhone and iPad were not showing up on my Mac. I spent a lot of time with a senior Apple Advisor and finally got it to work, moving practically all Message files from various libraries including the messages themselves to the desktop and then trashing them. In the end that worked.
I was trying to check my iPhone, went to Settings>> Messages but there is no “Text Message Forwarding”. I still have ios 13.6.1
Any ideas?
I didn’t need to do a migration step. Almost everything came over. At that time, I actually had more documents in Dropbox than iCloud, but reinstalling iCloud brought all of them back. I had source repositories in Dropbox for both Git and Subversion, and all of my source code came back. The migration experience for me was a really pleasant surprise. I had thought I was going to spend hours futzing with everything.
The biggest difference for me was the lack of Microsoft Office. I simply decided to skip it, and realized I didn’t miss it all that much. Maybe if I was a more serious writing, I’d miss Microsoft Word, but that ribbon is a freaking pain — especially since it differed between the Mac and Windows version.
I don’t have Photoshop. I don’t have a lot of the software needed to produce technical documentation and blogs. I can imagine with your needs, that moving to a new machine is way more complex.
As a developer, I felt a bit of your pain with things like Eclipse (IDE for Java) would be a mess to reinstall with all of its configuration and plugins, but I had installed Elclipse in Dropbox, so that came back. Java was a big headache, but only because Oracle made it so. VIM, Subversion and Git were already on the Mac, but I wanted the newer versions. It didn’t take me long to reinstall the software tools — including Kornshell.
The big problem I have with iCloud is that it doesn’t really work like another folder. For example, I could setup Eclipse in Dropbox which allowed me to move my configuration from system to system, and use symbolic links to keep configuration files in Dropbox even though they were really supposed to be in my
$HOMEdirectory. Now that I moved everything off of Dropbox and onto iCloud, I am not sure what I’d do with those$HOME/.configfiles that live in Unix systems.I had reported on this in TidBITS Talk a few days ago. Admittedly, I’m running 13.7. Are you sure you are checking the Messages app setting (between the ‘Phone’ and ‘FaceTime’ settings in the list) and not the Settings->iCloud->Messages setting?
Yes @aforkosh. That is the one.
I migrated from a 2009 iMac to a new 2020 iMac on the weekend. Like David, the majority of my data now lives in iCloud and Dropbox, so migrating isn’t as much of a pain as it was in the past.
I do make an effort to log out of accounts on the old computer. I unlink the computer from Dropbox. I follow Apple’s recommendations and log out of iCloud, deauthorize the computer in iTunes, and log out of Messages.
One quirk I ran into seemed to be caused by removing old devices from my Apple ID. For some reason, doing this seems to cause me to have to log back into my account in random places. For example, after removing the old computer, the Podcast app on my iPhone reported I needed to reenter my password. Strangely, other services connected to that Apple ID still seemed to be working fine on my iPhone, and I don’t recall anything popping up on the iPad or my MBP.
I agree with your experience. I migrated from a mid 2010 iMac to a new 2020 iMac. I tried my best to log out of, deauthorize, disconnect, etc., etc. However, after several months I am still finding issues I should have taken care of that I failed to identify in advance like deleting the old machine from the devices list in my Apple ID. Because catching everything is so difficult it is most important to remove the hard drive from the old machine or assure it is reformatted with erase before selling, recycling, or otherwise disposing of it.
I have just moved from my trusty old Mac Pro 5,1 (nearly 10 years old) to a shiny new 2020 iMac. My biggest concern was getting Office 2011 to install within Parallels (as detailed in another thread), but it’s now working. My biggest problem turned out to be getting everything upgraded from 10.12 Sierra to 10.15 Catalina; permissions seemed to be the biggest stumbling block. I had to resort for the first time ever to engaging a Mac consultant to iron out everything for me; Migration Assistant transferred everything across, but any hope of getting the new iMac to work were dashed by multiple and continuous error messages about permissions and iCloud.
It’s all working now. I suspect that the there were two main impediments; one was the new T2 chip’s insistence on ensuring that everything was ridgey-didge (as it should), but the other was Little Snitch, which effectively blocked all access to the Internet. I still have it turned off as I wait for Objective Development to get back to me with a diagnosis.
I have a folder named dotfiles/ in iCloud Drive which contains all the dot files supposed to be in your home directory. I then make a symbolic link for each of them to my home directory. And magically all my dot files are in the cloud and in my home directory, syncing across devices etc…
–e.
I’m surprised you could do that. I had a
dotfilesdirectory in Dropbox with a shell script to create the symbolic links in my$HOMEdirectory. But, I knew where that Dropbox folder lived ($HOME/Dropbox), so it was easy to make the symbolic links. I’m not 100% sure where my iCloud directory lives, and it’s format. I know Pathfinder had difficulties with the iCloud directory, and is one of the reasons I stopped using it.I would never ever use Dropbox and iCloud for my data. As tertiary place for saving data that I don’t really need. But not as primary storage.
Both Dropbox and iCloud are way too slow for larger files. They tend to not do well with files that don’t conform to open, edit, save. For instance, for my development software there is warning against using Dropbox. I had a customer whose database was eaten by iCloud.
The last time I checked Dropbox supported a really old unicode version (1999/2000ish). If you have files with odd filenames (my app can write files with emojis from emails subjects) then the files aren’t uploaded.
After BS killed my old laptop I had to reinstall many apps. No, I don’t like using the castrated stuff from the AppStore. And the incident told me - again - that I need at least 2 backups. Somehow, the backup from Acronis did run, but it didn’t save any files. I was told that this was “unusual”. Sigh…
That can be risky, but I assume you’re only doing this for the dotfiles that you have hand-edited (e.g. .profile, .chsrc, .emacs, etc.)
If you try to sync files that are auto-generated by apps, then that could create problems. Especially if the content is machine-specific. Fortunately, there are not many such files on a Mac (unlike a Linux system, where there are quite a lot).
I like using GNU Stow for that. The file structure is a little tricky to get right, but you can just run a single command and set up the link.
Did you use the migration feature in Setup Assistant too? I’m intrigued that some people have so much data in iCloud/Dropbox/whatever that it doesn’t seem necessary to use Setup Assistant’s migration when moving to a new Mac. I’d think there would be so much stuff in ~/Library, for instance, that it would be worth migrating no matter what.
Oh, good point. One thing I didn’t mention is that I’m keeping the old iMac (it’s running Big Sur beta at the moment) so I didn’t need to deauthorize anything. If I’d been getting rid of it, that would definitely have been an issue.
Let’s keep this on the topic of post-migration tasks for a new Mac.
Yes, you’re right. You do it only for your dot files.
–e.
It’s easy: you can open a Finder window on the iCloud dotfile/ folder, and then you drag the folder icon to the terminal. magically, this giges you the exact unix path to the folder.
–e.
You and I upgraded at about the same time, @ace, but my new iMac is the 2019 version, coming from a late-2012.
The biggest issue for me was the sheer number of permissions requests. Because my documents are in Dropbox, that was no problem at all. My work was coming from High Sierra, so I actually gained some superpowers by having current and better versions of Final Cut Pro X and its friends.
With my older, still-operating iMac connected to the network, I think the Migration Assistant did everything it could be expected to do in bringing over applications. 32-bit apps are dead, as expected. But the pain of re-registering apps was minimal, and because I’m a “trial-er” and have beta-tested for several developers I found apps that had become figurative wallpaper. Migrating gave me the opportunity to clean out my Applications folder.
In my experience, the Migration Assistant seems to work better than I have any right to expect, and it usually surprises me with how little pain it causes.
Yes, but I had a shell script that backs up and sets up the symbolic links for me. It ran every time I logged out. This way, I didn’t have to worry if I missed one of something happened.
The iCloud directory isn’t a known location via the terminal app and shell scripting. You might find it, but there’s no guarantee it’ll be there next release.
I didn’t migrate during Setup Assistant, but I used Migration Assistant later to set up the other users’ accounts and bring their data over. It also transferred the contents of /usr/local, which I would have likely forgotten about (until I tried to use LaTeX).
I had Migration Assistant copy my account too because I didn’t feel like going through ~/Library to copy stuff over. In hindsight, I think I should’ve just done it by hand. I’ve done that in the past, and there’s just not that much stuff that needs to come over. I just worry I’ll forget something. Other than what’s in ~/Library, the only other data to transfer was the music library.
Using Migration Assistant caused a slight complication. It moved the already present data to a deleted user folder, which turned out not to be so simple to delete because of something in ~/Library/VoiceTrigger. To get rid of it, I had to disable System Integrity Protection temporarily.
For a long time, I have set up new machines via migration from its predecessor (usually a clone of the predecessor’s boot drive). Normally, I use the version of Migration embedded in Setup Assistant. However, if that fails, or if I want to first get the machine running and then bring over my stuff, I make sure that the adminstrative user I use for the initial setup is NOT one of users that I will migrate. That keeps me from having conflicts when I eventually use Migration Assistant.
I’m not sure I’ve ever used Migration assistant, mostly because I do clean installs. With development and testing, it’s useful to have a clean slate every so often. I also frequently will install developer/beta or older releases to test something, or even keep an old piece of hardware working (like my Scansnap S510).
For years I had a simple text document where I’d keep track of various things I’d want setup/installed on a new Mac, but I rarely updated when quickly downloading a new tool in the middle of a project. So it was never perfect. Now I use the following steps/tools I use to setup a new macOS install, and some of this will be useful even after using migration assistant. Note much of this is done through the terminal, but it can be automated in a simple script if desired.
Install Homebrew from the command line
Install homebrew packages script
Install 3rd party apps via homebrew Casks script
Install apps from Mac App Store script
Update System Preferences from command line
That all sounds like a lot, and that’s where a very simple shell script can come in. I’m lazy, so again I freely admit I stole most of the work for what I use from others on the web. A clearly written one was posted earlier this year here.
By combining the scripts listed above, you can create one script that will do just the steps you want, and quickly get a clean install back to feeling like your own computer. And of course, there’s already people that have written fully controllable scripts to do all of these steps.
Note this won’t move any application preferences, but that’s where Migration Assistant should be very adept, especially as Apple changes application preference locations over the years.
Like a couple others here, I’m surprised there’s people who basically have all their docs on iCloud or Dropbox. Like @beatrixwillius I only use those for convenience and perhaps redundancy, never as sole storage location. To me the most important consequence of that is I have to ensure rock solid backups. I use TM, but I never want to rely on just one safety net so I also clone with SD to a set of rotating drives both at work (back when I was still allowed to get on campus without a hazmat suit ) and at home.
) and at home.
Like @adam I use MA when I switch Macs, usually from an up-to-date clone rather than the old Mac itself. I have a whole list of things I have to go through after this process. Some of it is probably because I’m being overly specific (not to say anal) about how exactly I want my Mac set up, other steps I know from experience are absolutely required because MA won’t preserve everything. I’ve been refining that list over the years as my use and services change. It’s quite long and it can easily take up to a day to work through. To me having everything set up exactly as I want it on my new Mac makes it worthwhile, YMMV of course.
Truthfully, I have this nagging suspicion that I probably would be well off one of these days starting from scratch and manually restoring specific items. I’ve been migrating since almost the dawn of OS X and I bet there’s a bunch of crud in there that should be cleaned out. OTOH I also know that I have all kinds of stuff scattered in various places (some of it I probably wouldn’t even know how to install anymore) and even if I knew what I was looking for, I’m not sure I’d find it and be able to set it up again, that’s especially true for work stuff that stems from the Linux world and I somehow managed to make from source (or rather hack from source) way back when. I simply dread the colossal amount of work it would take to migrate by hand until I reach the point where my new Mac works and feels like my old Mac. And yes, I am very specific about how I set it up. Probably something that would require some professional attention.
For fun, here’s an excerpt. I tried to remove too specific code/settings that’s meaningless to people who don’t use it.
“I have to admit that I don’t notice much of a performance improvement over the old one”
You’ve probably saved me dollars. Or least I won’t worry about a new iMac for a few years.
I’ve also enjoyed the discussion of migrating methods.
@tidbits22, I can second Adam’s experience going from a 2013 13" MBP (maxed out back then) to the top of the line 2020 13" MBP. While there are more (and faster) cores, better graphics, and benchmarks show a clear 2-fold increase, in everyday use I notice hardly a difference at all. Obviously, the 2013 MBP already had a SSD otherwise I’m quite sure it would have been a very different experience. The upshot for owners of older Mac is that in many cases just swapping in faster storage (if you can) will let you benefit from a significant improvement without spending ~$3k on a brand new Mac.
I wish that Backblaze had worked when I tried to inherit the backup from my old 2012 Mac Mini running High Sierra. But something went very wonky after migrating to a refurb 2018 Mac Mini running Mojave. After days of working with Backblaze tech support (which was very patient and helpful. . .) we finally gave up. I had to reseed everything but it went much faster than I anticipated.
My Backblaze logs were forwarded to some experts on their end but they were never able to figure out what went wrong. Fortunately, I still had Crashplan running along with my local backups. Once I had Backblaze squared away I allowed my Crashplan account to lapse. . . I decided that I didn’t need to continue paying $9.99/month for a Cloud backup backup.
I elected to use the same name for my new Mac as the old and I was concerned that might cause problems. But iCloud adopted the new Mac Mini and there was no duplicate Mac Mini like I had feared there would be.
I agree with most of the Dropbox comments. I use it strictly for syncing certain data between my Mac and my wife’s Mac. Dropbox is not designed to be a Cloud backup. . . That’s what I use Backblaze for. The data lives on my Mac and SuperDuper takes care of cloned volumes on an external SSD and mechanical drive. And even though I have never needed it, Time Machine accesses a partition on an external mechanical drive should I ever want to locate a file that is deleted by mistake.
Like others here, I tend to like having a fresh start. So rather than going with a direct migration of my old data, I usually clone my current user folder with SuperDuper, and then gradually start pulling stuff over from my backup as needed. However, this last time - just a few days ago, as it happens - I tried SuperDuper twice, and wound up with an empty user folder - very mysterious! I now suspect it might have been a disk access/permissions thing, but I don’t recall having been prompted for permissions.
Just about everything is back to normal - with the bonus of my 2017 MacBook Pro feeling brand new again. My Plex library did get nuked, though - meaning the poster art for movies and tv shows that I had manually applied, but that’s not a big deal. The media is still safe on a local drive, so allowing it to rebuild itself got me back up and running.
Maybe a smidge off topic although I also enjoyed the amazingly seamless transfer from the old Mac to the new one. Since then however I have been experiencing major interruptions as the Mac shuts down and restarts, I finally took a look on the web this am and find that I am far from alone with this problem.
panic(cpu 1 caller 0xfffffff018dd8cec): x86 CPU CATERR detected
Debugger message: panic
This or a variant of it is the message many users are experiencing and so far nothing from Apple to explain it, has anyone here had the same issue.
Otherwise very happy and the memsahib is also happy with the old one which is blowing her away with it’s speed.
Fantastic Angus so much work involved to make things easy for us, much appreciated.
If you are interested in solving your little mystery, I suggest contacting the developer via the SuperDuper user forum. Dave Nanian monitors the discussions and he quickly responds to queries about SuperDuper. I think that Dave provides the best customer tech support that I have experienced in 25 years using Macs.
Sure my configuration is far from unusual - I insist on separating functions as much as possible, so I do not wish to put Windows on the T2 supported drive_0 which is mandatorily encrypted. In the same vein, I also put “Users” on a separate disk (except of course for the Administrator account).
Long before I attempted the migration, I did replace 32-bit apps and Kexts with 64-bits capable software. But that was far from enough to perform a smooth migration. I have been a VMware user for a long time, so I had to install apps that I don’t want to lose into suitable VMs; this is a project by itself. The migration of off-loaded users was also a surprise, the Migration Assistant does not care for them…. I also have a bunch of Unix style command line apps which I mostly compile myself, some of them required a recompilation. Last but not least I have also background tasks (e.g. privoxy) whose parts are simply zapped by the Catalina installer!!!
After maybe 80 to 90 hours almost everything is working again. What is not working pertains to global Unix configuration files that are removed or read-only on the System part of the boot disk.
I was attracted by the Mac “System” by the elegance of its GUI and later by the Unix underpinnings of OS X. I am sad to realize that these features are going slowly away as will be gone the native Windows. Hm, …try to design an FPGA on native macOS :-(.
I do not take the security feature of macOS lightly, nor do I underestimate the complexity of the system. Nevertheless I am possibly no longer among “the rest of us” and IMHO the Mac no longer “simply works”.
To prevent losing access to older backups, I copy the Time Machine file to another disk when Time Machine threatens to restart a backup. Disk space is cheap, being able to recover old files is priceless.
I recently upgraded from Mojave to Catalina, because I’m not ready for Big Sur yet. I used the clean install method recommended by Joe Kissell in his Take Control of Upgrading to Catalina book. I have the problem that I cannot readily access Time Machine backups created under Mojave. I was never given an option to inherit backups when I did the first Time Machine backup under Catalina. When I “Enter Time Machine”, I cannot see any of the earlier backups. They are physically on my external hard drive. I checked another Time Machine backup drive as well–same issue. I can access files if I enter Time Machine and press Shift-Command-C (Finder shortcut for Go > Computer) but then I have to manually drill down to find a file to recover. Is there some easy way to force inheriting to happen?
If you’re comfortable with the command line, you can force Time Machine to inherit a backup using the
tmutilcommand. There’s a good-looking explanation on how to do this here, but note I’ve not had time to read the post in detail, only skimmed it:I just ordered a new MacBook Air, and will be using Migration Assistant to copy from my 2015 MacBook Air. My question: will all of my old email messages that I save in various folders I have created in Mac Mail transfer over?
Thanks,
They absolutely should. I have never had MA bungle my locally stored mail.
Excellent! Thank you.
I used Migration Assistant to move from my old (2013) iMac to a refurbished iMac Pro. Because I was nervous about needing a back up CPU for ongoing work in case I ran into problems, I didn’t sign out of iCloud etc, as you’ve recommended. My worry now is that, now I’ve created new files on the iMac Pro under the same cloud account, if I boot up the old Mac and log out of everything, will there be any repercussions due to the syncing? Am I all right as long as I log out before deleting any files on the old iMac? Thanks!!
You’re spot on. Everything should be fine as long as you just log out—you don’t want to delete anything before logging out since those deletions would then be synced to the new Mac.
When you log out, you’ll probably be prompted to keep a copy of the files locally. It doesn’t really matter what you choose there, although if you keep all the files and then subsequently turn syncing back on, you could create confusion. I generally recommend allowing the logout process to delete the local copy of the data.
It also depends a little on what you plan to do with the Mac. If you’re going to reformat the drive and pass it on to another person, what data is left doesn’t reall matter—just make sure you’ve disconnected from everything that could see that Mac’s unique hardware first (iTunes authorizations are another one).
Phew, makes sense. Perfect, thanks so much!!
The glitch we hit was Messages. We had to go into my wife’s iPhone and set it to backup her Messages to iCloud, so they would get transferred to her new Mac. Then we had to go into Settings->Contacts on her phone and set Text Message Forwarding to allow her new computer to send and receive SMS messages.
Makes sense- thanks for that, David! I’m also finding that, in Adobe apps, all my presents (custom workspaces, Output modules etc) need reloading too.
If anyone is currently trying to move or copy all their Homebrew packages, you can use this CLI tool GitHub - Liopun/prp: A convenient solution for backing up and restoring your installed packages.
Oh, wow, this looks great. Thanks for the post.