Using Universal Control in macOS 12.3 Monterey and iPadOS 15.4
Universal Control may be the most-delayed feature of Apple’s 2021 operating systems, only just now appearing in macOS 12.3 Monterey and iPadOS 15.4, but it’s one of the most interesting. Universal Control lets you use a single keyboard and pointing device connected to one Mac to control multiple Macs and iPads. Despite the feature appearing in macOS 12.3 and iPadOS 15.4, Apple labels it as a beta, suggesting that users may still encounter hiccups.
Even for a beta, the experience is nearly seamless. Once you’ve set up Universal Control in System Preferences > Displays, you can move your pointer from one Mac to another Mac or an iPad and back, just as though they were external monitors making up an extended Desktop. Keyboard focus—which device receives typed keystrokes—follows the pointer, so once you move the pointer to another device and click an app, that device behaves just as though you’re using it directly. With an iPad, it acts though you have connected a trackpad and hardware keyboard (see “The iPad Gets Full Trackpad and Mouse Support,” 28 March 2020). Even better, you can drag files and other items between devices.
It’s important to distinguish Universal Control from Sidecar, Apple’s technology for turning an iPad into a secondary display for the Mac (see “Catalina’s Sidecar Turns an iPad into a Second Mac Monitor,” 21 October 2019). Sidecar still exists and, in fact, shares a menu with Universal Control in the Displays preference pane. Similarly, with Macs, you need to differentiate between viewing a screen with AirPlay and controlling it using Universal Control. More on that shortly.
Although we don’t know Universal Control’s provenance, it’s far from a new idea, at least with regard to controlling one Mac from another. Fifteen years ago, Adam Engst used a utility called Teleport that provided exactly these features (see “Tools We Use: Teleport,” 27 August 2007). Even more interestingly, Teleport developer Julien Robert worked for Apple then and reportedly continues to do so. A little birdie tells us that Teleport has even continued to receive private updates inside Apple. It also turns out that Teleport was open-sourced some years ago. John Britton has been maintaining it, providing a Mac-only option for those not running macOS 12.3 everywhere.
Universal Control Requirements
Before getting started, make sure your devices support Universal Control. Hardware support goes back some years, although Universal Control does not support all Macs that can run Monterey or iPads compatible with iPadOS 15. Also, make sure that:
- All devices are signed in to the same iCloud account
- Bluetooth and Wi-Fi are enabled on all devices
- Handoff is enabled in System Preferences > General on the Mac and in Settings > General > AirPlay & Handoff on the iPad
- Your Apple ID is set up for two-factor authentication
- The devices are within 30 feet (10 meters) of each other
- Neither the Mac nor iPad is sharing its Internet connection
With Universal Control, you can connect and control up to three additional devices from your Mac at one time. Mix and match however you would like, whether that means controlling three other Macs, three iPads, two Macs and an iPad, or two iPads and a Mac. We suspect that’s more than enough since it will get difficult to arrange even that many devices in a usable fashion. Remember, Universal Control must be initiated from a Mac, so you need a Mac in the mix somewhere.
Setting Up Universal Control
Universal Control is simple to set up. On all your Macs, open System Preferences > Displays and click Universal Control. Select all three of the checkboxes. The first one—“Allow your cursor and keyboard to move between any nearby Mac or iPad”—is Universal Control’s primary switch.
On an iPad, go to Settings > General > AirPlay & Handoff and make sure Cursor and Keyboard is enabled.
That may be all you need to do, thanks to the “Push through the edge of a display to connect to a nearby Mac or iPad” checkbox. When selected, that lets you connect by moving the pointer from your Mac to the other device, just as you’d do with an external display. Available Macs and iPads should appear in System Preferences > Displays.
In the Displays preference pane, you can—and should—drag the display thumbnails around to make them better match their real-world relative positions on your desk. Otherwise, it’s difficult to move the pointer between devices fluidly. Unlike secondary displays, which abut their Mac’s primary display, thumbnails representing Universal Control devices are separated slightly, as you can see below.
If the desired Mac or iPad doesn’t automatically appear in the Displays preference pane, from the Add Display pop-up menu, select the device you want to control under “Link Keyboard and Mouse.” As long as you’ve selected “Automatically reconnect to any nearby Mac or iPad,” you shouldn’t have to repeat this step.
Note the “Mirror or Extend to” section of the Add Display pop-up menu. That’s how Apple provides access to Sidecar, which lets you use an iPad as a secondary display for the Mac, mirroring or extending its Desktop. You’ll also see Macs running Monterey (which can act as an AirPlay receiver) and Apple TVs in this menu. You can select an iPad or Mac in only one of the two sections at a time. In other words, you can’t control an iPad or Mac via Universal Control while simultaneously using it as a secondary Mac display. That makes sense because Universal Control lets you drive the device’s native interface, whereas Sidecar/AirPlay hides the native interface behind the Mac’s secondary display. There’s no harm in switching back and forth between Universal Control and Sidecar/AirPlay.
If the automatic connection doesn’t work, you can also connect to another Mac or iPad through the Mac’s Control Center by clicking Display and selecting a device under “Link keyboard and mouse to.” The device icons show as gray when they’re merely available and change to blue when you select them.
One oddity: The first time I connected to a new device, the Keyboard Setup Assistant appeared on the initiating Mac, presumably because of a mismatch between the new keyboard and the device’s native one. You can click Continue to identify the keyboard or even just click Quit—I saw no issues either way. The Keyboard Setup Assistant never appeared for Adam Engst in his testing, so it must be related to something associated with macOS settings or state.
Given that Universal Control remains in beta, it shouldn’t be surprising that there are rough edges. At one point, it wouldn’t let me add a second iPad—telling me I had already reached the limit with two devices—until I put the also-connected MacBook Pro to sleep. After I connected the second iPad, I woke up the MacBook Pro, and all three devices worked fine.
Using Universal Control
If you’ve ever used multiple monitors on a Mac, Universal Control will seem instantly familiar. Depending on how you have your screens arranged in the Displays preference pane, when you move your pointer off-screen in the direction of another device, the pointer will jump to that device. It works that way both on the Mac and iPad. Once the pointer is on another device’s screen, you can use that device just as though you were controlling it directly.
As you would expect, moving from a Mac to an iPad is a little jarring since the pointer changes from an arrow to a little circle and switches to the iPadOS pointing-device paradigm, which is a hybrid between a traditional pointer and a touchscreen. Most notably, the pointer is attracted to Home screen icons and many other controls, which transform it into a selection highlight. Regardless, in basic usage, Universal Control just works.
Universal Control provides two additional capabilities that make it easy to move data from one device to another. First, you can copy data on one device with Command-C, move the pointer to another device, and paste into an app on the second device with Command-V. The fact that copy-and-paste is foundational technology makes it no less welcome. We don’t know exactly how Universal Control implements clipboard sharing, but it seems faster and more reliable than Apple’s Universal Clipboard technology, which also shares clipboards between your devices.
Second, you can drag and drop items between two Macs or even between a Mac and an iPad. The obvious use is moving files between Macs, but Apple suggests you could also drag a sketch from the iPad to your Mac or move a photo from your Mac into a Messages conversation on your iPad. The Messages example doesn’t make much sense because you could more easily drag into Messages on your Mac.
Since each Mac in a Universal Control set is running independently—additional Macs are not secondary displays—you can’t drag a window from one Mac to another, as you would from a Mac to its external monitor.
Universal Control Quirks
Although Universal Control works extremely well, some inevitable oddities crop up in actual usage.
- All devices are (nearly) equal participants: Once you’ve turned it on, Universal Control has no concept of primary and secondary devices. If you have an iMac and a MacBook Pro sitting next to each other, you can use the iMac’s keyboard and mouse to control the MacBook Pro, but you can also use the MacBook Pro’s keyboard and trackpad to control the iMac. Similarly, you can use a connected iPad’s trackpad and keyboard to control Macs.
- Losing the pointer: With multiple screens in play, it can be easy to lose your pointer. On a Mac, you can “shake” the pointer to make it grow in size and become easier to spot. However, that won’t work if the pointer is on the iPad. Here’s a little trick to solve that problem: if you move your pointer using another Mac, it will appear in the center of that Mac’s screen. Let’s say you’re using an iMac and MacBook Pro together, and you lose track of the pointer but need to click something on the MacBook Pro. Just touch your MacBook Pro’s trackpad, and the pointer appears in the center of its screen, ready to go wherever you want.
- Keyboard shortcut conflicts: One of the small confusions of controlling an iPad with your Mac’s keyboard is that the same keyboard shortcuts may have different results on each platform. For example, typing Command-H while using the iPad simulates pressing the Home button. However, Command-H hides windows on the Mac. Unless you’re certain which device is receiving keystrokes, you can end up with unpredictable behavior.
- Click for keyboard focus: Making the previous problem worse is the fact that simply moving the pointer from one device to another isn’t enough to transfer keyboard focus. You must also click somewhere on the destination device. If you forget to click, you can end up in a situation like this: Start typing in a window on your Mac, move your pointer to an iPad showing an active note in Notes, and type a few more characters. You might think your keystrokes would go to the iPad, but you’d be wrong—without that additional click in an app on the destination device, you’d still be typing into the window on the Mac.
- Click for Mac pointer focus: The focus issue also affects some mouse clicks between Macs—your first click will make the clicked app active, and the second one will activate the button or link. That’s not always the case on Macs, and it never seemed to crop up in our iPad testing. We suspect those who use Universal Control will develop the habit of clicking as soon as they move the pointer to a new device.
- Keyboard-centric sleep while using an iPad: Say you have your Mac set to turn its display off after 1 minute. You then use Universal Control to work on your iPad. As long as you use the keyboard, there’s no problem. But if you’re just reading, using your trackpad or scroll wheel to scroll, the Mac will turn its display off after 1 minute and break the Universal Control connection. Press a key, and the Mac wakes up to its login screen. This seems to happen only when using an iPad—additional Macs keep their screens on while being controlled despite their screen sleep settings. If you plan to use Universal Control regularly, consider increasing the “Turn display off after” time in System Preferences > Energy Saver/Battery on Macs from which you’ll control iPads.
- Not all drags work: I was able to drag a photo from the Photos app on the Mac to the Files app on an iPad, but trying to drag a photo from Files on the iPad to Signal on the Mac failed. I suspect that individual developers will have to adjust their apps to accept items dragged over from another device. Copy and paste may work in such situations, or you could always fall back on AirDrop or iCloud Drive.
Again, we are talking about a beta here. We saw several instances where a remote Mac or iPad stopped accepting clicks or fell out of the Universal Control set entirely. In the case of iPads, putting it to sleep and waking it back up usually fixed the problem. Other times we had to select the recalcitrant device from the Add Displays pop-up menu in the Displays preference pane. We expect most such issues to disappear as Apple updates macOS and iPadOS.
Universal Control: Refilling a Hole in the Universe
Universal Control is a tremendously cool feature, even if it merely brings Teleport back to the masses and extends it to iPadOS. The simple fact of the matter is that Teleport hasn’t been a well-known solution for many years, forcing those who wanted to use the same keyboard and pointing device with multiple Macs to use a hardware switch that could cost $50 to $500, depending on its capabilities.
With Universal Control, Apple is adding a core feature to its ecosystem, one that further integrates different devices. Apple doesn’t want you to replace your Mac with an iPad; it wants you to buy an iPad and a Mac. And now you can use them together more easily than ever before. For many, just being able to flip back and forth between their Macs and iPads will be a huge win—that’s undoubtedly the prime use case.
Some people may see Universal Control as a way to increase screen real estate by using multiple Macs simultaneously. It’s probably not worth buying new Macs for that purpose, but it might be a great way to keep an older MacBook Pro useful after purchasing a new Mac Studio, for instance. The downside is, of course, that you have to keep both Macs up to date and figure out the best way to sync data between them.
Finally, if you’re more iPad-focused than we are, you could also dedicate an iPad on your desk to a single app that either doesn’t exist on the Mac or doesn’t work as well. Universal Control might also be a fluid way to move iPad-only content to the Mac, such as drawings created with an Apple Pencil.
How are you using or planning to use Universal Control? Let us know in the comments.
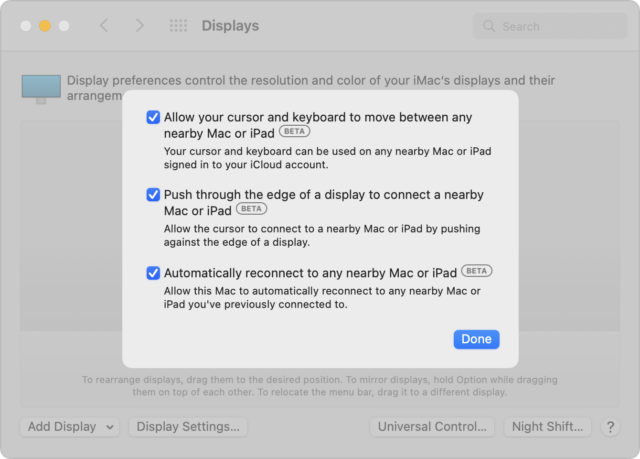
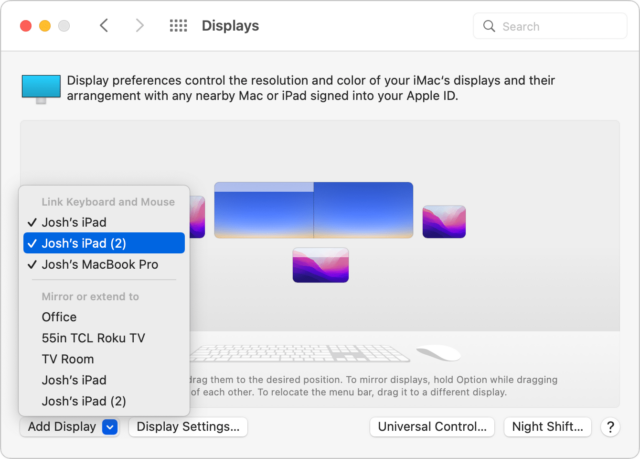
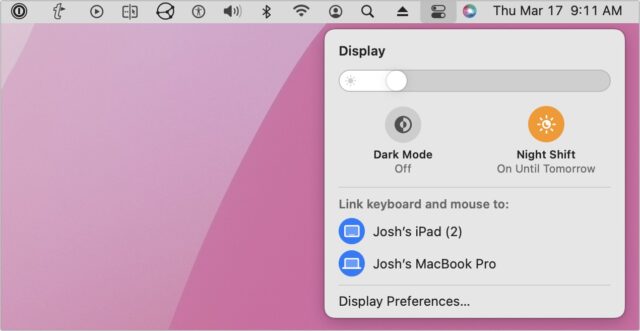
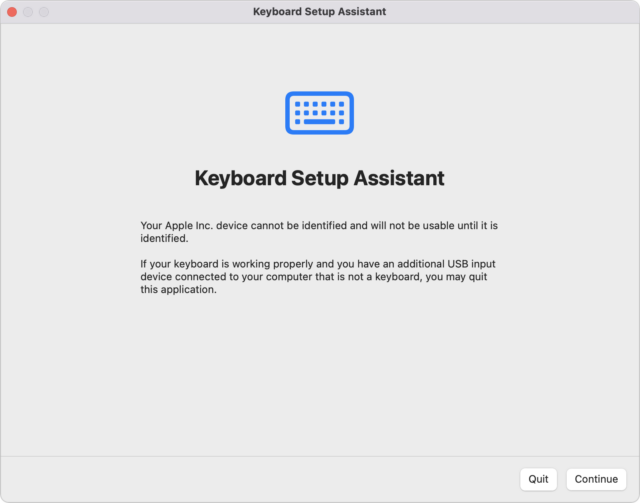
I’ve really been looking forward to this particular feature!
It works well both ways: That is, you can control your Mac with an iPad and Magic Keyboard. The Magic Keyboard trackpad works great. Haven’t tried with a mouse paired to the iPad, but I’m pretty sure that would work too.
Yeah, Universal Control is kind of trippy like that. All of your devices essentially act as one, at least from an interface standpoint.
I have an iPad gen 8 and iPhone 8. Both at 15.4
Neither shows in settings the choice to set them up. Any suggestions of why and how to fix?
My goal is to be able to use my wireless keyboard to type into both the iPad and iPhone because my fingers are fat and the iDevice keys are small Should I be trying a different way?
I am NOT trying to extend the screen of my iMac to my iPad
thanks for any help
Jerry
I think you need to set it up initially on a Mac.
Scripting support would be fabulous, even if limited to turning Universal Control on and off with a single keystroke.
UpDate
I was able to “pair” my iMac and my iPad 8. Cursor and keyboard
Still haven’t been able to get my iPhone 8 to appear as a device in my System Preferences / Displays panels.
Universal Control does not with iPhones. See the System Requirements in the Apple Support article.
That seems normal, as Universal Control is for Macs and iPads only.
Didn’t know that. Thanks.
Teleport is still available and being updated: GitHub - johndbritton/teleport: Virtual KVM for OS X
Well, that’s cool—I had no idea! Do you have a sense of how it compares with Universal Control now?
I use it every day to share my keyboard and mouse between two Macs and it works very well. I use clipboard sharing, mainly with text, all the time but don’t use the drag and drop file sharing.
Unfortunately, one Mac can’t run macOS Monterey and I am still on macOS Big Sur on the other so can’t compare them directly.
Aside from the Mac sleeping problem rendering the mouse useless on an iPad, another problem I discovered was that the mouse became very laggy on the iPad after using it a while. It even lagged a bit on the Mac, but the iPad lag made it useless. This happened after using it a while; initially the mouse was very snappy on both devices. I was using a Magic Mouse II on an M1 MacBook Air and a 2017 10.5" iPad Pro. All devices were running the latest OS. For these two reasons I have given up on UC.
Well, it is a beta product.
As a cynic…
 DUH!
DUH!
If Apple really wanted to make iOS useful, it would add the command/control and option keys to iOS.
Of course, I’m not even using Monterey, so that proves I’m a laggard (at a minimum)! Once Apple allows these kinds of drag-n-drop/copy-&-paste both ways, I’ll be impressed (and thankful).
It worked for me right after I updated but now it doesn’t. I have all the setting as described above but no amount of rebooting or turning them off and back on is working. The option under add display only shows mirror or extend to and cursor will not slide over automatically either.
One tip I’d add for anyone who runs into the same problem I did — if your iPad didn’t automatically connect and you don’t see a “Link Keyboard & Mouse” setting under System Preferences > Displays on your Mac, try putting both devices to sleep and then waking them up. Once I did that, the setting showed up and the iPad had automatically connected.
I had exactly the same problem, universal control was working beautifully between my MacBook Air and Mac mini (M1). Last week I could not make them connect again. I rebooted both devices multiple times. I wonder if the latest iOS update what is the problem? Does anyone have any ideas? Maybe rebooting is not as effective as putting the devices to sleep? I would appreciate any help because I was getting great productivity boost using my MacBook Air keyboard and track pad to control my Mac mini which sits on the back of my desk with a very large display. Previously I was putting my MacBook Air to the side while pulling out the keyboard and trackpad for the Mac mini now I just put the MacBook Air on the desktop in front of the Mac mini and go to work on both devices without shuffling them around. Please tell me there is a solution to get this option running again.
The saga continues…
My new Studio Mac and Studio Display have arrived, and the 2017 27 inch iMac sits next to the Studio Display, both running Monterey. I have Universal Control (UC) running, so I can use one keyboard and mouse to operate both machines. I have Mail running on the iMac and the rest of my work on the Studio.
ssh's to the iMac and runs caffeine on it. If anyone is interested, I can provide more detail.A simpler solution would be to have an old USB mouse attached to the iMac. Just wiggle it a bit when the iMac goes to sleep.
Mouse motion is enough to keep a Mac from going to sleep, but once it does sleep, you need a key-press to wake it.
Fortunately, you can get some very small keyboards. A cheap USB number-pad would probably be enough.
No. Mouse movement alone is not enough, but mouse click (or trackpad tap) works just fine. The idea is that accidentally moving the mouse can easily happen, but button presses are assumed deliberate.
On the other hand, a two line shell script is even cheaper:
You could share the home directory of the Studio and mount it on the iMac.
–e.
Thanks for the suggestion. Is it possible to do this in a way so that when I log in on the iMac, the Desktop I see is the desktop of the Mac Studio (and similarly, the home directory I see is the Mac Studio one, rather than the iMac one)?
It is probably dangerous to share desktops and homes directly.
I suggest is to create a symbolic link within the home of the iMac to the home directory of the mounted disk of the Studio, and a symbolic link within the desktop of the iMac to the desktop directory of the mounted disk of the Studio.
You can automatically mount the Studio home to the iMac by first mounting it by hand, then creating an alias of the mounted home, and put the alias among the login items of the iMac user (from the System Preferences).
On the Studio, you have to share the home folder by adding it in the File Sharing section of the Sharing System Preference.
–e.
I would recommend using aliases instead of symbolic links – if the Studio’s share isn’t already mounted, double-clicking the alias will mount it and open the folder. I don’t think a symbolic link will do that.
Apple used to offer a remote home directory feature as part of MacOS X Server, and while it worked reasonably well, there could sometimes be sync errors. However, some years ago they dropped support for this feature in client MacOS (certainly by Mojave, possibly one release prior), so you couldn’t use remote home directories even if connecting to a Server that supported them. Based on this, I would agree with @franconi that it’s a bad idea to try and essentially recreate a system that even Apple didn’t feel they could support satisfactorily.
With the arrival of a 14" MBP, I’m finally getting around to setting up Universal Control so I can use a single keyboard/trackpad to control both my 2017 27" iMac and the new laptop. While my Logitech MX Keys has buttons to switch between three devices, the magic trackpad I prefer to mice doesn’t, so I was really looking forward to this.
Alas, after several hours this morning I’ve had no luck. Here’s all the things I’ve tried:
Moving the mouse to the edge of the screens does nothing, and in Display preferences the “Keyboard/Mouse section” of the Add Display menu never shows up.
I’ve also tried using with a 10" iPad Pro from both the new MBPro and the old iMac. Never shows the UC options.
I’ve checked a bunch of sites online and done just about everything I can think of, very frustrating that can’t even see why the options aren’t there, but somewhat par for Apple; it’s magic and just works…unless it doesn’t.
Interesting Side note: The old iMac sees the MBPro screen as one it can extend to, but the reverse is not true (5k screen bandwidth limitation?). Didn’t even think of that as a possibility, actually received my Luna Display dongle in the mail this morning (removed it for setting up UC).
There should be a Universal Control button at the bottom of the right section of the Display Preference. This is where you handle the initial setup (and never touch it again ).
).
Yep, and everything checked on both MBP and iMac. Also the Handoff setting in the General control panel is also turned on (and works, often used the copy/past feature between an old 2015 MBP…but now that I think about it the handoff copy/paste didn’t work yesterday at one point…will test).
Well I have at least determined it’s not a hardware problem. I signed out my AppleID on the new MBPro, but didn’t improve anything. I then rebooted the laptop into macOS 13 beta. While that was rebooting, the iMac finally recognized the iPad and I was able to keyboard/mouse share. Also it worked once macOS 13 beta was booted up.
So it seems to be something is out of whack with the install of macOS 12.4 on the MBPro. Since it’s basically a new setup, I’m going to wipe and reinstall, or if I’m feeling really lucky just upgrade to the 12.5 beta to see if that fixes it.
FWIW, it seems that if Continuity copy/paste isn’t working, that’s a good sign that the universal control keyboard/mouse won’t work either.