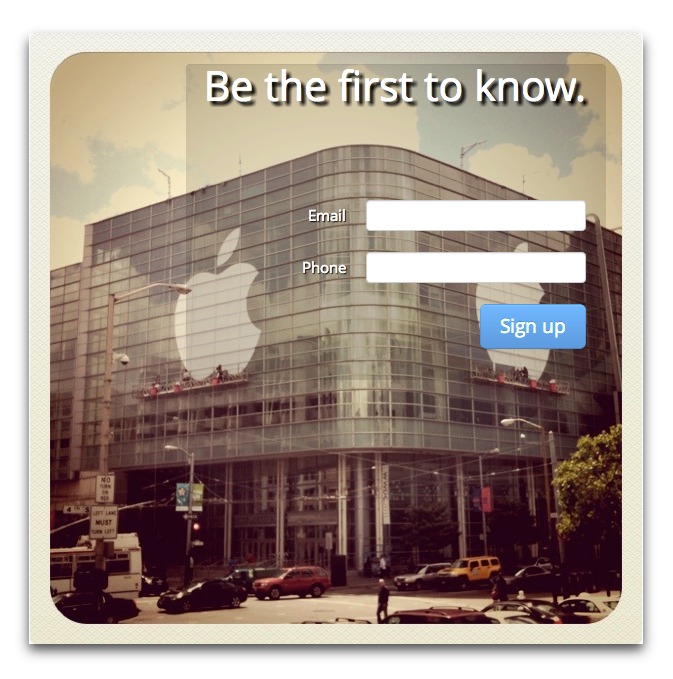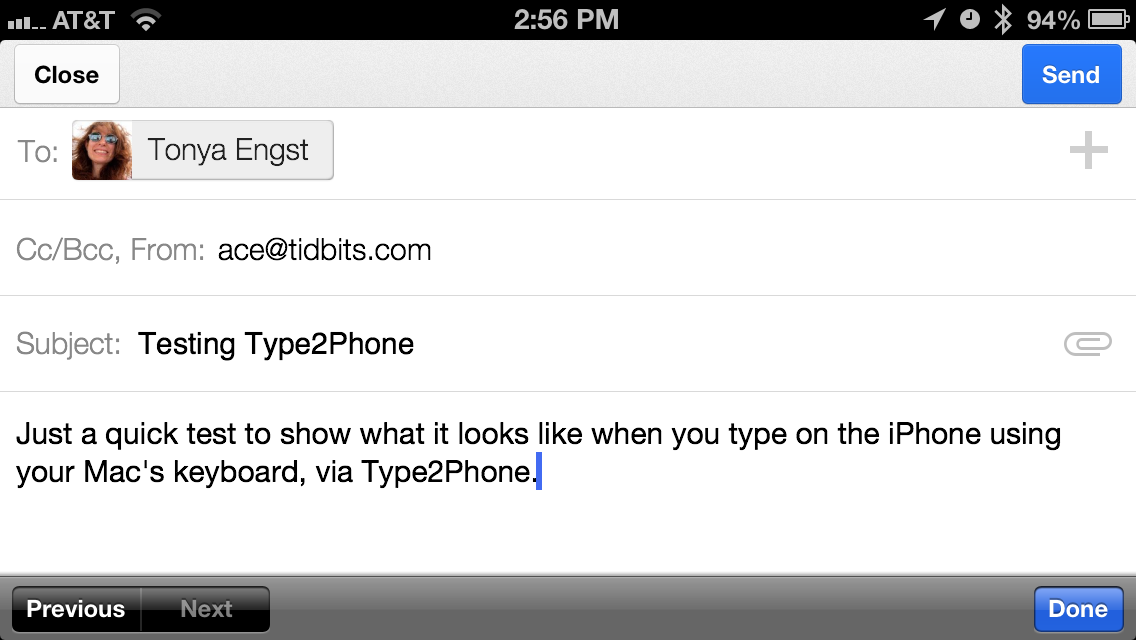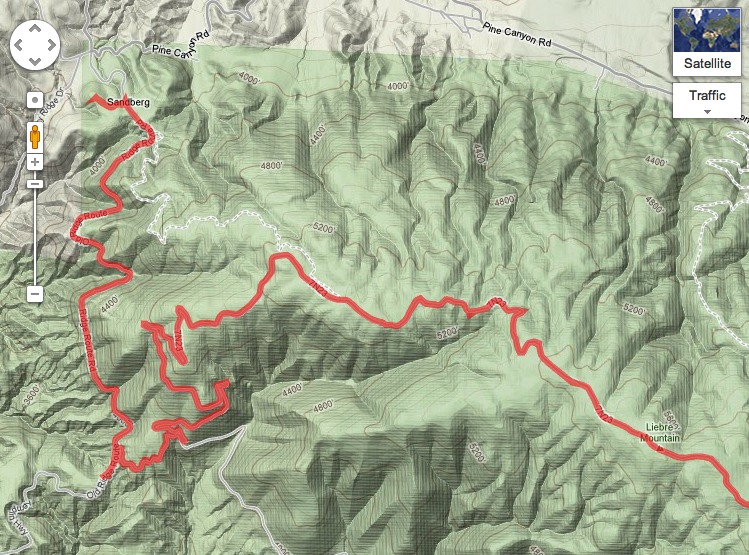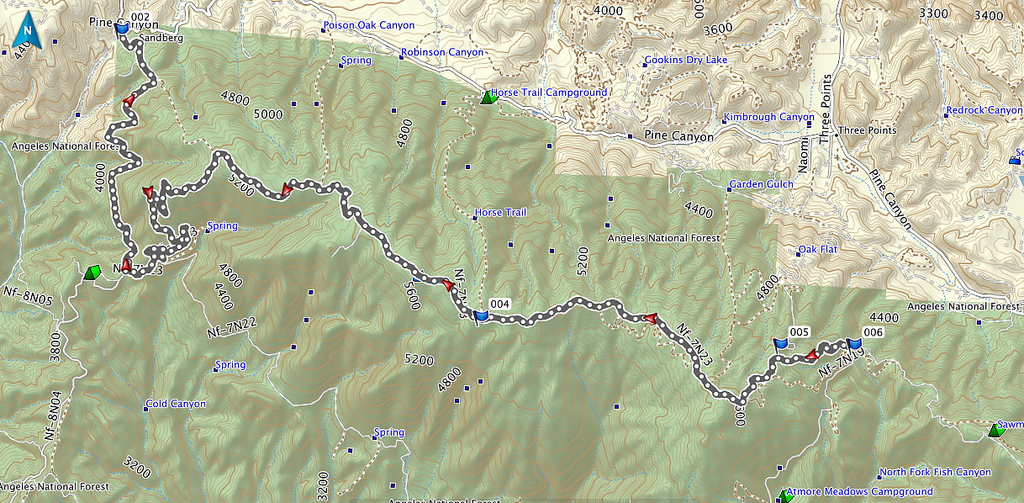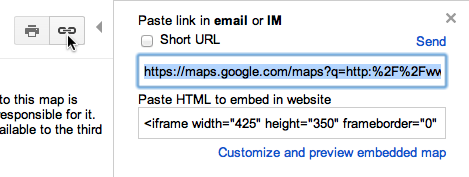TidBITS#1170/15-Apr-2013
While it has been hard to concentrate during the tragic events at the finish of the Boston Marathon (for which we point to online resources for tracking affected runners), we still have a solid issue of TidBITS for you this week. Adam Engst shares details about WWDCBlast, a service that promises to alert developers hoping not to get shut out of this year’s WWDC, and reviews the Type2Phone app that turns a Mac into a Bluetooth keyboard for iOS devices. Matt Neuburg explains how to create personalized tracks on Google Maps with a GPS tracker, and Joe Kissell’s latest FlippedBITS column delves into common misconceptions surrounding IMAP. Notable software releases this week include Audio Hijack Pro 2.10.7, LaunchBar 5.4.3, and DEVONthink and DEVONnote 2.5.2.
Tracking Boston Marathon Runners Online
As a distance runner who was tracking the progress of many friends running in today’s Boston Marathon, I was personally shaken by the horrific news of explosions at the finish line that have claimed the lives of at least 3 people and injured at least 130 others (as of 10 PM Eastern time on 15 April 2013). Members of the Ithaca running community did a great job in contacting friends and family members who were competing in Boston and then sharing the information more broadly on our club mailing lists to spread the word — nearly all local runners have reported in unharmed.
If you want to check on someone who was associated with the race, Google has started a Person Finder for the catastrophe, though it contains only about 4,500 records right now. (For context, 23,326 people started, 17,584 finished, 4,496 made it to 40 kilometers but didn’t cross the finish line, and 1,246 never made it to 40K. And that doesn’t include families or spectators.)
Plus, the Boston Marathon Athlete Tracking page is still up, so you can figure out when people finished. So far, I’ve heard from people who finished between 2 hours and 43 minutes and 4 hours and 21 minutes, with the last guy saying that the explosions came only a few minutes after he finished. (Large races like Boston have multiple starts, so finishing time isn’t solid as a predictor of whether or not a runner might have moved past the finish line, but those finishing in under 4:21 would still be more likely to be safe.)
I hope this information helps provide some peace of mind, and while I’ve had a hard time concentrating enough to finish today’s issue of TidBITS, I do want to say that if there’s one trait that describes marathon runners, it’s that we don’t give up. I’ve heard reports of runners finishing the race and continuing to run straight to Massachusetts General Hospital to give blood. Stories like that make me proud to count so many runners among my friends.
Get Notified of WWDC Registration Opening
Last year, Apple’s Worldwide Developer Conference sold out its 5,000 spots in just a few hours, which left many developers, particularly those further west, fuming at Apple’s first-come, first-served policy. (And no, Virginia, there is no iBay app, and Apple won’t be auctioning off some tickets to the highest bidder, as glibly claimed in our April Fools article “Apple Plans Auction for Contested WWDC 2013 Registration Spots,” 1 April 2013.)
Unless Apple does implement some sort of lottery system, the best hope for developers wishing to attend WWDC is vigilance. I was about to recommend that developers use a monitoring app like Dejal’s Simon that could provide immediate notification when the WWDC site changes, and that’s still a fine idea.
But easier, and certainly cheaper if you don’t already own Simon, is the new WWDCBlast service, which promises to notify you via SMS text message as soon as tickets are available.
You give it your email address and mobile phone number, and once you’ve verified your information by responding to the confirmation email message and text, you’re all set. In theory, once the site notices the WWDC tickets being on sale, you’ll receive notification immediately via text message.
If you’re worried about being too far back in line, you can jump higher in the queue by referring other people with a special link (5 spots for each referral), or you can pay $1 to jump 10 spots — as the site pointed out to me, for $77, I could be the first to know. (Don’t worry about me being ahead of you in line — I’m not going anyway.) Plus, for an extra $2, they’ll text you and call you, in case voice notification works better for you.
Of course, there’s no guarantee that WWDCBlast will work at all, but it’s easy enough to sign up and try it, perhaps as an adjunct to any other monitoring system you set up. The site does offer instructions for adding WWDCBlast as an exception to Do Not Disturb, so you can be woken up if necessary. Finally, if you’re worried about this just being a trick to get your email address, you can opt out of the site’s email messages; I’m not sure exactly what those would be, since I haven’t gotten any other than the confirmation message and there doesn’t seem to be any way to opt back in once you’ve clicked Opt Out.
Type2Phone: Use Your Mac as a Keyboard for iOS Devices
For most people, typing significant amounts of text on an iOS device, particularly an iPhone or iPod touch, is difficult, slow, and error-prone, and that’s on a good day, with practice and a tailwind. Yes, Apple’s virtual keyboard is generally well-designed, and auto-correct often helps with missed keys, so if there’s no alternative, you can tap out enough text to carry on an understandable Messages or Twitter conversation, or reply tersely to an email message. But overall, typing on the iPhone is far, far harder than on a decent computer keyboard.
Of course, since iOS 4, the iPhone has allowed Bluetooth keyboards to take over for the virtual keyboard. For those people who, for instance, take notes on an iPhone in class using something like Pear Note 3.1, a separate Bluetooth keyboard is a worthwhile investment.
There’s a third group, though, that falls in between the people who can rely entirely on the virtual keyboard and those who always have a Bluetooth keyboard in their bags. These people — and I’m one of them — need to type significant amounts on the iPhone only occasionally. In my case, it’s because I’ve started using a diary-like app to record some daily events, but while I want it on the iPhone so I can access it at any time, I generally tap out only a few notes on the iPhone and fill in the details later. For people like me, Houdah Software’s Type2Phone utility is just the ticket. It has been around for a while, it turns out, but I learned of it when version 2.0 appeared in
early March 2013.
(If you’re in the market for a new keyboard anyway, Matias’s One Keyboard — available in Standard, Slim, and Tactile models — lets you switch between typing on your Mac and your iPhone with a single key press and works well. Logitech’s Easy-Switch Keyboard is similar, though I haven’t tested it. But both are a lot more expensive than the $4.99 Type2Phone. )
Simply put, once you pair the Type2Phone app with your device via Bluetooth, Type2Phone lets you use your Mac’s existing keyboard to type on your iPhone, iPad, iPod touch, or Apple TV (a second- or third-generation model, with version 5.2 of the software from January 2013), just like any normal Bluetooth keyboard, optionally showing the keys in the Type2Phone window as you press them (there’s even a silly “flying key” animation). This works regardless of what type of keyboard is attached to your Mac; I’m currently using it with my MacBook Air’s built-in keyboard and with a USB-based Das Keyboard; there’s something particularly satisfying about replacing the iPhone’s virtual keyboard with a seriously tactile keyboard.
On its own, this capability is quite interesting, but Type2Phone extends it in even more interesting ways:
- All sorts of standard Command-key shortcuts that have iOS equivalents, like Command-C and Command-V for copy and paste and Command-Z for undo, work fine when invoked through Type2Phone. You can also hold down Shift and use the arrow keys to select text. (Alas, iOS doesn’t support forward delete, but using Keyboard Maestro to remap the Forward Delete key in Type2Phone to the combination of Right Arrow and Backspace solved that problem. Pierre Bernard of Houdah Software said he’d look into adding built-in support for that trick in a future version.)
- Type2Phone supports TextExpander snippets on the Mac, expanding them to the iOS device when invoked within Type2Phone.
-
You can dictate to Type2Phone using the Dictation feature in OS X 10.8 Mountain Lion. If you have a voice-capable iOS device already, this isn’t terribly useful, but if you have an original iPad, or an iPhone 4 or earlier, Type2Phone magically enables these older devices to accept voice dictation.
-
Type2Phone provides menu items for Mac function keys and “consumer” keys — things like media control keys, screen brightness, and even the iOS device Home and Lock buttons. Plus, another set of menu items provides access to all the VoiceOver controls in iOS, so you can interact with the device in a wide variety of ways. I haven’t found these useful, but…
-
With AppleScript, you can automate Type2Phone. Here’s where things get truly intriguing, since you could theoretically combine Type2Phone’s AppleScript support with its VoiceOver support to automate activities and text entry on an iOS device in ways that have previously been unimaginable.
By default, Type2Phone disconnects from your iOS device when you send it to the background or after 5 minutes of idle time, largely to work around an iOS bug that causes later reconnection problems if you walk out of range while still connected. Both options can be turned off, but since Type2Phone reconnects automatically when you start typing in it, there’s little downside in disconnecting regularly. A pop-up menu also makes it easy to reconnect, or to switch between typing on different iOS devices if you’ve paired Type2Phone with multiple devices.
In my testing, Type2Phone has worked well, with only one problem, which is that Bluetooth can be as flaky as a fine pie crust. My iPhone pairs perfectly, with my Mac Pro running Mountain Lion asking appropriately for the passcode displayed on the iPhone screen. It also paired to my MacBook Air fine. (Type2Phone does have to be running at this point, so the Mac advertises itself as a keyboard.) But when I attempt to pair my original iPad or third-generation iPad with my Mac Pro, the Mac instead presents me with a pairing dialog that doesn’t verify the passcode from the iPad, rendering the pairing unsuccessful every time. On my MacBook Air, however, pairing works fine from both iPads.
As far as I can tell, this is all about Bluetooth and Apple’s implementation thereof; it’s unrelated to Type2Phone. Pierre Bernard tells me that the solution in every previous instance that has been reported to him is to make both devices forget each other’s Bluetooth pairings (if necessary), power them both down, bring them both back up, and try again. That hasn’t worked for me, but my iPads can’t pair with my Mac Pro in the other direction either, so there’s something else going on.
Type2Phone requires Mac OS X 10.6.6 Snow Leopard or later, and is available only from the Mac App Store, currently for $4.99. It works with the iPhone 3GS and later, all models of the iPad, and the third-generation iPod touch and later, running iOS 3.2 (only available on the original iPad) or later.
Show, Don’t Tell, Where You Went with Google Maps
I went on a little dirt bike ride the other day (that’s “dirt bike” with an internal combustion engine, not a pedaled mountain bike). Instead of describing where it was and telling you how the road climbed in switchbacks from the Old Ridge Route to a mountain ridge above the Mojave high desert and parallel to the San Andreas fault, I’ll show you: the start of my route looks like this. For the full effect, though, you should look, not at a screenshot of the map, but at the map itself; to do so, please click this link to view my route as portrayed by Google Maps (don’t forget to come back here afterwards!).
To me, that’s just incredibly cool. It’s cool because Google Maps is cool. You get all the magic of Google Maps. You can slide the map around, to view more of the route I took. You can zoom out, to get a better sense of what part of the world all this happened in. You can change to Satellite view, to see the area photographed from above. It’s a Google Map, as provided by Google — but the path I followed as I was dirt biking is projected onto it.
Perhaps this doesn’t seem miraculous to you. But it does to me, because I remember when this feature of Google Maps didn’t exist. We all have a GPS tracker these days. I was a late adopter, as usual, but as soon as I had a GPS tracker, I wanted to use it to make a record of the various places I like to go dirt biking. I discovered immediately that showing such a record to other people was not at all easy! I had to resort to mapping my tracks on my own computer and then posting a screenshot. That’s okay, but you can’t scroll or zoom a screenshot; what you see is all you see. A Google Maps map is dynamic and interactive. You can use it to learn and explore. It’s part of the great Google Maps cartographic overview of the
whole world.
An alternative, in the old days, was to give someone a KML file (or a KMZ file; it’s the same thing as a KML except that it’s compressed) containing the track. They could then open that KML file on their own machine, using Google Earth, and thus examine Google Earth’s display of the track, projected onto satellite imagery of the world. But Google Earth, while very cool in its own way, didn’t contain a topo map view. And, of course, downloading a file and opening it with Google Earth on your own machine
is a lot more work than just clicking a link and instantly seeing the map in your Web browser. But although Google Earth could display a GPS track from a KML file, Google Maps couldn’t.
I don’t know when Google Maps acquired the capability to display a KML/KMZ file. But it can now do so, and that’s why the earlier link in this article works. You, too, can export a waypoint or a track from your GPS tracking device, hand it to Google Maps, and provide your friends (or the whole world) with a link they can click to see that information in Google Maps. And now I’m going to tell you how.
- The first step is to obtain the KML/KMZ file containing the waypoint or track that you recorded while you were out doing whatever you were doing: driving, hiking, standing in some cool place. This step can be a bit tricky, so let’s pretend you’ve already accomplished it and I’ll come back to this matter later.
- Next, you need a Web site to which you can upload the KML/KMZ file. Upload the file to that Web site. For example, I uploaded a bunch of KML and KMZ files to a directory on my Web site,
http://www.apeth.com/kmz/. Google Sites and Google Docs also provide ways to host a KML/KMZ file. -
Figure out the HTTP URL of the KML or KMZ file that you want to display in Google Maps. Test that URL by entering it into your Web browser; if the file downloads, your URL is correct.
-
Go to https://maps.google.com/ in your browser. Near the top of the Web page is the Google Maps search field, where you can enter an address you want to show on the map. Instead, enter the complete URL of the KML or KMZ file, and click the search button to the right of the search field. Presto, the Google Map graphically displaying your KML/KMZ file appears!
-
Finally, configure the map the way you want others to see it initially. Change the zoom. Change to Terrain view, or to whatever view you prefer. Scroll to the initial position you like. When the map is ready, click the Link icon (to the right of the Printer icon). A field appears containing the URL that you can share with others to display this map! Even better, select Short URL to change that URL to a very short URL more suitable for pasting into an email message (or a TidBITS article). Whoever clicks that URL will now see the map just as you’ve created and configured it.
Now let’s go back to the step where we obtain the KML or KMZ file to begin with. This can be extremely easy or quite tricky, depending on your circumstances. If you’re lucky, your GPS tracker will simply give you a KML/KMZ file, so there won’t be any problem. For example, let’s say your GPS tracker is your iPhone. If you use the MotionX-GPS app to record your track, then using the Share feature to email a track or waypoint generates two files: a GPX version of the information, and a KMZ version. That KMZ file is ready to use with Google Maps, if you so desire.
If, on the other hand, your GPS tracker provides files in some other format, then you’ll have to transform the track recording from that format to KML. For example, let’s say I’d rather not carry my iPhone on a dusty, potentially crashy dirt bike ride. Instead, I use my Garmin Forerunner 305, which I also use for running. When I get home, I attach the Garmin device to my computer, and it hands me a file in GPX format.
So now, if I want to make that track available for Google Maps, I have a conversion problem: I need to convert from GPX to KML. Luckily, GPX is a popular format, and this conversion is a common one, so there are easy ways to do it. One way is to let Google Earth do it for you. You do have a copy of Google Earth on your computer, right? Well, Google Earth can import a GPX track and then export it for you as KML or KMZ. Choose File > Open in Google Earth, select your GPX file, and select Create KML Tracks in the little dialog that appears. The file is converted to KML and imported into Google Earth, which lists the imported track under Temporary Places (and maps it onto the earth). The track’s listing is also selected, so immediately
choose File > Save > Save Place As and save it out as a KML or KMZ file.
Another approach is to perform the conversion online, using the GPSVisualizer Web site. This excellent site has many other splendid features: for example, it can split a multitrack file into individual tracks.
If the file you’re starting with is not in GPX format, the conversion is going to be trickier to perform, and I can’t tell you exactly how to do it, especially because there’s such a wide variety of formats in use. However, there are some free universal GPS file format converters that can help. The GPS Visualizer Web site, which I just mentioned, has a good converter interface.
Another option might be the free “universal” GPS file converter, GPSBabel. It’s available as a command-line tool, and if you’re reasonably adept with such things, you can easily download the source code and compile it, and use it via Terminal. Alternatively, there’s a prebuilt application wrapping GPSBabel, called GPSBabelFE, that you can download.
Unfortunately, GPSBabel is relatively difficult to use. The command-line options are numerous and confusing, and if you get them wrong, your converted file won’t turn out properly. The prebuilt application is no better; it provides a graphical interface for setting all those command-line options, but the interface itself is confusing, and defaults to the wrong settings.
To make a KML, you want your output format to be “Google Earth (Keyhole) Markup Language.” In the Options dialog, you want to deselect everything and then select Write KML Track. Another nice option is to select Line Color, which enables you to dictate the color in which the track will be displayed in Google Maps; alas, you must enter the color manually as a sequence of hexadecimal digits. I did in fact use this feature, though, to make my KML files; the track color on the Google Map from the first link in this article is 991111EE.
I’m sure there are lots of other ways to do everything described in this article (and perhaps readers would like to tell us about them in the comments). My purpose here has been to celebrate the fact that Google Maps can display data from a KML file, to explain how I’m using that fact, and to encourage you to do the same. Don’t tell your friends where you were — show them!
FlippedBITS: IMAP Misconceptions
In today’s installment of FlippedBITS, I want to examine a handful of common misconceptions about IMAP, a familiar protocol for retrieving email from a server. IMAP stands for… well, thereby hangs the first tale. IMAP’s inventor, Mark Crispin (who, sadly, died in December 2012), called the first version of his creation Interim Mail Access Protocol. Versions 2, 3, and 2bis were referred to as Interactive Mail Access Protocol, and version 4 — what’s in use today — is officially Internet Message Access Protocol. Although many Web sites claim that the acronym once stood for Internet Mail Access Protocol, I have found no credible references to back up that claim.
By whatever name, IMAP has always been a means by which email clients can talk to email servers. That puts it in the company of POP (Post Office Protocol) and Microsoft’s MAPI (Message Application Programming Interface). Almost every modern email client — including Apple Mail, Thunderbird, Microsoft Outlook, and dozens of others — supports IMAP as a means of retrieving email. You may very well have been using it for years without even knowing it — iCloud and its predecessors MobileMe, .Mac, and iTools have always defaulted to IMAP for email access.
New Kid on the Block — The first thing I want to clear up is the persistent notion that IMAP is some sort of newfangled email system, a regular Johnny-come-lately compared to the ancient and revered POP method. Yes, POP has been around quite a while — it was invented in 1984. IMAP came along in 1986. (For perspective, Apple’s Macintosh System Software 5 — the first one to include MultiFinder — was released in 1988.) Both protocols subsequently underwent numerous revisions, but in any case, it’s a bit silly to consider POP “traditional” and IMAP “new.”
Now, it’s true that in the early days, email clients and servers alike were more likely to support POP than IMAP (and even today, IMAP support isn’t universal). So, many of us who have been using the Internet for a long time became accustomed to POP — and a surprising number of people still use POP, often out of habit more than necessity. (I’ll return later to whether that’s a good idea.) But IMAP has been a viable option for decades.
Are You Being Served? — The usual way people explain the difference between POP and IMAP is to say that with POP, all messages are downloaded from the server to your email client, whereas with IMAP, messages are stored on the server. That’s sort of true-ish, but it’s unfairly misleading in both cases. With POP, you can leave messages on the server if you want to, and with IMAP, you can download all your messages and store them locally. The simplified “IMAP-means-stored-on-the-server” explanation has led countless people to assume that you can use IMAP only when you have an active Internet connection. But that isn’t the case. For as long as
I’ve been using IMAP, I’ve maintained local copies of every single message in my accounts, and have never had trouble reading, searching, filing, or otherwise managing my messages when offline.
The best way to think about IMAP is that the server holds the master copy of every message. Whenever an IMAP client connects to the server, it can synchronize changes bidirectionally — for example, new messages in the Inbox download to the client; changes made in the client while it was offline upload to the server, updating the master records. But the exact behavior is determined by the design of the client and settings chosen by each user. By default, Apple Mail (like most other modern email clients) keeps all your messages in sync between client and server. But if you prefer, you can configure your client not to cache messages for offline viewing, to cache only some messages, or to cache the text of messages but not any
attachments.
I should add that even though the server stores all your email messages, this in no way prevents you from deleting messages. Although, again, the exact behavior varies according to your client and your settings, when you delete a message locally, your client normally tells the server to delete its copy too.
I’ll File Away — Another prominent difference between POP and IMAP is that IMAP lets you define mailboxes (that is, folders for email messages) that are stored on the server and (in most cases) synced with your email client. In general, the effect is that no matter which IMAP client you use, on which platform, it will always reflect the same set of mailboxes with the same contents; you’ll never have to worry that you might have filed a certain message on the wrong computer.
With POP, there’s no such thing as server-based mailboxes, just an Inbox, so any filing you do must, by definition, be done in the client. However, with IMAP, even though server-side mailboxes are supported (and quite handy), if you prefer to store some or all of your messages in local mailboxes, nothing’s stopping you. In fact, if your IMAP provider imposes a storage quota, you may want to move messages from server-based mailboxes into local mailboxes from time to time in order to free up space on the server.
The Same Thing, Only Different — I’ve heard it said that if you configure your POP client to keep all messages on the server — that is, not to delete them after they’re downloaded — then POP becomes so similar to IMAP that you probably won’t be able to tell the difference. But that’s very far from the truth.
Apart from the lack of server-based mailboxes (which, of course, you’re not obligated to use in IMAP), leaving messages on a POP server is much different from leaving messages on an IMAP server. Crucially, IMAP servers keep track of which messages you’ve read, replied to, and forwarded. So, suppose I connect to a POP account that has 15 messages in the Inbox. I download and read them, but leave them on the server. Now I go to a different client or computer and connect to the same POP account. The same 15 messages will download again (along with any that have arrived in the meantime), with no indication of which ones I’ve already read. By contrast, if I do the same thing with a pair of IMAP clients, each one will show me
the same thing — these messages have been read, those haven’t; this one has been replied to; that one was forwarded; and so on. This makes it much easier to switch among clients — something that becomes increasingly important as more of us have not only multiple computers but also smartphones, tablets, and other Internet-connected gadgets.
Speaking of multiple clients, you should be aware that POP permits only one connection at a time per account, while IMAP has no such limit. So, although your three Macs, two iPads, Windows PC, and iPhone can all maintain live connections to an IMAP account, they’re forced to take turns with a POP account.
All of a Piece — But now, let me turn that around and address another misconception, that all IMAP servers are created (more or less) equal. Would that it were so, but no. IMAP servers are as frustratingly different from each other as clients are. It all comes down to three words: specification, implementation, and configuration.
The IMAP specification, as I mentioned earlier, has undergone a number of revisions. In addition, it supports the use of optional extensions to provide extra features. When it comes time to implement the specification, one developer might use an older version of the spec, or interpret part of it in an idiosyncratic way, or choose to include or omit various extensions for one reason or another — while the next developer might make entirely different choices. And some developers might decide that the standard IMAP approach doesn’t meet their needs, so they leave things out, slap extra things on, and rejigger other things so they work in surprising ways. (This happens more often than I’d like to admit, although Gmail’s flavor of
IMAP is arguably the least IMAP-like, which is not surprising since it was an afterthought rather than a part of the original Gmail design.) Moreover, IMAP servers have a variety of settings a system administrator can configure, just as IMAP clients have user-configurable preferences. All these variables can make any IMAP client/server pair behave much differently from any other.
I can’t tell you how many times I’ve had to say things like, “Yes, your IMAP server supports subscribing to specific mailboxes, and so does Outlook, but Apple Mail doesn’t,” or “Apple Mail supports IMAP IDLE (see “How Apple Mail May Be Anything but IDLE when Pushing Email,” 22 October 2012) but your IMAP server doesn’t,” or “Gmail’s idea of archiving bears only the remotest resemblance to Apple’s idea of archiving.” One especially troublesome area is the way various IMAP servers and clients handle deleting messages — a messy topic I address somewhat in my books about Apple Mail (“Take Control of Apple Mail in Mountain Lion” and “Take Control of Mail on the iPad, iPhone, and iPod touch”) but won’t delve into further here.
POP on over to IMAP — Notwithstanding the several quirks and annoyances of certain IMAP implementations, my fondness for IMAP is right up there with my fondness for chocolate. (That’s way up there, in case you were wondering.) Let me summarize the advantages of IMAP over POP:
- The server keeps a master copy of all your data (including mailboxes and message metadata such as read or replied). So you’ll see the same thing with any client on any platform.
- You can connect to an IMAP account from multiple clients at the same time.
-
If your client supports it, you can have it download only message headers, with full message bodies on demand.
-
You can ask your client to search for messages on the server, even if they haven’t been downloaded. (The iOS version of Mail supports this, but the Mac version doesn’t.)
The oft-heard objection to IMAP that it takes away one’s control is a myth. As long as you have your client configured to cache a local copy of all messages and to delete messages on the server when you delete them locally, you maintain just as much control over your email as you do with POP. Most of the old assumptions that led users to favor POP — such as the expectation that a person will use a single computer for email most of the time, and the belief that online storage is expensive — are no longer valid in today’s world.
Are there still legitimate reasons to use POP? Sure. For one thing, it’s less chatty than IMAP, so it tends to be better in low-bandwidth situations, especially when lots of users are connecting to an underpowered server. (Having said that, mobile IMAP clients typically manage to do a great job even over slow cellular connections, but that assumes optimization of both client and server for that purpose.) Also, most providers cap each user’s IMAP storage quota, so if you have vast amounts of stored email, you may be forced to offload some of it to local mailboxes; by contrast, POP normally holds onto messages only until the user picks them up, so its storage requirements tend to be lower. And, if you’re concerned that your email
provider can’t be trusted or is vulnerable to hacking, you might prefer not to keep unencrypted email on a server any longer than necessary. Finally, not all email providers support IMAP. But that leads me to my final point.
Stuck in the Past — I’ve heard from a number of people who tell me they’d like to use IMAP, but they can’t, because their ISP doesn’t support it — or charges extra for it. So, two things here.
First, even if your ISP doesn’t offer IMAP for accounts on its own email server, that in no way prevents you from using another IMAP provider. When an ISP says they charge extra for IMAP, that means they charge extra to use their IMAP server, not any IMAP server. You can go right ahead and use iCloud, Yahoo Mail, AOL, Gmail, or any of a hundred other services that offer IMAP access to email — many of which are free.
Second, if your main email address comes directly from your ISP, and that ISP doesn’t support IMAP, you can usually set up an IMAP account with a different provider and then forward mail from your ISP to the new IMAP account. (Exact directions to do this depend on the provider.) That way, anyone with your old address can still reach you, while you get to enjoy the advantages of IMAP.
If you’ve weighed the pros and cons and decided that a switch from POP to IMAP is for you, see if your existing email provider offers an IMAP option — sometimes it’s as simple as flipping a switch on the server side, although you’ll likely have to configure an entirely new account in your email client. For further guidance, I recommend Kirk McElhearn’s Macworld article “How to convert a POP email account to IMAP.”
TidBITS Watchlist: Notable Software Updates for 15 April 2013
Audio Hijack Pro 2.10.7 — Rogue Amoeba has released Audio Hijack Pro 2.10.7, which fixes a crash that would occur if the source application was quit while audio was being captured. The app should also now avoid crashes caused by large artwork. Plus, the update ensures that the Add to iTunes as Bookmarkable script works as advertised, works around an issue with iTunes versions 11.0.0 and 11.0.1 that would prevent some AIFF files from being read, improves the way WAV tags are written, and corrects an issue with where Audio Hijack Pro would trigger the discrete graphics processing mode in some laptops. Finally,
overall audio capture reliability has been improved, and the Instant On component is updated to version 6.0.3 to fix several issues (including one related to the Amarra iTunes plug-in). ($32 new with a 20-percent discount for TidBITS members, free update, 5.6 MB, release notes)
Read/post comments about Audio Hijack Pro 2.10.7.
LaunchBar 5.4.3 — Objective Development has released LaunchBar 5.4.3 with improvements in detecting Google Chrome and Chromium bookmarks and with the app’s Automatic Software Update. The release also fixes an iTunes issue where the Play from Album option played only the first track, squashes a bug that caused LaunchBar not to hide after invoking a service, fixes an issue with indexing of symlinked preference panes, and ensures that dialogs don’t appear underneath the search result list. ($35 new with a 20-percent discount for TidBITS members, free update, 2.5
MB, release notes)
Read/post comments about LaunchBar 5.4.3.
DEVONthink and DEVONnote 2.5.2 — DEVONtechnologies has updated all three editions of DEVONthink (Personal, Pro, and Pro Office) and DEVONnote to version 2.5.2, a maintenance release that nonetheless offers a few additions. The Clip to DEVONthink browser extension now indicates if a selected Web address is already present in the currently open databases and reveals the first found document related to that address in the destination pop-up menu. The DEVONthink Pro and Pro Office editions also show favorites in the destination pop-up menu.
For all three editions, both the browser extension and bookmarklets can capture selections as rich text and create rich text documents. Other common improvements include a boost in synchronization speed and reliability, smoother progress in the Activity panel (with less CPU usage), importing of QuickTime movies in 64-bit mode, and better recognition of duplicates. DEVONthink Pro Office now enables you to change comments via the Web interface Info panel, and importing images with OCR retains the original PDF file name. DEVONnote 2.5.2 also gets faster and more reliable synchronizing with DEVONthink To Go and text views no longer scale too large with attached images. (All updates are free. DEVONthink Pro Office, $149.95 new, release notes; DEVONthink Professional, $79.95 new, release notes; DEVONthink Personal, $49.95 new, release notes; DEVONnote, $24.95 new, release notes; 25-percent discount for TidBITS members on DEVONnote and all editions of DEVONthink)
Read/post comments about DEVONthink and DEVONnote 2.5.2.
ExtraBITS for 15 April 2013
One quick bit this week — news that Apple is settling a class action lawsuit surrounding denied warranty coverage.
Apple Settles Suit Surrounding Spurious Liquid Contact Indicators — David Kravets writes at Wired that Apple is agreeing to pay $53 million to settle a class-action suit that accused the company of failing to honor warranties on faulty units of the iPhone and iPod touch if the liquid contact indicator tape embedded inside the headphone or charging port had turned pink or red. The maker of the tape, 3M, said that humidity could have caused the color change.